Почему процессор может работать, а монитор не включаться
Случается и так, что сам компьютер работает, а картинка не появляется. Причин, почему это происходит, достаточно много:
- Самая банальная – не включен монитор (не нажата кнопка Power);
- монитор не подключен к розетке или системному блоку;
- имеется неисправность видеокарты;
- не установлены нужные драйверы;
- есть проблемы с материнской платой.
Если компьютер включен, а монитор не работает, сначала нужно проверить, горит ли кнопка включения. Можно нажать ее несколько раз, возможно, что кнопка «залипла». Если кнопка Power не горит вообще, то проблема в мониторе. Что можно сделать? Попробовать поменять кабель или перезагрузить экран.
Обязательно нужно проверить кабель – он может быть погнут или плохо подключен. Нередко ломаются винтики и кабель ослабевает. В идеале полностью заменить провод и включить технику еще раз. Если и после этого проблема сохраняется – следует обратиться к специалисту, потому что неполадки именно в работе системы.
Кабели для аудио мониторов. Наблюдения и некоторые тесты
Если была установлена новая видеокарта или материнская плата – они могут быть несовместимы с экраном. Чтобы проверить это, нужно подключить монитор к другому компьютеру, либо осмотреть видеокарту. Чаще всего, если проблема именно в этом, при включении слышны хлопки.
Бывает, что и процессор сломался и не из-за этого не показывается изображение. При этом компьютер шумит как при нормальной работе.
Какие существуют кабели для подключения
Интерфейсы подключения делятся на два типа – аналоговые и цифровые. Первые передают сигнал с помощью изменения напряжения на каждом канале кабеля, который отвечает за тот или иной параметр. Появились в употреблении, когда в ходу были мониторы на ЭЛТ. Теперь же, когда сплошь и рядом продаются ЖК дисплеи, аналоговые интерфейсы стали вытесняться вторым типом.
Цифровой интерфейс использует двоичный код для передачи данных, а потому идеально подходит для новых мониторов и компьютеров. Впрочем, и аналоговые все еще не вышли из употребления.
Ниже перечислены часто встречающиеся в современной технике типы интерфейсов:
- VGA;
- DVI;
- HDMI (и его вариации);
- DisplayPort;
- Thunderbolt.
Какие существуют кабели для подключения
Отверстие для подключения кабеля к монитору самое большое в блоке. Чтобы провод хорошо держался, его закрепляют с помощью винтиков, которые уже предусмотрены производителем.
- VGA – достаточно старый разъем, но все еще встречающийся в дешевой технике. Подключится с его помощью даже к самым старым моделям, но изображение почти всегда отличается низким качеством. VGA-портом стоит пользоваться, только если нет других разъемов;
- DVI – самый лучший интерфейс, он передает максимально сочное и четкое изображение. Если он есть в блоке и экране, то подключаться нужно именно через него;
- HDMI – стандартный разъем, существующий у большинства разъемов, передает картинку хорошего качества, поддерживает видеоформат, передает изображение формата 4К (но только низкой частоты).
Необходимый для подключения к процессору кабель подбирается в зависимости от разъема. Конечно, удобнее всего использовать VGA – провода для такого интерфейса стоят недорого и продаются в любом магазине техники. Как правило, нужный кабель идет в комплекте с монитором.
С помощью выбранного кабеля нужно соединить разъемы в системном блоке и мониторе. Проверить, все ли подключено надежно и плотно. Кабель, идущий от монитора, вставить в розетку. Удобнее всего использовать удлинитель (пилот). После этого включают компьютер и экран – если все сделано правильно, на мониторе появится изображение.
Популярные вопросы по подключению и выбору кабеля
Вариант 1: на мониторе и компьютере есть один и тот же интерфейс (HDMI или Display Port)
Пожалуй, это наиболее благоприятный вариант. В общем случае, достаточно купить стандартный HDMI кабель (например), подключить устройства с помощью него и включить их. Никакой дополнительной настройки не требуется: на монитор сразу же подается изображение.
Классический HDMI кабель
При «горячем» подключение HDMI может сгореть порт! Как этого избежать, и что делать (если не работает монитор/ТВ по HDMI) рассказано в этой инструкции:
Вариант 2: на устройствах разные интерфейсы. Например, на ноутбуке HDMI, на мониторе VGA.
Этот вариант сложнее… Здесь необходим помимо кабеля, купить специальный переходник (иногда стоимость таких переходников достигает 30% от нового монитора!). Лучше и кабель, и переходник покупать в комплекте (от одного производителя).
Также учтите, что старые ПК/ноутбуки с VGA|DVI разъемами могут просто не «выдать» картинку высокого разрешения, если вы к ним захотите подключить большой монитор/ТВ.
Переходник HDMI — VGA
Переходник Display Port — HDMI
В продаже сейчас достаточно много переходников, которые обеспечивают взаимодействие разных интерфейсов между собой (VGA, Display Port, HDMI, DVI).
А что, если я возьму разные версии разъёма HDMI
Если имеется ввиду форм-фактор — т.е. Micro и классический размер разъемов, то, чтобы их соединить нужен спец. кабель (возможно, переходник).
Если речь идет о том, чтобы видеокарту, поддерживающую стандарт HDMI 1.4 (с 3D), скажем, подключить к монитору с HDMI 1.2 — то устройства будут работать по стандарту HDMI 1.2 (без поддержки 3D).
Важна ли длина кабеля? Какому интерфейсу отдать предпочтение?
Да, длина кабеля имеет большое значение. Чем длиннее кабель — тем слабее сигнал, тем больше вероятность появления различных помех и т.д. Скажем, в общем случае нежелательно, чтобы его длина превышала 1,5÷3 м.
Конечно, на длину влияет еще выбранный вами интерфейс. Скажем, интерфейс HDMI позволяет использовать кабель длиной до 10 метров (а с усилителем и до 25-30!). В то время, как тот же VGA — кабель, длиннее 3 м. может существенно «испортить» картинку.
Что насчет качества, то сегодня одну из лучших картинок обеспечивают HDMI и Display Port (разрешение вплоть до 4K, при одновременной передаче аудио-сигнала, и при практически полном отсутствии помех).
Классический USB и USB Type C
Кстати, на новых ноутбуках и ПК можно встретить разъем USB Type C. Он, конечно, пока не получил широкого применения, но выглядит многообещающе. Позволяет на «горячую» подключать монитор к ПК, одновременно передается аудио- видео-сигналы. В некоторых случаях, даже дополнительного питания монитору не требуется — хватает питания от USB-порта.
Возможно, вам будет полезна статья о том, как правильно подключить монитор к ноутбуку (инструкция по шагам) — .
Рекомендации
Несмотря на то что само подключение не требует каких-либо специальных навыков, во время процесса могут возникнуть некоторые проблемы. Чтобы избежать их, стоит прочесть некоторые рекомендации.
- подбирать монитор в зависимости от работы, которая будет проводиться за ним;
- перед покупкой техники разобраться, какие порты есть, и какой кабель нужно будет приобрести, возможно, что потребуется купить переходник;
- проверить наличие драйверов;
- купить надежный удлинитель, чтобы подключить всю технику в один «пилот»;
- проверить совместимость видеокарты с экраном;
- вставлять и закреплять кабель в порт аккуратно, не нажимать сильно на винтики;
- после подключения проверить работу техники, отрегулировать параметры насыщенности, яркости.
Таким образом, самостоятельное подключение нового монитора к системному блоку компьютера не отнимет много времени и сил. Конечно, нужно, чтобы порты обеих устройств совпадали, и кабель был правильно подобран. При возникновении каких-либо неполадок после подключения следует проверить надежность кабеля и разъемов, совместимость отдельных составляющих компьютера друг с другом. Если соблюсти все рекомендации и аккуратно соединить экран и ПК посредством кабеля, то никаких проблем не возникнет, а яркая картинка на новом мониторе будет радовать пользователя долгое время.
Разъемы мониторов для подключения к компьютеру
Перечисленные выше названия – это наименования технологий, в которые включается кабель для подключения монитора, гнезда и т.д. Поэтому логично, что и разъемы в мониторах называются соответственно используемым интерфейсам. В следующих подзаголовках будут вкратце рассмотрены эти компьютерные разъемы и их особенности.
Video Graphics Array (VGA)
До недавнего времени аналоговый интерфейс VGA оставался самым распространенным в мониторах. Разъем имеет вид трапеции, в которой размещены 15 контактов (штырей), где каждый отвечает за свой параметр изображения. Преимущественно использовался на ЭЛТ, однако ввиду распространенности интерфейса сохранился и с появлением ЖК-мониторов. Веское слово в «судьбе» VGA сказал выход HDMI, после чего интерфейс постепенно исчез из перечня поддерживаемых в новых видеокартах. Впрочем, при использовании нескольких мониторов (когда на видеокарте всего один выход HDMI), активно используется и по сей день.
Digital Visual Interface (DVI)
Интерфейс DVI впервые появился в 1999 году. В то время технический прогресс привел к появлению дисплеев более высокого разрешения, с которыми VGA начал справляться с трудом. Новый разъем использовал высокоскоростную передачу цифровых потоков, благодаря чему стал лучшим выбором для передачи изображения высокого разрешения. Известны три вида разъема:
- DVI-A (аналоговый);
- DVI-I (аналог + цифра);
- DVI-D (цифровой).
Как ни странно, разъем пользовался меньшей популярностью, чем VGA, несмотря на его большую универсальность.
HDMI
Популярный на сегодня интерфейс – HDMI. Его отличает способность передавать не только видео, но и аудиоданные. Еще одно преимущество – прекрасная совместимость с цифровой техникой. Благодаря передаче данных при помощи двоичного кода никакая информация не теряется, а изображение отличается высокой четкостью.
Этот интерфейс поддерживают все современные видеокарты, а изображение может выводиться с разрешением вплоть до 4К. HDMI – не просто видеокабель. Его используют для подключения акустики, ТВ, игровых консолей планшетов и ноутбуков. Для тех же целей применяется Mini HDMI и Micro HDMI.
Разработчики продолжают совершенствовать интерфейс, добавляя в него такие технологии, как, например, ARC (двухсторонняя передача аудио). Поэтому можно смело утверждать, что за этим интерфейсом – будущее.
DisplayPort
Этот цифровой интерфейс преимущественно используется для дисплеев высокого разрешения, поскольку имеет высокую скорость передачи данных (до 21,6 Гбит/с на проводе до 3 метров), а также обладает возможностями передачи аудиосигнала. Как и HDMI, применяет шифрование сигнала, однако по собственной технологии. Разрешение, поддерживаемое интерфейсом, составляет до 3840х2400.
Thunderbolt – экзотический вариант подключения монитора
Возможно, многие даже не слышали о таком разъеме. Thunderbolt был разработан инженерами Intel в содружестве с Apple. Способен передавать данные с огромными скоростями (до 10-20 Гбит/с, в зависимости от типа кабеля). Первые две версии кабеля используют разъем, аналогичный Mini DisplayPort (поскольку часть интерфейса включает в себя эту технологию), а Thunderbolt 3 имеет вид разъема USB 3.1 (симметричный). Этот интерфейс используется во многих видах компьютерной техники Apple.
Популярные вопросы по подключению и выбору кабеля
С особенностями интерфейсов разобрались, теперь поговорим о том, на каком же из них остановить выбор. Как правило, компьютер или ноутбук имеет несколько выходов, а экран – несколько входов и кабель питания монитора. Какой кабель лучше и надежнее? Нужен ли переходник на монитор? В следующих разделах будут рассмотрены эти и другие вопросы.
На мониторе и компьютере один и тот же интерфейс. HDMI или DisplayPort?
Какой же из интерфейсов выбрать? Когда стоит выбор между аналоговым и цифровым методами передачи данных, логично, что стоит остановить выбор на последнем. Но вот HDMI и DisplayPort, на первый взгляд, очень похожи друг на друга. На каком же из них лучше остановиться?
Стоит отметить, что интерфейсом DisplayPort оснащается, как правило, техника «бизнес-класса», а бюджетные компьютеры им не обладают. Так в чем же разница? HDMI – это полноценный мультимедийный инструмент, способный передавать аудио (в двух направлениях), видео и даже данные Ethernet (при использовании соответствующего типа HDMI кабеля). Что касается DisplayPort, то он специализируется именно на работе с мониторами высокого разрешения, и как бонус, может передавать многоканальный звук. Однако несомненный плюс – то, что в один разъем возможно подключить до 4 мониторов без потери качества картинки.
Итак, применение DisplayPort целесообразно, если:
- У вас несколько мониторов с этим интерфейсом;
- У вас монитор с высоким разрешением;
- Имеется один монитор, но разъемы HDMI нужны для другой техники.
Во всех же остальных случаях смело используйте HDMI – это будет наилучшим выбором!
На устройствах разные интерфейсы. Например, на ноутбуке HDMI на мониторе VGA
Распространенная проблема – когда разъемы устройств не совпадают. Впрочем, беспокоиться не стоит – инженеры компьютерной техники нашли решение. Хотя HDMI и VGA используют принципиально разные способы передачи данных, в продаже можно найти конвертеры, которые не занимают много места и трансформируют один тип сигнала в другой. Таким образом, совместив кабель SVGA и адаптер для HDMI, возможно продолжать пользоваться монитором, забыв о таком досадном несоответствии.
А что если я возьму разные версии разъема HDMI?
Проблемы могут возникнуть только, если вы хотите подключить в стандартный разъем кабель Mini или Micro HDMI. В таком случае потребуется использовать переходник (это не адаптер, а потому стоит он недорого).
Если же речь идет о разных версиях интерфейса HDMI – например, 1.3 и 1.4, то устройства можно смело соединять. Просто передача данных будет происходить соответственно более старой версии. В нашем случае это будет 1.3.
Важна ли длина кабеля, какому интерфейсу отдать предпочтение?
Если коротко – да, важна. Кабель для монитора большей длины теряет качество изображения. Для каждого типа подключения имеется своя максимальная длина кабеля, на котором картинка не претерпевает искажений. Поэтому выбирая кабель, учитывайте, на какую длину нужно передать сигнал. Так, для VGA этот параметр составляет всего 3 метра, а вот HDMI при использовании усилителя передает превосходный сигнал даже на 30 м. Поэтому, если нужно подключить удаленный экран с высоким качеством изображения, лучше использовать HDMI кабель с усилением сигнала.
Совет: Обратите внимание на материал, из которого изготовлен кабель. Советуем использовать оптические кабели, так как они передают изображение более высокого качества, а также имеют большую дальность сигнала, чем их медные «собратья»
Источник: igamecentral.ru
HDMI кабель для компьютера к монитору
HDMI кабель для компьютера к монитору — цифровой мультимедийный интерфейс

HDMI кабель для компьютера к монитору — сегодня разберемся как выбрать данный вид кабеля. С его помощью подключают практически всю бытовую технику. В основном это скорее всего телевизоры. В предыдущих статьях мы уже подключали телевизор к компьютеру и к ноутбуку по HDMI кабелю.
По поводу выбора мнения как всегда разделились. Одни говорят, что достаточно простых дешевых кабелей рублей за 400-500 (100-125 грн). Другие же настаивают на том, что между дешевыми и дорогими есть существенная разница, и если вы хотите качественного изображения или тем более 3D и отличного звука стоит присмотреть кабель минимум на порядок дороже. Давайте рассмотрим доводы одних и других.
Дешевый или дорогой?
Часть населения которая рекомендует простой HDMI кабель для компьютера к монитору отталкивается от того, что стандарт цифровой передачи данных жестко регламентирован. То есть, кабель или передает данные или нет. И если это кабель HDMI то все равно как и кем он сделан. Он либо работает, либо нет. В пользу этих доводов есть интересная статья.
Для тех кто не будет читать расскажу суть коротко. Игроманы провели эксперимент по влиянию установленной цены на HDMI кабель для компьютера к монитору на качество изображения. Они закупили несколько кабелей, от самых дешевых долларов за 5 и до достаточно дорогих около $100.
С помощью этих кабелей вывели одно и тоже изображение то ли на монитор, то ли на телевизор и сделали его скриншот. Для точности проверки вычислили их контрольные суммы. Эти суммы совпали. Это значит, что скриншоты полностью, на 100% одинаковы. Следовательно — зачем платить больше.
Тестирование
В тестировании есть один нюанс. Было протестировано только видео. О звуке никто ничего не говорил. В той же статье про HDMI кабель для компьютера к монитору на 3D News было проведено еще одно исследование. Так же взяли кучу проводов по 2 метра длиной от дешевых до дорогих и тестировали.
Мега дорогие по $700 не брали так как глупо платить за кабель как за телевизор на котором это все будет тестироваться. Все кабели на отлично прошли тесты. Здесь так же есть один нюанс. Якобы на самом дорогом HDMI кабеле изображение было чуть лучше чем на других. Именно за эти два нюанса цепляется вторая половина рекомендующая к покупке более дорогие кабели.
Выбор кабеля
Выбор в пользу более дорогих HDMI кабелей они обосновывают тем, что производители делают провода более толстыми, изоляцию более продвинутую и соответственно помех меньше и картинка получается более качественная.
Я (наверное как и большинство) не силен в микросхемах, сигналах и осциллограф видел один раз на уроке физики, поэтому когда читаю одних, я с ними обеими руками. Начинаю читать других, вроде тоже похоже на правду.
Для себя остановился на том, что когда выбираем дорогой HDMI кабель для компьютера к монитору, он будет значительно лучше в плане надежности и удобства эксплуатации. То есть его будет удобнее подключать, отключать, сворачивать и переносить. Если вам это важно, то послушайте этого парня
и выберите себе хороший HDMI кабель для компьютера к монитору. Если же вам, как и мне, нужно его один раз подключить и забыть, то можно выбирать рублей за 400-500.
При просмотре видео выше, понятно, что магазину нужно повышать продажи и естественно они будут предлагать более дорогие кабели так как найдутся люди которые готовы выложить за них такую сумму. Но, если вас интересует вопрос выбора HDMI кабеля (а он вас интересует так как вы читаете данную статью) вы явно не из этих людей. Поэтому предлагаю купить нормальный кабель, чем короче тем лучше, за 500-1000 рублей русских и наслаждаться контентом так же как и те счастливчики заплатившие в разы больше.
Есть еще один способ убедиться на своем опыте. Воспользовавшись законом о правах потребителя, можно купить дешевый кабель и дорогой. Попробовать оба на вашей технике и оставить себе нужный.
Версия HDMI кабеля
После того, как мы определились, что хватит дешевого кабеля, необходимо обратить внимание на версию. На данный момент распространены: 1.4, 1.4а, 1.4б и 2.0. В продаже еще нет кабелей 2.0, зато имеются старенькие HDMI кабели версии 1.3. Они тоже хороши, но зачем покупать старое, если можно добавить пару долларов и взять более современную версию.
Если же у вас телевизор или проектор поддерживает разрешение 4К UltraHD или 3D то минимум 1.4. Прочитать возможности и характеристики для каждого стандарта можно в Википедии.
С выходом HDMI версии 1.4 появилось 5 стандартов кабеля:
1. Стандартный HDMI кабель — обеспечивает передачу сигнала в разрешении 1080i или 720p.
2. Стандартный HDMI кабель для компьютера к монитору с Ethernet — обладает такой же пропускной способностью как и стандартный кабель только в его состав включена дополнительная витая пара для соединения в сеть. Оба устройства должны поддерживать соединение по сети через HDMI.
Мне тяжело придумать зачем передавать сеть по HDMI. Если это телевизор поддерживающий подключение к интернет, то его можно подключить по Wi-Fi к роутеру. Если же у телевизора нет встроенного Wi-Fi модуля можно подключить так же к маршрутизатору по витой паре. Вообщем, если кто знает применение HDMI кабеля с Ethernet поделитесь пожалуйста в комментариях.
3. Автомобильный HDMI-кабель — создан специально для использования в сложных условиях эксплуатации: высоких температурах и вибрациях.
Применяется в основном в автомобилях

Автомобильный HDMI кабель для компьютера к монитору
4. Высокоскоростной HDMI-кабель — позволяет передавать изображение в разрешении до 4К (3840×2160) и 3D контент.
5. Высокоскоростной HDMI-кабель с Ethernet — по пропускной способности так же как и простой High Speed HDMI кабель но содержит дополнительную витую пару для соединения устройств в сеть. Оба устройства должны поддерживать этот стандарт.
Думал не приводить данную классификацию кабелей, но после того как самому попался маркированный вышеназванным образом кабель — решил написать.

HDMI кабель High Speed with Ethernet

Обозначение и вид кабеля HDMI
Если вам нужен длинный HDMI кабель для компьютера к монитору
В этом случае желательно обращать внимание на толщину кабеля. Рекомендации в интернете следующие. Чем длиннее HDMI кабель, тем толще он должен быть
- 5м — 7 мм (28AWG)
- 10м — 8 мм (26AWG)
- 15м — 9 мм (24AWG)
- 20м — 10 мм (22AWG)
AWG это Американский калибр проводов. Чем больше значение, тем тоньше кабель. То есть. Чем толще кабель, тем скорее всего более толстые провода в нем используются или/и более навороченная изоляция. В следствии чего сигнал можно передать без потерь дальше. Чем толще, тем лучше.
По крайней мере надежнее.
Разъемы HDMI кабеля
На данный момент распространены 4 разъема HDMI кабеля.

Стандартный или полноразмерный — Тип А, Тип С мини и Тип D -микро. Четвертый это Тип Е используемый в автомобильной промышленности.

Необходимо почитать документацию на соединяемые устройства, выяснить какие точно у них разъемы и выбрать соответствующий кабель. Желательно обойтись без переходников. Так как чем меньше соединений, тем лучше и надежней.

HDMI-кабель в разрезе выглядит довольно устрашающе, но не забывайте, что, кроме видеосигнала, там проходит еще и звук, плюс сейчас стало модно пропускать через HDMI Ethernet (до 100 Мбит/с в версии 1.4). Тем не менее, проволока остается проволокой, и даже в очень «нафаршированном» кабеле просто нечему стоить больше нескольких сотен рублей
При выборе HDMI кабеля определимся с разъемами, что бы получилось без переходников. Выбираем версию от 1.4 и выше или тип High Speed. Вычисляем длину по точнее, так как от этого сильно зависит стоимость кабеля и покупаем за вменяемые деньги по толще.
Источник: usilitelstabo.ru
Кабель питания для компьютера
Кабель для питания компьютера – это специальный шнур, разъем которого вставляется в специальное гнездо блока питания (БП) компьютера, а расположенная на втором конце вилка – в розетку обычной бытовой сети с напряжением 220В. Несмотря на кажущуюся простоту данного шнура и небольшое количество разновидностей, его правильный выбор и подключение оказывают значительное влияние на работоспособность и длительность эксплуатации компьютера и входящих в его системный блок устройств: материнской платы, видеокарты, винчестера, планок оперативной памяти.

Стандартный питающий шнур для персональных компьютеров
Провода питания для системного блока
Системный блок и находящиеся внутри него устройства запитываются от сети 220 при помощи следующих проводов:
- Сетевой шнур – кабель с евровилкой и 2 или 3-х гнездовым разъемом, применяемым для подачи переменного тока бытовой сети на блок питания пк, монитор. Такие шнуры используются также для запитки таких периферийных устройств, как принтеры, сканеры, МФУ.
- Шлейф запитки устройств типа IDE (молекс) – состоящий из четырех не соединенных между собой жил шлейф с четырех штырьковым разъемом на конце. Используется он для подключения к БП таких устройств, как жесткий диск, оптический привод . Также часто вместе с таким шлейфом идет подсоединенный к нему трехштырьковый переходник для запитки кулера процессора. Такой питающий шлейф применяется для подключения жестких дисков и CD-ROM старых моделей. Среди проводов современных блоков питания он встречается редко.
- Шлейф для устройствтипа SATA – состоящий из 5 жил шлейф с 15-ти контактным разъемом на конце. Используется для запитки новых моделей винчестеров и жестких дисков.
- Запитка материнской платы – самый крупный состоящий из большого количества не соединенных между собой жил шлейф с 20 или 24 штырьковым разъёмом на конце. Подключают его в специальное гнездо. Для защиты от неправильного подключения на разъеме имеется специальная защелка-фиксатор, на штырьках – вырезы. Благодаря этому, разъем вставляется только в одном правильном положении.
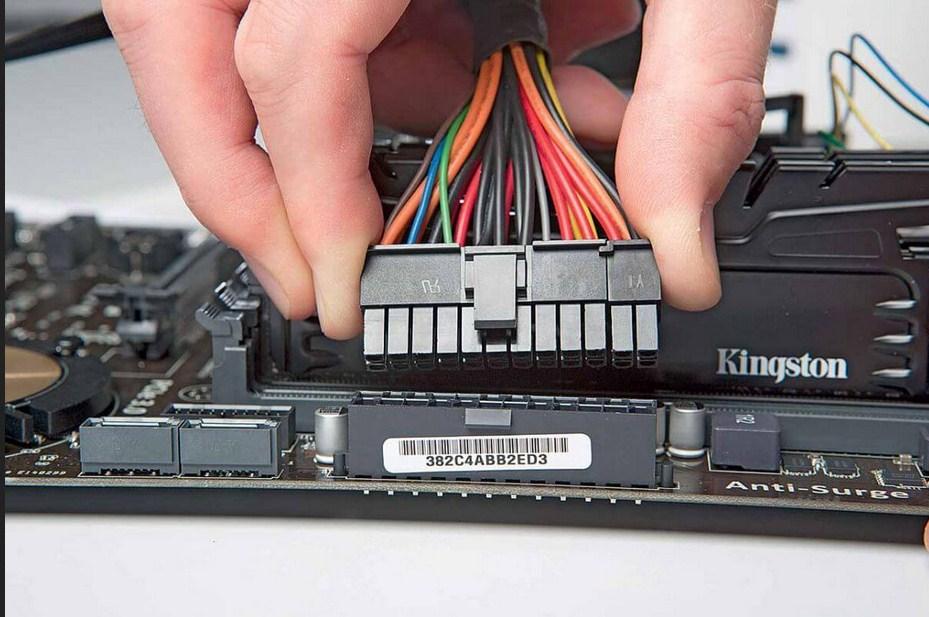
Шлейф запитки материнской платы
- Питающий шлейф для процессора – 4-х или 8-ми штырьковый небольшой шлейф, подключаемый напрямую к процессору через расположенное отдельно специальное гнездо.
Более подробно подключения того или иного питающего шлейфа описание можно найти в многочисленных роликах в интернете и в инструкции, прилагаемой к каждому устройству системного блока.
Характеристики
Основной питающий кабель пк, состоящий из 2-х или 3-х гнездового контакта и евровилки, обладает следующими характеристиками:
- Тип используемого кабеля – в шнурах запитки применяют трехжильные кабеля с площадью поперечного сечения каждой жилы 0,75-1,0 мм.кв;
- Максимальное подаваемое напряжение – современные шнуры работают при напряжении до 240 В;
- Сила тока – современные шнуры рассчитаны на силу тока до 10 А;
- Частота тока – шнуры запитки работают при частоте тока не более 50 Гц.
Работа в условиях превышения предельно допустимых значений данных характеристик чревата выходом из строя не только самого питающего шнура, но и всего пк.
Длина кабеля
В зависимости от модели и производителя длина питающего провода колеблется от 1 до 5 метров.
Тип вилки
В современных питающих пк электроэнергией проводах используется вилка типа F – евровилка, состоящая из двух толстых штыревых контактов и заземления.
Выбор провода для подключения компьютера к электросети
Правильный выбор питающего кабеля для подключения персонального компьютера к сети очень важен по следующим причинам:
- Выбор слишком короткого или, наоборот, длинного провода создаст неудобства при подключении пк к сети – кабель будет не дотягиваться до розетки или сильно путаться.
- Качественный провод выдержит заявленные его производителем предельные значения по силе и частоте тока, напряжению. Дешевые китайские модели часто имеют сильно завышенные значения основных характеристик, что негативно влияет на работу пк.
- Выбранный качественный провод обеспечит безопасность не только компьютера, но и работающего с ним пользователя – надежная наружная изоляция, наличие заземления максимально обезопасят человека, работающего на пк, от поражения электрическим током.
Кабель питания от сети угловой

Кабель сетевой угловой
Если пк располагается очень близко к стене, его системный блок подключают к сети при помощи специального углового кабеля питания, основным отличием которого от обычного является изогнутый под прямым углом г-образный 3-х гнездовой разъем.
Кабель питания монитора от компьютера

Кабель питания монитора персонального компьютера
Кабель питания монитора персонального настольного компьютера представляет собой шнур, состоящий из двух разъемов: 3 штырькового и 3 гнездового. Первый подключается к монитору, второй – к блоку питания.
Благодаря данному шнуру питания для монитора, отпадает необходимость использования дополнительного питающего провода.
К видеокарте компа монитор подключается при помощи специального провода с двумя разъемами типа VGA,DVI или HDMI.
Как подключить провода к передней панели
На передней панели ПК имеются такие элементы, как:
- Аудио разъемы: микрофон+наушники;
- 2 порта USB 2.0 или 3.0;
- Кнопка включения компьютера;
- Кнопка перезагрузки;
- Светодиодный индикатор подключения устройства к сети;
- Светодиодный индикатор работы винчестера;
- Динамик, издающий сигнал при возникновении системной ошибки («пищалка»).
От каждого из данных элементов отходит шлейф с соответствующими разъемами, которые подключаются к гнездам на системной (материнской) плате по прилагаемой к каждой конкретной модели материнки инструкции.
Таким образом, зная, что собой представляет питающий провод, как его правильно выбирать и подключать, можно обезопасить свой пк от серьезных поломок.
Видео
Более подробно процесс подключения элементов передней панели наглядно показан в следующем видео.
Источник: amperof.ru