Основная задача пользователя — исследуя причины ошибки и предпринимая определённые шаги, суметь загрузить операционную систему. Причины проблемы и варианты её устранения разберём подробнее.
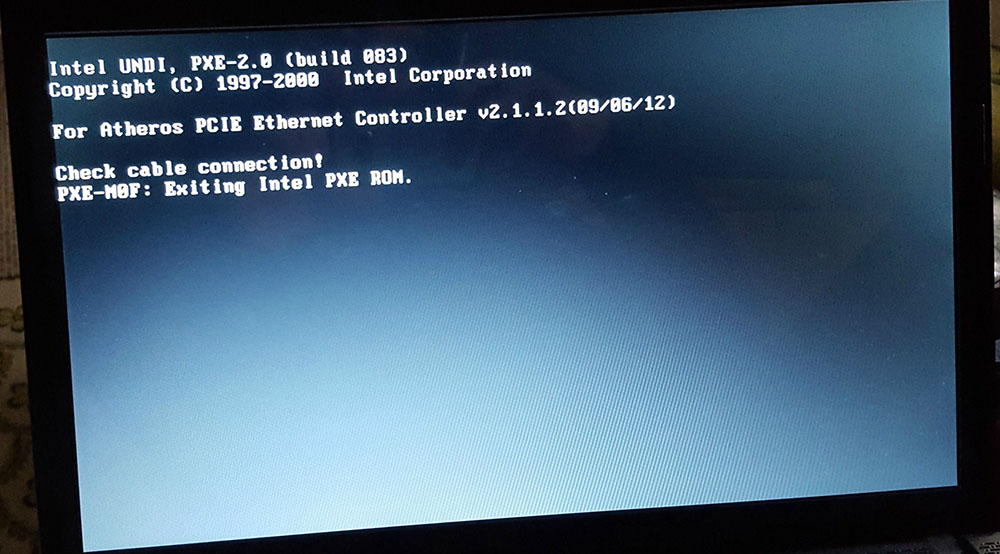
Причины проблемы
Дословный перевод появляющегося уведомления «Check cable connection» на ноутбуке или ПК в момент прерывания загрузки операционной системы звучит так: «проверьте подключение кабеля». Поэтому для начала представим все возможные источники прерывания старта Windows на компьютере.
| Причина | Краткое пояснение |
| Сбой параметра загрузки ОС в системе ввода/вывода BIOS (basic input/output system) | Параметр регулирует способ загрузки ОС с сервера по локальной сети или со съёмного носителя |
| Неполадки с диском HDD/SSD | Загрузочный диск может не определяться из-за повреждения или при неверном подсоединении носителя. Проверив другие варианты загрузки ОС (со съёмного диска или удалённого сервера через LAN) система выдаст ошибку |
| Нет связи с запрашиваемым оборудованием | Дисплей, диск, ОЗУ, видеокарта, сетевая карта могут не отвечать на запросы загрузчика. Такое случается после падения устройства, запыленности или попадания влаги |
| Сбой в работе загрузчика | Забытый вставленный компакт-диск, подключённая USB-флешка в отдельных случаях могут оказывать негативное влияние на загрузчик системы |
Монитор пишет Нет сигнала, No Signal Detected, Check Signal Cable — как исправить
Устранение ошибки «Check cable connection»
Уведомление «Check cable connection» на ноутбуке не должно стать поводом для паники. И чтобы вы знали, что делать в такой ситуации, рассмотрим способы устранения ошибки для каждой конкретной причины.
Модернизация или ремонт компьютера предполагает ряд работ, связанных с заменой деталей и узлов:
- наращивание ОЗУ;
- установка сетевой платы:
- замена жёсткого диска;
- установка контролера и других комплектующих на место вышедших из строя.
При этом возможны изменения параметров ввода-вывода. Не всегда такая тонкая работа выполняется корректно. Могут быть ошибочно выставлены неправильные значения параметра загрузки ОС в настройках BIOS. Для проверки корректности выставленных значений выполните следующие действия:
- Нужно зайти в BIOS. Для этого при включении компьютера до начала загрузки ОС выполните действие Press Del (F2, F8) to enter Setup (в зависимости от модели устройства, нажмите на указанную в тексте клавишу).
- Главным устройством загрузки должен быть выбран HDD. На ноутбуке Acer параметр приоритета настраивается во вкладке Boot через меню Boot Priority.
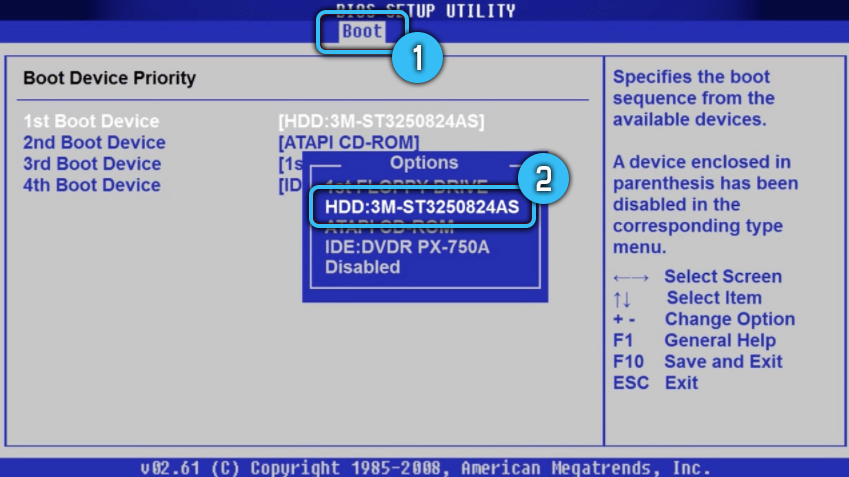
- Параметр LAN Boot должен быть в состоянии Disable (отключен).
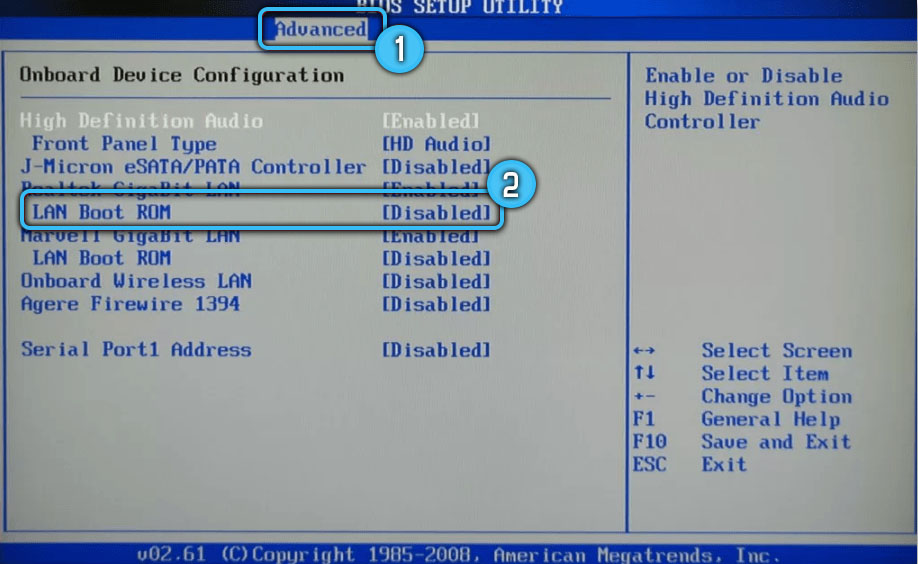
Важно понимать, что структура вкладок, названий меню и параметров BIOS на разных моделях и версиях Windows несколько отличается. Для поиска нужных параметров придётся пройтись по вкладкам.
Проще выправить настройки путём отката системы ввода-вывода до заводского состояния. Сброс может быть выполнен следующими способами:
- через пункт меню BIOS Load Setup Defaults (настройки по умолчанию);
- при помощи отключения батарейки/аккумулятора на пару часов.
Разобравшись с правильностью настроек в BIOS, попробуйте перезагрузить устройство.
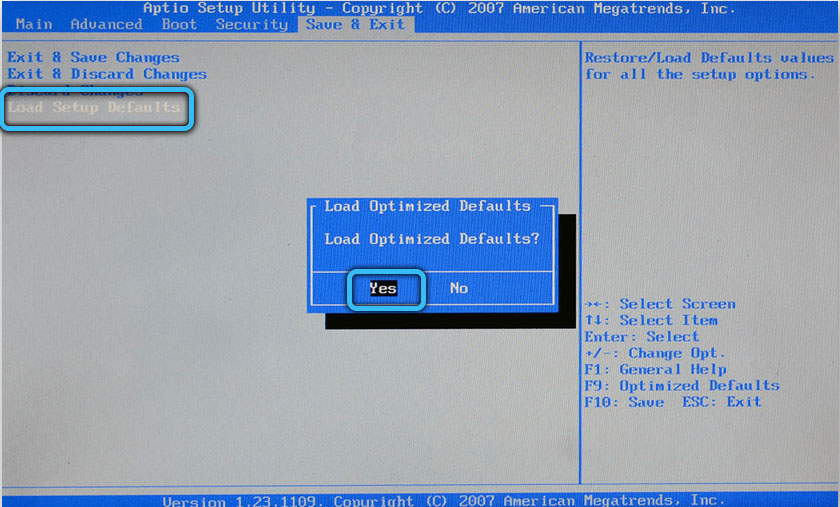
Если ОС не грузится, следует проверить на неполадки диск HDD/SSD. Для этого отключите технику от сетевого питания. Разберите корпус, отсоедините шлейфы диска от питания и материнской платы на минуту. Верните соединения обратно. Возможно, что эти действия исправят ситуацию с плохим коннектом, из-за которой диск загрузчиком не определяется и выпадает из списка Boot Priority.
Загрузка ОС может прерываться при отсутствии коннекта с другими важными элементами компьютера. Есть смысл проверить кабельное соединение на мониторе, аккуратно очистить внутренности устройства от пылевых отложений.
Повреждённый загрузчик также вызывает сбой загрузки системы. При этом на экране дисплея могут появляться следующие уведомления:
- An operating system wasn’t found;
- No bootable device found;
- Insert boot disk and press any key».
Эти оповещения говорят о повреждении загрузочной записи. Для её восстановления в ОС Windows предусмотрены автоматический и ручной режимы.
СОВЕТ. Рекомендуется заранее сделать загрузочную флешку или хранить диск восстановления в доступном месте.
Автоматическое восстановление предполагает следующие действия:
- Выполните загрузку системы с имеющегося диска восстановления Windows или загрузочной системной флешки в той же разрядности, что у ноутбука. Предварительно через Boot Menu выберите соответствующий накопитель.
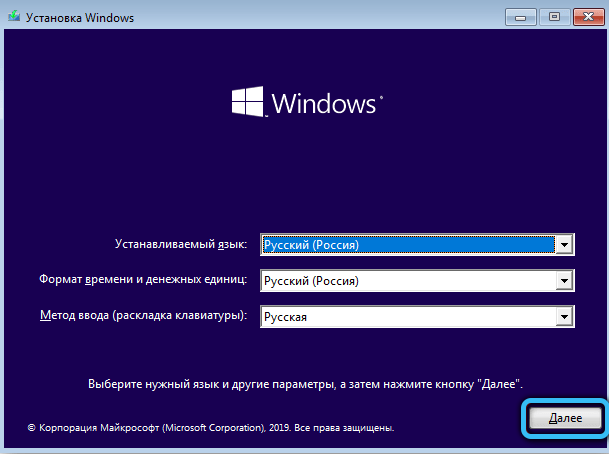
- Если используете установочный диск, после выбора языка откроется окно, внизу которого находится ссылка «Восстановление системы». Воспользуйтесь ею.
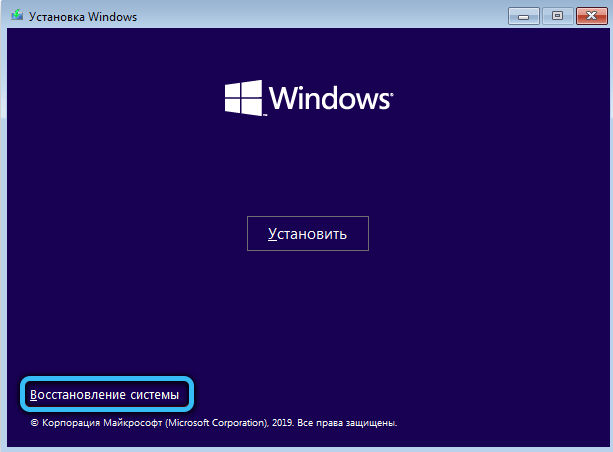
- После загрузки системы с диска или флешки пройдите по пунктам меню Windows «Поиск и устранение неисправности», «Восстановление при загрузке». Выберите целевую ОС. Процесс выполнится автоматически.
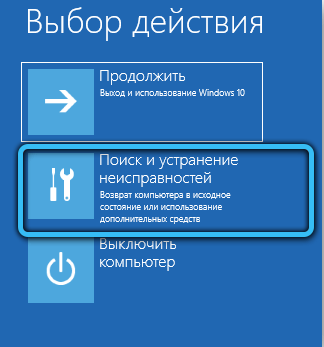
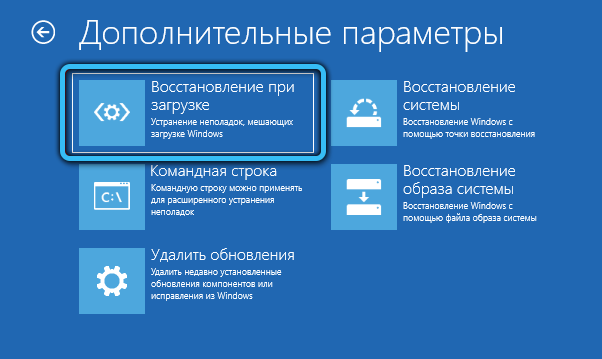

Для ручного режима восстановления системного ПО также понадобится выполнение загрузки ОС с установочного диска или загрузочной флешки. Далее выполните следующие манипуляции:
- Если загрузились с диска, перейдите по пунктам меню выберите «Диагностика» — «Дополнительные параметры» — Командная строка. При загрузке с флешки открывайте инструмент «Командная строка».
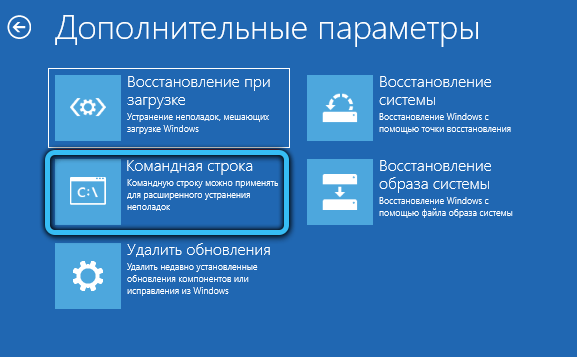
- В строке ввода последовательно наберите команд diskpart, list volume, exit. В выдаче перечня подключённых томов нужно запомнить имя того, на котором находятся файлы системы. Чаще всего он бывает под буквой С, но может быть и другое обозначение, если используется переключение между несколькими системами.

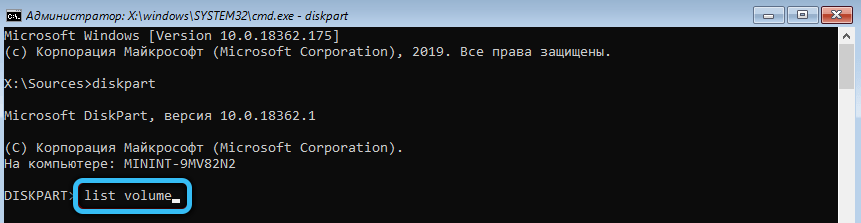
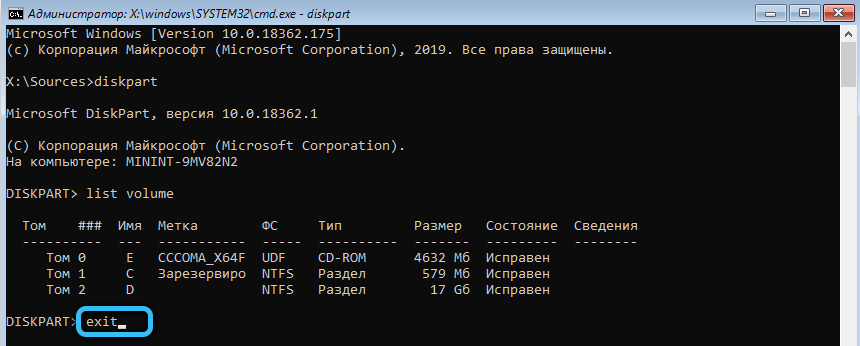
- Выполните команду bcdboot C:windows. Где С — имя тома, содержащего загрузочные файлы Windows.
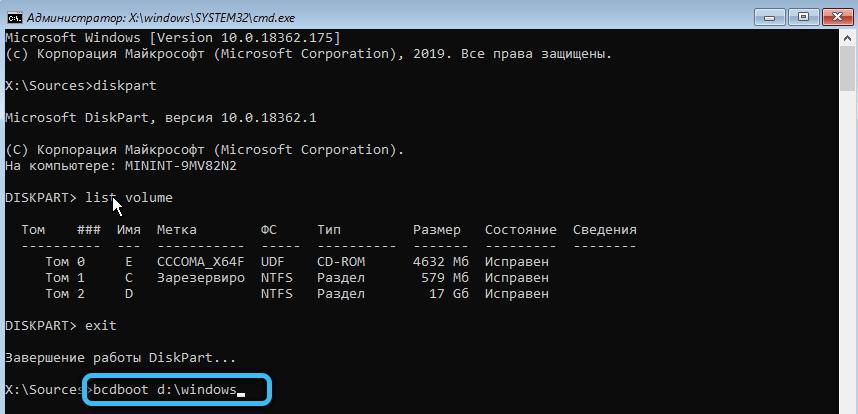
- Попробуйте перезагрузить компьютер в обычном режиме, вынув загрузочную флешку или диск.
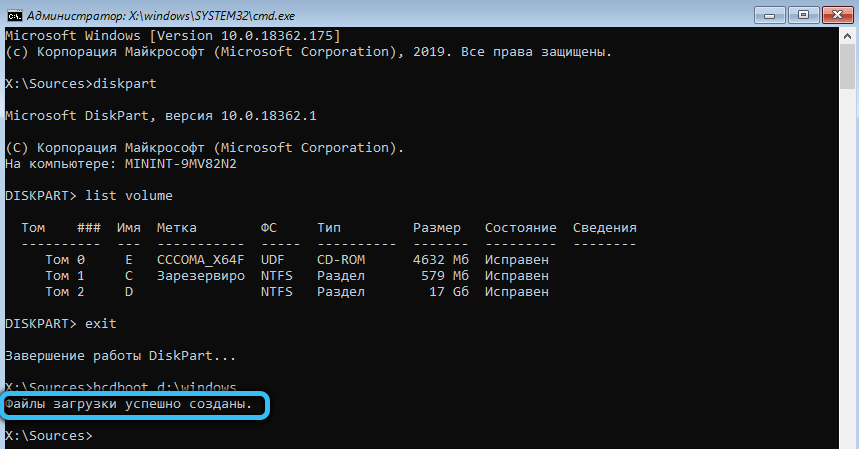
Если предложенные варианты устранения сбоя загрузки операционной системы проблему не решают, то есть большая вероятность аппаратных поломок. Диагностику и устранение неисправности следует доверить специалистам сервиса по ремонту компьютерной техники.
После знакомства с информацией по устранению ошибки «Check cable connection» читатели могут оставить комментарий. Расскажите в комментариях, какой из представленных случаев ваш и удалось ли вам самостоятельно решить проблему.
Источник: nastroyvse.ru
На мониторе вышло сообщение check signal cable

Особенно это актуально в случае, когда компьютер собирался самостоятельно – тогда стоит убедиться, что все компоненты системы правильно подключены.
Следующим шагом, если все правильно подсоединено, будет нажатие несколько раз кнопки NumLock ( CapsLock ).

Если кнопки после нажатия мигают – проблема заключается именно в проводе или мониторе. Проверить это можно, подключив компьютер через другой шнур. Если его нет под рукой – можно попытаться подключиться к телевизору или другому монитору.
Может прозвучать банально, но, если через VGA разъем нет сигнала, следует закрепить выход двумя винтами. Причина настолько простая, что не каждый обратит на нее внимание.

Также не лишним будет проверить, правильно ли выбран источник сигнала. В идеале, конечно, это нужно сделать в первую очередь.

Проверка состояния видеокарты
Если у вас проблема с видеокартой, смотрите следующее видео:
В большинстве случаев видеокарта представляет собой отдельную плату, которая устанавливается в соответствующий выход материнской платы. В случае чего, можно быстро установить новую.
Видеокарта занимается обработкой графических данных и передачей их на экран монитора. По этой причине и следует проверить, работает ли она.
Если на компьютере встроенная видеокарта, этот шаг следует пропустить. В таком случае графику обрабатывает отдельный чип материнской платы и об этом речь пойдет ниже. Самая тривиальная причина связана с невыполнением регулярной очистки видеокарты. Как следствие, на золотых контактах возникает небольшая коррозия.
С GPU связаны разные ошибки. К примеру, перестал работать вентилятор на карте, или она нуждается в реболлинге. Поэтому придется открывать корпус компьютера и снимать карту.
Желательно перед этой процедурой надеть ремешки с ESD-заземлением и, конечно, компьютер должен быть отключен от питания.
Процедура не подразумевает ничего сложного – главное, чтобы под рукой была отвертка. С ней и можно приступать к разборке системного блока – начинать нужно с винтов на боковой крышке. Не лишним будет извлечь из портов все кабели и уже затем извлекать видеокарту. Как правило, она установлена в порт PCI x16, а за ее стабильное положение отвечает специальный держатель.
После успешного удаления можно подключать кабель монитора в порт (если есть встроенная карта) или установить другую. Если все заработало, это указывает на неисправность видеоплаты или необходимость ее почистить. Но если на компьютере все равно нет видеосигнала – тестирование придется продолжить.
В 90% случаев бывает достаточно правильно очистить графическую плату. Это позволит обеспечить надлежащее соединение между ней и материнской платой, и видеосигнал появится. Для такого случая нужно открутить винты, удерживающие вентилятор на карте и избавиться от грязи с помощью сжатого воздуха и похожих решений. Затем потребуется смочить ватный тампон в 99% изопропилового спирта и приступить к непосредственной очистке.

Состояние периферии
Чтобы материнская плата работала, достаточно подключить к ней модуль ОЗУ, процессор, вентилятор для охлаждения и SMPS для старта. Остальное, включая HDD или привод для оптических дисков, используется для расширения функциональности ПК.
Соответственно, внутри системного блока может быть достаточно устройств, которые не требуются для корректной работы материнки. Поэтому надо проверить, как поведет себя компьютер после извлечения дополнительных компонентов. Причина может крыться в неправильной подаче питания. Конечно, все нужные компоненты должны остаться.
Процедуру можно выполнять поэтапно – поочередно извлекая элементы. Это также даст возможность определить неисправный элемент, если видеосигнал появится после отключения одного из них. В случае, если видео так и не появилось, нужно действовать дальше.
Манипуляции с батарейкой CMOS
Батарейка CMOS используется как небольшой источник питания на материнке. Поэтому в ней сохраняются параметры – дата и время, свойства загрузки, порядок поступления видеосигнала и многое другое.
Бывают случаи, когда этот элемент разряжается и не заряжается, а компьютер из-за этого не запускается. Поэтому не лишним будет извлечь ее и попробовать включить компьютер. Если он запустится – батарея нуждается в замене и последующем восстановлении настроек BIOS.

Проверка оперативной памяти
Интересно, что достаточно часто причиной ошибок с видео является неправильная работа модулей ОЗУ.

Так, если к материнской плате подключено два модуля RAM-памяти, можно попробовать включить компьютер с одним поочередно. Может оказаться, что оба не работают, поэтому лучше подготовить еще один рабочий и совместимый со своей материнкой. Если проблема кроется в обоих слотах – придется ремонтировать уже плату.
Дополнительным признаком нерабочей оперативной памяти является отсутствие реакции при нажатии NumLock – когда лампочка на клавиатуре не загорается. При этом чипы оперативной памяти можно попробовать почистить и это поможет запустить компьютер.
В следующем видео – поиск причины проблемы, когда нет изображения на мониторе:
Проверка главных компонентов
Если ничего не помогло, ситуация становится уже неприятной – причиной неполадки вполне может оказаться один из главных элементов ПК. Хотя, если нет сигнала по VGA, HDMI или DVI, но компьютер продолжает работать и можно услышать, как он загружает операционную систему, – один из шагов выше просто был пропущен.
Основные компоненты невозможно проверить на наличие ошибок без специализированного оборудования. Впрочем, процессор можно попытаться подключить к другой материнке, совместимой с ним. Если он работает без проблем – можно попробовать подключить другой блок питания.
Об этом и пойдет речь в данной статье.
Что значит Check signal cable?
Для того, чтобы понять что означает данная фраза давайте посмотрим ее перевод. А звучит он так – проверьте сигнальный кабель. Сигнальным является кабель по которому изображение передается от видеокарты на монитор. Это может быть VGA, DVI или HDMI кабель.
Вот так они выглядят:

VGA кабель для подключения монитора к компьютеру


В любом случае появление фразы “Check signal cable” говорит о том, что сигнальный кабель либо отсоединился либо переломан.
Что делать?
Первым делом необходимо проверить надежность соединения кабеля от компьютера к монитору с обоих концов. Пошевелите его и до конца закрутите фиксирующие шурупы на обоих концах кабеля как со стороны системного блока, так и со стороны монитора ,если они есть.
Также визуально осмотрите весь кабель по периметру на предмет наличия механических повреждений и переломов.
Если ничего из вышеописанного не помогает, то нужно попробовать поменять кабель от монитора к системному блоку, одолжив его, у примеру, у друзей или соседей.

Причины отсутствия сигнала
Диагностику нужно начинать с поиска самых типичных неисправностей. Для определения причины обычно выполняют следующие действия:
- Проверка работоспособности монитора. Проверьте, правильно ли устройство подключено к розетке, возможно кабель питания отошёл. Проверьте разъём кабеля видеосигнала, возможно он повредился механически. Дисплей должен быть подключён строго в соответствии с инструкцией. Для более точной диагностики желательно подключить его к другому системному блоку или ноутбуку. В случае отсутствия изображения даже при подключении к другому устройству, неисправность заключается непосредственно в мониторе. Если знаний и навыков в ремонте электроники нет, придётся обращаться в сервисный центр.
- Монитор может оснащаться разными видеовыходами – VGA, DVI, HDMI, DisplayPort и т.п. Попробуйте подключить его к видеокарте через различные порты. Возможно вышел из строя порт, который использовался ранее. Если смена порта не дала результата, поломка более серьёзная.
- Возможно есть простые механические повреждения внутри конструкции дисплея. Для устранения потребуется разборка устройства.
Обратите внимание! Прежде всего следует удостовериться в работоспособности самого компьютера. Возможно неисправна видеокарта. Для этого монитор можно подключить к другому компьютеру. Альтернативно можно подключить сам ПК к другому экрану.
Частой причиной отсутствия сигнала является неисправность самого кабеля. Проверить это достаточно просто, временно подключив другой кабель. Если неисправность не устранилась, причина заключается не в кабеле. Если проверка компьютера подтвердила его работоспособность, поломка заключается в самом дисплее. Для её устранения, как правило, требуется обращение в ремонтную мастерскую.
Неправильно выбранный источник сигнала

Неисправность видеокарты
Если графический адаптер компьютера вышел из строя, на дисплее также будет появляться надпись об отсутствии сигнала. Это значительно более серьёзная поломка, которую не всегда можно устранить ремонтом. Может быть неисправна как сама видеокарта (цепь питания, графический процессор, память и т.п.), так и только разъём на ней.
Прежде всего стоит попробовать подключить монитор к другому разъёму на графической карте. Если разъём только один, придётся проверять исправность видеокарты другими способами. Проще всего это сделать путём её установки в другой компьютер. В случае поломки видеокарты, для ремонта нужно обращаться в сервисный центр. Если карта уже устаревшая, а поломка серьёзная, возможно её ремонт окажется экономически нецелесообразным.
Важно! Если при включении компьютера вентилятор на видеокарте вращается, это не является исчерпывающим признаком её работоспособности.
Выход из строя монитора

Последняя причина отсутствия сигнала, если кабель и компьютер исправны – поломка самого экрана. В первую очередь следует попытаться подключить компьютер к другому разъёму. В старых мониторах дополнительных разъёмов может не быть, но во всех современных моделях их как минимум несколько штук. Если после подключения к другому разъёму изображение появилось, значит предыдущий порт неисправен (выгорел или повредился механически).
Следующий способ проверки монитора – подключение к другому устройству вывода – компьютеру, ноутбуку, проигрывателю, игровой приставке и т.п. Подойдёт любое устройство, подключающееся к монитору или телевизору для отображения изображения.
Важно! При подключении к другому устройству возможно потребуется ручной выбор правильного источника сигнала.
Можно проверить внутренние компоненты устройства на предмет поломок. Снимите заднюю крышку и проверьте платы на предмет механических повреждений. Возможно имеются вспухшие конденсаторы, переломившиеся провода, отпавшие пайки, трещины на плате и т.п. При наличии паяльника, расходных материалов (провода, конденсаторы и т.п.) и элементарных навыков в ремонте электроники, такие неисправности можно устранить самостоятельно.
Если неисправность монитора подтверждается, и устранить её самостоятельно невозможно, необходимо обращаться в ремонтную мастерскую. Это технологически сложное устройство, ремонт которого в домашних условиях без специальных навыков и инструментов не представляется возможным.
Об этом и пойдет речь в данной статье.
Что значит Check signal cable?
Для того, чтобы понять что означает данная фраза давайте посмотрим ее перевод. А звучит он так — проверьте сигнальный кабель. Сигнальным является кабель по которому изображение передается от видеокарты на монитор. Это может быть VGA, DVI или HDMI кабель.
Вот так они выглядят:

VGA кабель для подключения монитора к компьютеру


Что делать?
Первым делом необходимо проверить надежность соединения кабеля от компьютера к монитору с обоих концов. Пошевелите его и до конца закрутите фиксирующие шурупы на обоих концах кабеля как со стороны системного блока, так и со стороны монитора ,если они есть.
Также визуально осмотрите весь кабель по периметру на предмет наличия механических повреждений и переломов.
Если ничего из вышеописанного не помогает, то нужно попробовать поменять кабель от монитора к системному блоку, одолжив его, у примеру, у друзей или соседей.
Об этом и пойдет речь в данной статье.
Что значит Check signal cable?
Для того, чтобы понять что означает данная фраза давайте посмотрим ее перевод. А звучит он так — проверьте сигнальный кабель. Сигнальным является кабель по которому изображение передается от видеокарты на монитор. Это может быть VGA, DVI или HDMI кабель.
Вот так они выглядят:

VGA кабель для подключения монитора к компьютеру


Что делать?
Первым делом необходимо проверить надежность соединения кабеля от компьютера к монитору с обоих концов. Пошевелите его и до конца закрутите фиксирующие шурупы на обоих концах кабеля как со стороны системного блока, так и со стороны монитора ,если они есть.
Также визуально осмотрите весь кабель по периметру на предмет наличия механических повреждений и переломов.
Если ничего из вышеописанного не помогает, то нужно попробовать поменять кабель от монитора к системному блоку, одолжив его, у примеру, у друзей или соседей.

Конечно же, естественное дело, когда возникают различные помехи или когда случаются дефекты в устройствах, вне зависимости от их разновидности. И это не означает, что отныне конструкция непригодна к дальнейшему использованию. Редко бывает обратный исход событий. Поэтому почти каждую проблему возможно решить, причем не имея даже профессиональных навыков и специальных знаний.
В данной статье попробуем подробно разобрать случай при отсутствии сигнала на сооружении. А также разберем, что первым делом стоит сделать и с каким трудностями можно столкнуться.
Пропал сигнал — возможные причины
Для выявления источников возникновения дефектов всегда нужно начинать с самых распространенных вариантов. Следовательно, разберем некоторые из них.
- Сначала следует проверить работоспособность самого монитора и убедиться в его исправности. А также, проверьте сигнальный разъем кабеля, и включен ли в розетку. Проверьте монитор. А именно наличие всех правильно подключенных кабелей как на изделии, так и на пути от него до видеокарты. Кроме этого, рекомендуется вооружиться дополнительным системным блоком и проверить процесс работы экрана при взаимодействии с посторонним агрегатом. Потом делаем выводы: если изображения так и не появилось, то проблема непосредственно в самом мониторе, а значит, желательно обратиться в специальный салон, где вам обязательно помогут. В иной же ситуации, переходим к следующему пункту.
- При наличии двух входов (VGA и DVI) можно позволить переключиться на видеокарту. Просто нужно поменять их местами. Затем произвести включение. Если результат оказался отрицательный, то всё же нет ничего страшного.
- Итак, самый основной этап, где придется вскрывать всю систему и вторгаться внутрь нее. И для начала нужно ликвидировать боковую сторону всей коробки, а далее, на всякий случай, проверить все возможное крепление конструкции.

СПРАВКА! Уделите особенное внимание видеокарте. Теперь можно устранять её и то место, где она находилась, протереть обычным ластиком, чтобы убрать пыль и другие мелкие частицы загрязнений. И только после этого вставлять изделие на исходное место и попробовать включить заново компьютер. При отсутствии положительного итога, переходим дальше к действиям, по алгоритму.
- А теперь, чтобы окончательно разобраться с вероятным мифов про поломку видеокарты, приступаем к завершающему этапу. Для этого находим кабель и переключаем его от монитора к его входу. Если же персональный компьютер не включился, то дело было всё именно в том изделии и это не миф. Вам следует обратиться напрямую к квалифицированному мастеру этой сферы. В другом же исходе — дело в материнской плате. Здесь исключительно один вариант существует, а именно — ремонт всей системы.
Как проверить сигнал

Попробуем разобраться с выяснением неисправности с помощью спикера. Эта процедура включает в себя несколько действий. Они описаны ниже:
- Допустим, источник проблемы кроется в материнской плате. Следовательно, от нее отключаем все составляющие. Предварительно, процессор должен быть выключен!
ВНИМАНИЕ! Оставляем включенными исключительно блок питания, процессор и, непосредственно, кнопки индикатора. Далее активируем агрегат. При несхожести сигнала в перечнем, следует переходить к следующему действию.
Что делать, если нет сигнала

В любом случае — не беспокоиться. Все дефекты можно разрешить, даже если это будет крупный ремонт. Каждый профессиональный специалист знает толк в своем деле, так что неприятности будут ликвидированы. Если говорить в общем, то кроме выше предоставленных процедур можно попробовать сбросить все имеющиеся настройки, а также откатить предыдущие изменения.
Это объясняется тем, что обновления тоже могут повлиять на работоспособность устройства. Кроме этого, есть возможность восстановить объект.
- Сообщение о красной ратуше в берлине
- Храмы белгородской области сообщение
- Сообщение на тему понятие свободы
- Сообщение про имя лиана
- Озеро сообщение с ленинградом
Источник: obrazovanie-gid.ru
Нет сигнала на мониторе при включении компьютера – что делать?
Нет сигнала на мониторе при включении компьютера и отображенное на нем сообщение «No Signal» или «Check Video Cable», являются предупредительным сигналом о техническом или программном сбое в работе компьютера. Устранение неполадок проводится только после выявления причины отсутствия изображения на экране. Для этого проводится поэтапная диагностика ПК.

Основные причины
Поводом для отсутствия видеосигнала при включении ПК могут стать:
- поломка самого монитора;
- повреждённый кабель;
- неисправность видеокарты;
- некорректность настроек BIOS.

Дискретная видеокарта с двумя DVI-I выходами
Проверка подключения
Если монитор пишет «нет сигнала», в первую очередь проводится проверка подключения ПК:
- Плотно ли прилегает штекер? При некачественном закреплении штекера в разъеме, возникает отсутствие контакта с монитором. Если дисплей подключён через аналоговый вход и штекер примыкает недостаточно плотно, на экране может и будет изображение, но с полосами и помехами. Чтобы проверить, правильно ли подключен кабель, необходимо его отсоединить и заново подключить. После выполнения работ, винты, фиксирующие кабель в разъеме, закручиваются.
- Цел ли кабель? Для проверки провода на поломку используется другой (рабочий) кабель, который необходимо вставить и убедится в его работоспособности. Если изображение возобновляется, значит, оригинальный кабель поврежден и нуждается в замене.

Диагностика видеокарты
Если после ранее проведенных проверок видеосигнал по-прежнему отсутствует, это свидетельствует о серьезной неисправности ПК. Одной из таких проблем может быть поломка видеокарты, которая проверяется следующими способами:
- Установите в ПК другой исправный видеоадаптер и подключите к нему монитор.
- Запустите компьютер с интегрированной графикой, если есть. Тогда шнур следует воткнуть не в отдельную дискретную видеокарту, а в видео разъём системной платы. Разъёмы бывают: старинный VGA (D-Sub), DVI-D, DVI-I, DVI-A, DisplayPort, HDMI или даже Thunderbolt на платах подороже.
- Подключите монитор к другому выходу, например, если ранее для подключения использовался DVI, в этом случае можно попробовать подключится к HDMI или VGA выходу видеокарты или дисплея.

Проверка монитора
Возможно неисправность, по причине которой не работает монитор, выражена повреждением или поломкой гнезда входа. Проверка проводится путем подключения компьютера к дисплею другого ПК или телевизору, оснащенному необходимыми входами.
Некоторые мониторы имеют несколько входов. Если не включается монитор, следует выполнить переключение от одного входа к другому. Если есть кнопка «Input», попробуйте нажать её.

Проверка батареи BIOS
Небольшая батарейка формфактора 2032 на материнской плате отвечает за сохранение всех настроек и параметров, установленных в BIOS. Разряженная батарея позволяет ПК запускаться только с настройками по умолчанию. Проверьте «таблетку» 2032 вольтметром, она должна выдавать 3.1—3.3 вольта, если меньше трёх – замените. Замена в любом случае принесёт пользу, но монитор не может не включаться из-за севшей батарейки. Однако из-за неправильных настроек может не запускаться сам компьютер, поэтому, если изображения нет, замкните контакты сброса CMOS на матплате (см. фото).

Выполнение диагностики и ремонта требует серьезного и детального подхода. Если не удается выявить проблему самостоятельно стоит воспользоваться помощью мастера, который профессионально проведет тестирования ПК и определит причину неисправности.
Источник: fixgt.ru