Если вы использовали свой компьютер и вдруг заметили, что на экране мигает элемент, существуют способы решения этой проблемы.
В Windows 10 проблема обычно вызывается одной из следующих двух причин:
- Несовместимое приложение
- Драйвер дисплея
Чтобы точно знать, что проблема с мерцанием экрана вызвана приложением или драйвером дисплея, необходимо проверить, не мерцает ли ваш диспетчер задач.
Это определит, нужно ли вам обновить приложение или обновить драйвер дисплея. Вот четыре опробованных решения для устранения проблемы мерцания экрана.
Что я могу сделать, если экран моего ноутбука мигает?
- Проверьте диспетчер задач, чтобы исправить мерцание экрана
- Обновление несовместимых приложений
- Обновить драйвер дисплея
- Отключить Windows Desktop Manager
Решение 1. Проверьте диспетчер задач, чтобы исправить мерцание экрана
- Нажмите одновременно CTRL + SHIFT + ESC , чтобы открыть диспетчер задач. Вы также можете нажать правую кнопку «Пуск» и выбрать «Диспетчер задач». Любой из них открывает это.
Если диспетчер задач не мигает, возможно, проблема связана с приложением. С другой стороны, если диспетчер задач мигает, драйвер дисплея может быть причиной.
Не удается открыть диспетчер задач? Не волнуйтесь, у нас есть правильное решение для вас.
Решение 2. Обновление несовместимых приложений
Существует три приложения, которые, как известно, вызывают мерцание экрана в Windows 10:
- Нортон А.В.
- ICloud
- IDT Audio
Обновление несовместимого приложения (или обращение к производителю определенного приложения для получения обновления) обычно решает проблему.
Если проблема может быть изолирована в определенном отдельном приложении, это легко. Это, конечно, не всегда так, поэтому мы не можем с уверенностью сказать, является ли это более общей проблемой или просто плохим поведением устаревшего приложения.
Знаете ли вы, что большинство пользователей Windows 10 имеют устаревшие драйверы? Будьте на шаг впереди, используя это руководство.
Решение 3. Обновите драйвер дисплея
Для этого вам необходимо запустить компьютер в безопасном режиме, затем удалить текущий адаптер дисплея и, наконец, проверить наличие обновлений драйверов.
Как загрузиться в безопасном режиме .
Безопасный режим запускает компьютер с ограниченными файлами и драйверами, но Windows все равно будет работать. Чтобы узнать, находитесь ли вы в безопасном режиме, вы увидите слова в углах экрана.
Если проблема с мерцанием экрана не устранена, проверьте, возникает ли она, когда компьютер находится в безопасном режиме.
Есть две версии:
- Безопасный режим
- Безопасный режим с поддержкой сети
Они похожи, хотя последний включает в себя сетевые драйверы и другие службы, необходимые для доступа к сети и другим компьютерам в той же сети. Выполните следующие действия, чтобы запустить компьютер в безопасном режиме:

- Нажмите кнопку Пуск .
- Выберите Настройки – откроется окно настроек.
- Нажмите Обновление и безопасность .
- Выберите Восстановление на левой панели.
- Перейдите в Расширенный запуск
- Нажмите Перезагрузить сейчас .
- Выберите «Устранение неполадок» на экране выбора параметров, затем нажмите «Дополнительные параметры».
- Перейдите в Параметры запуска и нажмите «Перезагрузить».
- После перезагрузки компьютера появится список параметров.
- Выберите 4 или F4, чтобы запустить компьютер в безопасном режиме.

Если вы хотите узнать, как добавить безопасный режим в меню загрузки в Windows 10, ознакомьтесь с этим пошаговым руководством. С другой стороны, если у вас возникли проблемы с открытием приложения «Настройка» после перехода в безопасный режим, ознакомьтесь с этой статьей, чтобы решить эту проблему.
Более быстрый способ перейти в безопасный режим – перезагрузить компьютер и выполнить следующие действия:
- На экране Выберите вариант выберите Устранение неполадок> Дополнительные параметры> Параметры запуска> Перезагрузить .
- После перезагрузки компьютера появится список параметров.
- Выберите 4 или F4, чтобы запустить компьютер в безопасном режиме.
Безопасный режим не работает в Windows 10? Не паникуйте, это руководство поможет вам преодолеть проблемы с загрузкой.
Если проблемы с мерцанием экрана нет в безопасном режиме, то ваши стандартные настройки и основные драйверы не способствуют возникновению проблемы.После запуска компьютера в безопасном режиме выполните следующие действия:

- Щелкните правой кнопкой мыши Пуск
- Выберите диспетчер устройств
- Разверните Адаптеры дисплея .
- Щелкните правой кнопкой мыши указанный адаптер
- Выберите Удалить устройство .
- Установите флажок Удалить драйвер для этого устройства.
- Выберите Удалить
- Перезагрузите компьютер
Windows не может автоматически найти и загрузить новые драйверы? Не волнуйтесь, мы вас обеспечим.
После перезагрузки компьютера нажмите «Пуск», выберите «Настройки», затем выберите «Обновление и безопасность»> «Центр обновления Windows»> «Проверить наличие обновлений».
Возникли проблемы с обновлением Windows 10? Проверьте это руководство, которое поможет вам решить их в кратчайшие сроки.
Если у вас много адаптеров дисплея, вам нужно отключить добавленный адаптер дисплея, выполнив следующие действия:
- Щелкните правой кнопкой мыши добавленный адаптер в диспетчере устройств.
- Выберите Отключить
- Нажмите Да
- Выключи компьютер
- Отключите установочный или восстановительный носитель (если он используется)
- Включи компьютер
Если это не устраняет мерцание экрана, сделайте следующее:
- Перезагрузка в безопасном режиме
- Повторно включите добавленный адаптер дисплея
- Отключите другой адаптер
Когда вы закончите и мерцание экрана будет отсортировано, выйдите из безопасного режима, чтобы вы могли вернуть компьютер в обычный режим.
Знаете ли вы, что большинство пользователей Windows 10 имеют устаревшие драйверы? Будьте на шаг впереди, используя это руководство.
Хотите последние версии драйверов для графических процессоров? Добавьте эту страницу в закладки и всегда оставайтесь в курсе последних и самых лучших.
Как выйти из безопасного режима:

- Нажмите правую кнопку Пуск .
- Выберите Выполнить .
- Введите msconfig
- Откроется всплывающее окно
- Перейдите на вкладку Загрузка .
- Снимите или снимите флажок Безопасная загрузка
- Перезагрузите компьютер
Нужна дополнительная информация о msconfig и как он работает? Узнайте больше прямо здесь.
Решение 4. Отключите Windows Desktop Manager
Выполните следующие действия, чтобы выполнить это действие:
- Нажмите Пуск .
- В поле поиска введите services.msc
- Если появится запрос на ввод пароля или подтверждения, нажмите Продолжить .
- Прокрутите вниз и найдите Диспетчер сеансов диспетчера окон рабочего стола .
- Щелкните по нему правой кнопкой мыши
- Выберите Стоп в меню.
- Щелкните правой кнопкой мыши на записи еще раз
- Выберите Свойства .
- На вкладке Общие измените тип запуска на Отключено .
- Нажмите ОК или нажмите Enter.
Мигает экран монитора что делать
Если мигает экран монитора. Почему мигает экран монитора?
Как это устранить? Сейчас мы и постараемся это выяснить. Для начала нам нужно определить, что именно вызывает эти “мигания”. Это может быть и видеокарта, могут быть проблемы с монитором, либо конфликт видеодрайвера, на самом деле причин может быть очень много, ниже мы постараемся методом алгоритма найти настоящую причину этой проблемы и как можно скорее её решить.
Мой монитор мигает непрерывно. В первую очередь стоит увеличить частоту мерцания монитора.
По умолчанию обычно этот параметр выставляется 60 герц, которых для выведения картинки на экран может не хватать. Что бы увеличить частоту следует навести курсор на свободную область рабочего стола и нажать правую кнопку, в контекстном меню выбрать «Properties», дальше появиться меню, в котором следует выбрать вкладку «Settings», следом — «Advanced» (Расширенные), и в очередном окне щелкнуть на вкладку «Monitor», затем изменить количество герц на максимально возможное.
Обратите внимание на то, что должно быть отмечен параметр «Hide modes that this monitor cannot display». Если вы всё это сделали, жмите кнопку «ОК», соглашайтесь на сохранение измененных параметров. Если у вас перестал мерцать – поздравляю, если нет, и ваш монитор не перестал мигать, то не отчаиваетесь, инструкциями ниже я вам постараюсь помочь. Мой монитор мигает в разные промежутки времени.
Если ваш монитор мигает, после запуска полноэкранных приложений, либо когда он в состоянии покоя, скорее всего причина этому ваша видеокарта, либо её драйвер. В первую очередь мы идем удалять драйвер, для этого мы нажимаем комбинацию клавиш «win+pause» в появившемся окне переходим во вкладку «Hardware» (аппаратное обеспечение), далее щелкаем на кнопку «Device Manager» (Менеджер устройств).
Должно открыться окно управления устройствами, в нем надо раскрыть ветку «Display adapters» (Видео адаптеры). Вспоминаем и находим свой видеодрайвер, щелкаем на него правой кнопкой и в контекстном меню нажимаем «Unistall» (Удалить), подтверждаем свою уверенность в очередном окне. На этом наш видеодрайвер удален. Дальше нам нужно установить драйвер заново.
Запускаем с диска/компьютера инсталлятор видеодрайвера, по завершению установки надо перезагрузить компьютер. Если вы до сих пор наблюдаете мерцание, идем дальше, еще одну вероятную причину мы исключили. Мой монитор до сих пор мигает, переустановка видеодрайвера не исправила ситуации. Вот мы подходим к последней причине нашего неудобства.
Осталось думать только в сторону железа и шнуров с ним соединяющихся. Щупаем провод с обеих сторон, возле видеокарты и монитора, смотрим, плотно ли шнур установлен в гнездо, не забываем при этом поглядывать на монитор, перестает ли он мигать. В большинстве случаев ситуация решается на этом этапе, если этот случай не ваш, то берем монитор вместе с шнуром и несем к другу, который всегда рад помочь. Если вы его подключили и монитор мигает и на вашем шнуре и шнуре друга, тогда логично заключить, что проблема в мониторе.

Если ваша проблема остается не решенной, тогда вина лежит за видеокартой в большинстве случаев. Проделываем с видеокартой те же самые операции, что и с монитором (несем другу). Если при подключении видеокарты монитор у друга стал мигать, значит проблема в ней.
Заниматься ремонтом без специального образования, не рекомендуется, лучше несите в сервис центр, а там уже определяться, что вам с ней делать. Почему мигает экран монитора? Как это устранить? Сейчас мы и постараемся это выяснить. Для начала нам нужно определить, что именно вызывает эти “мигания”.
Ремонт монитора на дому в СПб
Это может быть и видеокарта, могут быть проблемы с монитором, либо конфликт видеодрайвера. На самом деле причин может быть очень много, ниже мы постараемся методом алгоритма найти настоящую причину этой проблемы и как можно скорее её решить с помощью нашего сервис-центра: компьютерная помощь «Неотложка».
Мой монитор мигает непрерывно В первую очередь стоит увеличить частоту мерцания монитора. По умолчанию обычно этот параметр выставляется 60 герц, которых для выведения картинки на экран может не хватать.Что бы увеличить частоту следует навести курсор на свободную область рабочего стола и нажать правую кнопку, в контекстном меню выбрать «Properties», дальше появиться меню, в котором следует выбрать вкладку «Settings», следом — «Advanced» (Расширенные), и в очередном окне щелкнуть на вкладку «Monitor», затем изменить количество герц на максимально возможное. Обратите внимание на то, что должно быть отмечен параметр «Hide modes that this monitor cannot display». Если вы всё это сделали, жмите кнопку «ОК», соглашайтесь на сохранение измененных параметров.
| Выезд специалиста в переделах КАД | бесплатно |
| Выезд специалиста за КАД | 300 |
| Диагностика компьютера | бесплатно* |
| Замена термопасты | 500 руб |
| Сборка/разборка монитора на дому | 1100 руб |
| Замена корпуса | 800 руб |
| Установка/замена платы | 500 руб |
| Установка/замена модуля инверотра подсветки матрицы | 2000 руб |
| Установка/замена блока питания монитора | 500 руб |
| Установка/замена матрицы монитора | 4500-6000 |
| Пайка микросхемы или элемента | 550 |
| Замена шлейфа матрицы | 2000 |
| Установка/замена разьема | 200 |
| Ремонт моноблока | от 1000 |
Если у вас перестал мерцать – поздравляю, если нет, и ваш монитор не перестал мигать, то не отчаиваетесь, инструкциями ниже я вам постараюсь помочь. Мой монитор мигает в разные промежутки времени Если ваш монитор мигает, после запуска полноэкранных приложений, либо когда он в состоянии покоя, скорее всего причина этому ваша видеокарта, либо её драйвер.
В первую очередь мы идем удалять драйвер, для этого мы нажимаем комбинацию клавиш «win+pause» в появившемся окне переходим во вкладку «Hardware» (аппаратное обеспечение), далее щелкаем на кнопку «Device Manager» (Менеджер устройств). Должно открыться окно управления устройствами, в нем надо раскрыть ветку «Display adapters» (Видео адаптеры). Вспоминаем и находим свой видеодрайвер, щелкаем на него правой кнопкой и в контекстном меню нажимаем «Unistall» (Удалить), подтверждаем свою уверенность в очередном окне. На этом наш видеодрайвер удален.Дальше нам нужно установить драйвер заново. Запускаем с диска/компьютера инсталлятор видеодрайвера, по завершению установки надо перезагрузить компьютер.
Если вы до сих пор наблюдаете мерцание, идем дальше, еще одну вероятную причину мы исключили. Мой монитор до сих пор мигает, переустановка видеодрайвера не исправила ситуации Вот мы подходим к последней причине нашего неудобства. Осталось думать только в сторону железа и шнуров с ним соединяющихся.
Щупаем провод с обеих сторон, возле видеокарты и монитора, смотрим, плотно ли шнур установлен в гнездо, не забываем при этом поглядывать на монитор, перестает ли он мигать. В большинстве случаев ситуация решается на этом этапе, если этот случай не ваш, то берем монитор вместе с шнуром и несем к другу, который всегда рад помочь.
Если вы его подключили и монитор мигает и на вашем шнуре и шнуре друга, тогда логично заключить, что проблема в мониторе.Если ваша проблема остается не решенной, тогда вина лежит за видеокартой в большинстве случаев. Проделываем с видеокартой те же самые операции, что и с монитором (несем другу). Если при подключении видеокарты монитор у друга стал мигать, значит проблема в ней. Заниматься ремонтом без специального образования, не рекомендуется, лучше несите в сервис центр, а там уже определяться, что вам с ней делать.
Почему мигает экран монитора?
Случается так, что спокойная безмятежная работа за компьютером внезапно прерывается необъяснимыми миганиями монитора, делающими её совершенно невозможной. Почемуэкран монитора мигает? Причин может быть несколько. Мигание может быть вызвано проблемами с видеокартой, с самим монитором, конфликтом видеодрайверов и другими неполадками.
Как выявить проблему самостоятельно
Если монитор мигает при включении, выявить причину проблемы бывает непросто. Для начала попробуйте увеличить частоту монитора. По умолчанию данный параметр равен 60 Гц, которых может не хватать для выведения картинки на экран. Для увеличения частоты наведите курсор на свободную зону на рабочем столе и нажмите правую кнопку мыши.
В контекстном меню выберите «Свойства» → Настройки» → «Расширенные», и в очередном выпавшем окне щелкните на вкладку «Экран», изменить значение частоты на максимально возможное. Если монитор не перестал мигать, то, скорее всего, причина этому находится в видеокарте, её драйверах или в самом «железе».
Для устранения неполадок попробуйте провести следующие манипуляции. Возможно, проблема вызвана нарушением соединения монитора в системным блоком.
- Отключите компьютер от электропитания.
- Прощупайте провод с обеих сторон, обратив особое внимание зонам входа и выхода.
- Убедитесь в плотности установки шнура в гнезда монитора и системного блока.
- Включите компьютер заново.
В большей половине случаев ситуация разрешается именно таким образом – оказывается, что отошли контакты. Если этот случай не ваш, то стоит взять монитор вместе со шнурами и присоединить к системному блоку друга, коллеги или доброго соседа.
Если при подключении монитор продолжает мигать и с вашим соединительным шнуром, и со шнуром вашего помощника, то совершенно очевидно, что корень проблемы заключается в самом мониторе. Если же мигание монитора на новом системном блоке прекратилось, то надо полагать, что дело в неисправности видеокарты. Чтобы убедиться в этом, проделайте с видеокартой то же самое, что и ранее с монитором. Если при подключении вашей видеокарты монитор помощника начал мигать, значит проблема кроется именно в ней.
Вне зависимости от того, чем именно было вызвано мигание монитора и какая часть компьютера в этом «виновата», производить ремонт машины самостоятельно не рекомендуется, обратитесь за помощью к профессионалам!
Если мигает монитор

Хотя производители компонентов для компьютерных систем стремятся обеспечить надежную работу своей продукции, иногда все же случаются ситуации, когда оборудование начинает вести себя «как-то не так». В мире нет ничего абсолютно надежного, а сложнейшие высокотехнологичные изделия – не исключение. Таким образом, если мигает монитор, то не стоит впадать в панику.
Причины могут быть самыми разными: от банальных, вроде ножки стола на сигнальном шнуре; до сложного повреждения импульсного блока электропитания. А раз неизвестно, почему мигает монитор, то самостоятельно выполнить минимальный комплекс диагностических мероприятий – «святой долг» каждого пользователя. И лишь после этого нести «подозреваемого» в ремонт.
Часто бывает, что мастер из сервисного центра, на глазах изумленного владельца «неисправного» монитора, включает устройство и…никаких сбоев в работе не наблюдает. Почти половина обращений этим заканчивается. А мигает монитор совсем по иной причине, которую искать нужно вовсе не в нем. Трудно сказать, что более неприятно владельцу устройства в такой ситуации: заплатить за нажатие кнопки включения или краснеть, чувствуя себя. непонимающим. Кстати, если мигает монитор ноутбука, то все вышесказанное также верно и для него, разве что, список причин немного иной.

Их все можно разделить на две группы – аппаратные (реально существующие) и программные (виртуальные). Причем, так как монитор – это окно в несуществующий мир, то вторая группа также может частично повлиять на работоспособность. Начнем с первых.
Итак, самая тривиальная причина – это проблемы с проводом, соединяющим вход монитора и выход видеокарты. Заводской брак в проводниках встречается редко, поэтому чаще всего вина на совести владельца, который при подключении забыл закрутить фиксирующие болты на штекерах с обеих сторон. Достаточно «потревожить» такой провод, выдвинув системный блок, подвинув стол или еще как-то, чтобы в один прекрасный день увидеть, что мигает монитор.

Следующая возможная причина – неисправность видеокарты. Вполне возможно, что ее система охлаждения из-за загрязнения стала неэффективно работать — отсюда перегрев и аномальная работа. Также многие еще помнят «болезнь» некоторых чипов NVidia, которые имели дефект пайки и со временем начинали сбоить. Не исключено, что в видеоадаптере пришли в негодность процессор или память. Нужно проверить работоспособность с другой видеокартой.
А вот если мигает монитор при включении, то это может указывать на сложную поломку. Вот список наиболее распространенных:
— выработан ресурс ламп подсветки в жидкокристаллическом устройстве отображения информации. Только замена. Увы, обычно работа стоит дороже новых запчастей, поэтому нужно найти щедрых мастеров;
— «потекли» конденсаторы в блоке питания. Необходима замена;
— повреждение в самой матрице. Одна из самых сложных поломок.
Самостоятельно пытаясь определить причину, нужно не забывать о программной составляющей. Некорректный режим, сбой настройки частоты развертки, ошибка в драйвере – все это может повлиять на работу монитора самым непредсказуемым образом. Необходимо загрузиться в «Защите от сбоев» и проверить работоспособность.
Моргает экран на ноутбуке: что делать, как исправить проблему?
Проблема не очень серьезная, а дискомфорт доставляет большой. Во время работы в текстовых редакторах, серфинга в интернете и просмотра фильмов мигание экрана отвлекает, раздражает и оказывает негативное воздействие на зрение человека. Поэтому выясним, как исправить мерцание монитора компьютера.
Причины неполадки
Существует три основные причины моргания дисплея: несовместимость видеодрайвера или приложения с операционной системой либо физическое повреждение устройства.
Разберем все по порядку:
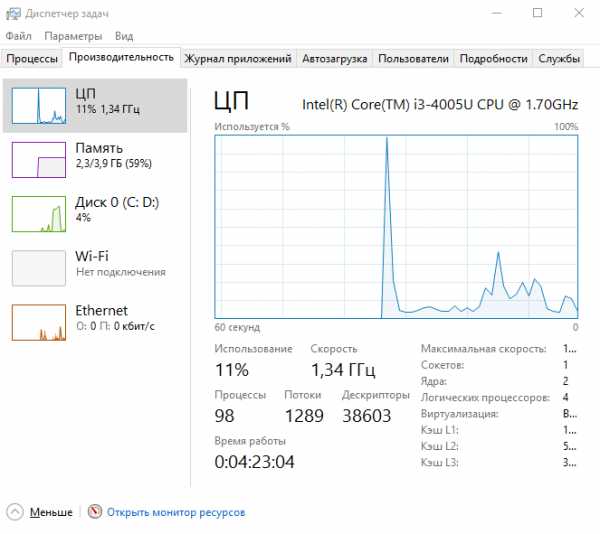
- Сверните браузер и нажмите Alt+Ctrl+Delete одновременно.
- В появившемся списке выберите «Диспетчер задач».
- При открытии окна Диспетчера разверните его на полный экран.
- Пролистайте список запущенных приложений и процессов, пройдитесь по вкладкам.
Если во время использования «Диспетчера задач» мерцание прекратилось – проблема в несовместимом приложении, которое, по всей видимости, было установлено недавно. В противном случае причиной является несовместимость видеодрайвера (или его версии) с операционной системой.
Советы по устранению
После того, как выяснили причину, можно приступать к исправлению проблемы.
Если у вас проблема с несовместимым приложением, нужно выяснить с каким именно и удалить его.
Как исправить мерцание и мигание экрана в Windows 10
Если ваш экран Windows 10 постоянно мерцает, вероятно, у вас установлено проблемное приложение или неподходящий драйвер дисплея. Пришло время разрешить эту надоедливую вспышку экрана.
Проблема часто начинается при обновлении до Windows 10 с предыдущей версии операционной системы, но может возникнуть в любой момент. Мы собираемся показать вам различные способы исправить мигающий экран Windows 10.
Сначала выполните этот тест мерцания экрана
Во-первых, вам нужно установить, что может вызывать мерцание экрана. Для этого откройте Диспетчер задач, одновременно нажав Ctrl + Shift + Esc.
Либо щелкните правой кнопкой мыши панель задач и выберите Диспетчер задач. На самом деле вам не нужно использовать диспетчер задач, но вам нужно, чтобы он был открыт.
Программы для Windows, мобильные приложения, игры — ВСЁ БЕСПЛАТНО, в нашем закрытом телеграмм канале — Подписывайтесь:)
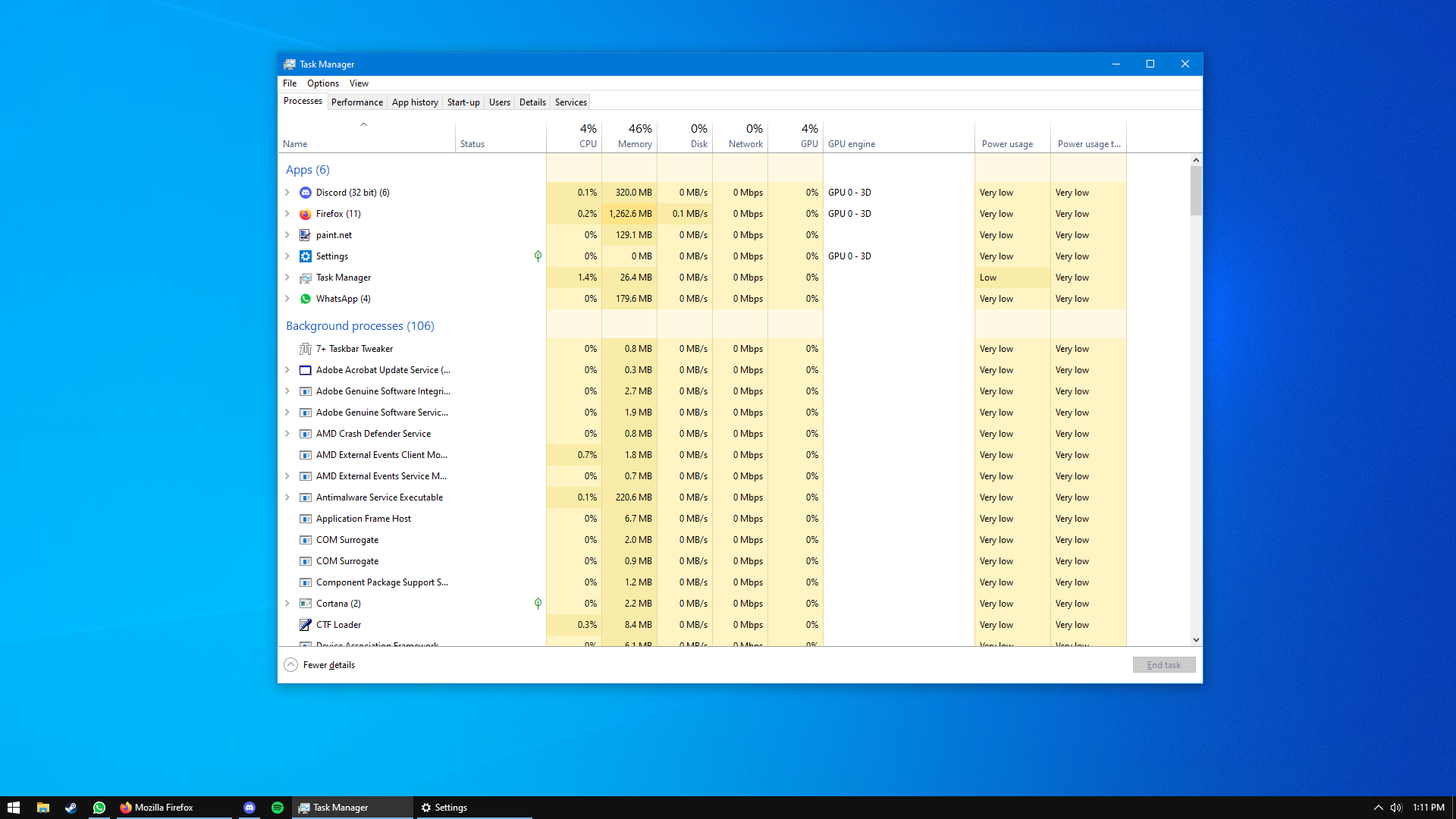
Теперь посмотрите на экран, чтобы увидеть, не мерцает ли диспетчер задач. Если это так, как и все остальное на экране, проблема, скорее всего, вызвана вашим оборудованием или неисправным драйвером дисплея. С другой стороны, если все, кроме диспетчера задач, мигает, проблема, скорее всего, связана с приложением.
В первом случае следуйте приведенным ниже инструкциям по порядку. Если последнее, переходите к пятому шагу. Тем не менее, если совет там не работает, просмотрите также советы в других разделах.
1. Проверьте монитор и кабели.
Если у вас мигающий экран, первое, что нужно исключить, – это оборудование. Проверьте все кабельные соединения от монитора к компьютеру – выньте их и снова подключите, чтобы убедиться, что кабели надежно закреплены.
Если у вас есть запасной кабель монитора, попробуйте использовать его. Или купите замену в Интернете, так как это недорогая покупка. Кабели со временем могут ухудшиться, или, может быть, домашнее животное украдкой пережевало. В любом случае переключите кабель и посмотрите, перестанет ли мерцать экран.
Если есть возможность, попробуйте другой монитор. Если это решит проблему, значит, проблема в вашем мониторе. В этот момент обратитесь к производителю за поддержкой или с претензией по гарантии.
2. Установите правильную частоту обновления.
Частота обновления монитора – это скорость, с которой экран обновляет изображение в секунду, измеряется в герцах (Гц). Базовые мониторы обычно могут обрабатывать только частоту обновления 60 Гц, в то время как более продвинутые, обычно предназначенные для геймеров, могут работать с частотой обновления до 360 Гц.
Важно, чтобы вы установили подходящую частоту обновления для вашего монитора. Иногда производитель монитора поддерживает разогнанную частоту обновления, но это может вызвать мерцание экрана.
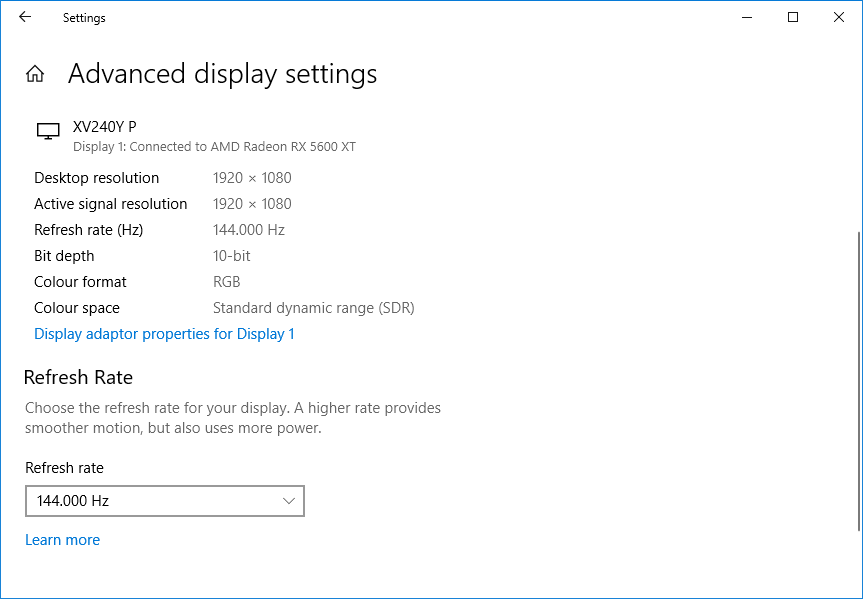
Чтобы настроить частоту обновления:
- Нажмите клавишу Windows + I, чтобы открыть Настройки.
- Щелкните Система.
- Щелкните Расширенные настройки отображения.
- Используйте раскрывающийся список Частота обновления и постепенно выбирайте более низкие частоты, пока экран не перестанет мигать. Если мигание не исчезнет, вернитесь к рекомендуемой для вашего монитора частоте обновления.
Связанный: Имеет ли значение частота обновления монитора? Все, что Вам нужно знать
3. Сбросьте настройки драйвера дисплея.
Мигание экрана может быть вызвано драйвером дисплея. У вас может быть старый драйвер или новый неисправный. Убедитесь, что вы используете правильную версию для своей системы.
Удалить драйвер
Сначала загрузите Windows в безопасном режиме:
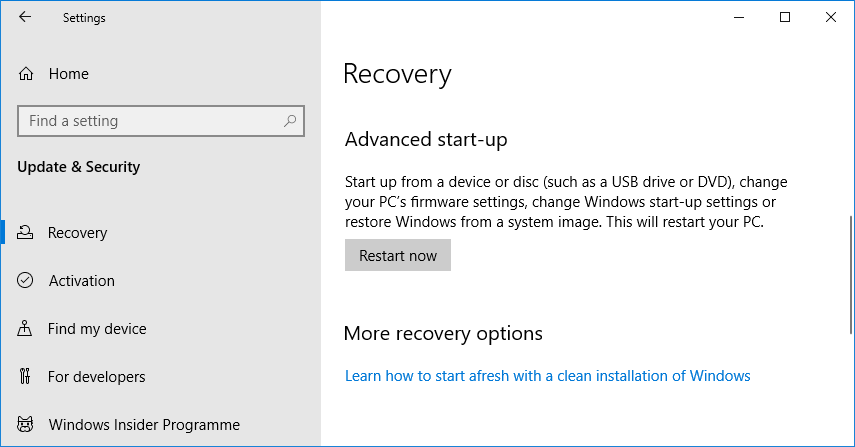
- Нажмите клавишу Windows + I, чтобы открыть Настройки.
- Выберите Обновление и безопасность> Восстановление.
- Под расширенным запуском нажмите Перезагрузить сейчас.
- После перезагрузки системы выберите Устранение неполадок> Дополнительные параметры> Параметры запуска> Перезагрузить.
- Опять же, после перезапуска выберите пятый вариант, чтобы запустить компьютер в безопасном режиме с загрузкой сетевых драйверов.
Затем с помощью диспетчера устройств удалите драйвер дисплея:
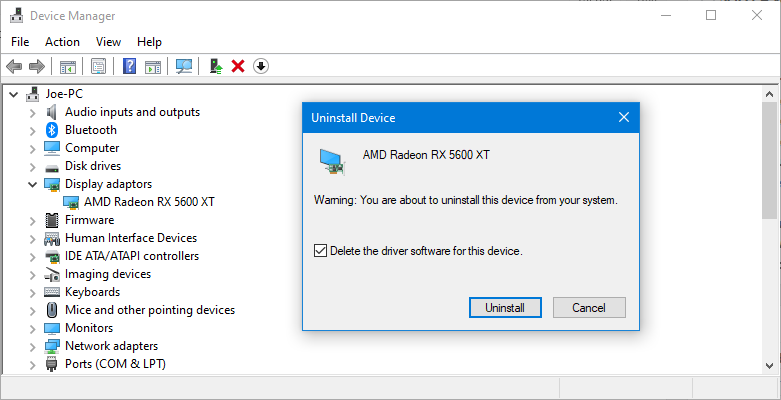
- Нажмите клавишу Windows + X и щелкните Диспетчер устройств.
- Дважды щелкните адаптеры дисплея, чтобы развернуть категорию.
- Щелкните правой кнопкой мыши видеокарту, выберите «Удалить устройство», установите флажок «Удалить программное обеспечение драйвера для этого устройства» и нажмите кнопку «ОК».
- Снова перезагрузите вашу систему.
Как вариант, вы можете использовать стороннее программное обеспечение. Программа удаления драйвера дисплея, который полностью сотрет любые следы драйвера из вашей системы.
Установите новый драйвер
Теперь вы хотите установить последнюю версию драйвера для вашей системы. Центр обновления Windows предоставит драйвер, который, по его мнению, совместим с вашей системой. Сделать это:
- Нажмите Windows Key + I, чтобы открыть Настройки.
- Щелкните Обновление и безопасность.
- Щелкните Проверить наличие обновлений.
Кроме того, вы можете перейти на веб-сайт производителя вашей видеокарты (вероятно, AMD или Nvidia) и вручную загрузить оттуда драйвер.
Загрузите драйвер, установите его и посмотрите, исчезла ли проблема с миганием экрана.
Откат к более ранней версии драйвера
Если проблема не исчезнет, возможно, последняя версия драйвера не исправила проблему. Если мерцание экрана произошло после обновления драйвера, попробуйте вернуться к более старой версии.
Следуйте инструкциям выше, чтобы удалить драйвер, затем перейдите на страницу старого драйвера для любого AMD, NVIDIA, или же Intel. Это может быть немного методом проб и ошибок, но попробуйте выбрать тот, который был выпущен, когда ваш экран не мерцал.
4. Переустановите видеокарту.
Если проблема не в драйвере дисплея, это не значит, что ваша видеокарта не виновата. Если ваша видеокарта неправильно установлена на материнской плате, это может вызвать мигание экрана.
Вы можете легко проверить это, если ваша материнская плата имеет встроенную графику. Отсоедините кабель монитора от видеокарты и вместо этого вставьте его в слот дисплея материнской платы. Если мигание прекращается, значит, проблема в видеокарте.
Выключите компьютер, отсоедините все от сети, откройте корпус и снимите видеокарту с материнской платы. Затем осторожно переустановите ее, убедившись, что карта плотно вошла в материнскую плату.
Конечно, не делайте этого, если вам неудобно работать за компьютером, потому что вы можете усугубить ситуацию.
Если это не поможет, возможно, ваша видеокарта неисправна. Обратитесь к производителю за поддержкой или по гарантии.
5. Удалите проблемные приложения.
Некоторые приложения несовместимы с Windows 10 и могут вызывать мерцание экрана. Подумайте, устанавливали ли вы какое-либо новое программное обеспечение до начала мигания экрана или приложение недавно обновлялось. В прошлом тремя проблемными приложениями были Norton Antivirus, iCloud и IDT Audio.
Для всех ваших приложений убедитесь, что вы используете последние версии. Либо обновите приложение, либо перейдите на соответствующие официальные веб-сайты и загрузите самую последнюю версию. Кроме того, проверьте страницу поддержки разработчика для недавно обновленных приложений, чтобы узнать, известно ли мигание экрана как недавняя ошибка.
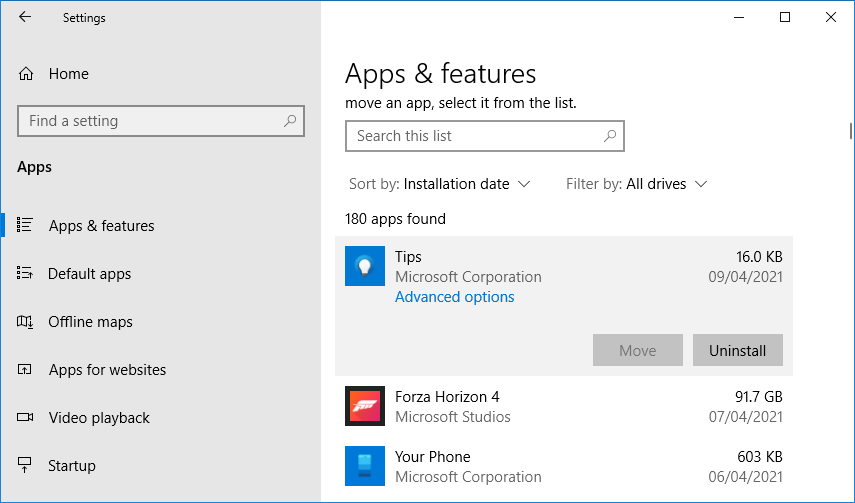
Если это не сработает, удалите программу. Для этого:
- Нажмите Windows Key + I, чтобы открыть Настройки.
- Щелкните Приложения.
- Щелкните Сортировать по и выберите Дата установки.
- Щелкните приложение, вызывающее нарушение, и нажмите Удалить. Возможно, вам потребуется перезагрузить систему, чтобы изменения вступили в силу.
6. Создайте новый профиль пользователя Windows.
Многие проблемы Windows 10 часто можно решить, создав новый профиль пользователя. Мерцание экрана – одна из них.
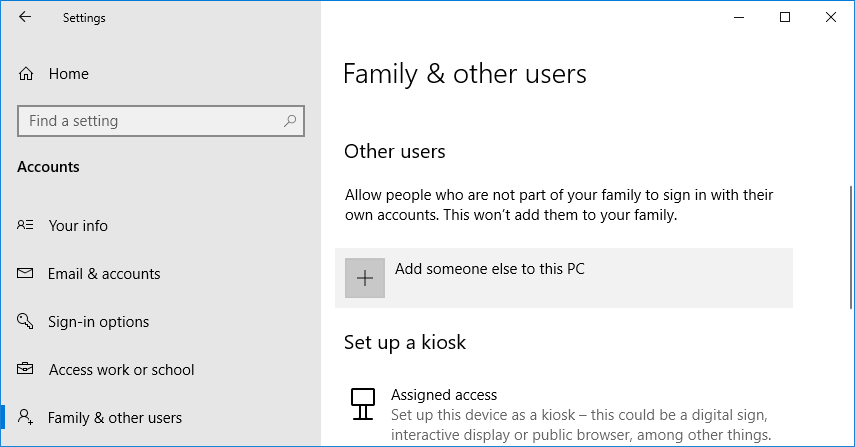
Чтобы создать новую учетную запись:
- Нажмите Windows Key + I, чтобы открыть Настройки.
- Перейдите в Аккаунты> Семья и другие пользователи.
- Щелкните Добавить кого-нибудь на этот компьютер и следуйте указаниям мастера.
Совет по переносу файлов см. В нашем руководстве по устранению проблем с новой учетной записью.
Экран Windows 10 мерцает … Больше нет!
Как и в случае с большинством проблем с Windows 10, ни одно исправление не подойдет для всех. Надеюсь, один из описанных выше шагов решил проблему мигания экрана Windows 10.
Если пришло время для нового монитора, есть много продуктивных и забавных вещей, которые вы можете сделать со старым. В противном случае отправьте его на переработку, чтобы он мог упокоиться в небесном мониторе.
Источник: okdk.ru