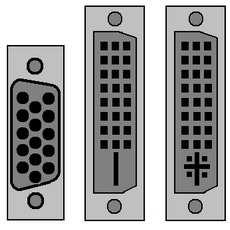
Данная статья будет полезна тем, кто задумался о приобретении нового монитора или о замене старого видеоадаптера. Разъем монитора может не подойти к имеющимся интерфейсам графического адаптера. Кроме того, от типа разъема зависит качество изображения, а каждый тип кабеля имеет свою критическую длину.
Прежде было достаточно для подключения к компьютеру монитора разъема VGA. Сегодня в повседневную жизнь приходят такие интерфейсы, как DVI, HDMI, DisplayPort. Каждый из них обладает своими преимуществами и недостатками, которые следует учитывать при апгрейде ПК. Следует знать всё про разъем монитора: типы, переходники, подключение.
Какой бывает разъем у монитора?
1. Разъем VGA (Video Graphics Array) – аналоговый стандарт, предназначенный для мониторов с расширением 640*480. При увеличении разрешения, качество цифровой картинки ухудшается. Для получения изображения высокого качества требуются разъемы цифрового стандарта.
2 монитора по 49 дюймов
2. Цифровой интерфейс DVI (Digital Visual Interface) передает видеосигнал в цифровом формате и обеспечивает высокое качество цифрового изображения. Интерфейс имеет совместимость с аналоговым разъемом VGA (передает одновременно сигнал и в цифровом формате, и в аналоговом). Недорогие видеоплаты снабжены DVI-выходом с одноканальной модификацией (Single Link).
В данном случае обеспечивается разрешение монитора 1920*1080. Более дорогие модели снабжены двухканальным интерфейсом (Dual Link) и могут поддерживать разрешение до 2560*1600. Для ноутбука разработан интерфейс mini-DVI.
3. Мультимедийный цифровой интерфейс с высоким разрешением HDMI (High Definition Multimedia Interface) чаще всего используется в устройствах домашнего развлечения (плоские телевизоры, blu-ray-плейеры). Разъем монитора также сохраняет высокое качество исходного сигнала. Вместе с этим интерфейсом была разработана и новая технология HDCP, защищающая контент от точного копирования, например, те же видеоматериалы.
С 2003 года (год создания) интерфейс несколько раз модифицировали, добавляя поддержку видео и аудиоформатов. Для небольших моделей техники создан миниатюризированный интерфейс. Им комплектуются многие устройства.

4. DisplayPort (DP) – новый цифровой интерфейс, предназначенный для соединения графических адаптеров с устройствами отображения. Текущая версия разрешает подключение нескольких мониторов при условии их последовательного подключения в цепочку.
На данный момент, устройств с таким портом немного, но у DP большое будущее. Его усовершенствованная модель DP++ (такое обозначение можно увидеть на разъемах ноутбуков или компьютеров) позволяет подключать мониторы с HDMI или DVI-интерфейсами.
5. USB (3.0) : подключение с помощью разъема USB стало возможным, когда появилась высокоскоростная версия интерфейса 3.0. Используя переходник DisplayLink можно подключить монитор с разъемом DVI/HDMI к USB порту ноутбука или компьютера.
Как «подогнать» разъем монитора и видеокарты?

Самый распространённый доступный по цене переходник на сегодня — DVI-I/VGA. Есть конвертеры, преобразующие выходной цифровой сигнал в аналоговый (например, DisplayPort/VGA), но такой вариант обойдется намного дороже.
Однако нужно еще кое-что учитывать при выборе переходника. Некоторые из них лишают имеющийся интерфейс некоторых преимуществ. Например, при подключении HDMI-разъема монитора или телевизора к разъему DVI будет отсутствовать звук.
Особенность версий разъема hdmi
При стыковке устройств с разными версиями интерфейсов HDMI, устройства будут выполнять функции только ранней версии. Например, при подключении 3D телевизора с поддержкой HDMI версии 1.4 к видеокарте с HDMI 1.2 все 3D-игры будут отображаться только в формате 2D.
Если сложилась такая ситуация, можно заменить драйвер на видеокарте на более новый. Используя программу 3DTV Play, можно получить возможность отображения 3D-графики на собственном телевизоре.
Какой разъем для монитора выбрать?
По данным тестирования, VGA-интерфейсы показывают самое низкое качество отображения. Для монитора с диагональю более 17 дюймов и разрешением более 1024*786 рекомендуется использовать разъемы DVI, HDMI, DisplayPort.
Как подключить монитор и ноутбук?
Чтобы подключить ноутбук к внешнему монитору, необходимо воспользоваться имеющимися разъемами. После чего можно будет, используя комбинацию кнопок «Fn + F8», переключаться между следующими режимами.
Можно использовать внешний монитор, как основной . При этом изображение будет выводиться только на внешний монитор, а на дисплее ноутбука картинка будет полностью отсутствовать (удобно для просмотра кинофильмов).
Можно использовать внешний монитор в режиме клона , т.е. одно и то же изображение будет отображаться и на экране ноутбука и на внешнем мониторе/телевизоре (удобно для проведения семинаров и презентаций).
Многоэкранный режим позволяет увеличить размер рабочего стола (растянуть), используя несколько мониторов (удобно при наборе текста и просмотре сообщений).
Максимальная длина кабеля
Длина кабеля зависит от типа подключения. При DVI-DVI соединении, максимально допустимая длина кабеля 10 м. При DVI-HDMI соединениях – не более 5 м. При соединениях с помощью разъема DisplayPort — не более 3 м. Соблюдение этих требований поможет получить максимальную скорость передачи данных. Если требуется передавать информацию на большее расстояние, придется прибегнуть к помощи усилителя сигнала.
Совет при покупке видеокабеля

При покупке видеокабеля следует выбирать хорошо экранированные модели. Это поможет избежать отрицательного влияния расположенных рядом электронных устройств на качество передаваемого видеосигнала. При использовании кабеля низкого качества может замедляться скорость передачи видеоданных. Что, в свою очередь, может привести к появлению на экране прерывистого изображения (наложению спектров).
Следует обратить внимание на наличие позолоченных контактов в разъеме монитора. Они противодействует появлению коррозии в местах с повышенной влажности воздуха. К тому же, такие контакты снижают сопротивление между штекером и разъемом, благодаря чему улучшается качество передачи данных.
В дополнение к этой статье, можно прочитать статью схожей тематики: Как правильно подключить второй монитор.
Источник: pc4me.ru
Кабель для монитора
Подключение монитора к компьютеру – процесс, который не требует никаких усилий. Экран соединяется с системным блоком кабелем, и все работает. Но вот насчет выбора кабеля уже появляются вопросы. Как правило, монитор имеет несколько входов с разными разъемами. Какой из них выбрать?
Статья призвана дать ответ на этот вопрос.

Какие существуют кабели для подключения
Интерфейсы подключения делятся на два типа – аналоговые и цифровые. Первые передают сигнал с помощью изменения напряжения на каждом канале кабеля, который отвечает за тот или иной параметр. Появились в употреблении, когда в ходу были мониторы на ЭЛТ. Теперь же, когда сплошь и рядом продаются ЖК дисплеи, аналоговые интерфейсы стали вытесняться вторым типом.
Цифровой интерфейс использует двоичный код для передачи данных, а потому идеально подходит для новых мониторов и компьютеров. Впрочем, и аналоговые все еще не вышли из употребления.
Ниже перечислены часто встречающиеся в современной технике типы интерфейсов:
- VGA;
- DVI;
- HDMI (и его вариации);
- DisplayPort;
- Thunderbolt.
Разъемы мониторов для подключения к компьютеру
Перечисленные выше названия – это наименования технологий, в которые включается кабель для подключения монитора, гнезда и т.д. Поэтому логично, что и разъемы в мониторах называются соответственно используемым интерфейсам. В следующих подзаголовках будут вкратце рассмотрены эти компьютерные разъемы и их особенности.
Video Graphics Array (VGA)

До недавнего времени аналоговый интерфейс VGA оставался самым распространенным в мониторах. Разъем имеет вид трапеции, в которой размещены 15 контактов (штырей), где каждый отвечает за свой параметр изображения. Преимущественно использовался на ЭЛТ, однако ввиду распространенности интерфейса сохранился и с появлением ЖК-мониторов. Веское слово в «судьбе» VGA сказал выход HDMI, после чего интерфейс постепенно исчез из перечня поддерживаемых в новых видеокартах. Впрочем, при использовании нескольких мониторов (когда на видеокарте всего один выход HDMI), активно используется и по сей день.
Digital Visual Interface (DVI)

Интерфейс DVI впервые появился в 1999 году. В то время технический прогресс привел к появлению дисплеев более высокого разрешения, с которыми VGA начал справляться с трудом. Новый разъем использовал высокоскоростную передачу цифровых потоков, благодаря чему стал лучшим выбором для передачи изображения высокого разрешения. Известны три вида разъема:
- DVI-A (аналоговый);
- DVI-I (аналог + цифра);
- DVI-D (цифровой).
Как ни странно, разъем пользовался меньшей популярностью, чем VGA, несмотря на его большую универсальность.
HDMI

Популярный на сегодня интерфейс – HDMI. Его отличает способность передавать не только видео, но и аудиоданные. Еще одно преимущество – прекрасная совместимость с цифровой техникой. Благодаря передаче данных при помощи двоичного кода никакая информация не теряется, а изображение отличается высокой четкостью.
Этот интерфейс поддерживают все современные видеокарты, а изображение может выводиться с разрешением вплоть до 4К. HDMI – не просто видеокабель. Его используют для подключения акустики, ТВ, игровых консолей планшетов и ноутбуков. Для тех же целей применяется Mini HDMI и Micro HDMI.
Разработчики продолжают совершенствовать интерфейс, добавляя в него такие технологии, как, например, ARC (двухсторонняя передача аудио). Поэтому можно смело утверждать, что за этим интерфейсом – будущее.
DisplayPort

Этот цифровой интерфейс преимущественно используется для дисплеев высокого разрешения, поскольку имеет высокую скорость передачи данных (до 21,6 Гбит/с на проводе до 3 метров), а также обладает возможностями передачи аудиосигнала. Как и HDMI, применяет шифрование сигнала, однако по собственной технологии. Разрешение, поддерживаемое интерфейсом, составляет до 3840х2400.
Thunderbolt – экзотический вариант подключения монитора

Возможно, многие даже не слышали о таком разъеме. Thunderbolt был разработан инженерами Intel в содружестве с Apple. Способен передавать данные с огромными скоростями (до 10-20 Гбит/с, в зависимости от типа кабеля). Первые две версии кабеля используют разъем, аналогичный Mini DisplayPort (поскольку часть интерфейса включает в себя эту технологию), а Thunderbolt 3 имеет вид разъема USB 3.1 (симметричный). Этот интерфейс используется во многих видах компьютерной техники Apple.
Популярные вопросы по подключению и выбору кабеля
С особенностями интерфейсов разобрались, теперь поговорим о том, на каком же из них остановить выбор. Как правило, компьютер или ноутбук имеет несколько выходов, а экран – несколько входов и кабель питания монитора. Какой кабель лучше и надежнее? Нужен ли переходник на монитор? В следующих разделах будут рассмотрены эти и другие вопросы.
На мониторе и компьютере один и тот же интерфейс. HDMI или DisplayPort?

Какой же из интерфейсов выбрать? Когда стоит выбор между аналоговым и цифровым методами передачи данных, логично, что стоит остановить выбор на последнем. Но вот HDMI и DisplayPort, на первый взгляд, очень похожи друг на друга. На каком же из них лучше остановиться?
Стоит отметить, что интерфейсом DisplayPort оснащается, как правило, техника «бизнес-класса», а бюджетные компьютеры им не обладают. Так в чем же разница? HDMI – это полноценный мультимедийный инструмент, способный передавать аудио (в двух направлениях), видео и даже данные Ethernet (при использовании соответствующего типа HDMI кабеля). Что касается DisplayPort, то он специализируется именно на работе с мониторами высокого разрешения, и как бонус, может передавать многоканальный звук. Однако несомненный плюс – то, что в один разъем возможно подключить до 4 мониторов без потери качества картинки.
Итак, применение DisplayPort целесообразно, если:
- У вас несколько мониторов с этим интерфейсом;
- У вас монитор с высоким разрешением;
- Имеется один монитор, но разъемы HDMI нужны для другой техники.
Во всех же остальных случаях смело используйте HDMI – это будет наилучшим выбором!
На устройствах разные интерфейсы. Например, на ноутбуке HDMI на мониторе VGA

Распространенная проблема – когда разъемы устройств не совпадают. Впрочем, беспокоиться не стоит – инженеры компьютерной техники нашли решение. Хотя HDMI и VGA используют принципиально разные способы передачи данных, в продаже можно найти конвертеры, которые не занимают много места и трансформируют один тип сигнала в другой. Таким образом, совместив кабель SVGA и адаптер для HDMI, возможно продолжать пользоваться монитором, забыв о таком досадном несоответствии.
А что если я возьму разные версии разъема HDMI?
Проблемы могут возникнуть только, если вы хотите подключить в стандартный разъем кабель Mini или Micro HDMI. В таком случае потребуется использовать переходник (это не адаптер, а потому стоит он недорого).
Если же речь идет о разных версиях интерфейса HDMI – например, 1.3 и 1.4, то устройства можно смело соединять. Просто передача данных будет происходить соответственно более старой версии. В нашем случае это будет 1.3.
Важна ли длина кабеля, какому интерфейсу отдать предпочтение?

Если коротко – да, важна. Кабель для монитора большей длины теряет качество изображения. Для каждого типа подключения имеется своя максимальная длина кабеля, на котором картинка не претерпевает искажений. Поэтому выбирая кабель, учитывайте, на какую длину нужно передать сигнал. Так, для VGA этот параметр составляет всего 3 метра, а вот HDMI при использовании усилителя передает превосходный сигнал даже на 30 м. Поэтому, если нужно подключить удаленный экран с высоким качеством изображения, лучше использовать HDMI кабель с усилением сигнала.
Совет: Обратите внимание на материал, из которого изготовлен кабель. Советуем использовать оптические кабели, так как они передают изображение более высокого качества, а также имеют большую дальность сигнала, чем их медные «собратья».
Итог
Надеемся, после прочтения нашей статьи выбор оптимального кабеля для монитора не станет проблемой. Если попытаться собрать всю информацию из статьи в один совет, он может выглядеть примерно так: Используйте наиболее современные интерфейсы, а при выборе одного из них учитывайте характеристики мониторов, их количество и планируемую длину кабеля. Пусть использование компьютерной техники не вызывает никаких трудностей, а все возникающие вопросы решаются так же быстро, как и этот!
Источник: monitorvsem.ru
Подключение монитора к компьютеру

Без оборудования для вывода текстовой или графической информации любой компьютер превращается в бессмысленное сборище плат, проводов и контроллеров, от которого трудно получить пользу. Чтобы не остаться без любимой игры, фильма или нужного документа, узнайте, как подключить монитор к компьютеру.
Общие рекомендации
Для подключения используется три интерфейса:
- VGA — аналоговый интерфейс, бывший когда-то единственным вариантом для воспроизведения сигнала с видеокарты. На данный момент морально устарел и практически не используется в компьютерах.
- DVI — современный формат, обеспечивающий качественное изображение, а потому использующийся чаще всего.
- HDMI — разработанный на основе DVI современный формат, используемый часто для подключения к системному блоку телевизора.
Перед тем как подключить монитор, осмотрите заднюю стенку системного блока. Найдите видеовыход: как правило, здесь должен быть DVI-интерфейс. Если его нет, но присутствует выход VGA, придется использовать его.
Далее ознакомьтесь с кабелем. В магазине невозможно найти монитор, в котором бы не было DVI-выхода. Но если вы подключаете старое оборудование, то кабель на нем, скорее всего, будет VGA.
Если интерфейс монитора и видеовыхода на системном блоке не совпадает, придется позаботиться о покупке переходника или новой видеокарты.
Переходник – не самое удачное решение: он не всегда справляется со своими функциями, поэтому изображение может выводиться на экран со значительными помехами.
Лучшим вариантом будет покупка более современной видеокарты, поддерживающей необходимый интерфейс.
Подключение к компьютеру
Внимание: перед началом работы техника должна быть обесточена!
Если интерфейсы идентичны, можете подключить кабель. Убедившись, что соединение произведено успешно, включите системный блок и монитор. Если экран остается черным, выключите компьютер и проверьте еще раз соединение.
После запуска компьютера вам необходимо настроить систему для корректного взаимодействия с монитором. Сделайте это с помощью драйверов, которые поставляются в комплекте. После их установки вы сможете настраивать разрешение экрана, обновлять прошивку видеокарты, работать с цветом и менять другие значимее характеристики изображения.
Если требуется подключить монитор к ноутбуку, то сделать это придется через HDMI или VGA.

Именно эти два интерфейса чаще всего можно найти на корпусе лэптопа, тогда как DVI практически не встречается.
Подключение через HDMI ничем не отличается от других типов соединения монитора с компьютером или ноутбуком. Подключить через этот интерфейс можно также очень быстро, просто соединив соответствующие порты с помощью HDMI-кабеля.
Подключение монитора к ноутбуку
Порядок действий здесь ничем не отличается от сходной процедуры для компьютера:

- Обесточьте оба устройства.
- Изучите ноутбук. Найдите порт, через который можно подключить устройство вывода изображения.
- Посмотрите кабель, определите, какой интерфейс он поддерживает: VGA или HDMI.
- Подключите монитор к ноутбуку через соответствующий разъем.
- Включите оба устройства.
Если вам удалось подключить оборудование правильно, на экране должно появиться изображение. Если этого не произошло, попробуйте переключиться в режим передачи изображения на монитор. Сделать это можно с помощью одной кнопки из ряда «F1-F12», на которой изображен экран. Нажмите её одновременно с клавишей «Fn». Например, для ноутбуков Asus это будет сочетание «Fn+F8».
Вам остается только настроить разрешение экрана, его частоту и параметры отображения цветов.
Похожие статьи:
- Установка и подключение второго монитора к компьютеру
- Подключение консоли Xbox 360 к монитору
- Причины поломки монитора компьютера
Источник: mysettings.ru