Решил подготовить отдельную статью, в которой подробно рассказать и показать на примере, как подключить телевизор к обычному стационарному компьютеру с помощью HDMI кабеля. Тема актуальная, и меня часто об этом спрашивают. На самом деле – ничего сложно. Но есть некоторые нюансы, в которых мы постараемся разобраться в рамках этой статьи.
Практически в каждом, даже не самом новом телевизоре есть как минимум один HDMI вход. А в компьютере, на задней панели системного блока есть HDMI выход. Это значит, что мы без проблем можем соединить ПК с телевизором с помощью обычного HDMI кабеля, который можно купить наверное в каждом магазине цифровой техники.
Для чего их подключать? Все очень просто. Телевизор может работать как монитор. То есть, можно выводить изображение с компьютера на экран телевизора. Телевизор можно использовать как основной, или как второй монитор.
Это значит, что изображение с ПК будет отображаться на экране обычного монитора и телевизора одновременно. Или только на ТВ. Это уже зависит от ваших задач. Нужно отметить, что по HDMI выводится не только изображение, но и звук.
Как и чем лучше подключить современный монитор к компьютеру?!
Я сам, да и другие пользователи чаще всего соединят ПК с ТВ для просмотра фильмов на большом экране, или для игры. Можно еще подключить к компьютеру геймпад и играть на большом экране. Некоторые используют телевизоры вместо мониторов. Работают с документами, сидят в интернете и т. д. Но как мне кажется, это не очень удобно. Да и глаза устают быстрее.
Для постоянной работы за компьютером лучше использовать монитор. А телевизор подключать для просмотра фильмов, фото, игры и т. д.
Процесс подключения будет одинаковым для телевизоров разных производителей: LG, Samsung, Sony, Philips, Panasonic, Ergo, Hitachi и т. д. Точно так же, как и не будет сильных отличий в настройках Windows. Да, настройки в Windows 10, Windows 8, Windows 7 немного отличаются, но не критично. Я все покажу.
Если у вас ноутбук, то можете все сделать по этой статье: как подключить ноутбук к телевизору через HDMI.
Подготовка: проверяем HDMI порты на телевизоре и компьютере, выбираем кабель
Сначала нужно проверить, есть ли на наших устройствах необходимые порты. Так же для подключения нам понадобится HDMI кабель. Давайте рассмотрим все более подробно. Если у вас все есть, то можете переходить непосредственно к подключению и настройке.
- HDMI вход на телевизоре находится обычно на боковой грани, или на задней панели (иногда, там и там) . Они должны быть подписаны и пронумерованы. Выглядят вот так (слева Philips, справа LG) :
 Если на вашем телевизоре есть хотя бы один такой порт, значит все получится.
Если на вашем телевизоре есть хотя бы один такой порт, значит все получится. - Дальше взгляните на заднюю панель своего компьютера (я имею введу системный блок) . Там нам нужно найти HDMI выход. HDMI может быть как на материнской плате (встроенная графика на новых платах) , так и на видоекарте. Но, если даже у вас есть этот порт на материнской плате (как у меня на фото ниже) , и есть отдельная дискретная видеокарта с HDMI выходом, то телевизор нужно подключать к видеокарте.
 Фото системного блока я сделал в горизонтальном положении. В моем случае, телевизор можно подключить к HDMI выходу на видеокарте.Если в вашем компьютере нет HDMI выхода, но есть DVI, то можно купить переходник DVI-HDMI. А если есть только старый VGA, то так же можно использовать переходник VGA-HDMI, но тогда уже звук на телевизор выводится не будет, так как VGA не цифровой выход. Если вы хотите одновременно подключить к компьютеру телевизор и монитор, то понадобится либо два HDMI, либо HDMI и DVI. Так же нам понадобятся соответствующие кабеля.
Фото системного блока я сделал в горизонтальном положении. В моем случае, телевизор можно подключить к HDMI выходу на видеокарте.Если в вашем компьютере нет HDMI выхода, но есть DVI, то можно купить переходник DVI-HDMI. А если есть только старый VGA, то так же можно использовать переходник VGA-HDMI, но тогда уже звук на телевизор выводится не будет, так как VGA не цифровой выход. Если вы хотите одновременно подключить к компьютеру телевизор и монитор, то понадобится либо два HDMI, либо HDMI и DVI. Так же нам понадобятся соответствующие кабеля. - HDMI кабель должен быть необходимой нам длины. Если не ошибаюсь, то они есть до 20 метров. Если у вас нет отдельного кабеля, то можно использовать тот, которым подключен монитор. Если он у вас по HDMI подключен. У меня вот такой кабель:
 Самый обычный, недорогой кабель.
Самый обычный, недорогой кабель.
HDMI или DisplayPort — это важно 🤓#haff #haffby #монитор #пк
Если у вас есть порты на обоих устройствах и есть кабель, то можно подключать.
Соединяем телевизор с компьютером с помощью HDMI кабеля
Достаточно просто взять кабель, подключить его в HDMI выход на компьютере и в HDMI вход на телевизоре.
Важно! Устройства нужно соединять, когда они выключены и отключено питание. Есть риск спалить порты. Бывают такие случаи.
Если вы подключаете телевизор как монитор, то есть единственный экран, то схема будет выглядеть примерно так:

Так же давайте рассмотрим еще один случай, когда одновременно будет подключен телевизор и монитор.
Телевизор как второй монитор для ПК
Монитор может быть подключен так же по HDMI (как у меня на фото ниже) , по DVI, или даже по VGA. В итоге к ПК будет подключено два экрана.

С подключением разобрались. Скорее всего, в вашем случае уже будет системный блок с подключенным к нему монитором. И все что необходимо сделать, это подключить еще к нему телевизор.
Выбираем HDMI вход как источник сигнала в настройках ТВ
Чаще всего, после подключения и включения устройств, изображения на телевизоре нет. Появится надпись типа «Нет сигнала», «Не выбран источник сигнала» или что-то в этом роде. На телевизоре нужно выбрать источник сигнала. Порт, в который мы подключили кабель.
Для этого, на пульте вашего телевизора должна быть отдельная кнопка «SOURCES», или «INPUT».

После нажатия на нее, должно открыться меню, в котором можно выбрать источник сигнала. Можете посмотреть, в какой порт на телевизоре вы подключили кабель (каждый порт имеет свой номер) . Или просто выберите активный источник. Сам процесс может отличатся в зависимости от телевизора. У меня старый LG.

На телевизоре должно появится изображение с компьютера. Это будет либо копия того что отображается на мониторе (если он есть) , либо чистый рабочий стол (расширить) .
Главное, что картинка с компьютера появилась на экране телевизора. Дальше, в настройках Windows мы уже сможем сменить режим вывода изображения. Там их есть несколько.
Настройка подключенного по HDMI телевизора в Windows
Разрешение экрана в большинстве случаев подстраивается автоматически. Так что в настройках Windows мы сможем сменить только режим работы с несколькими дисплеями. Это актуально только в том случае, когда к ПК подключен монитор и телевизор. Если только один дисплей, то эти настройки не нужны.
Самый простой способ сменить режим в Windows 10, Windows 8 и Windows 7 – сочетание клавиш Win + P.

После нажатия на них появится меню «Проецировать». В десятке оно выглядит вот так:

В Windows 7 так:

Давайте рассмотрим каждый режим более подробно.
- Только экран компьютера (отключить проектор) – в этом режиме изображение будет только на мониторе.

- Повторяющийся (дублировать) – будет одинаковое изображение на экране монитора и телевизора. В этом режиме есть один нюанс. Это разрешение экрана. Например, если у вас как и в моем случае разрешение монитора 1920×1080, а телевизора 1366×768, то на мониторе будет выставлено 1366×768 и картинка будет не очень. А если на мониторе 1920×1080 и на ТВ тоже 1920×1080, то тогда картинка будет четкая на обоих экранах.

- Расширить – рабочий стол будет расширен на второй экран. В нашем случае это телевизор.

- Только второй экран (только проектор) – это когда изображение с компьютера будет выводится только на телевизор. Монитор отключен.

В большинстве случаев, этих настроек вполне достаточно.
Дополнительные параметры экрана
Чтобы открыть их, достаточно нажать правой кнопкой мыши на пустую область рабочего стола. В Windows 10 необходимо выбрать пункт «Параметры экрана», а в Windows 7 – «Разрешение экрана».

Откроется окно с настройками, где можно увидеть сколько экранов подключено к компьютеру.

Так же можно определить их (нажав на кнопку «Определить») , сменить разрешение каждого экрана и режим работы (о которых я рассказывал выше) .

В Windows 7 настройки телевизора подключенного по HDMI выглядят вот так:

С настройкой изображения на компьютере разобрались.
Что делать, если звук с компьютера не идет на телевизор?
Такое бывает очень часто. Изображение на телевизоре появилось, а звука нет. Его совсем нет, или он звучит с подключенной к компьютеру акустической системы. Если вы хотите, чтобы звук шел через телевизор, то первым делом проверьте, не отключен ли звук на ТВ и не скручен ли он.
Дальше нужно зайти в «Устройства воспроизведения».

В списке устройств должен быть ваш телевизор. Необходимо нажать на него правой кнопкой мыши и установить «Использовать по умолчанию».

Если телевизора нет в списке, то нажмите правой кнопкой мыши на пустую область и поставьте галочки возле двух пунктов: «Показывать отключенные устройств» и «Показать отсоединенные устройства».

Если это не помогло, и по прежнему на телевизоре нет звука с ПК, то попробуйте переустановить драйвер видеокарты. Просто скачайте его и запустите установку. HDMI кабель в этот момент пускай будет подключен к компьютеру.
Как проверить эти настройки в Windows 7, я показывал в статье Почему нет звука через HDMI на телевизоре, при подключении ноутбука (ПК). Обязательно посмотрите ее и почитайте комментарии. Там есть много полезной информации.
Я еще ни разу не сталкивался с проблемой вывода звука по HDMI. Сколько подключал, все сразу работало после подключения. Но проблема такая есть.
Подключение 4k телевизора к компьютеру. Ultra HD по HDMI
Если у вас Ultra HD телевизор (он же 4k) и видеокарта поддерживает это разрешение, то есть шанс получить красивое и четкое изображение. Я проверил, все работает. У меня 4k телевизор от Филипс. А в компьютере видекарта GeForce GTX 750Ti, которая поддерживает разрешение до 4096×2160.
Там очень много нюансов. Я не геймер, поэтому постараюсь пояснить как могу. Дело в том, что вывести 4k изображение по HDMI можно, и у меня этот получилось. Но скорее всего мы получим частоту обновления кадров 30 Гц. Что очень мало. Чтобы получить 60 Гц, нам нужна видеокарта с HDMI 2.0 и такой же кабель.
Именно поэтому для подключения к 4k мониторам используют DVI кабеля. А в телевизорах DVI я что-то не встречал.
Я все подключил, запустил компьютер, и увидел что изображение на телевизоре какое-то странное, неправильные цвета. Возможно, это только в моем случае.

Все решается очень просто. Сначала я попробовал в настройках телевизора отключить UHD (Ultra HD) для HDMI порта к которому подключен ПК. Изображение стало нормальным, но разрешение получилось обычное, 1920×1080. Поэтому, это способ нам не очень подходит.
Чтобы получить настоящее 4k изображение с натуральными цветами необходимо просто в свойствах дисплея в Windows 10 сменить разрешение экрана на максимальные 3840×2160.

Изображение сразу стало нормальным. Так же автоматически был выставлен масштаб в 300%. Иначе все было бы очень маленьким. Его при необходимости можно поменять. Играть при таком разрешении я не пробовал. Но думаю, что это не реально.
Тем более, что видеокарта на моем компьютере не самая новая и не самая мощная.
Жду ваших комментариев. Задавайте вопросы и не забывайте делится советами. Всего хорошего!
Источник: help-wifi.com
Похоже, но не одно и то же: сильные и слабые стороны интерфейсов HDMI и DisplayPort
Большие и маленькие, широкие и узкие, устаревшие, новые и совсем-совсем новые. Всё это они – разъемы HDMI, которых сегодня нет разве что на чайниках и утюгах. И все, ну, почти все знают их в «лицо».

А есть другие разъемы – и по виду, и по назначению похожие на HDMI. Это DisplayPort. Иногда их размещают вместе с HDMI, например, на компьютерных мониторах. А есть ли в этом смысл? Отвечу сразу – иногда есть, а иногда нет.
Итак, HDMI vs DisplayPort: в чем сильные и слабые стороны каждого интерфейса.
За знакомство!
HDMI
HDMI – это интерфейс передачи цифровых аудио- и видеоданных по стандартам телевидения высокой четкости. Говоря простыми словами, он передает по одному кабелю и картинку, и многоканальный звук, а также управляющие сигналы, например, об изменении громкости или пробуждении устройства. Кроме того, он защищает передаваемую информацию от копирования.

Сегодня HDMI – самый частоиспользуемый интерфейс подключения мониторов к ПК и телевизоров к игровым консолям, TV-боксам, плеерам и т. д. Гнезда этого типа есть на основной массе ноутбуков и планшетов для удобного вывода изображения на внешний экран, а также на видеокамерах и многих других девайсах.
Интерфейс HDMI был разработан в лохматом 2002 году и всё это время шел в ногу с устройствами, для которых предназначен. Последняя его версия – 2.1, вышедшая в начале 2017-го, можно сказать, запрыгнула в будущее: она поддерживает разрешение вплоть до 10K, частоту обновления экрана до 120 Hz, цветовой спектр BT.2022 с глубиной цвета до 16 бит, что в 2 с лишним раза выше, чем у Full HD, а его пропускная способность достигает целых 48 Гбит/с. Телевизоров с такими возможностями пока практически не выпускают. А те, что есть в продаже, стоят фантастических денег.
Большинство ходовых моделей TV имеют экраны FullHD-4k и интерфейс HDMI не выше версии 1.4b.
DisplayPort
DisplayPort (DP) – тоже цифровой интерфейс, предназначенный для передачи многоканального звука и видео, но без особых требований к стандартам защиты от копирования. В сравнении с вездесущим HDMI, он встречается реже – в основном на компьютерных мониторах и видеокартах.

Технология DisplayPort начала развиваться на 4 годе позднее. Самая совершенная версия этого стандарта – 1.4, поддерживает разрешение экрана до 8K с частотой обновления 30-60 Hz и имеет пропускную способность до 26 Гбит/с. Основная масса мониторов и видеокарт, которые сегодня в ходу у потребителей, имеют куда более скромные возможности и довольствуются версией DP 1.2-1.3.
И в чем же разница?
Получается, интерфейсы взаимозаменяемы? В общем, да, если речь идет о соединении устройств с гнездами обоих типов. И всё же между ними есть кое-какие различия.
- Разнообразие типоразмеров и кабелей.
Первое отличие DP от HDMI, которое явно бросается в глаза, – это один стандартный тип гнезда. Впрочем, существует еще один – mini DP. Его можно изредка встретить на миниатюрных гаджетах, например, на планшетах.

Разновидностей разъемов HDMI целых 5 штук: 3 основных – A (полноразмерный), С (мини), D (микро) и 2 дополнительных: B (dual link для видео высокого разрешения) и E (автомобильный).
Кроме того, существуют разъемы универсального типа DP++, которые можно соединять и HDMI-кабелем, и DisplayPort.
Что касается выбора кабеля, то для DP они однотипны. Индивидуальные различия только в качестве материалов.
Кабелей для HDMI, напротив, целый «зоопарк». Среди них есть стандартные с поддержкой разрешения до 720p – самые простые и недорогие; стандартные с поддержкой Ethernet до 100 Мбит/с и реверсивным аудиоканалом; высокоскоростные с поддержкой разрешения до 4K, предназначенные для просмотра видео в наилучшем качестве; высокоскоростные с поддержкой Ethernet для сетевых видеоигр.

Как DisplayPort, так и HDMI-кабели бывают активными – со встроенным усилителем сигнала, и пассивными – без него.
- Количество подключаемых устройств.
Стандарт HDMI поддерживает подключение одним кабелем лишь одного дисплея, так как передает 1 целостный поток видео и звука. DisplayPort позволяет создавать многомониторные конфигурации, поскольку способен передавать до 4-х независимых аудио- и видеопотоков с максимальным разрешением 1920х1200.
- Поддержка адаптивной синхронизации.
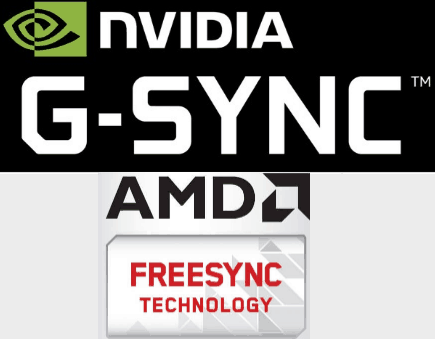
Геймеры знают, что для создания плавных и естественных переходов между кадрами графические чипы AMD и NVIDIA используют технологию адаптивной синхронизации. Однако у каждого производителя GPU она своя: У AMD эта технология называется FreeSync, у NVIDIA – G-Sync. Первая поддерживает оба стандарта – и HDMI, и DisplayPort, а вторая – только DisplayPort, что ограничивает область ее применения мониторами с интерфейсом такого же типа.
Так что лучше – HDMI или DisplayPort?
Как вы уже поняли, области применения наших интерфейсов пересекаются лишь частично, поэтому делить их на лидера и аутсайдера явно неуместно. Как HDMI, так и DisplayPort хороши там, где могут максимально раскрыть свои возможности. То есть:
- Для подключения устройств к телевизору или TV-панели лучше использовать HDMI, подобрав подходящий кабель.
- Для создания многомониторных систем, особенно на базе графического чипа NVIDIA, однозначно лучше DisplayPort.
- Для подключения единственного монитора к видеокарте AMD подойдет и то, и другое. Основное внимание – кабелю и версиям интерфейсов.
- Соединения HDMI-DP посредством адаптера всегда хуже однотипных, так как преобразование сигнала приводит к снижению качества. Создание подобных систем допустимо в исключительных случаях, когда нет возможности подключить устройства через одинаковые разъемы.
А стоит ли специально покупать девайс, например, ноутбук, с DisplayPort, и есть ли у него преимущество перед аналогом без оного? Ответ, опять же, зависит от ваших целей. Если у вас есть монитор с гнездом DP и вы планируете использовать устройства вместе, тогда стоит, а если нет – то нет.
Понравилась статья? Оцените её:
Источник: f1comp.ru