

Цифровая техника
На чтение 3 мин Просмотров 42 Опубликовано 24.11.2022
Высокая скорость передачи изображения важна, особенно в играх. Сегодняшний оптимум находится на частоте 144 Гц или даже выше. Большинство экранов теперь подключены через кабель HDMI. Но теперь возникает вопрос: возможна ли такая передача через HDMI? А если нет, то как я могу подключить свой монитор?
Совместим ли мой кабель HDMI с частотой 144 Гц?
На этот вопрос невозможно дать однозначный ответ. Существует несколько типов кабелей HDMI. Старые кабели HDMI относятся к типу HDMI 1.4 и, к сожалению, не поддерживают эту желаемую частоту, по крайней мере, официально. Тем не менее, пропускная способность этих кабелей теоретически достаточно высока, чтобы передавать 144 Гц в формате Full HD.
Некоторые производители, такие как Asus или msi, воспользовались этим преимуществом, поэтому некоторые из этих экранов также можно использовать с кабелем HDMI 1.4. Более новые кабели HDMI — это HDMI 2.0 или HDMI 2.1. С этими кабелями возможна частота, превышающая 120 Гц — по крайней мере, теоретически. К сожалению, многие игровые мониторы модифицированы для передачи 144 Гц по кабелю DisplayPort, который называется DisplayPort, а не по HDMI, и вместо этого могут передавать его только по кабелю с частотой 144 Гц. Лучше всего перед покупкой проверить, поддерживает ли ваш желаемый монитор частоту 144 Гц с помощью передачи HDMI.
Читайте по теме: Почему Видеокарта нагревается — что делать?
Итак, суть в следующем: попробуйте! Кроме того, существует специальное программное обеспечение, которое позволяет измерять фактическую задержку. То, что может быть возможно или, возможно, не должно быть возможно в теории, на практике иногда бывает совсем по-другому.
Кстати: вы также должны убедиться, что ваш монитор и видеокарта рассчитаны на такую высокую частоту. Если ваше оборудование уже относительно старое, даже современный кабель HDMI не сможет ничего изменить в передаче.
Какие у меня есть альтернативы HDMI?
Если ваш дисплей и видеокарта поддерживают соответствующие разъемы, вы можете выбрать один из двух других типов кабелей: во-первых, это двухканальные кабели DVI-D. Они, безусловно, могут передавать частоту 144 Гц. Другой альтернативой являются кабели DisplayPort. Они также могут передавать частоту 144 Гц и даже выше.
Кабели DisplayPort особенно важны, если ваш экран поддерживает G-Sync. G-Sync — это технология, разработанная Nvidia, которая в основном используется в игровых мониторах. А именно, может случиться так, что передача изображения с монитора и видеокарты может быть не совсем синхронной. Такие инструменты, как V-Sync или G-Sync, обеспечивают бесперебойную передачу данных на высокой частоте.
Читайте по теме: Kindle не отвечает/завис — что делать?
Конечно, есть и другие порты, такие как VGA. Однако они устарели и могут воспроизводить только более низкие частоты, чем HDMI или только что упомянутые кабели.
Источник: pro-gadzhet.ru
Монитор 144 Гц: настройка, Gsync и Freesync
Как включить Gsync на мониторе 144 Гц с поддержкой FreeSync с видеокартой от Nvidia?
Требования:
- Подключение через Display port
- технология FreeSync у монитора
- Видеокарта: 9xxx серии и выше(например gtx970, gtx 1050ti, gtx 1060, gtx 1070ti и т.д.
- Последние драйвера на видеокарту
Разберем всё по шагам:
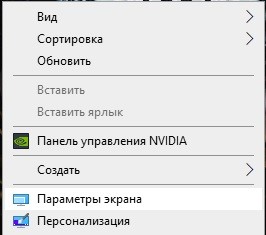
- Включаем 144 Гц. Для этого жмём правой кнопкой мыши на рабочем столе. Выбираем «Параметры экрана«.
Заходим в «Дополнительные параметры дисплея«

Нажимаем на свойства видеоадаптера

И во вкладке «Монитор» выставляем 144 Гц. Жмем Применить и закрываем.

2. Открываем «Панель управления NVIDIA«

В пункте Видео «Регулировка параметров цвета для видео» выбираем опцию «С настройками NVIDIA» и во вкладке «Дополнительно» выбираем динамический диапазон «Полный (0-255)» и нажимаем Применить.

Далее идем в пункт Дисплей «Изменение разрешения«. Проверяем, что частота обновления 144 Гц и ниже выбираем опцию «Использовать настройки цвета NVIDIA» и жмём применить.

Далее в пункте «Настройка G-SYNC» ставим галочку «Включить G-SYNC, поддержка G-SYNC«.
Выбираем опцию «Включить в полноэкранном режиме».
В «Параметры конкретного дисплея» ставим галочку «Включить параметры для выбранной модели дисплея«.

Переходим в Параметры 3D пункт «Управление параметрами 3D«.
Выставляем:
Предпочтительная частота обновления — Высшая доступная
Режим низкой задержки — Выкл.
Технология монитора — Поддержка G-SYNC
Жмём применить и закрываем панель управления NVIDIA.
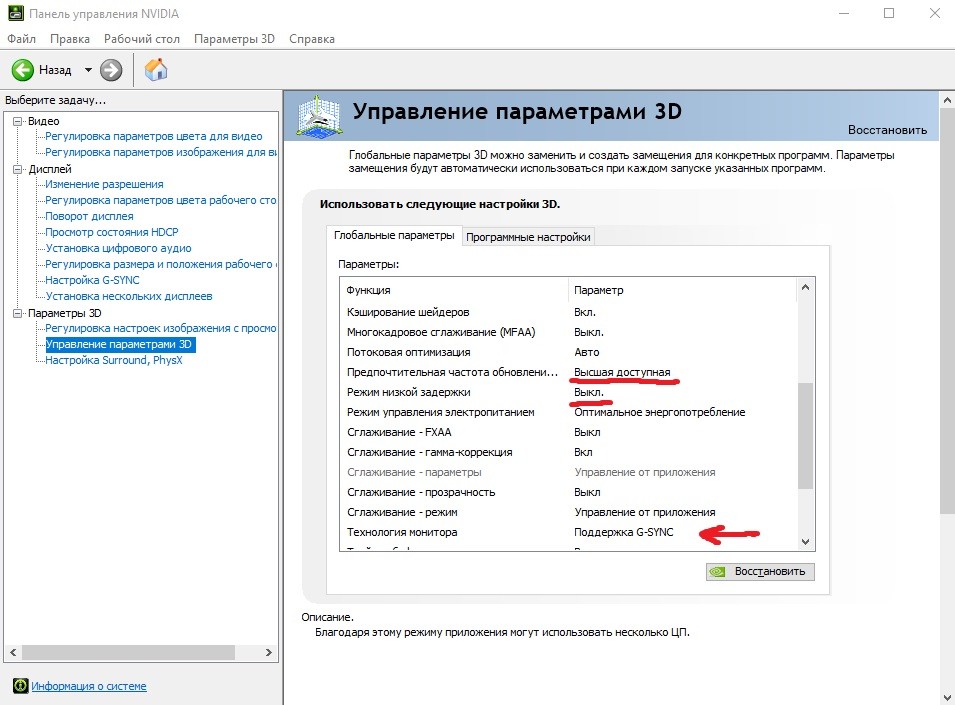
- Заходим в параметры Windows и в поиске пишем «Калибровка цветов монитора«
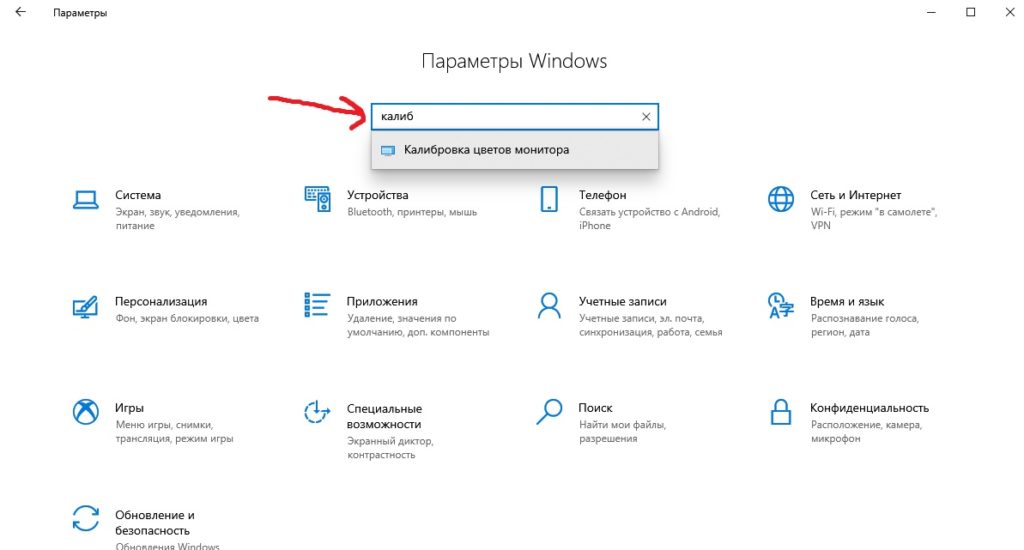
Запускаем калибровку и настраиваем свой монитор, используя подсказки.
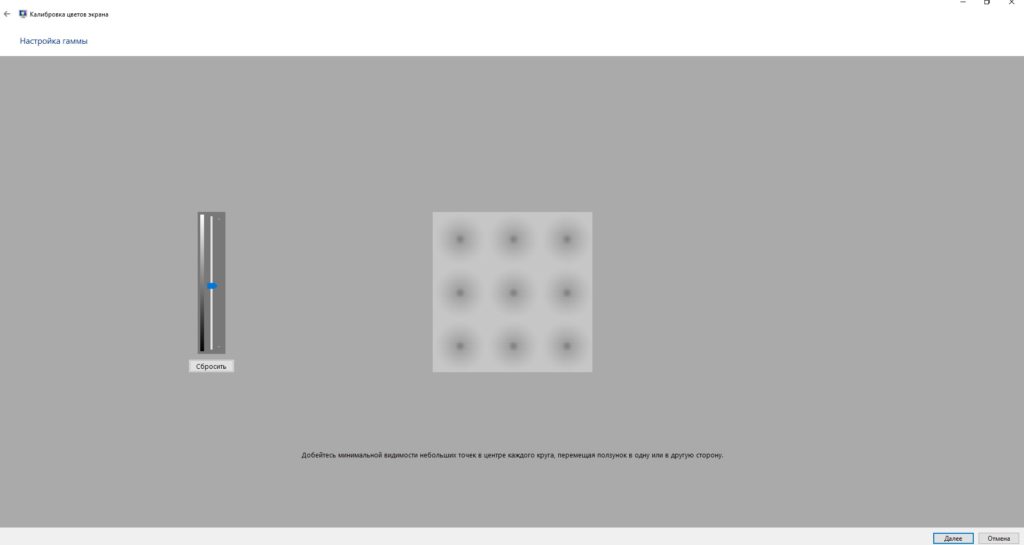
- Скачиваем NvidiaInspector.
Запускаем nvidiaProfileInspector.exe от имени Администратора.
Дожидаемся загрузки(полностью исчезнет зеленый ползунок внизу окна)
В пункте Frame Rate Limiter выставляем 153,6fps
Нажимаем Apply changes. Закрываем.
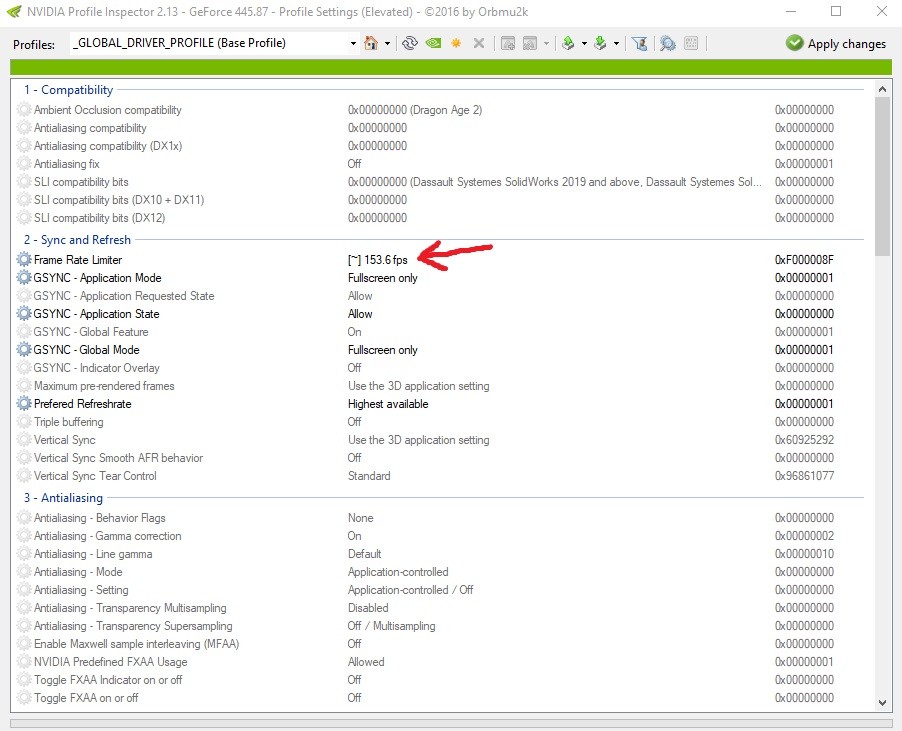
5. Перезагружаем компьютер. Всё! Монитор настроен и готов к работе!
Помогла информация? Можно отблагодарить 🙂
Источник: infq.ru
Исправление 144 Гц, не отображаемого на мониторе Windows 10


Одной из неустановленных причин проблем с мерцанием экрана или разрешением экрана является более низкое значение частоты обновления. Проблема называется тем, что 144 Гц не отображается в Windows 10. Как указывалось ранее, ошибка в настройке может вызвать проблемы с экраном монитора.
В случае, если частота обновления установлена на 60 Гц, в статье есть ответ на вопрос, как исправить монитор с частотой 144 Гц, показывающий только 60 Гц. Это устранит проблему, установив более высокую частоту обновления. Также в этой статье объясняется ответ на вопрос, как включить 144 Гц. Прочтите статью до конца, чтобы узнать, как решить проблему на вашем ПК.
Как исправить 144 Гц, не отображаемую в мониторе Windows 10
Частота обновления 144 Гц означает, что дисплей будет обновляться 144 раза в секунду, чтобы отобразить изображение на экране. С другой стороны, частота обновления 60 Гц будет обновлять изображение на экране со скоростью 75 кадров в секунду.
Ниже приведены преимущества использования частоты 144 Гц по сравнению с любой другой частотой обновления изображения на мониторе.
- Качество отображения визуальных эффектов на экране лучше.
- Время отклика, необходимое монитору для отображения любого визуального элемента, увеличивается.
- Улучшена частота кадров в секунду. Это поможет решить проблемы с рендерингом в играх.
- Уменьшается мерцание, возникающее при воспроизведении любого видео, или задержка ввода или размытие изображения при движении.
- В целом улучшилось общее качество изображения на экране дисплея.
Причины, по которым частота 144 Гц не отображается в Windows 10
Ниже приведены причины, по которым проблема с разрешением 144 Гц может возникнуть на ПК с Windows 10.
- Настройка монитора по умолчанию. В большинстве случаев монитор ПК с Windows может не поддерживать частоту обновления 144 Гц.
- Проблемы с оборудованием. Если есть проблемы с оборудованием, например, порты подключения или соединительные кабели вашего ПК с Windows повреждены или подключены неправильно, вы можете столкнуться с этой проблемой.
- Устаревший драйвер дисплея. Частота обновления может не поддерживаться устаревшим драйвером дисплея на вашем ПК.
Метод 1: основные методы устранения неполадок
В качестве предварительного подхода вы можете попробовать использовать основные методы устранения неполадок, чтобы включить 144 Гц, описанные в этом разделе.
1А. Устранение проблем с оборудованием
В большинстве случаев проблема возникает из-за проблем с аппаратным обеспечением ПК с Windows и других подключенных устройств. Вы можете попробовать следующие варианты в качестве ответа на вопрос, как исправить монитор с частотой 144 Гц, показывающий только 60 Гц, и посмотреть, решена ли проблема с аппаратными подключениями.
- Чтобы подключить монитор ПК с Windows, попробуйте использовать порт DisplayPort вместо порта HDMI.
- Убедитесь, что вы подключаете соединительный кабель к соответствующим портам, то есть кабель HDMI к порту HDMI.
- Используйте HDMI 2.0 или DisplayPort 1.2 или двухканальный кабель DVI для лучшего изображения.
- Если порт подключения поврежден, подключите кабель к другому порту.
- Если соединительный кабель поврежден, замените кабель новым и предпочтительно используйте кабель, поставляемый с ПК.
1Б. Проверьте конфигурации устройства
Если подключаемое устройство не поддерживает частоту обновления 144 Гц, вы можете столкнуться с тем, что 144 Гц не отображается в Windows 10. Вы можете проверить конфигурации, обратившись к руководству пользователя или на официальном сайте, чтобы узнать, подходит ли вопрос о том, как включить 144 Гц, для устройства.
Вариант I: на ПК с Windows
Вы можете проверить технические характеристики ПК с Windows на официальном веб-сайте, используя веб-браузер по умолчанию. Для пояснения в качестве производителя ПК выбрана компания Dell. Выберите версию в раскрывающемся меню и проверьте, поддерживает ли монитор ПК частоту 144 Гц. Вы можете посетить страницу поддержки производителя (например, Делл) и проверьте характеристики вашего монитора.
Примечание. Чтобы узнать модель вашего устройства, следуйте нашему руководству, чтобы проверить модель монитора в Windows 10.

Вариант II: на консоли Xbox
Если вы подключили консоль Xbox к ПК с Windows, убедитесь, что консоль поддерживает частоту обновления 144 Гц для отображения визуальных эффектов. Вы можете проверить спецификации, используя веб-браузер по умолчанию. В пояснительных целях, конфигурации экрана консоли Xbox One описываются, как показано ниже.

1С. Обновите ОС Windows
Еще один способ легко исправить 144 Гц, не отображающую проблему с Windows 10, — это обновить ОС Windows на вашем ПК. Вы можете обратиться к инструкциям в руководстве по загрузке и установке последних обновлений Windows 10.

Способ 2: обновить драйверы дисплея
Если вышеперечисленные способы не сработали, и вы все еще думаете, как включить 144 Гц, возможно, вам мешают устаревшие драйверы дисплея. Поскольку частота обновления напрямую зависит от визуальных эффектов, необходимо убедиться, что драйвер дисплея на вашем ПК обновлен до последней версии. Вы можете использовать руководство по приведенной здесь ссылке, чтобы узнать, как обновить графический драйвер в Windows 10 на вашем ПК.

Способ 3: откат обновлений драйверов
Если ваша система работала правильно и после обновления начала работать со сбоями, может помочь откат драйверов. Откат драйвера удалит текущий драйвер, установленный в системе, и заменит его предыдущей версией. Чтобы откатить драйверы, прочитайте наше руководство «Как откатить драйверы в Windows 10».

Способ 4: переустановите драйверы дисплея
Если обновление драйвера дисплея не решает проблему, попробуйте переустановить его на свой компьютер. Для этого следуйте инструкциям в нашем руководстве по удалению и переустановке драйверов устройств в Windows 10.

Способ 5: изменить настройки дисплея
В большинстве случаев параметры дисплея могут быть настроены неправильно, и вы не сможете использовать частоту обновления. В качестве ответа на вопрос, как исправить монитор с частотой 144 Гц, показывающий только 60 Гц, вы можете проверить настройки дисплея и изменить их на своем ПК, чтобы устранить проблему.
Вариант I: через настройки отображения монитора
Первый вариант — изменить настройки отображения монитора на вашем ПК и настроить частоту обновления на 144 Гц. Это основной ответ на вопрос, как включить 144 Гц на вашем ПК с Windows.
1. Откройте приложение «Настройки» с помощью клавиш Windows + I и выберите в меню пункт «Система».

2. На вкладке «Экран» щелкните параметр «Дополнительные параметры дисплея» в разделе «Несколько дисплеев».

3. Вы можете найти частоту обновления (Гц) в разделе информации об отображении.

4. Чтобы изменить частоту обновления, щелкните Свойства адаптера дисплея для параметра Display1.

5. Перейдите на вкладку «Монитор» и выберите нужную частоту обновления в раскрывающемся меню «Частота обновления экрана».

6. Чтобы применить изменение, нажмите кнопку «Применить».

7. Нажмите кнопку Сохранить изменения в окне подтверждения.

8. Нажмите кнопку OK и проверьте, изменилась ли частота обновления.

Вариант II: через панель управления NVIDIA
Если вы используете графическую карту NVIDIA, вы можете использовать панель управления NVIDIA, чтобы изменить настройки дисплея, чтобы исправить 144 Гц, не отображающую проблему Windows 10.
1. Нажмите на любое пустое место на рабочем столе и выберите пункт «Панель управления NVIDIA».

2. На вкладке «Экран» на левой панели щелкните параметр «Изменить разрешение».

3. Выберите параметр 144 Гц в раскрывающемся меню Частота обновления.
4. Если вы не можете выбрать частоту обновления, нажмите кнопку «Настроить…».
5. Нажмите кнопку «Создать пользовательское разрешение…».
6. В разделе Режим отображения (по сообщениям Windows) введите значение 144 в поле Частота обновления (Гц).
7. Нажмите кнопку «Тест», чтобы проверить настройки дисплея.
8. Нажмите кнопку Да в окне подтверждения, чтобы сохранить настройку.
Вариант III: через AMD Catalyst Control Center
Если вы используете игровой ПК, вы можете использовать этот параметр в качестве ответа на вопрос, как исправить монитор с частотой 144 Гц, показывающий только 60 Гц. Здесь описан метод изменения частоты обновления графической карты AMD Radeon с помощью AMD Catalyst Control Center.
1. На рабочем столе щелкните правой кнопкой мыши любое пустое место и выберите пункт AMD Catalyst Control Center.

2. Разверните вкладку «Управление рабочим столом» на левой панели и щелкните параметр «Свойства рабочего стола».

3. Установите частоту обновления 144 Гц в разделе «Настройки» и нажмите кнопку «Создать».
Таким образом, если у вас возник вопрос, как включить 144 Гц, то это решение.
Совет для профессионалов: отрегулируйте игровые настройки
В качестве дополнительного метода устранения проблемы с отображением 144 Гц в Windows 10 вы можете попробовать настроить параметры отображения игровых приложений, установленных на вашем ПК. Это устранит несовместимость между игровыми приложениями и настройками дисплея и поможет вам найти ответ на вопрос, как включить 144 Гц.
Примечание: В пояснительных целях используются внутриигровые настройки игры Skyrim.
1. Запустите игру Skyrim в Stream
2. Откройте игровые настройки.
3. В разделе «Сведения» нажмите «Дополнительно…».

4. На вкладке «Детали» установите для параметров «Качество тени» и «Расстояние тени» значение «Низкое» с помощью раскрывающегося меню и нажмите кнопку «ОК».

5. Перезапустите игру Skyrim с помощью строки поиска и посмотрите, решена ли проблема.
В статье объясняются способы исправления 144 Гц, не отображающей проблему с Windows 10. Дайте нам знать, какой из методов является идеальным решением вопроса о том, как исправить монитор с частотой 144 Гц, показывающий только 60 Гц. Кроме того, пожалуйста, используйте раздел комментариев, чтобы поделиться своими предложениями и вопросами.
Источник: toadmin.ru