Если вы заметили появление черных полос сверху и снизу экрана после обновления операционной системы до Windows 10, не переживайте — вы не одиноки. Эта проблема встречается у многих пользователей, но есть несколько способов, которые могут помочь вам решить эту проблему. В этой статье мы рассмотрим несколько возможных решений.
1. Измените разрешение экрана
Черные полосы на экране могут быть вызваны несовместимостью разрешения вашего экрана с текущими настройками Windows 10. Попробуйте изменить разрешение экрана и проверить, исчезают ли эти полосы.
Чтобы изменить разрешение экрана, выполните следующие действия:
- Щелкните правой кнопкой мыши на свободной области рабочего стола и выберите «Настройки дисплея».
- В открывшемся окне «Настройки дисплея» прокрутите вниз до раздела «Разрешение экрана».
- Измените разрешение на другое значение и нажмите «Применить».
Если новое разрешение решает проблему с черными полосами, оставьте его или попробуйте другие значения до тех пор, пока не найдете оптимальное.
Белая черточка на черном экране при включении ПК
2. Обновите видеодрайверы
Неактуальные или поврежденные видеодрайверы также могут быть причиной появления черных полос на экране. Чтобы обновить драйверы видеокарты, выполните следующие действия:
- Щелкните правой кнопкой мыши на кнопке «Пуск» и выберите «Диспетчер устройств».
- В окне «Диспетчер устройств» найдите раздел «Видеоадаптеры» и разверните его.
- Выберите вашу видеокарту, щелкнув правой кнопкой мыши, и выберите «Обновить драйверы».
- Если у вас есть доступ к Интернету, выберите «Автоматический поиск обновленного ПО драйвера».
- Пусть Windows сама найдет и установит обновленные драйверы.
Если обновление драйверов не решает проблему, попробуйте скачать последние драйверы с официального сайта производителя видеокарты и установить их вручную.
3. Проверьте настройки масштабирования
Черные полосы также могут возникать из-за неправильных настроек масштабирования. Чтобы проверить их, выполните следующие действия:
- Щелкните правой кнопкой мыши на свободной области рабочего стола и выберите «Настройки дисплея».
- В открывшемся окне «Настройки дисплея» прокрутите вниз до раздела «Масштабирование и компоновка».
- Убедитесь, что ползунок масштабирования установлен на значении 100%. Если он установлен на другом значении, попробуйте изменить его на 100%.
4. Перезапустите систему Windows Explorer
Иногда проблему с черными полосами можно решить простым перезапуском процесса «Windows Explorer». Чтобы сделать это, выполните следующие действия:
- Откройте диспетчер задач, нажав одновременно клавиши Ctrl + Shift + Esc .
- В диспетчере задач найдите процесс «Windows Explorer».
- Щелкните правой кнопкой мыши на процессе «Windows Explorer» и выберите «Перезапустить».
После перезапуска Windows Explorer проверьте, исчезли ли черные полосы.
Черный экран с мигающей полоской при запуске Windows
Если ни одно из вышеуказанных решений не сработало, возможно, причина черных полос связана с аппаратными проблемами, и вам стоит обратиться к профессионалу или службе поддержки для дальнейшей помощи и диагностики.
- Ну вот скажите, неужели встречаясь в реале с соотметниками нельзя просто кофе попить?)))
- Подойдет ли встроенная видеокарта в ноутбуке для дизайнера?
- ФСИГДА ли КАК СЛЫШЫЦЦО, то ТАК и ПИШЫЦЦО? Доказательства.
- А жители страны Украина как к избранному ими Президенту относятся?
- Какие слова запали тебе в душу и ты вспоминаешь их периодически?
- Мой сын понял, что анатомию в медицине не сдаст. И сник. Что делать?
- Можно на Алиэкспресс получить 200 рублей бесплатно?
- Сколько квадратных метров жилой площади положено на одного человека?
Источник: robo-hamster.ru
Черные полосы на экране монитора
В отличие от мелких артефактов изображения, которые периодически появляются, исчезают и могут быть не столь очевидны для обычного человека, черные полосы на экране монитора ярко выражены и не заметить их невозможно. Тем более, они существенно искажают рабочую поверхность экрана, снижая удобство работы с ПК.
Можно выделить несколько наиболее распространенных вариантов расположения таких полосок:
1) Видны черные полосы на экране монитора одновременно справа и слева либо на одной из сторон.

2) Горизонтальные черные полосы расположены на экране монитора сверху, снизу или на произвольной площади экрана.

3) На мониторе появились вертикальные черные полосы различной ширины в случайном порядке.
В отдельных из перечисленных случаев пользователь способен устранить дефект изображения самостоятельно, но зачастую они свидетельствуют о наличии серьезной проблемы в работе монитора, которая требует вмешательства специалиста.


Как убрать черную полосу на экране монитора?
Наиболее простой считается ситуация, когда черные полосы на мониторе размещаются по бокам или с одной стороны экрана, образуя своеобразную рамку. Графические элементы при этом не перекрыты, а лишь смещены или вытянуты относительно центра экрана. В таком случае можно говорить о неправильных установках соотношения сторон изображения. Проблема решается программно, через настройки драйвера видеокарты либо кнопками меню на самом мониторе.
Если на экране монитора появились мерцающие черные полосы, которые периодически меняют свое местоположение, это может быть следствием неисправной или неверно настроенной видеокарты. В частности, стоит обратить внимание на параметры разрешения, частоты и синхронизации.

Если статичные вертикальные или горизонтальные черные полосы разной ширины расположены на мониторе в случайном порядке, перекрывая собой элементы изображения, устройство подлежит ремонту в сервисном центре, т.к. речь идет, скорее всего, о поломке матрицы или компонентов управляющей платы.
Источник: remont-tehnika.ru
Как исправить черные полосы в играх в Windows 11
В этом руководстве мы покажем вам различные способы исправления черных полос в играх в Windows 11. Многие уверены, что в последнее время выразили свою обеспокоенность что у них появляются горизонтальные черные полосы вверху и внизу экрана, когда они пытаются играть в любую игру в последней версии ОС.
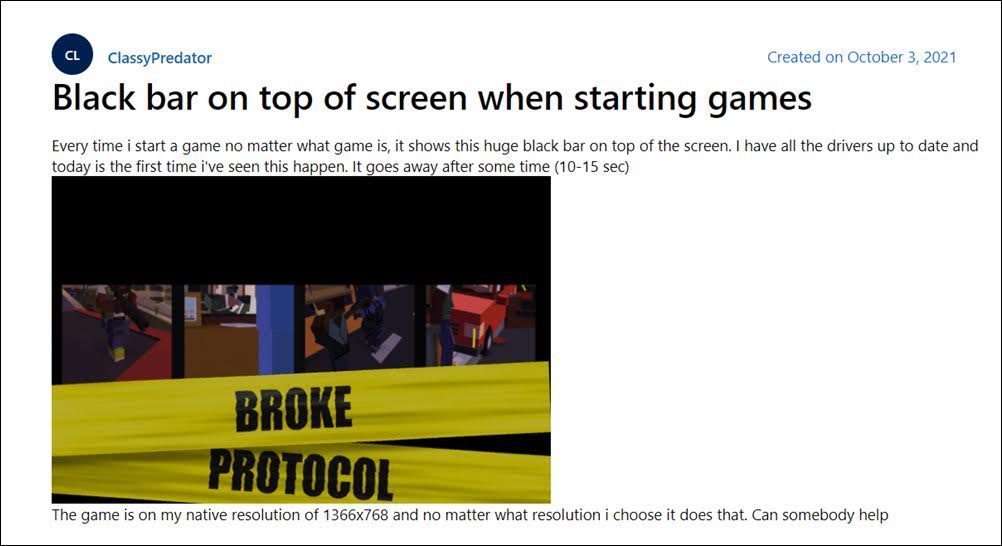
Однако, несмотря на то, что в игру все еще можно играть, наличие больших черных полос прямо перед экраном не будет считаться лучшим игровым процессом. В некоторых случаях эти полосы даже имеют тенденцию оспаривать соотношение сторон. Так что может быть причиной этой проблемы? Ну, это может быть связано со многими факторами.

Программы для Windows, мобильные приложения, игры — ВСЁ БЕСПЛАТНО, в нашем закрытом телеграмм канале — Подписывайтесь:)
Некоторые из них включают неправильное разрешение монитора, неправильное разрешение в игре, проблемы с режимом масштабирования, устаревшие графические драйверы и неправильное соотношение сторон, среди прочего. если вас также в настоящее время беспокоят черные полосы в играх на ПК с Windows 11, то это руководство поможет вам. Следите за исправлениями.
Как исправить черные полосы в играх в Windows 11

Рекомендуется попробовать каждый из перечисленных ниже обходных путей, а затем посмотреть, какой из них принесет вам успех. Итак, имея это в виду, давайте начнем.
ИСПРАВЛЕНИЕ 1: изменение разрешения экрана
Во-первых, вы должны изменить разрешение экрана и посмотреть, работает ли какое-либо другое значение в вашу пользу или нет.

- Откройте меню «Настройки» с помощью сочетания клавиш Windows + I.
- Затем перейдите в «Система» > «Экран» > «Разрешение экрана».
- Теперь выберите другое разрешение экрана в раскрывающемся меню.
- Затем нажмите кнопку «Сохранить изменения» в диалоговом окне подтверждения.
- Проверьте, устраняет ли это проблемы с черными полосами в играх на Windows 11.
ИСПРАВЛЕНИЕ 2: Настройка разрешения в игре
Помимо изменения разрешения экрана, вам также следует подумать об изменении разрешения в игре. Шаги различны для разных игр, но вы все равно можете взять подсказку из приведенных ниже общих инструкций.

- Запустите игру и перейдите в меню «Настройки/Параметры».
- Затем перейдите в «Видео»> «Разрешение» и измените разрешение оттуда.
- После этого перезапустите игру и проверьте, устраняет ли она проблемы с черными полосами в Windows 11.
ИСПРАВЛЕНИЕ 3. Переключение в полноэкранный режим
Если по умолчанию игра настроена на работу в оконном режиме, вам следует изменить ее на полноэкранный режим. Вот как это можно сделать [as before, these are the generic instructions].

- Запустите игру и перейдите в меню «Настройки/Параметры».
- Затем перейдите в «Видео» > «Основные» > «Режим отображения».
- Теперь измените его на полноэкранный режим и сохраните изменения.
- Проверьте, устраняет ли это проблемы с черными полосами в Windows 11.
ИСПРАВЛЕНИЕ 4: изменение соотношения сторон
Некоторые игры также имеют встроенную графическую опцию для изменения соотношения сторон. Если в вашей игре он тоже есть, подумайте о том, чтобы изменить его на «Заполнить из почтового ящика». Вот как это можно сделать:

- Запустите игру и перейдите в меню «Настройки/Параметры».
- Затем перейдите в «Видео» > «Основные» > «Метод соотношения сторон».
- Теперь измените Aspect Ratio на Fill и сохраните изменения.
- Проверьте, устраняет ли это проблемы с черными полосами в Windows 11.
ИСПРАВЛЕНИЕ 5. Запустите игру в развернутом режиме
Вы также можете указать Windows всегда запускать игру в максимальном режиме, а затем посмотреть, сработает ли это в вашу пользу или нет.

- Для этого щелкните правой кнопкой мыши EXE-файл игры и выберите «Свойства».
- Затем перейдите на вкладку «Ярлык» и выберите «Развернуть» рядом с «Выполнить».
- После этого нажмите «Применить» > «ОК», чтобы сохранить изменения.
- Проверьте, устраняет ли это проблемы с черными полосами в Windows 11.
ИСПРАВЛЕНИЕ 6: Переопределить режим масштабирования
Далее вам также следует рассмотреть возможность переопределения текущего режима масштабирования с помощью программного обеспечения видеокарты. [given here are the instructions for Nvidia].

- Запустите панель управления NVIDIA из меню «Пуск» и выберите «Дисплей» слева.
- После этого перейдите к настройке размера и положения рабочего стола и выберите «Полный экран» в качестве режима масштабирования.
- Затем установите флажок «Переопределить режим масштабирования, установленный играми и программами» и нажмите «ОК», чтобы сохранить его.
- Проверьте, устраняет ли это проблемы с черными полосами в Windows 11.
ИСПРАВЛЕНИЕ 7: переопределение параметров приложения
Если у вас есть видеокарта Intel, вам следует рассмотреть возможность переопределения настроек приложения с помощью специального программного обеспечения. Вот как это можно сделать:

- Запустите панель управления Intel HD Graphics из меню «Пуск».
- Затем перейдите в «Общие настройки» > «Экран» > «Основные».
- После этого установите галочку «Масштабировать в полноэкранном режиме» и «Переопределить настройки приложения».
- Проверьте, устраняет ли это проблемы с черными полосами в Windows 11.
ИСПРАВЛЕНИЕ 8: обновить графический драйвер
Использование старых и устаревших драйверов может привести к довольно большому количеству проблем и вполне может быть причиной сбоя этой игры. Поэтому вам следует сразу же обновить драйверы графического процессора, используя приведенные ниже инструкции.
- Используйте комбинации клавиш Windows + X и выберите «Диспетчер устройств» в появившемся меню.
- Затем разверните раздел «Видеоадаптеры», щелкните правой кнопкой мыши драйверы и выберите «Обновить драйверы».

- Затем выберите Автоматический поиск драйверов.

- Теперь Windows будет искать в Интернете последние версии этих драйверов, а также устанавливать их.
- После этого перезагрузите компьютер, и основная проблема должна быть решена.
ИСПРАВЛЕНИЕ 9. Используйте средство устранения неполадок оборудования
В Windows встроено довольно много приложений для устранения неполадок, и одно из них специально предназначено для аппаратных устройств. Итак, без лишних слов, давайте проверим его и посмотрим на результаты.
- Перейдите в меню «Пуск», найдите CMD и запустите его от имени администратора.
- Затем выполните приведенную ниже команду в окне CMD: msdt.exe -id DeviceDiagnostic.

- Теперь он запустит средство устранения неполадок оборудования и устройств на вашем ПК с Windows 11. Нажмите «Далее», чтобы начать процесс.

- Теперь он будет сканировать аппаратные проблемы и также внесет соответствующие исправления. Просто выберите нужное исправление из списка, чтобы реализовать его.

- После этого перезагрузите компьютер, и основная проблема должна быть решена.
Вот и все. Это были многочисленные способы исправить черные полосы в играх в Windows 11. Если у вас есть какие-либо вопросы относительно вышеупомянутых шагов, сообщите нам об этом в комментариях. Мы вернемся к вам с решением в ближайшее время.
Источник: vgev.ru