Черный экран при загрузке Windows, что это? Такого рода ошибки нагоняют страх на добрую половину пользователей компьютера, хотя зачастую удаётся решить их без серьёзных манипуляций с ПК. Причин для паники нет, но засучить рукава придется, чтобы восстановить правильную работу Windows.
Причин для возникновения этой проблемы довольно много и практически все они связаны с какими-либо сбоями в работе системы.
Наиболее частой причиной можно назвать сбои в работе видеодрайверов, так как именно ваш адаптер отвечает за верное отображение графического содержимого.
[note]Другими нередкими причинами бывают: последствия зараженности системы вирусами, неправильно установленные драйвера или другие приложения, которые нанесли ущерб реестру, и битые обновления каких-либо программ.[/note]
Первым делом стоит определить на каком этапе возникает черный экран: вообще монитор не включается, а диод, свидетельствующий о его работе, горит таким образом, будто загрузка идёт. В таком случае, а это исключительные ситуации, вам придется попробовать подключить ваш монитор к другому компьютеру и, если не получится, отдать его в сервисный центр. Также, если системный блок нормально работает, а монитор вовсе не реагирует на него, в том числе диод, велика вероятность поломки видеокарты. Скорее всего, черным экран становится впоследствии загрузки системы, в таком случае можно исключить механические повреждения компьютера и воспользоваться методами решения поставленной задачи, описанными ниже.
Запуск отображения рабочего стола
Возможно, у вас всё запускается, но отсутствует служба, которая отвечает за отображение рабочего стола. Чтобы восстановить правильную работу вам требуется:
1.Нажмите сочетание клавиш Ctrl + Alt + Del;
2.Перейдите во вкладку «Файл»;
3.Далее выберите пункт «Новая задача»;
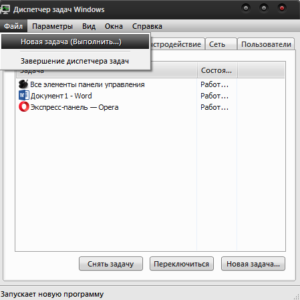
4.Внесите в строку explorer.exe.
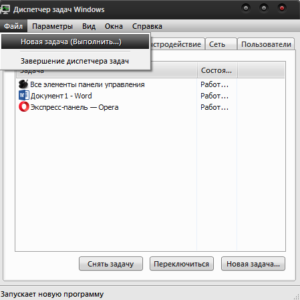
Этих действий должно быть достаточно для отображения рабочего стола, но следует решить проблему полностью. Как это сделать — читайте далее.
Как запустить систему в безопасном режиме
Для выполнения этой задачи вам следует во время загрузки Windows нажать на F8 или Shift + F8, иногда кнопки отличаются. Также, когда вы являетесь обладателем системы версии 8 или выше, вероятно вам для запуска ОС в безопасном режиме понадобится установочный диск, в том случае, если у вас не доходит до загрузки окна входа в учетную запись. Для Windows 8 и выше алгоритм перехода в нужный нам режим выглядит таким образом:
1.Вставьте носитель с установочной версией системы;
2.Теперь в момент загрузки, обычно сразу после окна Bios или именно вовремя его появления, нажмите F9;
3.Перед вами откроется окно с выбором устройств, подключенных к компьютеру, укажите ваш дисковод или флэш накопитель;
4.В окне, которое будет перед установкой, выберите «Восстановление системы»;
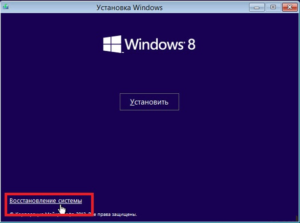
5.Далее «Диагностика», «Дополнительные параметры» и в последствии перейдите на вкладку «Командная строка»;
6.Введите код bcdedit /set advancedoptions true и нажмите Enter, далее нажмите «Продолжить».
После выполнения этих действий, когда компьютер перезагрузится, у вас запустится нужный режим. Лучше всего, если у вас есть выбор, запустите вариант с загрузкой сетевых драйверов. Этот этап является отправной точкой для действий описанных далее.
Переустановка драйверов видеокарты
Велика вероятность, что этот пункт способен вам помочь. Удалить эти драйвера довольно просто, так как в безопасном режиме запускаются только самые необходимые функции, к которым наше приложение не относится. Просто воспользуйтесь пунктом «Программы и компоненты» из панели управления вашей системы. Также, возможно вы пожелаете использовать специализированную программу для этих целей, например: Driver Sweeper, она максимально проста в использовании.
[note]Вы можете даже не устанавливать драйвера для видеоадаптера прямо из безопасного режима, попробуйте запустить Windows в стандартном формате и, если получится, оттуда уже установите рабочее приложение.[/note]
Черный экран — компьютер заражен вирусами
Одна из самых распространенных проблем теперешнего времени, так как проявлением могут быть самые разные ошибки. Актуально как для проблем с реестром, так и при сбоях в программной части Windows. Первым делом при такой проблеме, вам следует произвести анализ всего жесткого диска, особенно системного раздела и, после выявления, добавить в карантин или удалить найденные файлы. Теперь, после очистки компьютера, вам следует вернуть нормальную загрузку Windows, подробнее описано здесь:
1.Откройте редактор реестра, нажатием Win + R и введите regedit;
2.Перейдите по указанному пути HKEY_LOCAL_MACHINE-> SOFTWARE-> Microsoft-> Windows NT-> CurrentVersion-> Winlogon;
3.Проверьте значение параметра Shell, оно должно стоять explorer.exe;
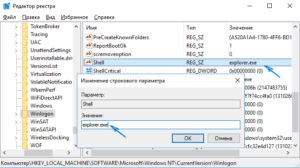
4.Переменная Userinit, должна содержать путь C:Windowssystem32userinit.exe;
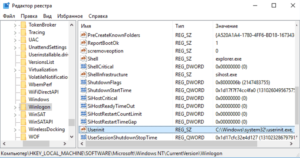
5.Сохраните изменения и перезагрузите компьютер.
Конфликт антивирусных программ
У вас не должно работать одновременно больше 1-го антивируса, иначе компьютер начнет сильно лагать и может вызвать все возможные последствия сбоя работы системы, в том числе и отсутствие отображения рабочего стола. Посмотреть так ли это, вы сможете перейдя в «Панель управления» и найдя элемент «Программы и компоненты».
Все файлы заблокированы от изменений и у вас, скорее всего, не будет доступа к ним, даже если получить его, вам не позволит система удалить файлы, так как они задействованы в работе. Здесь тоже придется запускаться из безопасного режима и удалять одну из программ.
Не подлинная копия Windows
После окончания пробного срока использования системы, вам предоставляется возможность купить лицензию или пользоваться Windows с ограниченным функционалом, например: вместо вашей заставки рабочего стола, будет черный экран и после перезагрузки, даже если вы установили картинку, ситуация будет возвращаться на круги своя. В стандартном случае, это будут просто неудобства, но иногда блокируется отображение рабочего стола вовсе, что является сбоем. Выход в данном случае очевиден, вам следует раздобыть любым способом, по вашему усмотрению, ключ активации Windows.
Как произвести восстановление системы?
1.Нажмите правой кнопкой по «Мой компьютер» и выберите пункт «Свойства»;
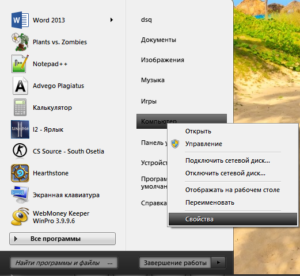
2.Теперь перейдите по ссылке «Защита системы»;
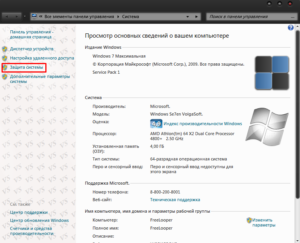
3.В одноимённой вкладке, в графе «Восстановление системы» нажмите кнопку «Восстановление»;
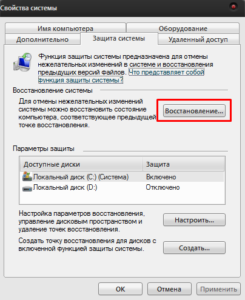
4.Затем выберите одну из точек, на момент создания которых система исправно работала и следуйте инструкции.
Обычно, если сбой произошел из-за каких-либо вмешательств со стороны приложений или иных сбоев системы, этот способ сможет вернуть вам полноценную, рабочую Windows.
Если у Вас остались вопросы по теме «Черный экран при загрузке Windows, что делать?», то можете задать их в комментариях
Рейтинг статьи 5 / 5. Голосов: 2
Пока нет голосов! Будьте первым, кто оценит этот пост.
Поделитесь в социальных сетях!
Источник: tvoykomputer.ru
Что делать, если появляется черный экран при включении компьютера?

Время чтения: 1 ,5 минуты
Содержание
 |
Виды неисправностей при включении компьютерной техники |
 |
Причины появления черного экрана после загрузки компьютера |
 |
Исправление неисправности своими руками |
 |
Видеоадаптер и другие компоненты системы |
Черный экран компьютера – распространенная проблема, с которой сталкиваются как пользователи компьютерной техники. На вопрос «почему не включается экран компьютера» могут быть найдены различные ответы (в зависимости от вида поломки и причин). В большинстве случаев рекомендуют обращаться к специалистам компьютерного сервиса, которые располагают соответствующим оборудованием для выполнения тщательной диагностики.
Виды неисправностей при включении компьютерной техники:
- Системный блок включается (слышен звук кулеров системы охлаждения, системный динамик подает сигнал, подтверждающий успешную проверку устройств), но изображение на монитор не выводится.
- На экране появляется служебная информация, логотип BIOS , но загрузка операционной системы не выполняется, изображение на дисплее отсутствует.
- Системный блок не запускается вовсе.
- При запуске слышны сигналы системного динамика, соответствующие какой-либо поломке внутри системного блока.
Причины появления черного экрана после загрузки компьютера
В некоторых случаях монитор не включается из-за банальных причин, которые сможет устранить даже неопытный пользователь. Поэтому, перед обращением в ремонтную мастерскую необходимо выполнить некоторые простые действия, чтобы убедиться в целесообразности ремонта профессиональными мастерами. К числу наиболее распространенных причин отсутствия изображения относят:
- На монитор не подается питание.
- Шнур питания компьютера или ноутбука поврежден.
- Проблемы с блоком питания монитора.
- В ноутбуке разрядился аккумулятор.
- Жесткий диск поврежден или заражен вредоносным обеспечения.
- Проблема с оперативной памятью компьютера.
- Поломка видеоадаптера.
- В устройстве поврежден блок питания, материнская плата или иной компонент.
Исправление неисправности своими руками
Если монитор не включается, рекомендуют сделать следующее:
- Проверить, включен ли монитор (нажать соответствующую кнопку на устройстве).
- Подключить сетевой фильтр к другой розетке. Если проблема не исчезла, заменить сетевой фильтр.
- Убедиться в том, что шнуры питания системного блока и монитора являются исправными. Подключить проверенные на других устройствах рабочие шнуры.
- Проверить состояние кабеля для передачи видеоданных . Подключить другой проверенный кабель. Если проблема не устранена, возможно поврежден один из коннекторов (на мониторе или видеоадаптере). Определить точную причину смогут в сервисном центре.
Пользователям ноутбуков следует проверить состояние аккумулятора. Если при подключении шнура зарядного устройства лэптоп запускается – проблема с батареей питания . В противном случае рекомендуют отнести ноутбук в ремонт.
Видеоадаптер и другие компоненты системы
Данную проблему можно выявить по необычному сигналу системного динамика. Если он отсутствует, необходимо проверить работоспособность монитора, сетевого шнура и кабеля для передачи видеоданных .
Необычный сигнал может возникать при некорректном подключении планок оперативки или наличии проблем с ними. Подобный симптом свидетельствует о выходе из строя других важных компонентов системы, например процессора (центрального ).
Если самостоятельная диагностика не помогла выявить причину неисправности, и после выполнения описанных выше шагов монитор не показывает изображение, следует обратиться к работникам сервисного центра по ремонту компьютеров. Квалифицированные мастера смогут найти точную причину поломки и предложат оптимальный вариант ее устранения.
Источник: 35zip.ru
[РЕШЕНО] При включении компьютера черный экран

Ваш экран остается черным после включения ПК? Это очень расстраивает, и мы, конечно, постараемся помочь. Многие пользователи Windows сообщают об этой проблеме. Но хорошей новостью является то, что вы можете это исправить. Вот 6 решений, которые нужно попробовать.
Решения, которые нужно попробовать:
- 1: принудительная перезагрузка компьютера
- 2: проверьте, работает ли ваш монитор
- 3: повторно подключите монитор к компьютеру
- 4: отключите периферийные устройства
- 5: переустановите ОЗУ
- 6: сбросьте настройки BIOS до значения по умолчанию
Хотя на первый взгляд это может показаться сложным, просто шаг за шагом продвигайтесь по списку, и мы постараемся вернуть вас в нужное русло.
Решение 1: принудительная перезагрузка компьютера
Если после нажатия кнопки питания вы видите только черный экран, попробуйте нажать кнопку питания в течение 10 секунд, чтобы принудительно выключить компьютер, затем включите его. Повторяя это три раза, восстановление при запуске Windows должно запускаться автоматически.
Если после включения и выключения компьютера несколько раз ничего не происходит, это может указывать на проблемы с оборудованием. Перейдите к решению 2 и посмотрите, как их исправить. Если вы загружаетесь в режиме автоматического восстановления, выберите Устранение неполадок > Дополнительные параметры > Параметры запуска > Перезагрузка > Безопасный режим с подключением к сети, затем следуйте приведенным ниже инструкциям, чтобы узнать, как устранить потенциальные проблемы с вашей системой.
Проверьте наличие поврежденных системных файлов
Существует множество факторов, которые могут вызвать сбои при загрузке Windows, такие как поврежденные или отсутствующие системные файлы Windows, реестр и многое другое. Чтобы узнать, является ли это основной проблемой для вас, в этом случае нужно запустить сканирование системы с помощью специальных программ, чтобы обнаружить поврежденные или поврежденные системные файлы и восстановить их.
Профессиональная помощь в решение данной проблемы можно получить в нашем сервисе. Если вам нужна какая-либо помощь, обратитесь в службу поддержки ProfiGroup.
Телефон: 8-499-404-25-29
Решение 2: проверьте, работает ли ваш монитор
Если ваш компьютер запускается, но ничего не отображает, вам следует проверить, правильно ли работает ваш монитор.
Проверьте индикатор питания вашего монитора, чтобы убедиться, что он включен.
Если ваш монитор не включается, отключите адаптер питания вашего монитора, а затем снова подключите его к электрической розетке. Если проблема все еще существует, вам необходимо починить монитор.
Если ваш монитор работает нормально, перейдите к приведенному ниже исправлению.
Решение 3: повторно подключите монитор к компьютеру
Причиной проблемы также может быть плохое соединение между вашим монитором и компьютером. В этом случае переподключение двух устройств, скорее всего, является решением вашей проблемы. Вот как это сделать:

- Нажмите и удерживайте кнопку питания, пока компьютер не выключится.
- Отсоедините видеокабель, который соединяет ваш монитор с компьютером.
- Проверьте разъемы портов на вашем компьютере и на мониторе.
Если какой-либо разъем на вашем устройстве погнут или поврежден, вам необходимо обратится в сервис. - Проверьте, не поврежден ли ваш видеокабель. Если с видеокабелем все в порядке, снова подключите компьютер к монитору. Или, если у вас есть другой доступный видеокабель, попробуйте подключить два устройства с помощью нового кабеля.
- Попробуйте включить компьютер, чтобы узнать, может ли он нормально загружаться.
Если ваш компьютер так и не стал правильно работать, читайте дальше и проверьте приведенное ниже решение.
Решение 4: отключите периферийные устройства
Иногда некоторые периферийные устройства, подключенные к вашему компьютеру, также могут вызывать проблему с черным экраном. Попробуйте отключить все свои периферийные устройства, чтобы узнать, является ли это основной проблемой. Вот как это сделать:
- Нажмите и удерживайте кнопку питания, пока компьютер не выключится.
- Отключите все периферийные устройства (принтер, сканер, мышь и т. Д.).
- Попробуйте снова включить компьютер.
- Проверьте, не поврежден ли ваш видеокабель. Если с видеокабелем все в порядке, снова подключите компьютер к монитору. Или, если у вас есть другой доступный видеокабель, попробуйте подключить два устройства с помощью нового кабеля.
- Попробуйте включить компьютер, чтобы узнать, может ли он нормально загружаться.
Если ваш компьютер загружается правильно, это означает, что причиной проблемы является одно из удаленных периферийных устройств. Вы должны переустановить каждое устройство обратно на свой компьютер и проверять их по очереди. Затем вы найдете конкретное устройство, которое вызывает вашу проблему. (Замените устройство, как только вы его определили. Или обратитесь за помощью в наш сервисный центр. )
Если ваш компьютер по-прежнему не может загрузиться правильно, попробуйте исправить другими способами приведенные ниже.
Решение 5: переустановите ОЗУ
Плохое соединение между вашей оперативной памятью и материнской платой также может вызвать эту проблему. В этом случае вам необходимо переустановить оперативную память. Вот как:
- Нажмите и удерживайте кнопку питания, пока компьютер не выключится.
- Отсоедините шнур питания, а затем откройте корпус компьютера.
Этот процесс будет отличаться в зависимости от разных типов компьютеров. Если вы не знаете, как это сделать, обратитесь за профессиональной помощью по телефону 8-499-404-25-29.

Оперативная память выглядит так:
Если ваш компьютер по-прежнему не может загрузиться должным образом, не волнуйтесь. Проверьте следующие способы.
Решение 6: сбросьте настройки BIOS до значения по умолчанию
Неправильные настройки BIOS также могут привести к тому, что ваш компьютер загрузится с черным экраном. Чтобы узнать, является ли это проблемой у вас, вам следует сбросить настройки BIOS до заводских настроек. Вот как это сделать:

- Нажмите и удерживайте кнопку питания, пока компьютер не выключится.
- Отсоедините шнур питания, а затем откройте корпус компьютера.
- На материнской плате извлеките батарею CMOS ногтем или непроводящей отверткой.
Батарея CMOS выглядит следующим образом - Подождите 5 минут, а затем переустановите батарею CMOS.
- Подключите шнур питания, а затем включите компьютер, чтобы проверить, сохранилась ли проблема.
Надеюсь, эта статья помогла! Если у Вас не получилось решить проблему обращайтесь к нашим специалистам, оставьте заявку на сайте или позвоните по телефону.
Телефон: 8-499-404-25-29
Источник: dankingroup.ru