УМ: — СТО-О-О-ОП! Верю-верю! А как у него обстоят дела с мерцанием изображения? С допустимым уровнем яркости? Да и с другими опасными для здоровья параметрами?
КЮ: — Да не знаю я! Производитель об этом ничего не пишет! Монитор-то крутой — значит и с остальным все в порядке должно быть! Я же прав?
УМ: — НЕТ! Кхмммм. а я-то уже почти завидовать тебе начал, а теперь НЕ ЗАВИДУЮ — для меня ЗДОРОВЬЕ МОЕ И БЛИЗКИХ ДОРОЖЕ РЕКЛАМНЫХ ПОНТОВ будет!
А Вы участвовали, когда-нибудь в похожем диалоге? Если нет, то Вы, извините, скорее всего, «КЮ» из этого диалога — доверчивый человек, который слепо верит рекламе и которого легко обмануть.
Почему мерцает изображение на экране?
Пульсация или мерцание изображения на экране ЭЛТ или ЖК-монитора является одним из самых опасных факторов при работе на компьютере. За рубежом уже давно озадачены этой проблемой — просто наберите «flicker» (мерцание) в поисковике! Именно мерцание изображения на экране компьютера является основной причиной дискомфорта и ухудшения самочувствия при работе с ПК. Интересное исследование на эту тему мы приводим в статье «Как пульсация освещения и мерцание монитора действуют на зрение и мозг человека»
/pochemu-merczaet-monitor/img_uploads/NB_SONY_VAIO_PCG_4L5P_50pr_small.png) |
|
| Измеряем мерцание монитора прибором «Люпин» | Мерцание изображения на экране ноутбука Sony VAIO PCG 4L5P |
Эффект мерцания картинки присутствует во всех ЭЛТ-мониторах — он возникает вследствие работы системы горизонтальной и вертикальной развертки. Также его можно часто встретить во многих современных жидкокристаллических дисплеях — как в простых бюджетных, так и в дорогих профессиональных моделях.
Причины мерцания изображения на ЖК-мониторе, как правило, следующие:
- мерцание системы тыловой подсветки;
- пульсации искусственного освещения;
- плохое заземление;
- электромагнитные помехи;
- неправильная настройка напряжения VCOM.
Далее мы рассмотрим каждую из этих причин мерцания подробнее.
Плохое заземление и электромагнитные помехи.
Конструкция ЖК-дисплеев обеспечивает им, как правило, хорошую защиту от электрических и магнитных полей. Но отдельные элементы электрической схемы ЖК-дисплея могут быть восприимчивы к их воздействию. В жидкокристаллической матрице электрическое поле управляет прозрачностью жидких кристаллов в каждом пикселе, поэтому она обладает повышенной чувствительностью к электромагнитным полям. В результате, могут возникнуть искажения цветов и пульсации яркости изображения. Воздействие электромагнитного поля на сигналы управления ЖК-матрицы, также может серьезно ухудшить качество картинки на ЖК-мониторе.
Для защиты монитора от воздействия электромагнитных полей надо обеспечить хорошее защитное заземление в розетке. Также не стоит использовать вблизи ПК мощные источники электромагнитных помех — электродвигатели, трансформаторы, станки, силовые установки).
Подключение монитора в электрическую сеть через качественный сетевой фильтр ((а еще лучше — через бесперебойный источник питания) на 90% решает проблему мерцаний изображения на экране монитора, вызванных некачественным питанием.
При работе с монитором ПК следует соблюдать нормативы на предельно допустимые уровни электромагнитных полей (см. статью «Экран компьютера. Санитарные нормы. Требования к расположению, качеству изображения, уровню излучения, обустройству рабочего места»).
Как показывает практика, при наличии качественного защитного заземления, практически все ЖК-мониторы без проблем укладываются в эти рамки. Проверить качество защитного заземления можно при помощи специальных приборов, например, АС-Тестер — прибор для проверки заземления и качества электрической сети.
Модулирующее напряжение Vcom. Деградация ЖК-панели.
Неприятно, но факт — жидкие кристаллы деградируют при воздействии постоянного электрического поля. Поэтому производители ЖК-матриц вынуждены питать ЖК-ячейки переменным напряжением, частотой нескольких десятков герц. Это напряжение постоянно «сбрасывает» состояние ячейки с жидкими кристаллами, пресекая процесс их деградации.
Оно называется Vcom и постоянно подается на все пиксели ЖК-матрицы (см. Рис.1 и Рис.2 в статье «ЖК-монитор. Технология LCD, принцип работы. Устройство TFT матрицы»).
Неправильная настройка Vcom может приводить к возникновению пульсации изображения. Обычно регулировка Vcom недоступна простому пользователю. У некоторых моделей ЖК-мониторов есть возможность настройки напряжения Vcom через сервисное меню.
Заводская настройка Vcom выполняется сразу для всей партии мониторов и, как правило, этот параметр выставлен оптимально. Однако, в Интернете можно часто встретить сообщения о ЖК-мониторах с некорректными установками Vcom и рекомендации энтузиастов по его настройке . Но необходимо помнить, что регулировка напряжения Vcom требует знания большого числа дополнительных параметров ЖК-матрицы и особенностей схемы управления, которыеобычно недоступны рядовому пользователю. Поэтому, мы бы не рекомендовали заниматься регулировкой Vcom абсолютному большинству пользователей.
В следующих статьях мы рассмотрим такие характерные проблемы ЖК-дисплеев как:
- мерцание яркости тыловой подсветки.
- недостаточная или слишком большая яркость изображения на экране,
- плохая глубина черного цвета,
- струткурированность изображения.
Как и чем измерить мерцание монитора?
Мерцание изображения на экране монитора, ноутбука или даже телевизора может быть невидимо глазом. Однако оно продолжает наносить вред Вашему здоровью. Как же Вам определить эти мерцания?
/pochemu-merczaet-monitor/img_uploads/ekolaght-01.png) |
| Профессиональный люксметр-пульсметр-яркомер «Эколайт-01» |
В Интернете описаны множество способов увидеть мерцания монитора — карандашный тест, фиксация видеокамерой, осциллографом и т.п. Но лучшим способом зафиксировать и даже измерить мерцание изображения на экране — это применить специальный прибор люксметр или яркомер с функцией пульсметра (например, Radex Lupin, Эколайт и др.)
Понравился материал? Поделитесь им в соцсетях:
Источник: eco-e.ru
Если мигает монитор
Хотя производители компонентов для компьютерных систем стремятся обеспечить надежную работу своей продукции, иногда все же случаются ситуации, когда оборудование начинает вести себя «как-то не так». В мире нет ничего абсолютно надежного, а сложнейшие высокотехнологичные изделия – не исключение.

Таким образом, если мигает монитор, то не стоит впадать в панику. Причины могут быть самыми разными: от банальных, вроде ножки стола на сигнальном шнуре; до сложного повреждения импульсного блока электропитания. А раз неизвестно, почему мигает монитор, то самостоятельно выполнить минимальный комплекс диагностических мероприятий – «святой долг» каждого пользователя. И лишь после этого нести «подозреваемого» в ремонт.
Часто бывает, что мастер из сервисного центра, на глазах изумленного владельца «неисправного» монитора, включает устройство и…никаких сбоев в работе не наблюдает. Почти половина обращений этим заканчивается. А мигает монитор совсем по иной причине, которую искать нужно вовсе не в нем. Трудно сказать, что более неприятно владельцу устройства в такой ситуации: заплатить за нажатие кнопки включения или краснеть, чувствуя себя. непонимающим. Кстати, если мигает монитор ноутбука, то все вышесказанное также верно и для него, разве что, список причин немного иной.

Их все можно разделить на две группы – аппаратные (реально существующие) и программные (виртуальные). Причем, так как монитор – это окно в несуществующий мир, то вторая группа также может частично повлиять на работоспособность. Начнем с первых.
Итак, самая тривиальная причина – это проблемы с проводом, соединяющим вход монитора и выход видеокарты. Заводской брак в проводниках встречается редко, поэтому чаще всего вина на совести владельца, который при подключении забыл закрутить фиксирующие болты на штекерах с обеих сторон. Достаточно «потревожить» такой провод, выдвинув системный блок, подвинув стол или еще как-то, чтобы в один прекрасный день увидеть, что мигает монитор.
Следующая возможная причина – неисправность видеокарты. Вполне возможно, что ее система охлаждения из-за загрязнения стала неэффективно работать — отсюда перегрев и аномальная работа.

Также многие еще помнят «болезнь» некоторых чипов NVidia, которые имели дефект пайки и со временем начинали сбоить. Не исключено, что в видеоадаптере пришли в негодность процессор или память. Нужно проверить работоспособность с другой видеокартой.
А вот если мигает монитор при включении, то это может указывать на сложную поломку. Вот список наиболее распространенных:
— выработан ресурс ламп подсветки в жидкокристаллическом устройстве отображения информации. Только замена. Увы, обычно работа стоит дороже новых запчастей, поэтому нужно найти щедрых мастеров;
— «потекли» конденсаторы в блоке питания. Необходима замена;
— повреждение в самой матрице. Одна из самых сложных поломок.
Самостоятельно пытаясь определить причину, нужно не забывать о программной составляющей. Некорректный режим, сбой настройки частоты развертки, ошибка в драйвере – все это может повлиять на работу монитора самым непредсказуемым образом. Необходимо загрузиться в «Защите от сбоев» и проверить работоспособность.
Источник: fb.ru
Как исправить мерцание и мигание экрана в Windows 10
Если ваш экран Windows 10 постоянно мерцает, вероятно, у вас установлено проблемное приложение или неподходящий драйвер дисплея. Пришло время разрешить эту надоедливую вспышку экрана.
Проблема часто начинается при обновлении до Windows 10 с предыдущей версии операционной системы, но может возникнуть в любой момент. Мы собираемся показать вам различные способы исправить мигающий экран Windows 10.
Сначала выполните этот тест мерцания экрана
Во-первых, вам нужно установить, что может вызывать мерцание экрана. Для этого откройте Диспетчер задач, одновременно нажав Ctrl + Shift + Esc.
Либо щелкните правой кнопкой мыши панель задач и выберите Диспетчер задач. На самом деле вам не нужно использовать диспетчер задач, но вам нужно, чтобы он был открыт.
Программы для Windows, мобильные приложения, игры — ВСЁ БЕСПЛАТНО, в нашем закрытом телеграмм канале — Подписывайтесь:)
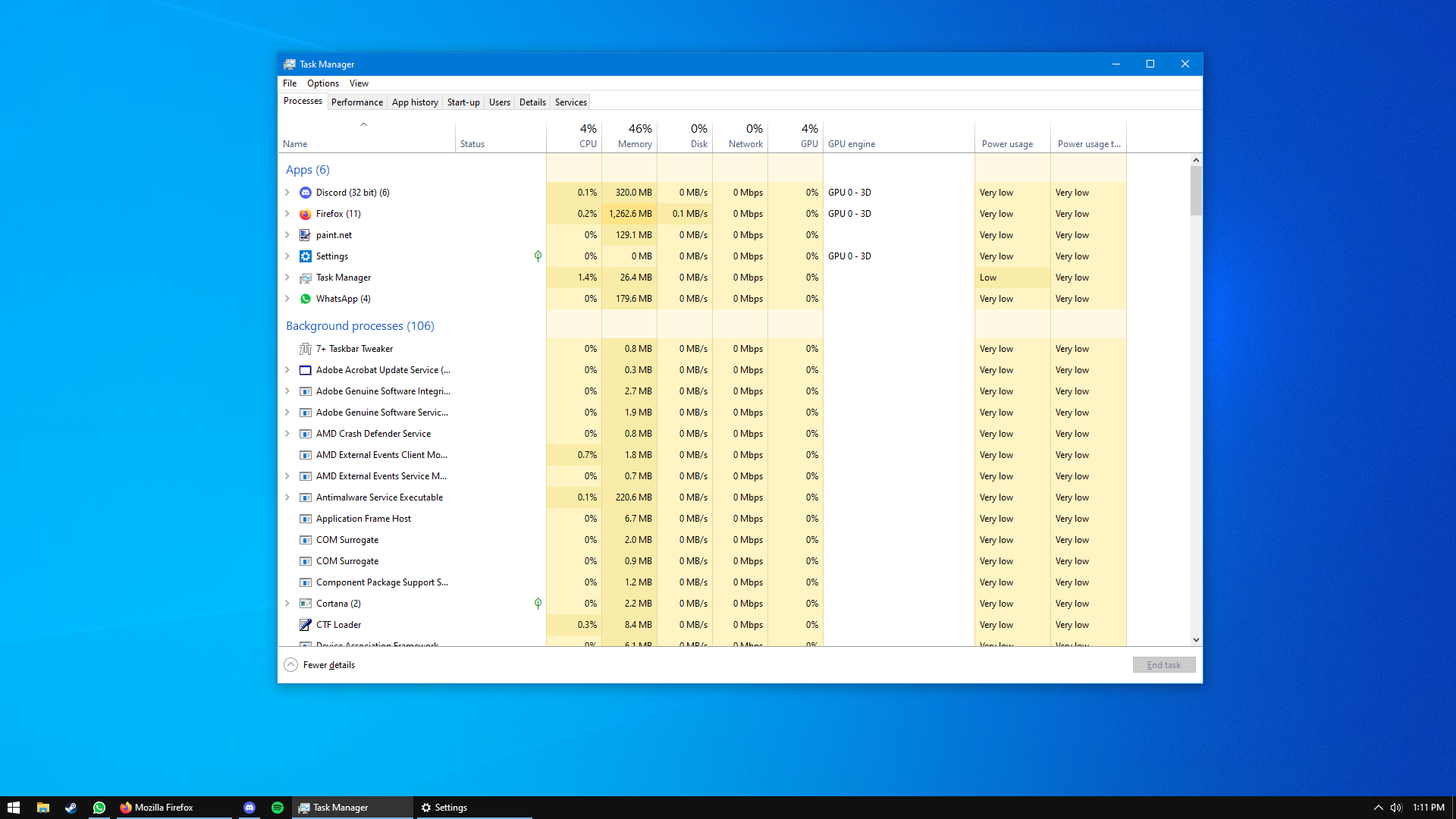
Теперь посмотрите на экран, чтобы увидеть, не мерцает ли диспетчер задач. Если это так, как и все остальное на экране, проблема, скорее всего, вызвана вашим оборудованием или неисправным драйвером дисплея. С другой стороны, если все, кроме диспетчера задач, мигает, проблема, скорее всего, связана с приложением.
В первом случае следуйте приведенным ниже инструкциям по порядку. Если последнее, переходите к пятому шагу. Тем не менее, если совет там не работает, просмотрите также советы в других разделах.
1. Проверьте монитор и кабели.
Если у вас мигающий экран, первое, что нужно исключить, – это оборудование. Проверьте все кабельные соединения от монитора к компьютеру – выньте их и снова подключите, чтобы убедиться, что кабели надежно закреплены.
Если у вас есть запасной кабель монитора, попробуйте использовать его. Или купите замену в Интернете, так как это недорогая покупка. Кабели со временем могут ухудшиться, или, может быть, домашнее животное украдкой пережевало. В любом случае переключите кабель и посмотрите, перестанет ли мерцать экран.
Если есть возможность, попробуйте другой монитор. Если это решит проблему, значит, проблема в вашем мониторе. В этот момент обратитесь к производителю за поддержкой или с претензией по гарантии.
2. Установите правильную частоту обновления.
Частота обновления монитора – это скорость, с которой экран обновляет изображение в секунду, измеряется в герцах (Гц). Базовые мониторы обычно могут обрабатывать только частоту обновления 60 Гц, в то время как более продвинутые, обычно предназначенные для геймеров, могут работать с частотой обновления до 360 Гц.
Важно, чтобы вы установили подходящую частоту обновления для вашего монитора. Иногда производитель монитора поддерживает разогнанную частоту обновления, но это может вызвать мерцание экрана.
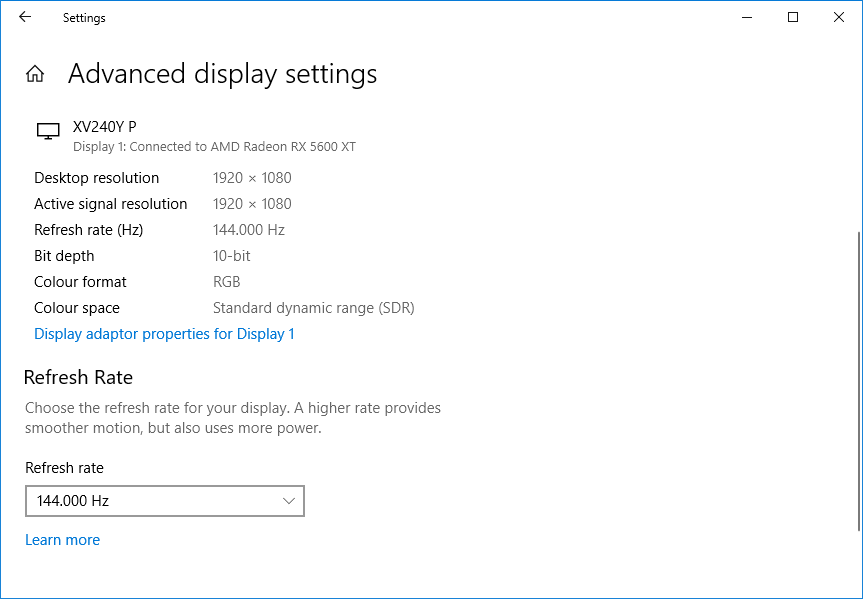
Чтобы настроить частоту обновления:
- Нажмите клавишу Windows + I, чтобы открыть Настройки.
- Щелкните Система.
- Щелкните Расширенные настройки отображения.
- Используйте раскрывающийся список Частота обновления и постепенно выбирайте более низкие частоты, пока экран не перестанет мигать. Если мигание не исчезнет, вернитесь к рекомендуемой для вашего монитора частоте обновления.
Связанный: Имеет ли значение частота обновления монитора? Все, что Вам нужно знать
3. Сбросьте настройки драйвера дисплея.
Мигание экрана может быть вызвано драйвером дисплея. У вас может быть старый драйвер или новый неисправный. Убедитесь, что вы используете правильную версию для своей системы.
Удалить драйвер
Сначала загрузите Windows в безопасном режиме:
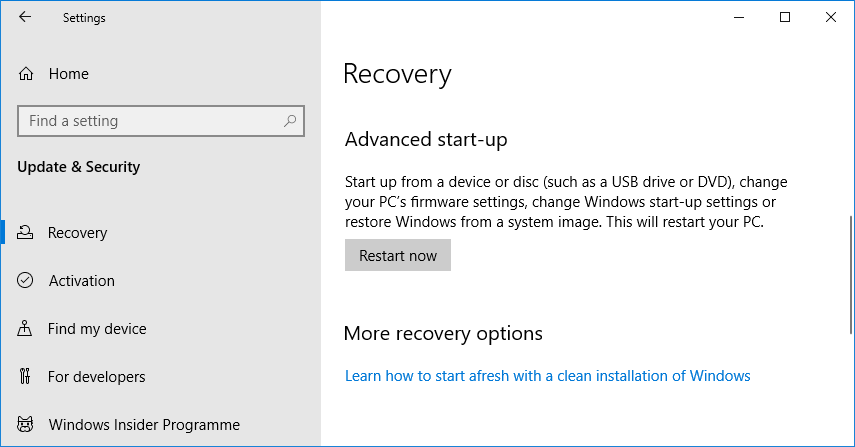
- Нажмите клавишу Windows + I, чтобы открыть Настройки.
- Выберите Обновление и безопасность> Восстановление.
- Под расширенным запуском нажмите Перезагрузить сейчас.
- После перезагрузки системы выберите Устранение неполадок> Дополнительные параметры> Параметры запуска> Перезагрузить.
- Опять же, после перезапуска выберите пятый вариант, чтобы запустить компьютер в безопасном режиме с загрузкой сетевых драйверов.
Затем с помощью диспетчера устройств удалите драйвер дисплея:
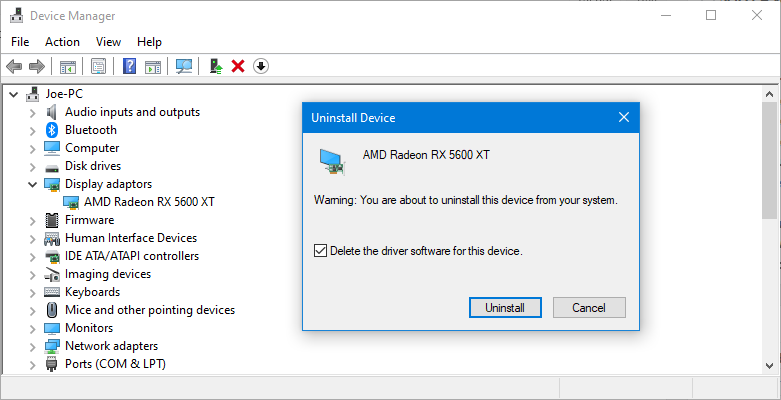
- Нажмите клавишу Windows + X и щелкните Диспетчер устройств.
- Дважды щелкните адаптеры дисплея, чтобы развернуть категорию.
- Щелкните правой кнопкой мыши видеокарту, выберите «Удалить устройство», установите флажок «Удалить программное обеспечение драйвера для этого устройства» и нажмите кнопку «ОК».
- Снова перезагрузите вашу систему.
Как вариант, вы можете использовать стороннее программное обеспечение. Программа удаления драйвера дисплея, который полностью сотрет любые следы драйвера из вашей системы.
Установите новый драйвер
Теперь вы хотите установить последнюю версию драйвера для вашей системы. Центр обновления Windows предоставит драйвер, который, по его мнению, совместим с вашей системой. Сделать это:
- Нажмите Windows Key + I, чтобы открыть Настройки.
- Щелкните Обновление и безопасность.
- Щелкните Проверить наличие обновлений.
Кроме того, вы можете перейти на веб-сайт производителя вашей видеокарты (вероятно, AMD или Nvidia) и вручную загрузить оттуда драйвер.
Загрузите драйвер, установите его и посмотрите, исчезла ли проблема с миганием экрана.
Откат к более ранней версии драйвера
Если проблема не исчезнет, возможно, последняя версия драйвера не исправила проблему. Если мерцание экрана произошло после обновления драйвера, попробуйте вернуться к более старой версии.
Следуйте инструкциям выше, чтобы удалить драйвер, затем перейдите на страницу старого драйвера для любого AMD, NVIDIA, или же Intel. Это может быть немного методом проб и ошибок, но попробуйте выбрать тот, который был выпущен, когда ваш экран не мерцал.
4. Переустановите видеокарту.
Если проблема не в драйвере дисплея, это не значит, что ваша видеокарта не виновата. Если ваша видеокарта неправильно установлена на материнской плате, это может вызвать мигание экрана.
Вы можете легко проверить это, если ваша материнская плата имеет встроенную графику. Отсоедините кабель монитора от видеокарты и вместо этого вставьте его в слот дисплея материнской платы. Если мигание прекращается, значит, проблема в видеокарте.
Выключите компьютер, отсоедините все от сети, откройте корпус и снимите видеокарту с материнской платы. Затем осторожно переустановите ее, убедившись, что карта плотно вошла в материнскую плату.
Конечно, не делайте этого, если вам неудобно работать за компьютером, потому что вы можете усугубить ситуацию.
Если это не поможет, возможно, ваша видеокарта неисправна. Обратитесь к производителю за поддержкой или по гарантии.
5. Удалите проблемные приложения.
Некоторые приложения несовместимы с Windows 10 и могут вызывать мерцание экрана. Подумайте, устанавливали ли вы какое-либо новое программное обеспечение до начала мигания экрана или приложение недавно обновлялось. В прошлом тремя проблемными приложениями были Norton Antivirus, iCloud и IDT Audio.
Для всех ваших приложений убедитесь, что вы используете последние версии. Либо обновите приложение, либо перейдите на соответствующие официальные веб-сайты и загрузите самую последнюю версию. Кроме того, проверьте страницу поддержки разработчика для недавно обновленных приложений, чтобы узнать, известно ли мигание экрана как недавняя ошибка.
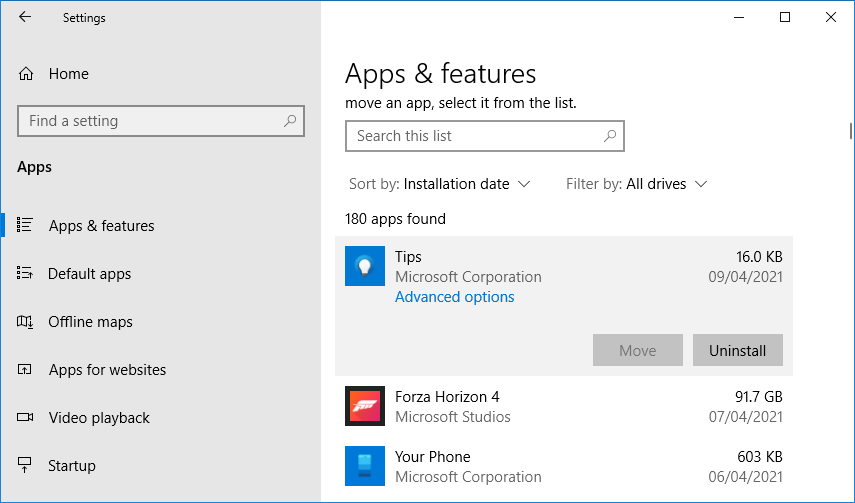
Если это не сработает, удалите программу. Для этого:
- Нажмите Windows Key + I, чтобы открыть Настройки.
- Щелкните Приложения.
- Щелкните Сортировать по и выберите Дата установки.
- Щелкните приложение, вызывающее нарушение, и нажмите Удалить. Возможно, вам потребуется перезагрузить систему, чтобы изменения вступили в силу.
6. Создайте новый профиль пользователя Windows.
Многие проблемы Windows 10 часто можно решить, создав новый профиль пользователя. Мерцание экрана – одна из них.
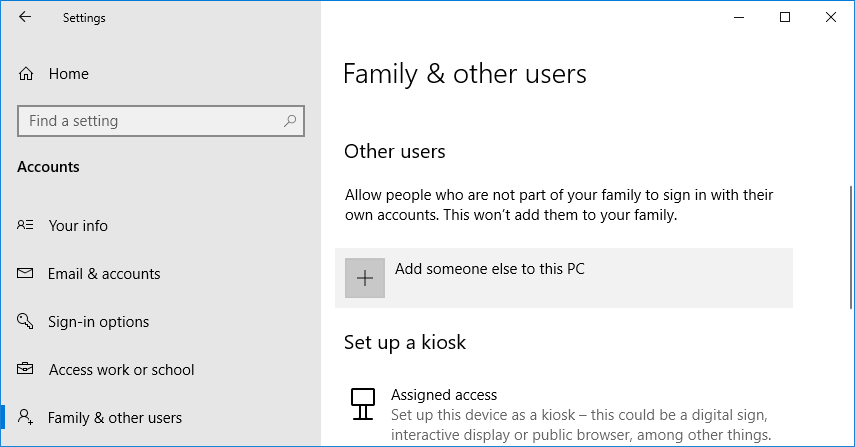
Чтобы создать новую учетную запись:
- Нажмите Windows Key + I, чтобы открыть Настройки.
- Перейдите в Аккаунты> Семья и другие пользователи.
- Щелкните Добавить кого-нибудь на этот компьютер и следуйте указаниям мастера.
Совет по переносу файлов см. В нашем руководстве по устранению проблем с новой учетной записью.
Экран Windows 10 мерцает … Больше нет!
Как и в случае с большинством проблем с Windows 10, ни одно исправление не подойдет для всех. Надеюсь, один из описанных выше шагов решил проблему мигания экрана Windows 10.
Если пришло время для нового монитора, есть много продуктивных и забавных вещей, которые вы можете сделать со старым. В противном случае отправьте его на переработку, чтобы он мог упокоиться в небесном мониторе.
Источник: okdk.ru