Операционная система загружается, есть звуки, компьютер работает, но вместо рабочего стола черный экран. Что делать в этом случае? Обычно проблема возникает после обновлений «десятки» или установки новой системы. Иногда такая ситуация характерна для компьютера, зараженного вирусами или после их удаления.
Черный экран может появляться с курсором (вирусы), но часто он отсутствует (видеокарта и драйвера). «Нерабочий стол» появляется преимущественно после перезагрузки, но бывают случаи сбоев после включения и выключения ПК, спящего режима или гибернации.
Быстрые решения
Прежде чем перейти к «серьезным» решениям проблемы, рассмотрим несколько быстрых вариантов устранения неисправности:
- часто пользователи выключают компьютер во время обновлений, не обращая внимание на сообщение «Не выключайте…». Черный экран может свидетельствовать о том, что операционная система обновляется. Способ проверить это – посмотреть в Диспетчере задач (подробнее – здесь) наличие процесса Windows Modules Installer Worker. Если он отнимает слишком много ресурсов процессора (ЦП), значит действительно обновляется ОС;
- проблема может заключаться во втором подключенном мониторе (о его подключении и настройки мы недавно писали). Отключите второй дисплей и посмотрите, изменилась ли ситуация;
Причина в вирусах
Вначале мы говорили, что причиной появления черного экрана с курсором могут быть вирусы. Даже после их удаления возникает такая проблема. Некоторые вредоносные программы вносят не очень хорошие корректировки в раздел реестра. И часто именно в тот раздел, который отвечает за включение рабочего стола.
Запускаем Диспетчер задач комбинацией клавиш Ctrl+Alt+Del (выбираем его из всплывающего меню). В окне кликаем на вкладку «Файл», затем «Запустить новую задачу» — и прописываем в строке выполнения regedit.

В открывшемся редакторе реестра следует по пути, указанном вверху следующего скриншота. В последней папке Wingolon нас интересуют два параметра. Первый – Shell, значение которого должно быть explorer.exe. Если оно другое, выставьте правильное (два раза левой кнопкой мышки кликнуть по параметру и вписать новое). Если Shell вообще отсутствует, создайте его с нужным значением (верхняя вкладка Правка – Создать – Строковой параметр).
Второй параметр – Userinit. Его значение (путь) должно соответствовать указанному на скриншоте.

Еще один важный нюанс. Перейдите по такому же пути, только вначале выберете раздел HKEY_CURRENT_USER. Убедитесь, что в папке Wingolon описанные выше параметры отсутствуют. Елс они там есть, удалите.
Ситуация с загрузкой черного экрана должна исправиться. В противном случае попробуйте способы, которые мы опишем ниже, или еще раз проверьте систему на наличие угроз. Выбрать хорошую антивирусную программу можно здесь.
Перезагрузка и быстрый запуск Windows 10
Отключение быстрого запуска ОС – способ, который часто помогает владельцам компьютеров с установленной видеокартой AMD (ATI) Radeon.
Но для начала нам нужно будет его перезагрузить, чтобы убедиться именно в этой причине неисправности. Перезагружать компьютер, как мы понимаем, будем вслепую.
Способ №1. Входим в учетную запись, набрав пароль или пин-код. Предварительно лучше несколько раз нажать клавишу Backspace, чтобы удалить лишние символы. Зажимаем клавиши Win+R. Появится окно «Выполнить», которое мы не увидим. Набираем команду shutdown /r и нажимаем клавишу Enter.
Важно, чтобы стояла правильная, англоязычная, раскладка клавиатуры. Ждем несколько секунд, снова кликаем Enter. Компьютер должен начать перезагружаться, поэтому снова ждем.
Способ №2. Перезагрузка через экран входа. Так же нажимаем несколько раз Backspace. Затем нам нужно добраться до кнопки выключения, которую мы показывали на самом первом скриншоте. Нажимаем 5 раз (важно именно пять) клавишу Tab.
Кликаем Enter, затем стрелочку вверх и снова Enter. Компьютер перезагрузится.
Еще одна перезагрузки компьютера – его выключение и снова включение через кнопку питания (долго удерживается). Но способ опасный как для самого ПК, так и для операционной системы.
Итак, если после вслепую выполненной перезагрузки вы наконец-то увидели долгожданный рабочий стол, дело действительно в видеокарте Radeon и быстром запуске ОС. Отключим его.
Перейдем в Панель управления (подробнее, как это сделать – здесь) и выберем раздел «Электропитание». Здесь нам нужна вкладка «Действия кнопок».

Вначале кликаем на «Изменение параметров…», чтобы разблокировать нужные настройки.

Затем пролистываем вниз и убираем маркер с «Быстрого запуска». Сохраняем изменения.

Драйвера видеокарты
Нам снова придется действовать вслепую, чтобы удалить и переустановить драйверы видеокарты. Здесь также будет два способа.
Способ №1. В окне входа в Windows в правом нижнем углу находим иконку включения/выключения. Предварительно удаляем лишнее клавишей Backspace, пять раз нажимаем Tab, затем Enter и стрелочку вверх. С зажатой клавишей Shift нажимаем Enter. Ждем несколько минут, чтобы загрузилось меню восстановления.
Его мы, скорее всего, не увидим.
Дальше выполняем следующие действия:
- три раза кликаем на стрелочку вниз, нажимаем Enter, снова два раза вниз, снова Enter и два раза стрелочку влево;
- следующий шаг зависит от типа биоса: для MBR – один раз стрелка вниз и Enter, для компьютеров UEFI – два раза нижнюю стрелку и Enter;
- завершающее действие – клавиша
Произойдет перезагрузка компьютера, появится следующее меню.

Нам нужны один из двух типов загрузки – видеорежим с низким разрешением (F3) или безопасный режим с сетевыми драйверами (F5). Запустив один из них, попробуйте восстановить систему или же удалить драйвера и установить их заново.
Способ №2. Пробуем второй вариант переустановки драйверов. После запуска компьютера в меню входа (его мы не видим) заходим в систему через пароль или пин-код. Зажимаем комбинацию Win+X и 8 раз кликаем стрелочку вверх. Нажимаем Enter.
Таким образом мы запустили командную строку от имени админа. Вводим команду bcdedit /set safeboot network и нажимаем Enter. Важно, чтобы стояла англоязычная раскладка. Далее вводим команду shutdown /r и снова нажимаем Enter. Через несколько секунд (около 20, если звуковой будет звуковой сигнал – после него) снова Enter и ждем, когда операционная система загрузится в безопасном режиме.
В этом режиме мы сможем настроить наши драйвера – удалить их и установить новые. Кстати, чтобы вернуться затем из безопасного режима в обычную загрузку Windows, нужно в командной строке прописать другую команду – bcdedit /deletevalue safeboot.
Еще одно возможное решение для владельцев стационарных компьютеров – подключиться к интегрированной видеокарте. Конечно, при наличие ее на материнской плате.
Отключаем компьютер и подключаем вход монитора к выходу интегрированной карты. Если рабочий стол загрузился нормально, вы сможете переустановить драйвера для вашего дискретного устройства.
Подводим итоги
Решение проблемы черного экрана Windows 10 достаточно сложное, потому что приходится работать вслепую. Возможен вариант, когда черный экран появляется с курсором. Тогда наиболее распространенная причина – вирусы и изменение реестра. При отсутствии курсора обычно проблема в видеокарте и драйверах. Для этого мы можем выключить быстрый запуск ОС, удалить и переустановить драйвера или подключиться к интегрированной видеокарте (для стационарных ПК).
Источник: public-pc.com
Почему не включается монитор при включении компьютера
Иногда пользователи стационарных компьютеров и ноутбуков сталкиваются с ситуацией, когда монитор не запускается по умолчанию при нажатии на кнопку питания. Причин этому несколько, все они разные, поэтому решить проблему с черным экраном может быть или легко, или сложно.
2021-02-18 16:06:41 59

- Поиск причины
- 1. Подключить второй монитор
- 2. Проверить кабели
- 3. Убедиться, что компьютер включен
- 4. Убедиться, что переключатель напряжения источника питания установлен правильно
- 5. Проверить оборудование
- 6. Использовать фонарик
- 7. Установить live-диск
- Если ни один из способов не помог…
Иногда пользователи стационарных компьютеров и ноутбуков сталкиваются с ситуацией, когда монитор не запускается по умолчанию при нажатии на кнопку питания. Причин этому несколько, все они разные, поэтому решить проблему с черным экраном может быть или легко, или сложно.
Поиск причины
Необходимо определить, связана ли проблема с неисправностью видеокарты или монитора (дисплея ноутбука). Самый простой способ – подключить другой монитор. Значительная часть ПК работает таким образом, что видеокарта с момента запуска (запуска BIOS) подает сигнал на любые доступные видеовходы. Потому после включения устройства должно появиться изображение на втором мониторе.

Также некоторые повреждения, такие как ослабленные провода, очень легко исправить, в других случаях потребуется квалифицированный ремонт или замена оборудования. Но какой бы ни была проблема, предлагаем попробовать 7 простых способов, чтобы ее исправить.
1. Подключить второй монитор
Это относится только к настольным ПК. Можно взять монитор у друга и посмотреть, работает ли он с этим устройством. Также рекомендуется сразу проверить питание монитора и шнуры. Если монитор и шнуры друга работают с ПК, значит, один из компонентов сломан. Придется проверить каждую деталь, пока не найдется неисправная, а затем заменить ее.

2. Проверить кабели
Если у пользователя настольный ПК, следует проверить все кабели, которые подключаются к монитору. У большинства устройств есть два основных кабеля плюс (возможно) несколько дополнительных для звука. Необходимо проверить оба конца каждого и правильно подключить их.

3. Убедиться, что компьютер включен
Если устройство не загружается, то и экран не работает, поэтому стоит сразу проверить, что ПК действительно полностью включается, когда нажимается кнопка питания. Это касается как настольных компьютеров, так и ноутбуков.
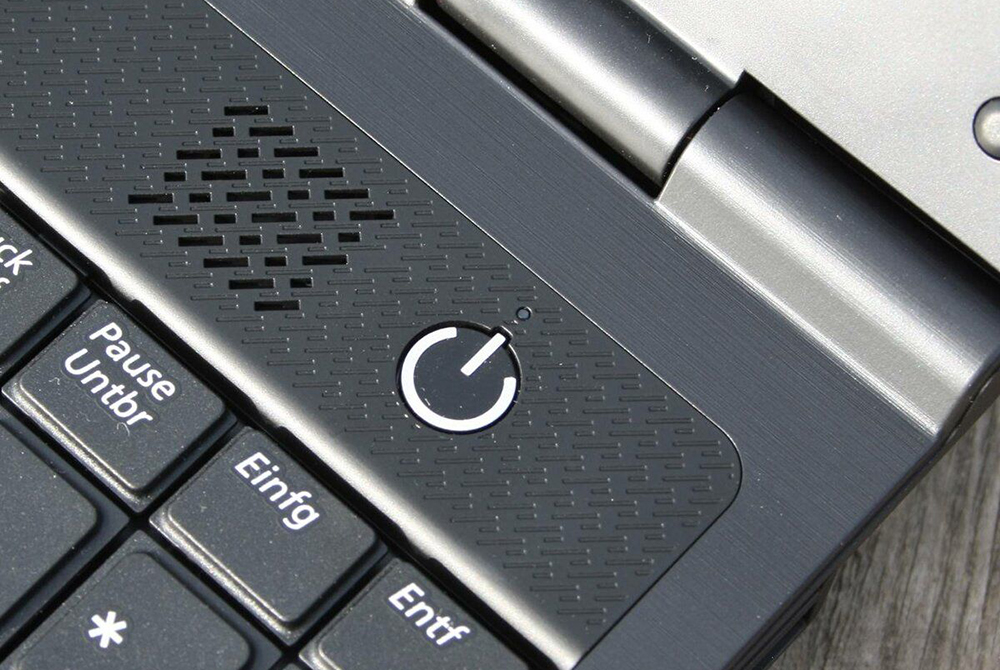
Иногда может возникать проблема с выходом из режима энергосбережения при ожидании/сне или гибернации в Windows, в результате чего ПК включается, но процесс не отображается на дисплее или клавиатуре.
Важно! В режиме энергосбережения можно удерживать кнопку питания в течение 3-5 секунд, чтобы полностью выключить устройство.
Нужно включить ПК, а затем прислушаться к звукам и посмотреть на светодиоды. Вентиляторы должны запуститься, издавая шум. Если жесткий диск магнитный, пользователь услышит, как он загружает Windows или MacOS. Если есть проводная сеть (Ethernet), могут быть индикаторы в месте подключения кабеля к ПК – необходимо посмотреть, не начнут ли они мигать. Если сеть беспроводная, индикатор должен указывать, что Wi-Fi активен.
Когда компьютер не подает вышеуказанных признаков жизни, это означает, что именно с ним что-то не так, а не с дисплеем. Такие проблемы сложно диагностировать, поэтому придется обратиться в сервисный центр.
4. Убедиться, что переключатель напряжения источника питания установлен правильно
Если входное напряжение для источника питания не соответствует норме (в зависимости от страны), ПК включается, но не отображает работу на дисплее или клавиатуре.

Когда этот переключатель установлен неправильно, вполне возможно, что ПК вообще не включится. Следовательно, неправильное напряжение источника питания может помешать правильному запуску.
5. Проверить оборудование
Необходимо отключить от ПК мышь, внешний жесткий диск, динамики, принтеры, сканеры и т.д. Затем попробовать снова включить компьютер.

Если это не сработает, следует проверить все разъемы портов на предмет повреждений.
Иногда видео порт может быть поврежден или погнут, если подсоединенный к нему кабель не был извлечен должным образом. Кроме того, некоторые пользователи пытаются подключить кабель к несоответствующему разъему, что также может привести к его внутренним повреждениям. Тогда необходимо отнести ПК в ремонтную мастерскую, чтобы починить погнутые или поврежденные порты.
6. Использовать фонарик
Современные ЖК-мониторы состоят из двух основных частей: жидкокристаллического дисплея (ЖКД), который создает изображения, и подсветки, которая освещает эти изображения. В современных дисплеях подсветка обычно представляет собой светоизлучающий диод (LED), который должен работать тысячи часов, но иногда они перестают работать преждевременно (особенно если устройство никогда не выключается).

Как это узнать? Включить ПК и дождаться полной загрузки. Затем взять яркий фонарик и направить его на дисплей под крутым углом (чтобы блики не попадали на пользователя). Если изображение (например, рабочего стола) видно, значит, ЖК-дисплей все еще работает, а проблема возникла из-за подсветки, поэтому следует отнести компьютер в ремонтную мастерскую.
7. Установить live-диск
Проблема может быть связана с операционной системой (неправильным драйвером дисплея). В этом случае монитор, вероятно, будет работать во время загрузки ПК, но затем внезапно выключится.

Необходимо загрузиться в безопасном режиме Windows или переустановить Windows, чтобы изменить драйвер. Но сначала можно проверить это с помощью live CD (установочного диска). Не нужно ничего устанавливать – просто запустить диск, пока он не отобразит рабочий стол. Если отображается рабочий стол, значит, черный экран дисплея связан с повреждением видеодрайвера.
Если ни один из способов не помог…
Значит, неисправность вызвана повреждением видеокарты. Также бывает, что в ПК установлена встроенная видеокарта и внешняя (в разъеме). В этом случае необходимо убедиться, что сигнальный кабель дисплея подключен к соответствующей видеокарте. К сожалению, со встроенной видеокартой невозможно ничего сделать, а внешнюю рекомендуется проверить на другом устройстве.
Источник: sysadmin-note.ru
Монитор не включается мигает лампочка: что делать

В случаях когда монитор не включается мигает лампочка необходимо провести диагностику оборудования. Можно ли самостоятельно найти и устранить неисправность в работе монитора? В некоторых случаях — да, но далеко не во всех.
[adace-ad style=»text-align: left;»>Часто пользователи сталкиваются с проблемами, связанными с неисправностью монитора. Так компьютер может работать исправно, но монитор перестает включаться и мигает лампочка.
Ниже рассмотрим самые частые причины почему может мигать лампочка монитора.
Неисправности оборудования
Случаи когда монитор не включается мигает лампочка чаще всего связаны с выходом из строя самого монитора. Прежде чем менять блок питания, видеокарту, сбрасывать настройки BIOS нужно точно убедиться в том, что монитор исправен.
Для проверки работоспособности монитора требуется отключить кабель, который подключён к системному блоку. При этом нужно оставить подключённым силовой кабель, который идёт из монитора в розетку. Включаем компьютер. При включении компьютера монитор не подсоединенный к системному блоку должен показывать сообщение об отсутствии сигнала
Если на монитор включённый в сеть выводятся сообщения типа «Убедитесь что монитор подключен», «Проверьте кабели подключения», «No signal» , значит устройство исправно.
Специально для Вас: Как подключить ютуб к телевизору через WiFi: что делать
Если экран монитора загорается и демонстрируется надпись об отсутствии сигнала значит устройство исправно. Можно попробовать подключить монитор к другому компьютеру и проверить на нём. Экран монитора всё равно не включается? Тогда переходим к следующему пункту.
Сброс настроек BIOS
Одним из первых шагов по восстановлению работоспособности монитора когда он не включается и мигает лампочка является обнуление BIOS.
В BIOS хранятся важные системные настройки. Со временем BIOS компьютера начинает тормозить и накапливать ошибки. Если монитор не включается и мигает лампочка, в некоторых случаях, сброс BIOS может помочь
Первым делом, необходимо обесточить модуль BIOS — для этого отключаем все сетевые кабели, которые идут в системный блок. Далее — выкручиваем винты на крышке системного блока и снимаем её. Теперь необходимо найти батарейку, которая питает BIOS-модуль. Чаще всего она располагается на материнской плате или возле неё.
По размеру батарейка BIOS похожа на пятирублевую монету — батарейки такого размера устанавливаются в часы, фонарики и другие устройства
Извлекаем батарейку и оставляем её на столе примерно на 10 минут. Делается это для того чтобы полностью обесточить модуль. Возвращаем батарейку обратно и подключаем все провода, кабели обратно. Крышку монитора можно пока не надевать. Включаем компьютер и проверяем работоспособность монитора.
Специально для Вас: Монитор не включается индикатор питания не горит: что делать
Если проблема монитор не включается мигает лампочка остаётся актуальной и переходим к следующему шагу.
Отсутствует контакт модулей
Для корректной работы монитора необходимо стабильное подключение всех модулей компьютера, в первую очередь — видеокарты, оперативной памяти и материнской платы. Чтобы убедится в том, что все перечисленные компоненты подключены корректно нужно заглянуть в системный блок и вручную проверить контакт всех соединений, шин, разъемов, портов, который используется для подключения вышеуказанного оборудование.
Нередко причиной того почему монитор не включается и мигает лампочка является пыль и грязь, которые накапливаются внутри системного блока и других компонентов компьютера.
Пыль сама по себе является плохим проводником — она снижает эффективность радиаторов и других компонентов вентиляции
Необходимо регулярно выполнять очистку системного блока и монитора. Наибольшее внимание следует уделить радиаторам и контактам оперативной памяти, а также всем разъемам, которые есть на материнской плате.
Чтобы очистить оперативную память от пыли аккуратно извлекаем плашки из разъема на материнской плате. Очищаем разъемы при помощи сухой щетки. Удаляем пыль с материнской платы при помощи пылесоса и кисти
После этого нужно аккуратно пройтись ластиком по контактам плашек оперативной памяти — это снимет с них окисление. Аналогичные действия нужно повторить на видеокарте.
Специально для Вас: Экран: почему он перестает работать, примеры
Блок питания
Когда монитор не включается мигает лампочка причиной неисправности может быть блок питания. Так часто при сборке нового ПК экономят на блоке питания — при последующих апгрейдах оказывается, что его мощности уже не хватает.
Недостаток мощности блока питания может негативно сказываться на всех компонентах компьютера, в том числе — на работе монитора, в следствии недостаточного питания видеокарты. Если же блок питания неисправен, то монитор может и вовсе не включаться
Необходимо узнать номинальную мощность блока питания и вычислить суммарное потребление всех компонентов компьютера. Если выяснится, что мощности не хватает нужно заменить блок питания на новый с достаточным запасом по мощности.
Видеокарта
Если проблема монитор не включается мигает лампочка сохраняется, возможно, неисправна видеокарта или материнская плата. Нельзя исключать также неисправность самого монитора…
Источник: mirdostupa.ru