Причиной мерцания экрана могут быть неправильные настройки частоты обновления экрана и качество цветопередачи. Для того, что бы исправить эти настройки нужно нажать правой кнопкой мыши по рабочему столу и выбрать «Разрешение экрана». Либо «Пуск — Панель управления — Оформление — Настройка разрешения экрана».
Как убрать мерцание экрана виндовс 10?
- Загрузите компьютер в безопасном режиме, щелкните правой кнопкой мыши кнопку Пуск и выберите элемент Диспетчер устройств.
- Раскройте список Видеоадаптеры, щелкните правой кнопкой мыши указанный адаптер, а затем нажмите Удалить устройство.
Как убрать шим монитора?
Чтобы убрать мерцание, нужно выставить яркость монитора на 100 (ШИМ выключится), а контрастность на 0 или на то значение, которое наиболее комфортно для глаз. То есть, яркость регулировать не яркостью, а контрастностью и тогда ни мерцания не будет, ни яркость монитора не станет раздражать глаза.
Почему мерцает изображение на мониторе?
Причиной мерцания экрана могут быть неправильные настройки частоты обновления экрана и качество цветопередачи. Для того, что бы исправить эти настройки нужно нажать правой кнопкой мыши по рабочему столу и выбрать «Разрешение экрана». Либо «Пуск — Панель управления — Оформление — Настройка разрешения экрана».
Монитор моргает Что делать?
Как понять что монитор мерцает?
Возьмите карандаш в руки и поводите им перед светящимся монитором как веером (в плоскости экрана). Если след от карандаша размыт (выглядит смазанным), то мерцания нет, если же след разделяется (выглядит как набор теней от нескольких карандашей), то ваш монитор мерцает.
Что делать если мигает рабочий стол Windows 10?
- Предварительные меры
- Закрываем или удаляем проблемные приложения
- Устраняем проблемы с драйвером видеокарты
- Обновляем Windows.
- Заключение
Источник: fortune-project.ru
Почему мерцает экран монитора компьютера

Мерцание или временное пропадание изображения на мониторе может быть вызвано целым рядом проблем. В случае с программными неисправностями любой пользователь сможете решить проблему с помощью нашей инструкции. Если у вас возникла подобная ситуация, то открывайте данное руководство с другого устройства и начинайте проверку. Сегодня мы разберемся, почему мерцает экран монитора компьютера и как это исправить.
Проверка подключения
Сначала рассмотрим случай, когда мерцание представляет собой включение-отключение картинки на экране. Первым делом стоит проверить подключение к сети и компьютеру. Для этого полностью выключите ПК и осмотрите кабель питания, а также места подключения к материнской плате/видеокарте и разъем самого монитора.

Если внешних признаков поломки или неправильного соединения не установлено, то переходите к следующему шагу.
Частота обновления экрана
Теперь ситуация, при которой изображение не пропадает с экрана, но пользователь замечает постоянное мерцание. Из-за него невозможно длительное время находиться за компьютером, поскольку у большинства людей начинают болеть глаза.
Дело в том, что эта проблема вызвана сниженной частотой обновления. Нормальным значением для современных ЖКИ экранов является диапазон от 60 до 75 Гц. Показатель может быть и выше (например, игровые модели с 144 Гц), но только в конкретных случаях.
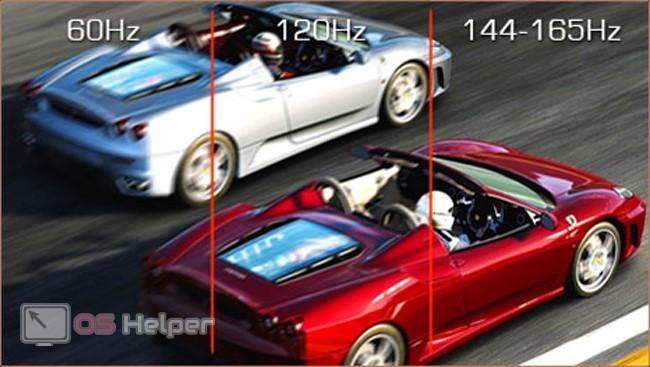
Чтобы выставить нужную частоту, вам необходимо сделать следующее:
- Кликнуть ПКМ по рабочему столу и зайти в «Параметры экрана».
- Теперь перейти в дополнительные параметры дисплея.
- Здесь открыть свойства видеоадаптера.
- Перейти во вкладку «Монитор» и из списка выбрать максимальное значение частоты обновления.
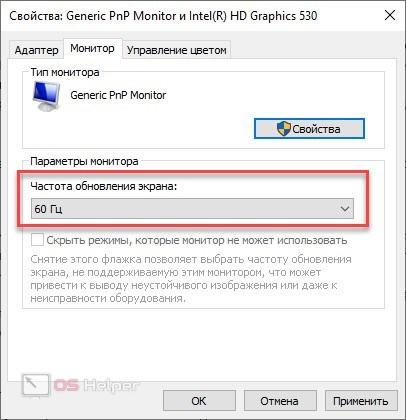
В некоторых ситуациях частота может быть ограничена драйвером видеокарты. В таком случае необходимо настроить данный параметр через свойства ПО. Рассмотрим эту процедуру на примере Nvidia:
- Снова кликните ПКМ по рабочему столу и зайдите в «Панель управления NVIDIA».
- В разделе «Дисплей» выберите вкладку «Изменение разрешения».
- Здесь выберите подходящее разрешение экрана и укажите частоту обновления.
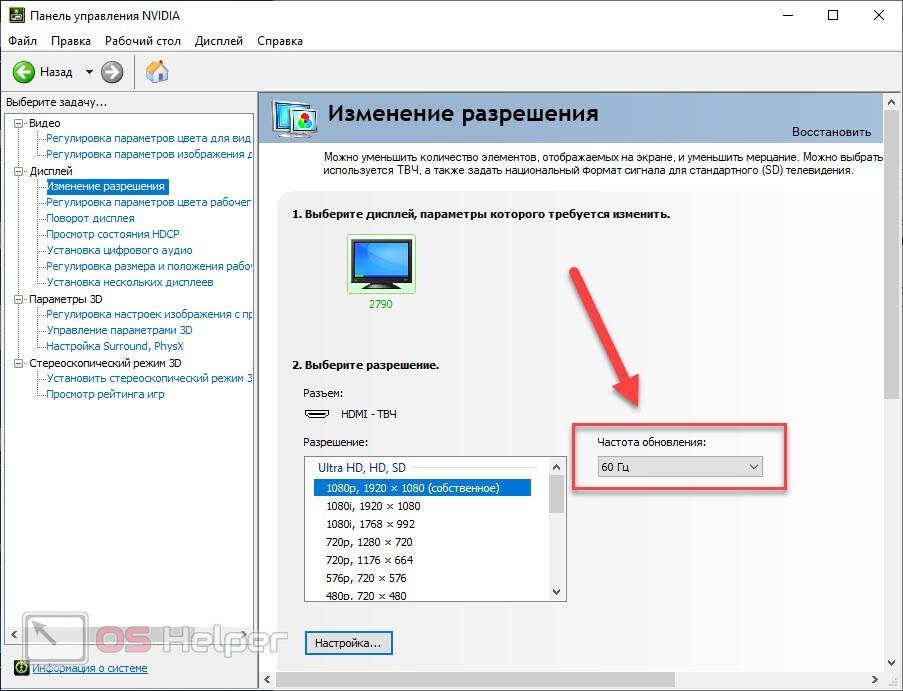
Подобным образом осуществляется смена параметров и через утилиту AMD. Меняется только интерфейс и названия некоторых разделов.
Если данной панели управления у вас нет или она отказывается менять настройки изображения, то необходимо заняться переустановкой драйвера.
Переустановка драйвера
Для начала необходимо полностью удалить текущий драйвер. Лучше всего делать это через «Диспетчер устройств»:
- Откройте стандартную утилиту через поиск на панели задач.
- В разделе «Видеоадаптеры» двойным кликом откройте свойства вашей видеокарты.
- Переключитесь во вкладку «Драйвер» и кликните по кнопке «Удалить устройство».
- После этого перезагрузите компьютер.
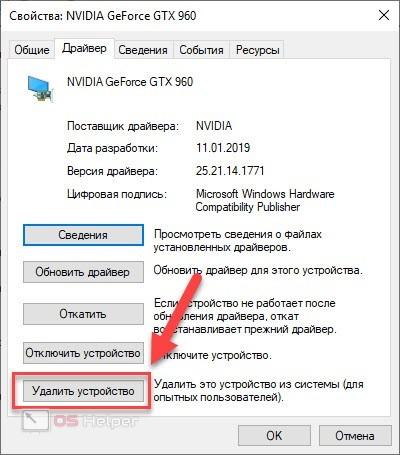
После включения ПК необходимо установить актуальную версию драйвера. Заранее скачайте ее с сайта производителя видеокарты. Вы можете запустить инсталляцию как обычную программу через файл EXE или указать путь к файлам драйвера через «Диспетчер устройств».
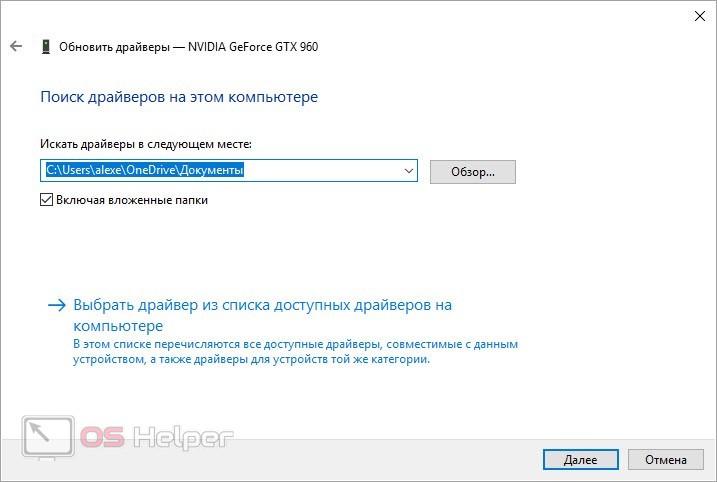
Неисправность видеокарты
Если предыдущие методы не помогли, то неисправность стоит искать в «железе». Проблема может быть связана с перегревом, износом видеокарты, длительной нагрузкой и так далее. Также на производительность влияет разгон частот оборудования. Если мерцание и артефакты появились после того, как вы вручную поменяли частоту, то вам необходимо вернуть настройки к заводским показателям. Сделать это можно через утилиту MSI Afterburner.

Неисправность монитора
Также поломка может быть на стороне самого монитора. Чаще всего это связано с несколькими предпосылками:
- механические повреждения (неудачные падения, удары в область экрана, повреждения разъемов подключения);
- естественный износ монитора (касается устаревших моделей, которые используются много лет);
- заводской брак (может проявиться даже в 1 день после покупки монитора).
В первом случае может спасти ремонт оборудования, а в последних – только замена устройства.
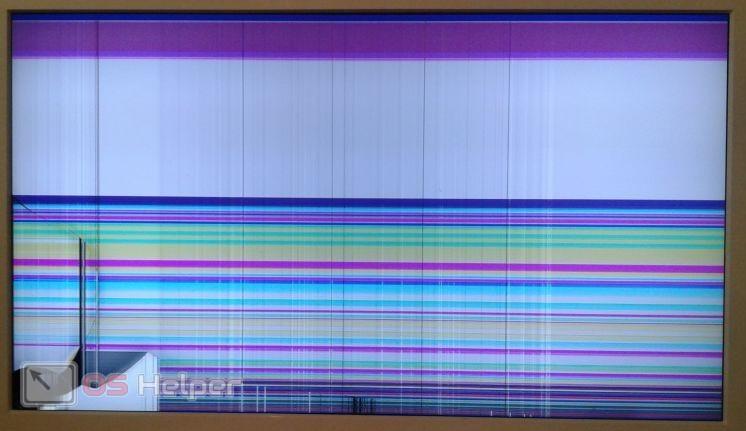
Видеоинструкция
Помимо текстовой инструкции, мы предлагаем нашим читателям ознакомиться с представленным роликом.
Заключение
Что делать, если на ноутбуке мигает экран
Ноутбуки отличаются от стандартных компьютеров компактностью и мобильностью. Но за это приходится платить повышенными рисками повреждения деталей устройства, которые приведут к неисправностям. Одной из самых распространенных проблем считается мерцание экрана. Это явление не только ухудшает качество работы, но также негативно воздействует на зрение человека.
Как только появляется мерцание или мигание, необходимо сразу же осуществить действия, направленные на исправление сбоя. Ниже описано, почему моргает экран на ноутбуке и как это исправить.
Возможные причины неполадок

Экран ноутбука может мерцать по множеству причин. Все они могут быть разделены на программные и аппаратные. Наиболее распространенными считаются следующие причины:
- сбой работы драйверов экрана;
- несоответствие разрешения или частоты обновления изображения;
- конфликты со сторонним программным обеспечением;
- неисправность подсветки экрана;
- проблемы со шлейфом, который соединяет матрицу с материнской платой;
- перегрев или выход из строя видеокарты.
Как можно заметить, список довольно внушительный. Неподготовленному человеку сложно будет определить первопричину, особенно если она кроется в аппаратной части. В таком случае разумным является обращение в сервисный центр за помощью.
Но некоторые причины могут быть устранены самостоятельно. Это касается ситуаций, связанных с ошибками в программном обеспечении или перегревом компонентов.
Ошибка в настройках

Как только обнаружилось мерцание экрана, необходимо первым делом перезагрузить устройство. В некоторых случаях проблема может устраниться сама собой. Если же мерцание не исчезло, есть смысл проверить настройки изображения.
Нужно обратить внимание на разрешение экрана. Для этого нужно в разделе параметров выбрать соответствующий пункт и перейти к настройке. Оптимальным разрешением для любого экрана является то, которое указывается в паспорте устройства. Если выставлено иное, необходимо либо сбросить настройки, либо вручную поменять их. В редких случаях такой подход позволит избавиться от мигания.
Мерцание экрана нового ноутбука часто связано с выставленной частотой обновления экрана. По умолчанию, на большинстве устройств ставится параметр равный 60 Гц. Для устранения мерцания можно немного увеличить это значение, например, до 70 Гц.
Если предыдущие манипуляции никак не отобразились на работоспособности экрана, самое время проверить состояние драйверов. Лучшим вариантом будет переход в «Диспетчер устройств», выбор соответствующего экрана и удаление драйвера. После этого софт нужно снова установить.
Иногда проблема кроется не в операционной системе, а в сторонней программе, которая запускается на компьютере. Чтобы исключить этот вариант необходимо запустить «Диспетчер задач». Затем встроенными средствами анализа выявляется проблемная программа. Далее, как с ней поступать, решает пользователь. Ее стоит либо переустановить в надежде на совместимость или не использовать вовсе.
Проблемы с видеокартой

Зачастую экран ноутбука мерцает из-за перегрева или выхода из строя видеокарты. Случиться это может по нескольким причинам. Владельцы портативных компьютеров не прочь поиграть в современные игры, которые становятся все более требовательными к «железу». И для повышения производительности пользователи начинают разгонять видеокарты, повышая их частоту и скорость работы.
Такой подход приводит к тому, что мобильные видеокарты вынуждены работать в очень интенсивном режиме. Происходит перегрев или поломка.
Перегрев видеокарты проявляется в заторможенности или мерцании экрана, которые проявляются не сразу после включения, а только в процессе использования. Стоит отметить, что причиной перегрева может быть не только необдуманный разгон, но и нарушение в работе системы охлаждения. Эта проблема может быть устранена в домашних условиях.
Необходимо разобрать ноутбук, получить доступ к матрице и видеокарте. Далее нужно произвести чистку системы охлаждения и замену термопасты. Но производить все эти манипуляции нужно лишь в том случае, если есть уверенность в своих навыках. Иначе лучше доверить работу профессионалам.
Во избежание дальнейших проблем, связанных с перегревом, необходимо тщательно следить за работой вентиляторов. Не рекомендуется ставить ноутбук на мягкие поверхности, так как это повышает риск повышения температуры.
Более серьезные проблемы с видеокартой не удастся решить самостоятельно. А установить эти явления можно очень просто: достаточно лишь подключить к ноутбуку внешний монитор. Если мерцание передается на него, то все дело в видеокарте. Если же нет – возможны проблемы с аппаратной частью ноутбука.
Решение аппаратных проблем

При отсутствии проблем с программным обеспечением и видеокартой, в группе риска оказываются другие аппаратные составляющие ноутбука. К ним, чаще всего, относят матрицу, систему подсветки и шлейф. При неисправности подсветки монитор может не просто мерцать, но и вовсе не загораться. При том, что изображение на нем будет присутствовать.
Самостоятельно справиться с аппаратными неполадками вряд ли удастся. Необходимо выявить источник проблемы и заменить его. Сделать это могут лишь квалифицированные специалисты в сервисных центрах.
Другие решения, если мигает экран
Одной из проблем всех ноутбуков является надежное соединение матрицы с материнской платой. Это соединение производится посредством шлейфа и видеокабеля. Иногда в шарнирах между частями компьютера может наблюдаться плохой контакт. Иногда достаточно просто открыть и закрыть ноутбук, но это не принесет полного избавления от мерцания. Оно может проявиться вновь.
Весьма эффективным методом считается калибровка цвета. Для этого в настройках экрана нужно выбрать соответствующий пункт и произвести эту калибровку.
Мигает экран и по причине изменения плана электропитания. Недостаточная подпитка устройства скажется на качестве изображения. Тут целесообразно сбросить настройки к значениям по умолчанию.
Что делать, если экран ноутбука мигает полосами

Полосы на экране
Распространенным проявлением неисправности ноутбука являются вертикальные полосы на экране. Они свидетельствуют о сбое в работе видеокарты или материнской платы. Как писалось выше, установление этой проблемы сводится к подключению ноутбука к внешнему монитору.
Если манипуляции по предотвращению перегрева и очистке вентиляторов ни к чему не привели, возможно потребуется замена чипа или всей материнской платы. Четкие рекомендации по ремонту сможет дать только специалист сервиса после подробной диагностики.
Мерцание экрана не означает полный выход из строя. Почти во всех случаях проблему можно решить самому или в сервисе. Замена комплектующих и ремонт ноутбука обычно не стоят слишком дорого и обходятся дешевле покупки нового аппарата.
Опубликовано 13.08.2019 Обновлено 12.04.2021 Пользователем digrand
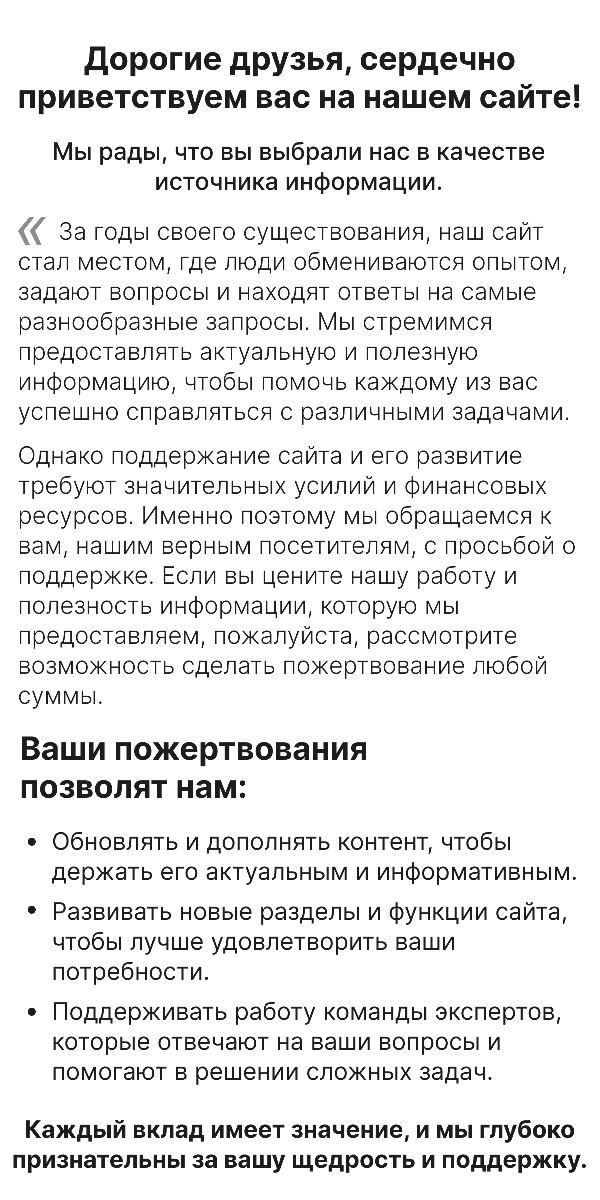
Сделано на Лейке
Публичная оферта о заключении договора пожертвования
(Директор: ),
предлагает гражданам сделать пожертвование на ниже приведенных условиях:
1. Общие положения
1.1. В соответствии с п. 2 ст. 437 Гражданского кодекса Российской Федерации данное предложение является публичной офертой (далее – Оферта).
1.2. В настоящей Оферте употребляются термины, имеющие следующее значение:
«Пожертвование» — «дарение вещи или права в общеполезных целях»;
«Жертвователь» — «граждане, делающие пожертвования»;
«Получатель пожертвования» — «».
1.3. Оферта действует бессрочно с момента размещения ее на сайте Получателя пожертвования.
1.4. Получатель пожертвования вправе отменить Оферту в любое время путем удаления ее со страницы своего сайта в Интернете.
1.5. Недействительность одного или нескольких условий Оферты не влечет недействительность всех остальных условий Оферты.
4. Заключительные положения:
4.1. Совершая действия, предусмотренные настоящей Офертой, Жертвователь подтверждает, что ознакомлен с условиями Оферты, целями деятельности Получателя пожертвования, осознает значение своих действий и имеет полное право на их совершение, полностью и безоговорочно принимает условия настоящей Оферты.
4.2. Настоящая Оферта регулируется и толкуется в соответствии с действующим российском законодательством.
5. Подпись и реквизиты Получателя пожертвования
ОГРН:
ИНН/КПП: /
Адрес места нахождения:
Банковские реквизиты:
Номер банковского счёта:
Банк:
БИК банка:
Номер корреспондентского счёта банка:
Согласие на обработку персональных данных
Пользователь, оставляя заявку, оформляя подписку, комментарий, запрос на обратную связь, регистрируясь либо совершая иные действия, связанные с внесением своих персональных данных на интернет-сайте https://technosova.ru, принимает настоящее Согласие на обработку персональных данных (далее – Согласие), размещенное по адресу https://technosova.ru/personal-data-usage-terms/.
Принятием Согласия является подтверждение факта согласия Пользователя со всеми пунктами Согласия. Пользователь дает свое согласие организации «», которой принадлежит сайт https://technosova.ru на обработку своих персональных данных со следующими условиями:
Пользователь дает согласие на обработку своих персональных данных, как без использования средств автоматизации, так и с их использованием.
Согласие дается на обработку следующих персональных данных (не являющимися специальными или биометрическими):
• фамилия, имя, отчество;
• адрес(а) электронной почты;
• иные данные, предоставляемые Пользователем.
Персональные данные пользователя не являются общедоступными.
1. Целью обработки персональных данных является предоставление полного доступа к функционалу сайта https://technosova.ru.
2. Основанием для сбора, обработки и хранения персональных данных являются:
• Ст. 23, 24 Конституции Российской Федерации;
• Ст. 2, 5, 6, 7, 9, 18–22 Федерального закона от 27.07.06 года №152-ФЗ «О персональных данных»;
• Ст. 18 Федерального закона от 13.03.06 года № 38-ФЗ «О рекламе»;
• Устав организации «»;
• Политика обработки персональных данных.
3. В ходе обработки с персональными данными будут совершены следующие действия с персональными данными: сбор, запись, систематизация, накопление, хранение, уточнение (обновление, изменение), извлечение, использование, передача (распространение, предоставление, доступ), обезличивание, блокирование, удаление, уничтожение.
4. Передача персональных данных, скрытых для общего просмотра, третьим лицам не осуществляется, за исключением случаев, предусмотренных законодательством Российской Федерации.
5. Пользователь подтверждает, что указанные им персональные данные принадлежат лично ему.
6. Персональные данные хранятся и обрабатываются до момента ликвидации организации «». Хранение персональных данных осуществляется согласно Федеральному закону №125-ФЗ «Об архивном деле в Российской Федерации» и иным нормативно правовым актам в области архивного дела и архивного хранения.
7. Пользователь согласен на получение информационных сообщений с сайта https://technosova.ru. Персональные данные обрабатываются до отписки Пользователя от получения информационных сообщений.
8. Согласие может быть отозвано Пользователем либо его законным представителем, путем направления Отзыва согласия на электронную почту – [email protected] с пометкой «Отзыв согласия на обработку персональных данных». В случае отзыва Пользователем согласия на обработку персональных данных организация «» вправе продолжить обработку персональных данных без согласия Пользователя при наличии оснований, указанных в пунктах 2 — 11 части 1 статьи 6, части 2 статьи 10 и части 2 статьи 11 Федерального закона №152-ФЗ «О персональных данных» от 27.07.2006 г. Удаление персональных данных влечет невозможность доступа к полной версии функционала сайта https://technosova.ru.
9. Настоящее Согласие является бессрочным, и действует все время до момента прекращения обработки персональных данных, указанных в п.7 и п.8 данного Согласия.
10. Место нахождения организации «» в соответствии с учредительными документами: .
Источник: technosova.ru