Как исправить проблему с отображением желтого оттенка в Windows 10 навсегда
Некоторые пользователи заявляют на форумах, что их мониторы имеют желтый оттенок после обновлений Windows 10 . Ваш VDU (блок визуального отображения) отображает желтый оттенок? Если это так, это может быть проблема с оборудованием; или вам может потребоваться просто настроить некоторые параметры экрана в Windows. Это некоторые разрешения Windows 10, которые могут исправить желтые тонированные VDU.
Исправить желтые проблемы с отображением в Windows 10
- Отключить настройку ночника
- Добавить новый цветовой профиль по умолчанию
- Настройте параметры улучшения цвета с помощью утилиты настройки графической карты.
- Проверьте настройки цвета экранного меню VDU
- Обновите драйвер видеокарты
1. Отключите ночник
Некоторые пользователи исправили желтые оттенки, выключив Ночной свет . Эта опция добавляет смешанный желтый и красный оттенок к дисплею. Вот как вы можете выключить Ночной свет .
Желтый экран в Google Chrome — РЕШЕНИЕ ПРОБЛЕМЫ Что делать если в Google Chrome желтит экран
- Нажмите кнопку Введите здесь для поиска на панели задач Windows 10.
- Введите ключевое слово ‘display‘ в поле поиска Cortana.
- Выберите «Изменить параметры экрана», чтобы открыть окно «Настройки», показанное ниже.

- Отключите параметр Ночной свет , если он включен.
2. Добавьте новый цветовой профиль по умолчанию
- Добавление нового цветового профиля по умолчанию также может исправить VDU с желтым оттенком. Сначала введите ключевое слово «управление цветом» в поле поиска Cortana.
- Выберите «Управление цветом», чтобы открыть окно в снимке экрана непосредственно ниже.

- Выберите свой VDU в раскрывающемся меню «Устройство».
- Выберите Использовать мои настройки для этого устройства .
- Нажмите кнопку Добавить , чтобы открыть окно, показанное ниже.

- Выберите профиль модели виртуального устройства sRGB в окне «Цветовой профиль» и нажмите кнопку ОК .
- Затем выберите профиль модели виртуального устройства sRGB в окне «Управление цветом» и нажмите кнопку Установить как профиль по умолчанию .
– СВЯЗАННО: «Зеленый экран смерти» в обновлении для создателей Windows 10 [FIX]
3. Настройте параметры улучшения цвета с помощью утилиты настройки графической карты.
Настройки цвета вашей видеокарты могут отличаться от настроек по умолчанию. Если это так, восстановление настроек цвета по умолчанию может исправить желтый оттенок. Обычно вы можете настроить параметры цвета с помощью утилиты настройки видеокарты.
Например, чтобы настроить параметры цвета Intel, вы можете щелкнуть правой кнопкой мыши на рабочем столе, выбрать Свойства графики > Дисплей и Улучшение цвета , чтобы открыть параметры показано прямо ниже. Найдите похожие параметры на панелях управления NVIDIA и AMD и восстановите настройки цвета по умолчанию.
Желтит экран, когда открываешь фото или картинку на win10 в редакторе или фотошопе на ноутбуке hp

4. Проверьте настройки цвета экранного меню VDU
Большинство настольных VDU также содержат дополнительные настройки управления цветом. VDU вашего рабочего стола может включать параметры контрастности, гаммы, оттенка, насыщенности, цветовой температуры и цветового оттенка в его экранном меню. Поэтому проверьте, как настроены параметры цвета экранного меню вашего монитора, и внесите необходимые изменения.
5. Обновите драйвер видеокарты
Обновление драйверов видеокарты может исправить многочисленные проблемы с отображением. Так что стоит проверить, есть ли более новый драйвер видеокарты. Самый быстрый способ сделать это – использовать программу обновления драйверов в Windows.
Нажмите кнопку Бесплатная загрузка на этой странице, чтобы добавить Driver Booster 5 в Windows. Это программное обеспечение будет автоматически сканировать драйверы при запуске. После этого будет представлен список устаревших или поврежденных драйверов, которые необходимо заменить. Если в программном обеспечении указана ваша видеокарта, нажмите кнопку Обновить для видеокарты.

Это некоторые из резолюций, которые, вероятно, избавят от желтых оттенков. Если вы все еще не можете исправить желтый оттенок монитора, рассмотрите возможность возврата VDU производителю для ремонта, если он все еще находится в течение гарантийного срока.
Как исправить желтый оттенок на дисплее Windows
Если ваш монитор или дисплей вашего ноутбука вдруг показывает на экране более желтый, чем обычно, то не удивляйтесь. Вы не видите вещей, желтый оттенок — частая проблема, связанная с дисплеем компьютера.
Иногда основной причиной этого является изменение настроек программного обеспечения, иногда это связано с тем, что какое-то стороннее программное обеспечение пытается помешать настройкам вашего дисплея и т. д. Но в некоторых случаях это признак неисправности оборудования.
Программы для Windows, мобильные приложения, игры — ВСЁ БЕСПЛАТНО, в нашем закрытом телеграмм канале — Подписывайтесь:)

Прежде чем вы решите заменить экран дисплея, вы можете подумать об устранении проблемы самостоятельно и решить проблему. В большинстве случаев это легко исправить. В этом посте мы рассмотрим некоторые из наиболее распространенных диагностических средств появления желтого оттенка на экране дисплея и объясним, как восстановить нормальные цвета экрана дисплея.
Метод 1: изменение цветового профиля
Цветовые профили похожи на набор данных, которые говорят системе, как цвета должны выглядеть на экране. Иногда цвета могут казаться размытыми, а в других случаях определенный цвет может доминировать на дисплее.
Обычно Windows имеет сбалансированную схему отображения цветов, но некоторые модификации в системе могут привести к изменению цветового профиля, и цвета могут казаться блеклыми или изношенными. Чтобы проверить, не вызывает ли это желтый оттенок, и изменить его, выполните следующие простые шаги:
- Откройте панель управления и перейдите в Управление цветом.
- В разделе «Устройство» выберите в меню монитор с желтым оттенком.

- Теперь отметьте опцию «Использовать мои настройки для этого устройства» и нажмите кнопку «Добавить».

- Выберите профиль модели виртуального устройства sRGB и нажмите OK.

- В разделе «Профили, связанные с этим устройством» выберите добавленный профиль и нажмите «Установить как профиль по умолчанию».

При изменении цветового профиля на этот желтый оттенок должен исчезнуть. Если он остался, попробуйте другие методы.
Метод 2: отключить ночник
Еще одна распространенная причина желтого оттенка на мониторе или экране — это фильтр Night Light в самой Windows. Когда он включен, он отключит яркий синий свет на экране и будет отображать только теплые цвета на экране, чтобы защитить ваши глаза от напряжения.
Это могло быть случайно включено, или Настройки могут вызывать его активацию в определенное время. К счастью, с этой проблемой легко справиться.
- Кликните значок уведомления в крайней правой части панели задач.

- Убедитесь, что фильтр Night Light включен. Если да, то выключите.
 Надеюсь, это решит проблему. Если нет, продолжайте выполнять следующие шаги.
Надеюсь, это решит проблему. Если нет, продолжайте выполнять следующие шаги.
Метод 3: проверьте настройки калибровки цвета
Функция калибровки цвета в окнах позволяет убедиться, что дисплей воспроизводит цвета с максимальной точностью. Чтобы проверить, что с настройками калибровки что-то не так, или вы случайно откалибровали цвета так, чтобы на экране отображался желтоватый оттенок, выполните следующие шаги и настройте их в соответствии с тем, что вы хотели бы видеть:

- Нажмите кнопку «Пуск», чтобы открыть меню, а затем введите «Калибровать».
- Затем следуйте инструкциям на плате, чтобы получить именно тот цвет, который вы хотите на экране.
- Во время процесса вы получите возможность дополнительных цветов, и вам нужно будет отрегулировать ползунок, чтобы удалить оттенок.
Решение 4. Обновление драйверов графики
Графические драйверы должны обновляться автоматически, но иногда они могут пропустить обновление или возникнуть сбой во время установки. В этих ситуациях вы можете заметить, что некоторые аспекты отображения видео не работают должным образом, в том числе цвет монитора. Чтобы обновить видеодрайверы вручную, вам необходимо:
- Введите Диспетчер устройств в начале и откройте его от имени администратора.
- Кликните стрелку рядом с пунктом «Видеоадаптеры», чтобы развернуть его.

- Кликните правой кнопкой мыши имя видеокарты, выберите «Обновить драйвер» и нажмите «Автоматический поиск обновленного программного обеспечения драйвера».

Если система обнаружит обновленную версию драйверов, она установит их. Сделайте это для всех графических адаптеров на вашем устройстве. В моем случае у меня есть выделенная видеокарта, поэтому мне также придется проверить наличие обновленной версии ее драйверов. После того, как система завершит верхнее обновление, драйверы перезагрузят компьютер, чтобы изменения вступили в силу.
Если какой-либо из этих вариантов не работает, лучше всего заменить экран дисплея или отнести монитор или экран в центр поддержки клиентов производителя.
Программы для Windows, мобильные приложения, игры — ВСЁ БЕСПЛАТНО, в нашем закрытом телеграмм канале — Подписывайтесь:)
Почему экран монитора стал желтый?
Если экран монитора становится цветным — желтым, красным, зеленым и т.д. то здесь есть несколько возможных причин:
1) Кабель монитора неисправен или плохо присоединён.
2) Вышел из строя сам монитор.
3) Неисправна видеокарта.
Итак, если на вашем мониторе желтый экран, то сначала нужно проверить, надёжно ли закреплён кабель или нет.
Если с креплением всё в порядке, то проверяем дальше.
Пробуем подключить монитор к другому кабелю или кабель к другому монитору. Также можно подключить этот монитор к другому системному блоку (чтобы проверить работоспособность видеокарты).
После этого сразу станет понятно, что именно неисправно — кабель, монитор или видеокарта.
Когда экран монитора становится жёлтым, то причин возникновения этого может быть говорить о проблемах с видеокартой или неполадках в соединительном кабеле. Можно попытаться также в параметрах настройки баланса белого, выбрать температуру, соответствующую типу освещения Вашего помещения.
Тут вариантов может быть много. Нужно проверить для начала, что именно работает с ошибками — сам монитор или системный блок. Можно попробовать включить монитор как телевизор или же подключить к телевизору (если он современный) системный блок и проверить уже его.
Можно попробовать подключить монитор не к видеокарте, а, сняв ее, к материнской плате. Если проблема в первой, то тогда передача цветов должна быть нормальной.
Можно просто посмотреть, что с настойками цветопередачи. Но вряд ли ошибка там, если уверены, что там никто не лазил и ничего не менял.
Экран монитора стал желтым что делать
Один из часто встречающихся проблем с монитором – это появление желтого оттенка на экране, который меняет цветовую гамму и серьезно портит изображение. Эта проблема может возникать по разным причинам, начиная от настроек экрана и заканчивая неисправным оборудованием.
Чаще всего желтый экран. появляется на ноутбуках на протяжении длительного времени использования или при работе в неудобных условиях освещения. Также, проблема может возникнуть в результате неправильного калибрования экрана, обновлениях драйверов видеокарты, нарушении системы цветовой гаммы, и других факторов, которые затрагивают работу графического адаптера.
При первых признаках появления желтого экрана нужно принимать меры, чтобы устранить неприятность. В этой статье мы рассмотрим причины возникновения данной проблемы, а также подробно расскажем о нескольких эффективных способах для ее решения.
Причины желтого экрана монитора
Неправильная настройка цветового баланса. Желтый экран монитора может быть вызван неправильной настройкой цветового баланса. Это может произойти, когда пользователь случайно меняет значения настроек цвета, сохраненных по умолчанию.
Поврежденный кабель VGA/DVI. Если кабель VGA/DVI поврежден, экран монитора может стать желтым. Пожелтение может быть вызвано нарушением цепи, передающей данные о цветных сигналах с графической карты на монитор.
Устаревший монитор. Когда монитор становится устаревшим и приходит к концу своей жизненного цикла, желтый экран может стать частой проблемой. Это может быть вызвано износом и выходом из строя источников света на экране, таких как лампы.
Проблема с графической картой. Неработающая графическая карта может привести к желтому экрану монитора. Это может быть вызвано неисправностью видеокарты, возникшей из-за вируса, необходимости установки нового драйвера или проблем с оборудованием.
Воздействие магнитного поля. Некоторые гаджеты, такие как мобильные телефоны и магнитные замки, могут возбудить магнитное поле, которое может привести к желтому экрану монитора. Если монитор находится слишком близко к таким устройствам или магнитам, это может привести к неправильной работе.
Проблемы с программным обеспечением монитора. Проблемы с программным обеспечением могут привести к желтому экрану монитора. Они могут быть вызваны по ошибке установленным программным обеспечением, несовместимостью с операционной системой или повреждением драйверов монитора.
Как исправить проблему желтого экрана монитора
1. Проверьте кабель подключения монитора
Желтый экран монитора может быть связан с плохим контактом кабеля. Проверьте кабель монитора и убедитесь, что он должным образом подключен к видеокарте. Попробуйте отключить и снова подключить кабель, чтобы убедиться, что он прочно закреплен в разъеме. Если это не исправляет проблему, попробуйте заменить кабель.
2. Измените настройки экрана
Попробуйте изменить настройки экрана. Если у вас Windows, перейдите в раздел «Настройки экрана» и проверьте настройки цвета. Измените настройки и посмотрите, изменилась ли проблема. Если вы используете Mac, выберите «Настройки дисплея» и проверьте цветовые настройки. Вы также можете попробовать откалибровать экран.
3. Убедитесь, что у вас нет проблемы с глазами
Если ни одно из вышеуказанных решений не исправляет проблему, возможно, у вас есть проблемы с глазами. Очки с желтыми линзами могут помочь смягчить свет и уменьшить напряжение глаз. Вы также можете изменить световые настройки в вашем рабочем пространстве, чтобы увеличить уровень яркости и уменьшить спектральную дисперсию света, который попадает на ваш экран.
4. Обратитесь в сервисный центр
Если проблема не решается путем изменения настроек и проверки кабелей, возможно, у вас есть более серьезная проблема. Обратитесь в сервисный центр для того, чтобы проверить ваш монитор на предмет неисправностей и произвести необходимые ремонтные работы.
Дополнительные рекомендации для использования монитора
Для предотвращения преждевременной усталости глаз важно не только выбирать качественный монитор, но и правильно им пользоваться. Вот несколько дополнительных рекомендаций, которые помогут улучшить качество работы с экраном:
Регулируйте яркость и контрастность — слишком яркий или тусклый экран монитора может вызывать неприятные ощущения при работе, поэтому всегда следует настроить контрастность и яркость на оптимальном уровне.
Правильно располагайте монитор — экран монитора должен располагаться на уровне глаз и на расстоянии приблизительно 50-70 см от глаз пользователя.
Перерывайте работу с экраном — частые перерывы помогают предотвратить усталость глаз, поэтому не забывайте делать небольшие перерывы через каждый час работы.
Используйте режим «ночного видения» — многие мониторы поддерживают такой режим, который уменьшает количество синего света, что позволяет снизить нагрузку на глаза, особенно перед сном.
Держите монитор чистым — на экране монитора могут образовываться пыль, отпечатки пальцев или пятна, поэтому важно регулярно удалять все загрязнения.
Соблюдая эти и другие правила, вы уменьшите нагрузку на глаза и сможете работать за компьютером в комфортных условиях.
Похожие публикации:
- Магический квадрат 3х3 как решать
- Rprtview2 что это за программа
- Me2me что это
- Ошибка i10 посудомоечной машины electrolux как устранить
Источник: bnserver.ru
5 способов исправить проблему с желтым цветом экрана в Windows 11
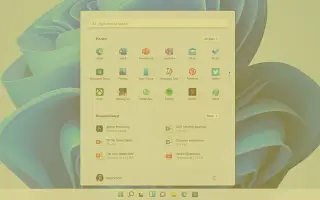
Эта статья представляет собой руководство со снимками экрана, которые могут помочь вам в устранении неполадок с желтым цветом экрана в Windows 11.
Многие пользователи сообщали о проблемах с желтым экраном на своих дисплеях при использовании Windows 11. Если у вас возникла та же проблема, вы обратились по адресу. В этой статье мы объясним, почему на вашем экране Windows 11 отображается желтый экран и как это можно исправить.
Проблема с желтым экраном в Windows 11 — очень распространенная проблема, но для некоторых она может быть предупреждением, потому что видеть обычный экран на дисплее может быть страшно. Да, есть вероятность, что это аппаратная проблема, но в большинстве случаев проблема с желтым экраном вызвана программной проблемой.
Итак, если у вас часто возникают проблемы с желтым экраном на экране Windows 11, вам следует рассмотреть несколько вещей для устранения неполадок. Эта проблема обычно возникает, когда сторонняя программа вмешивается в настройки дисплея. Они также вызваны ошибками или дефектами в программном или аппаратном обеспечении.
Summary of contents: Show
Как исправить проблему с желтым цветом на экране Windows 11
Проблема желтого цвета экрана Windows 11 может быть решена с помощью простых шагов. Ниже описано, как устранить проблему с желтым цветом экрана в Windows 11. Продолжайте прокручивать, чтобы проверить это.
1. Выключите ночник
Night Lights в Windows 11 — это, по сути, защита для глаз, которая отфильтровывает вредный синий свет, излучаемый экраном вашего ПК. Примените теплый цвет к экрану, и цвет будет желтым.
Итак, если ваш дисплей внезапно стал желтым, вам следует отключить функцию ночного освещения. Следуйте инструкциям, чтобы отключить ночную подсветку в Windows 11.
- Сначала нажмите кнопку «Пуск» в Windows 11 и выберите « Настройки » .

- В приложении «Настройки» нажмите «Параметры системы», как показано ниже.

- Щелкните Показать на правой панели .

- На дисплее прокрутите вниз до параметра « Яркость и цвет» и выключите «Ночное освещение» .

Это немедленно исправит любую желтую окраску, вызванную ночным освещением.
2. Изменить цветовой профиль
В этом методе используйте панель управления Windows 11, чтобы изменить цветовой профиль.
- Сначала нажмите кнопку Windows Key + R, чтобы открыть диалоговое окно «Выполнить» .

- В диалоговом окне «Выполнить» введите COLORCPL и нажмите кнопку « Ввод ».

- Откроется окно «Управление цветом». Здесь нужно перейти на вкладку «Устройства».
- Выберите монитор на устройстве и нажмите кнопку «Добавить…» в нижней части экрана.

- В окне «Ассоциировать цветовой профиль» выберите профиль модели виртуального устройства sRGB и нажмите кнопку «ОК » .

- Теперь в окне «Управление цветом» выберите профиль модели виртуального устройства sRGB и нажмите « Установить как профиль по умолчанию ».

Это конец. Как решить проблему с желтым цветом, изменив цветовой профиль в Windows 11.
3. Калибровка дисплея Windows 11
Как и Windows 10, Windows 11 также включает инструмент цветокоррекции, который поможет вам настроить цвета, отображаемые на экране. Вы можете решить проблему желтого цвета, запустив инструмент цветокоррекции в Windows 11.
- Сначала нажмите на поиск Windows 11 и введите калибровку цвета дисплея. Затем откройте параметр «Калибровка цвета дисплея» из списка.

- В окне «Калибровка цвета дисплея» нажмите кнопку « Далее » .

- Теперь вам нужно настроить цвет дисплея, следуя инструкциям на экране.
Вот как запустить инструмент цветокоррекции в Windows 11, чтобы решить проблему желтого цвета.
4. Обновите графический драйвер
Если ваш компьютер с Windows 11 по-прежнему показывает желтый цвет, вам может потребоваться обновить графический драйвер. Устаревшие графические драйверы часто являются основной причиной проблем с желтым цветом и многих других проблем, связанных с дисплеем. Вот как обновить графический драйвер в Windows 11.
- Сначала нажмите кнопку Windows Key + R , чтобы открыть диалоговое окно «Выполнить» .

- В диалоговом окне «Выполнить» введите devmgmt.msc и нажмите кнопку «Ввод».

- Теперь разверните Адаптеры дисплея и выберите Установленные драйверы. Теперь щелкните правой кнопкой мыши адаптер дисплея и выберите параметр « Обновить драйвер ».

- В окне обновления драйверов выберите параметр «Автоматический поиск драйверов», как показано ниже.

Вот как можно решить проблему с желтым цветом, обновив драйвер дисплея на ПК с Windows 11.
5. Проверьте с другим подключением монитора
- Если дисплей по-прежнему показывает желтый цвет, вам следует проверить аппаратную проблему. Вам нужно будет подключить другой монитор/дисплей к вашему ПК, чтобы проверить, нет ли аппаратной проблемы с дисплеем на вашем ПК.
- Если ваш ноутбук окрашен в желтый цвет, обратитесь к местному специалисту или отнесите ноутбук в сервисный центр для решения проблемы.
Выше мы рассмотрели, как решить проблему желтого цвета экрана в Windows 11.
Источник: tiprelay.com
Монитор стал желтым что делать?
Если ваш монитор пожелтел, скорее всего, проблема в настройках дисплея или аппаратном обеспечении монитора. Вот несколько способов, которые можно предпринять для устранения проблемы: Возможно, проблема вызвана настройками дисплея на вашем компьютере. Попробуйте настроить параметры яркости, контрастности и цвета, чтобы проверить, решит ли это проблему.
Некоторые графические настройки, такие как «Цветовая температура» или «Цветовой профиль», могут влиять на цвет дисплея. Попробуйте отрегулировать эти параметры и посмотрите, решит ли это проблему. Некоторые мониторы имеют настройки, позволяющие регулировать цвет и другие характеристики дисплея.
Проверьте экранное меню (OSD) монитора, чтобы узнать, есть ли какие-либо параметры, которые могут быть причиной проблемы. Убедитесь, что все кабели, соединяющие монитор с компьютером, надежно подключены. Неплотные соединения могут вызвать различные проблемы, в том числе искажение цветов.
Если проблема не исчезла после выполнения вышеуказанных действий, возможно, проблема связана с аппаратным обеспечением монитора. Попробуйте отключить монитор от сети и снова подключить его, или попробуйте использовать другой монитор, чтобы проверить, сохранится ли проблема. Если проблема связана с монитором, возможно, вам следует обратиться за помощью к производителю или приобрести новый монитор.
Первым делом нужно обязательно проверить качество соединения монитора с выходом видеокарты на компьютере с помощью кабеля, а именно: 1. Пошевелить разъем кабеля в мониторе и на системном блоке 2. Зафиксировать кабель оборудованными винтами Если данные мероприятия не возымели должного эффекта, то рекомендуется заменить вышеуказанный кабель на такой же, но заведомо рабочий. В случае, если и данная манипуляция не возымела эффекта, то вероятнее всего вышел из строя контроллер на мониторе и требуется ремонт.
Напишите ответ и заработайте
Вы должны войти или зарегистрироваться, чтобы добавить ответ.
Можно ли использовать монитор неработающего ноутбука?
Спрашивает zapoi55
Да, в некоторых случаях вы можете использовать монитор от неработающего ноутбука. Для этого вам нужно подключить внешний монитор к порту HDMI, VGA или DVI на неработающем ноутбуке. Если неработающий ноутбук не имеет выхода HDMI, VGA или DVI, то вы можете использовать адаптер, который позволяет . Читать далее
Почему игра запускается на втором мониторе а не на основном?
Спрашивает Александра
Изображение на одном из мониторов (либо сразу на обоих), будь это основной или второй, переключается в настройках экрана (монитора). В настройках отображается количество подключенных мониторов, а так же через какой вход. Вот в этих настройках и выбираете на каком экране вы хотите видеть изображение . Читать далее
Источник: best-tehnika.ru