Чтобы посмотреть видео или фото со смартфона на телевизоре, не обязательно скачивать их на флешку – мобильное устройство можно подключить напрямую к ТВ. Существует несколько вариантов синхронизации – беспроводной через внешние устройства, с помощью переходников, ТВ-приставок, Wi-Fi и др. Расскажем, как подключить телефон к телевизору и какой способ выбрать для смартфонов на разных ОС.
Какие телефоны можно подключить к телевизору?
Перед тем как подключить смартфон к телевизору, определитесь с тем, можно ли в принципе синхронизировать телефон и ТВ. Если говорить об операционной системе, то она не важна.
Новые смартфоны практически всегда имеют всё необходимое для синхронизации. При использовании старых моделей через телевизор выбор вариантов ограничен – обычно используют USB, при этом будут доступны только файлы со звуком, хранящиеся в памяти телефона. Кстати, это касается и устаревших телевизоров – технически можно синхронизировать телефон со старыми моделями, например, с помощью специального переходника с USB на «тюльпаны».
Что такое MHL? Какие телефоны поддерживают MHL! Как работает MHL! Особенности подключения MHL.

Для чего подключать смартфон к телевизору
Подключение телефона к телевизору обычно используется в следующих случаях:
- Просмотр видео и фото на большом экране. Если на ТВ есть 4К-разрешение, то фотографии и видеоролики транслируются с носителя в максимальной детализации.
- Игры. Можно сделать дублирование экрана, и телевизор будет показывать всё происходящее на смартфоне. Естественно, игровой процесс будет максимально динамическим и красочным, хотя бы потому, что экран ТВ имеет бо́льшую диагональ.
- Использование ТВ в качестве смарт-приставки. Если у телевизора нет кабеля Ethernet и модуля Wi-Fi, подключитесь к телевизору со смартфона и выходите в интернет – играйте в игры, смотрите фильмы и сериалы в YouTube.
Некоторые используют такой вариант синхронизации для работы. Например, в командировке на смартфон были сделаны фото каких-либо объектов, которые нужно детально рассмотреть. Можно использовать для этого ТВ, так как подключить телефон к телевизору для просмотра файлов удобнее, чем пытаться увидеть нюансы на небольшом дисплее.
Подключение смартфона к телевизору
Можно ли подключить телефон к телевизору, не зависит от операционной системы мобильного устройства. Успешно подключаются и смартфоны на Android, и iPhone.
Подключение к телевизору смартфона iPhone
Большинство последних моделей смартфонов на iOS имеют систему AirPlay для подключения к ТВ «из коробки». Видео и фото можно передавать беспроводным способом по Wi-Fi. Версии от 14.2 (iPhone 6S и далее) и старше уже оснащены технологией AirPlay 2.
Но есть особенность – ТВ тоже должен поддерживать AirPlay, иначе синхронизация будет невозможна. Другие условия – устройством поддерживается Wi-Fi, а смартфон объединён с телевизором одной домашней сетью. Если все условия соблюдены, на смартфоне нужно найти опцию «Повтор экрана», нажать на экране на название модели телевизора.
На экране ТВ появится код, который нужно указать в специальном поле на iPhone. Эта процедура проводится однократно при первом подключении. При каждой последующей попытке синхронизации всё будет происходить в автоматическом режиме.
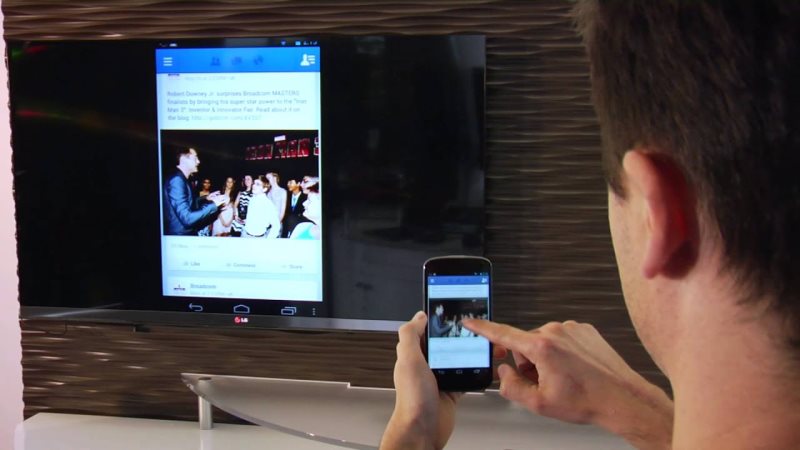
Подключение к телевизору смартфона Android
В Android-устройствах встроенных технологий, позволяющих бесплатно осуществлять синхронизацию без переходников, сторонних приложений и др., почти нет. Но, с другой стороны, можно пользоваться большим количеством вариантов – применять разные технологии и сервисы для синхронизации.
Здесь также действуют ограничения. Например, чтобы передать данные, технологию MiraCast можно использовать только в версиях 4.2 или новее. Более современный аналог этой опции – встроенная программа SmartView для Samsung Galaxy, предназначенная для трансляции на ТВ. Но на телефонах других марок она работать не будет.
Способы подключения
Условно способы подключения смартфонов к телевизору можно разделить на две большие группы – проводную и беспроводную, каждая из которых включает несколько вариантов соединения двух устройств.
Подключение по проводу
В первую очередь такой вариант подключения удобен тем, чей ТВ не поддерживает Wi-Fi, то есть для старых моделей. Кроме того, синхронизация с помощью кабеля обеспечивает лучшее качество соединения. Конечно, если нужно однократно транслировать экран смартфона на ТВ, нет смысла прокладывать кабели.
USB
Перед тем как соединить телефон с телевизором, проверьте, выполнены ли условия:
- ОС телефона – Android, Windows Phone, Chrome OS, iOS;
- порт USB есть на телевизоре.
Как связать телефон с телевизором по USB:
- включите оба устройства;
- вставьте кабель в гнёзда и соедините их таким образом;
- на пульте от ТВ нажимаем AV и Input или Source в зависимости от модели;
- если на экране смартфона появляется уведомление, подтверждаем соединение.
Если все сделано по стандарту, вы увидите на экране телевизора рабочий стол смартфона.

HDMI
При подключении через HDMI действуем так же, как и в случае с USB – физически соединяем оба мультимедийных устройства кабелем. Важно, чтобы в ТВ присутствовал HDMI-разъем, а также был переходник для мобильного гаджета Micro-USB (Type-C, Type-A и др.) или сразу совместимый со смартфоном кабель.
Как подключить Андроид-телефон к телевизору через HDMI (подходит и для iOS) для отображения данных:
- соедините кабелем оба устройства;
- на телевизионном пульте нажмите Source;
- выберите для входящего сигнала HDMI;
- начните передачу данных – на экране телевизора отразится содержимое телефона.
Выбор кабеля зависит от ОС смартфона. Для Android это USB-C или microUSB, а для iOS – Lightning.
MHL
MHL-кабель подключают в тот же разъем, что и HDMI. При этом телефон должен поддерживать MHL – практически во всем современных моделях так и есть. А если нет, используйте адаптер – его можно подключить напрямую к ТВ или в сеть. Проверить, поддерживает ли устройство технологию MHL, можно в специальном приложении (можно зайти при помощи VPN-сервиса).
Процедура подключения аналогична соединению по HDMI – соединяем телевизор и смартфон шнуром, нажимаем соответствующую кнопку на пульте и выводим картинку с телефона на экран ТВ.

Lightning Digital AV Adapter + HDMI
Это специальный переходник: для iPhone он называется Lightning Digital AV Adapter, а для Android – SlimPort. Подключение идентичное:
- соединяем переходник со смартфоном;
- в разъем с другой стороны вставляем HDMI;
- кабель HDMI подключаем к ТВ.
На экране телевизора должна сразу отразиться картинка дисплея смартфона – дополнительные действия не нужны.

Беспроводное подключение
Вариантов подключения беспроводным способом больше, здесь не нужны провода, но оба устройства должны поддерживать синхронизацию по WiFi – в старых моделях телевизоров это встречается не всегда.
Wi-Fi Direct
Технология Wi-Fi Direct удобна тем, что для соединения не нужен отдельный роутер. Важно, чтобы и ТВ, и смартфон поддерживали эту функцию. При успешной синхронизации можно не просто перенести файлы и посмотреть видео или фото с телефона на большом экране, но и фактически заменить телефон ТВ.
- включите функцию Wi-Fi Direct в настройках телевизора;
- перейдите в меню Wi-Fi телефона – из настроек или из верхней панели на экране блокировки;
- в «Дополнительных опциях» выберите Wi-Fi Direct (иногда надо нажать на три точки вверху справа для раскрытия меню);
- в списке выберите название ТВ;
- на экране телевизора появится уведомление – нужно дать согласие на сопряжение двух устройств.
Телевизор при таком способе синхронизации выступает точкой доступа, поэтому можно обойтись без участия роутера.
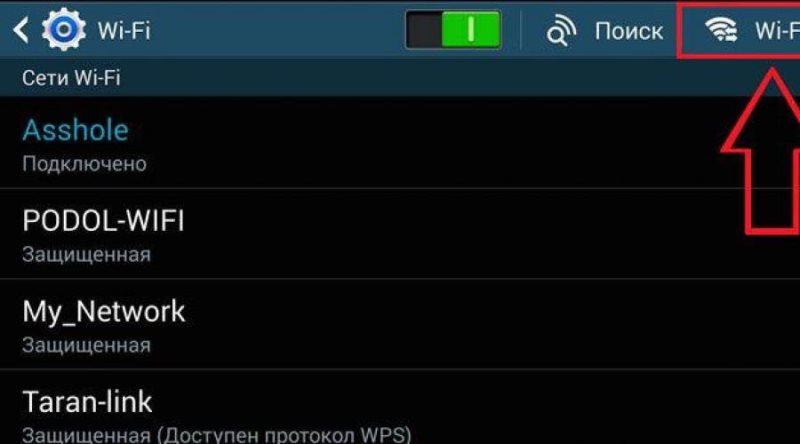
Screen Mirroring
Screen Mirroring – технология зеркального отражения происходящего на дисплее смартфона на экране ТВ. Телевизор в этом случае выступает дублирующим монитором. Для подключения:
- включите ТВ и перейдите в настройки;
- в меню откройте перечень всех источников сигнала;
- выберите «Screen Mirroring»;
- то же сделайте и на телефоне – включите опцию в настройках, выберите в списке свой ТВ, если их несколько;
- дайте разрешение на сопряжение на телевизоре.
Все, что вы делаете на телефоне, будет выводиться на экран ТВ в реальном времени. При этом дисплей отражается в «мобильной версии» – узкой полосой вне зависимости от диагонали экрана телевизора.

DLNA
Особенность этого метода синхронизации – задействование отдельного роутера (подключаемые устройства должны находиться в домашней сети). Дополнительно ТВ должен поддерживать эту опцию, а телефон – подключаться к Wi-Fi. Провода не нужны.
Что нужно сделать:
- подключите и смартфон, и ТВ к вашей сети интернет;
- в настройках телевизора включите DLNA;
- разрешите синхронизацию.
Способ просмотра файлов на «большом экране» немного отличается от описанных ранее вариантов. Например, если хотите вывести на ТВ видео с телефона, в галерее выберите файл, а в роли медиаплеера в меню укажите телевизор.
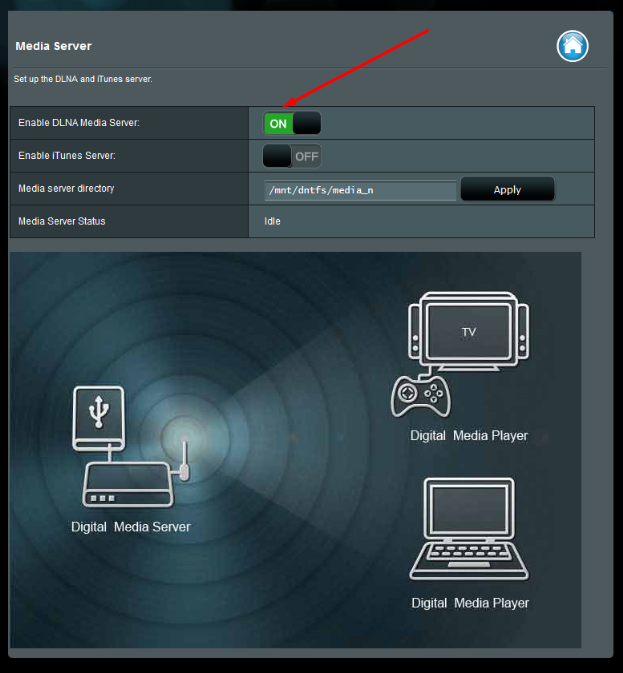
Miracast
Этим термином объединяют несколько способов беспроводного подключения, например, Chromecast, SmartShare, AllShare, Screen Mirroring. Еще эту технологию называют «беспроводным монитором», ее можно считать более современной версией Wi-Fi Direct.
Для подключения важно, чтобы ТВ поддерживал одну из перечисленных выше функций, затем:
- в настройках телевизора включите соответствующую опцию (может называться Miracast или по-другому);
- в настройках телефона перейдите во вкладку «Экран»;
- активируйте «Беспроводной монитор»;
- в списке всех ТВ выберите нужный;
- изображение будет выведено на телевизор.
Если телевизор не поддерживает эту функцию, выход есть – синхронизировать устройства можно через адаптер. Его вставляют в порт HDMI, который тоже должен присутствовать в ТВ. При подключении адаптера в первый раз нужно в качестве источника сигнала выбрать используемый канал, телефоном отсканировать QR-код, по нему установить приложение на телефон и только потом синхронизировать его с ТВ.
AirPlay
Эта функция доступна исключительно для iPhone и на других операционных системах использоваться не может. Для подключения:
- и ТВ, и смартфон подключите к домашней сети;
- на телефоне в настройках выберите «Пункт управления» – «Повтор экрана»;
- в списке отметьте Apple TV.
Технология AirPlay не требует скачивания сторонних приложений и применения кабелей питания.
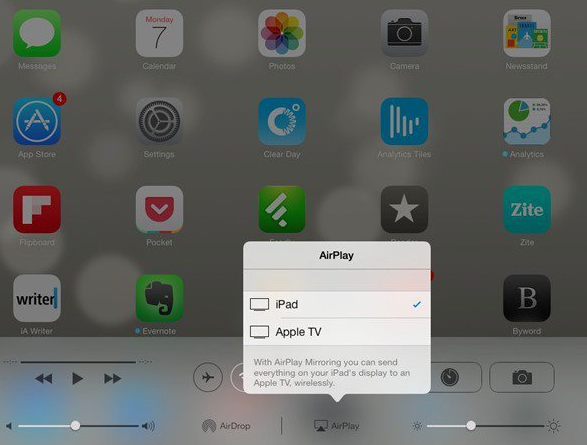
Chromecast
Универсальная технология, подходит и для iOS, и для Android. Условия для успешной синхронизации – наличие специальной приставки Chromecast, которая подключается к ТВ через HDMI (в телевизоре должен быть порт).
Инструкция по соединению устройств:
- используя HDMI-разъем, подсоедините приставку к телевизору;
- в настройках ТВ отметьте этот порт;
- приставку Chromecast подключите по беспроводной сети;
- скачайте и установите приложение Google Home на смартфон (в нем нужно
- экран поврежден, и на нем толком не рассмотреть отображенные иконки, папки и файлы, а они вам позарез нужны;
- мелкий масштаб картинок или фильмов, которые хочется получше рассмотреть.
В таких случаях можно использовать компьютер. Как же все это проиходит? Если следовать предлагаемой нами инструкции, справиться с этим можно достаточно быстро.

Выводим телефонный экран на компьютер
Как есть много причин для необходимости проведения этой операции, так есть и большое количество методов, которые помогут это проделать. Используем…
…Windows
Подключение можно провести, задействовав операционную систему Windows 10, имеющую собственное приспособление, чтобы осуществлять соединение телефонов с компами. В меню компьютера «Пуск» надо найти функцию подключения.

А когда в окне возникнет информация, что компьютер готов приступить к началу соединения, на Андроиде активируется инструмент «Трансляция» («Синхронизация»), расположенный в верхней телефонной панельке. Активируют его одноразовым нажатием пальца. После этого запустится процесс подключения.
Этот способ годится и для ОС Windows 8.1.
…USB

Чтобы справиться с трансляцией этим способом, вначале последовательный интерфейс подготовьте для подключения, «заявив» режим отладки по нему и зайдя в смартфонную опцию «Настройки». Далее очередность действий такова: находим последовательно вкладки «О телефоне», «Состояние», «Номер сборки» и, семь раз кликнув по последней, активируем раздел «Режим разработчика».
Из множества указанных там функций сейчас нужна лишь та, что касается отладки USB. Она активируется, если провести ползунок пальцем вправо. Теперь можно транслировать телефонный экран на ПК. Этому процессу способны помочь приложения.

В качестве примера можно предложить Screen Cast. Последовательность действий такова:
- установить приложение на Андроид через Play Маrket;
- запустить его и нажать кнопку Start;
- чтобы ПК взаимодействовал с телефоном, нужно обеспечить доступность «библиотеки файлов»;
- скопировать IP-адрес Screen Cast и вставить в браузер на компе. На нем отобразится экран мобильника.
Таков же принцип работы практически всех подобных ему приложений.
…Wi-Fi
Метод «вай-фая» сработает лишь тогда, когда дисплей смартфона в рабочем состоянии. Тогда только и остается, что активировать Wi-Fi и на ПК, и на мобильнике. А чтобы транслировать телефонный экран на комп, следует воспользоваться программой Screen Streem, скачав ее из Play Маrket, запустив и нажав кнопку «Начать трансляцию».
…браузер
Рассмотрим подключение на примере браузера Google Chrome. Посредством Wi-Fi или же USB Андроид подключается к ноутбуку/компьютеру. В данном браузере существует функция, называемая трансляцией. Ее и надо выбрать, запустив браузер и нажав верхние три точки.

Умная техника начнет искать устройства подключенных к компьютеру телефонов, и как только найдет, в отдельной вкладочке web-обозревателя возникнет дисплей смартфона.
…bluetooth
В этом варианте прежде всего надо убедиться, что блютуз в телефоне включен и последний настроен с компьютером. Перед настройкой пары в свою очередь надо настроить телефонный блютуз, чтобы мобильник можно было обнаружить.

Настраивая сопряжение фирменной утилиты своего bluetooth-адаптера, в случае, если программа снабжена ручной настройкой, выберите функцию My Phone Explorer. После этого следует узнать номер последовательного порта, посредством которого телефон подключился к ноутбуку.
В указанных выше настройках выбираем опцию Bluetooth и указываем «вычисленный» номер. После нажатия кнопки «ОК» в главном окне My Phone Explorer следует нажать «Файл>Подключение».
Разбит экран телефона: как вывести его на компьютер?
Работа это непростая, но не безнадежная. Что здесь можно сделать? Для начала при помощи USB-шнура надо подключить Андроид к ПК. На своем мобильнике создаем снимок его экрана – скриншот. Затем, войдя во внутреннюю телефонную память, последовательно открываем папки «Картинки» и «Скриншоты».
Если дисплей смартфона не разбит безвозвратно, то по уже созданным «скринам» можно «вычислить», куда и что нажать, чтобы транслировать данные на монитор компьютера.

СОВЕТ
От всяческих повреждений экран «прикроет» специальное защитное стекло.
Для управления Android’ом с разбитым экраном нередко используют браузер, чаще всего Google Chrome. При таком способе не требуется загрузка побочных приложений, зато есть возможность с максимальной простотой начать трансляцию.

Пошаговые действия в этом процессе выглядят так:
- настраиваем web-обозреватель;
- в «Магазине приложений» находим вспомогательную программу Chrome Vysor;
- кликаем на нее и устанавливаем;
- подключаем через кабель мобилу;
- запускаем программу;
- нажимаем символ о поиске гаджетов;
- из предложенного списка доступных устройств выбираем то, что нам необходимо;
- подтверждаем отладку, которую следует сохранить, чтобы впоследствии не было необходимости постоянного ввода пароля.
А дальше – дело за программой: она способна транслировать экран телефона на монитор ПК и дать к нему доступ.
При этом можно не только выводить изображение, но и управлять экраном и выполнять другие действия.
Несколько советов

Выше был описан метод вывода экрана мобильника на компьютер через ОС Windows 10. Но надо сказать, что при этом не исключены и некоторые проблемные нюансы, о которых стоит упомянуть.
Парой при первом подключении все работает вполне исправно. Но после того, как произошло отключение, повторить трансляцию уже невозможно. Почему-то беспроводный дисплей себя не отображает и не находит. Что следует предпринять?
- Во-первых, попытаться вручную запустить приложение «Подключить».
- Во-вторых, отключить возможности синхронизации в параметрах и повторно включить ее.
- В-третьих, перезагрузиться, непременно убедившись, что на обоих объектах включен Wi-Fi адаптер.
Ничего не получается? И подключение не происходит, и монитор беспроводный не виден? Тогда скорее всего дело в Wi-Fi модуле. Причем, говорят, это бывает и с Wi-Fi адаптерами, полностью поддерживающими Miracast и имеющими оригинальные драйвера. Тогда попытайтесь вручную установить эти самые оригинальные драйвера.
Источник: androidsfaq.com