У нас есть 21 ответов на вопрос Почему монитор не видит видеокарту? Скорее всего, этого будет достаточно, чтобы вы получили ответ на ваш вопрос.
- Почему видеокарта не выводит изображение на монитор?
- Как проверить работоспособность видеокарты на компьютере?
- Почему монитор не видит видеокарту? Ответы пользователей
- Почему монитор не видит видеокарту? Видео-ответы
Отвечает Данил Милохин
В 90% случаев проблема, когда видеоадаптер не видит дополнительного монитора, возникает из-за того, что в системе не включено его использование. Сделать это можно в свойствах экрана в Windows. Необходимо зайти во вкладку «Разрешение экрана», где следует нажать кнопку «Найти».Apr 1, 2019
Если кнопка неактивна, это говорит о том, что видеокарта уже включена. Если вы решили расширить возможности своего компьютера, приобретя графический адаптер, узнайте, нуждается ли она в дополнительном питании, и в каком объеме. Питания от материнской платы таким мощным устройствам часто недостаточно, вот почему компьютер не видит новую видеокарту.
что делать если ваш пк не видит видеокарту ?
Во время загрузки компьютера могут появляться различные сообщения об ошибках, среди которых «Не обнаружена видеокарта». Проблема может появиться как после смены видеокарты, так и без очевидных причин. Если вы предполагаете, после каких манипуляций стала появляться ошибка – проблема может считаться решенной наполовину.
Если на мониторе имеется надпись – Press DEL to enter setup — нажать, соблюдая правила согласно инструкции (на ноутбуках вместо DEL для входа в BIOS нужно нажимать F2). Далее заходим в меню с настройками. В настройках находим пункты наладки видеокарты Активация Video. VGA и Primary Display Клавиша F10 сохраняет настройки.
Зайдите в «Диспетчер устройств», чтобы проверить, включена ли ваша видеокарта. Сделать это можно, кликнув по кнопке «Пуск», чтобы написать в строке поиска «Диспетчер устройств» и нажать «Enter». В открывшемся окне отыщите свою графическую карту и двойным кликом по ней вызовете окно свойств.
Почему видеокарта не выводит изображение на монитор?
Отсутствие изображения чаще всего указывает на неисправности блоков оперативной памяти видеокарты, проблемы с чипом или сгоревшим GPU. В домашних условиях ничего из перечисленного восстановить невозможно, а попытки самостоятельного ремонта в большинстве случаев приводят к полной неработоспособности устройства.
Как проверить работоспособность видеокарты на компьютере?
Убедиться в работоспособности видеокарты можно только так — установить её на компьютер и погонять минут двадцать в специальной программе, если видеокарта работоспособная, значит отработает нормально, температура её не поднимется выше 90 градусов, а компьютер не перезагрузится аварийно во время теста.
Источник: querybase.ru
Компьютер не видит видеокарту

что делать если пк не видит видеокарту | дискретная игровая видеокарта на ноутбуке не определяется
Видеокарта отвечает за процесс преобразования графики для отображения на мониторе. Полосы на экране, самостоятельная перезагрузка, черный экран и другие признаки, говорят о неисправности или отсутствии нужных компонентов.
Как правило, причин может быть несколько, основные:
- некорректные настройки BIOS;
- отсутствуют драйверы;
- видеокарту неправильно установили или она вышла из строя.
2. Проверка BIOS
Если компьютер не видит видеокарту, то необходимо удостовериться в исправности монитора, и только затем, проверить настройки BIOS. Для этого, при загрузке ПК нажмите F2 и найдите раздел видеоадаптера и установите необходимые параметры, которые соответствуют модели видеокарты (узнайте данную информацию из инструкции или сайта официального производителя). Сохраните настройки, нажав F10, и перезагрузите систему.
3. Установка драйверов
Еще один способ исправления ошибки, при которой искажение периодически пропадает или не всегда загружается система, заключается в обновлении драйверов. Иногда, они не соответствуют видеочипу, либо устарели, и требует переустановки. Поэтому, зайдите в панель управления и в разделе видеокарты, обновите драйвер. Также, можно загрузить нужные компоненты самостоятельно. Зайдите на официальный сайт производителя (Nvidia, AMD, Intel и др.) и в соответствующем разделе «Drivers», введите модель и версию операционной системы.
4. Проверка видеокарты на повреждения и чистка системы
Если Ваш ПК не загружается и отображается только черный экран, то проверьте корректную установку видеокарты, а также, возможные повреждения. Выключив ПК, отсоедините системный блок от сети и проводов, затем, возьмите отвертку и открутите боковую стенку. После того, как Вы сняли часть корпуса, необходимо очистить устройство от пыли и мусора. Очень часто, загрязнение системы охлаждения, приводит к перегреву видеокарты, что может привести к поломке материнской платы, поэтому, необходимо проводить чистку ПК вовремя, а также, замену термопасты.
Убрать пыль можно при помощи:
- специальных кисточек;
- компрессора, сжатого воздуха или пылесоса.
При работе будьте аккуратны, проверьте, крепко ли закреплены все винты и детали. Также, не трогайте платы руками, чтобы не повредить их. Затем, открутите винтик крепления видеокарты и найдите на материнской плате подключение. Отсоединив его, отодвиньте защелки крепления и аккуратно достаньте видеокарту. Осмотрите ее на наличие дефектов.
Если видны на поверхности вздутия, сколы или окисление контактов, то деталь необходимо заменить.
5. Замена видеокарты
При выборе новой комплектующей, необходимо учитывать все характеристики: модель, системные данные, объем, размер, мощность и тип подключения. Установите видеокарту в разъем, подключите к материнской плате, закрутите винт, затем, соберите корпус. После того, как выключите компьютер, установите новые драйвера (обычно они идут в комплекте) и протестируйте работу.
Если по каким-либо причинам Вы не смогли выяснить, почему компьютер не видит видеокарту, либо боитесь повредить материнскую плату при замене, то рекомендуем обратиться за помощью к профессионалу.
Источник: fix24-service-center.ru
Почему видеокарта показывает чёрный экран и как это можно исправить
Некоторые пользователи компьютеров сталкиваются с ситуацией, когда после нажатия кнопки питания, на монитор не выводится изображение либо оно имеет явные артефакты (рябь, полосы, изменение цвета). Причин такой неполадки достаточно много как среди аппаратной части устройств, так и программной среды. В статье ниже назовем возможные источники проблемы, дадим рекомендации по диагностике и устранению.
Поломка видеокарты
Логично предположить, что черный экран может появиться из-за видеокарты. В данном случае имеет место несколько причин выхода из строя данного компонента:
- Перегрев. Нормальная рабочая температура видеокарты не должна превышать 80 градусов. Если отказал охлаждающий кулер или произошло сильное пылевое загрязнение, произошел перегрев графического чипа.

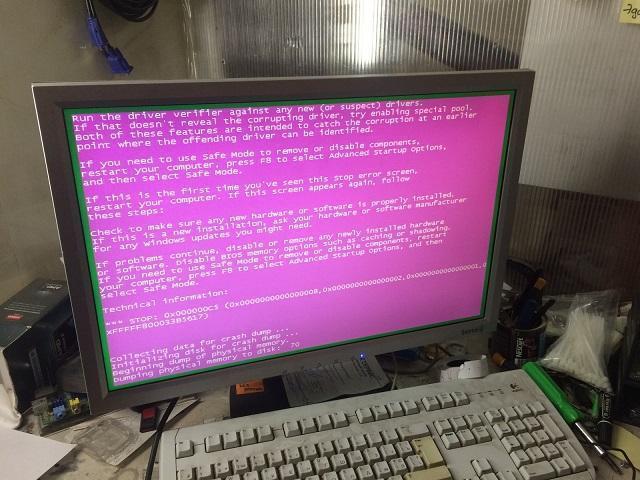
Диагностика неполадки может быть легко выполнена, если в системе присутствует интегрированный в центральный процессор видеочип. В таком случае на задней панели компьютера находится два блока для подключения кабеля от монитора: внизу с горизонтальной ориентацией (внешняя видеокарта) и вверху с вертикальной (встроенное видео). Следует переподключить шнур от монитора к интегрированному чипу, если изображение появилось, проблема находится во внешней видеокарте.

Будет полезным
Поскольку средствами BIOS проводится базовое тестирование компонентов системы, то в случае поломки видеокарты компьютер издаст несколько прерывистых сигналов.
Неисправность передающего изображение кабеля
Второй компонент в цепи передачи картинки с компьютера на монитор – кабель. Проблемы с его целостностью приводят как к полному прекращению передачи изображения, так и появлению артефактов на экране монитора. Варианты неисправностей:
- Шнур выдернулся из гнезда. Следует проверить надежность подключения, а также убедиться, что закручены крепежные винты (актуально для разъема DVI и VGA). Не лишним будет выдернуть штекер из посадочного места и выполнить визуальный осмотр: на нем не должно быть загрязнений, изогнутых или подгоревших контактов.

Диагностика проста – заменить кабель. Обычно в комплекте с монитором идет HDMI и VGA шнур, поэтому провести подключение с помощью запасного не станет проблемой.
Поломка монитора
Выход из строя экрана можно выявить по косвенным признакам: после включения питания начинают работать кулера, спустя время система издает одиночный «пик», что свидетельствует об отсутствии ошибок в компонентах, далее слышен звук загрузки Windows.

Если матрица подвергалась физическому воздействию (падение, удар), то на мониторе компьютера могут появится вертикальные полосы. Исправить такое повреждение самостоятельно не выйдет, да и в сервисе вряд ли помогут. Стоимость ремонта будет слишком высока, при этом нет гарантий на успех.

Будет полезным
Для диагностики неисправности экрана, к компьютеру следует подключить альтернативный монитор или телевизор.
Если пользователь имеет дело с ноутбуком, не исключено отсоединение шлейфа. Убедиться в этом также получится путем передачи сигнала на внешний монитор. Если же наоборот – до этого использовался внешний экран, а сейчас он был отключен, компьютер возможно считает, что он до сих пор активен. Для переключения сигнала можно воспользоваться специальной клавишей на клавиатуре (ряд F1-F12).
Поломка материнской платы
Горизонтальные полосы на мониторе компьютера возникают вследствие неисправностей материнской платы. Среди причин поломки этого компонента:
- скачок напряжения в домашней сети;
- перегрев платы (зачастую из-за разгона видеокарты или процессора);
- заводской брак.

В основном, при визуальном осмотре материнской платы можно будет заметить вздутие или пригорание конденсаторов. Решение здесь одно – отнести системный блок к специалистам для более точной диагностики.
Загрязнение
Проявление неполадок с изображением спустя некоторое время работы компьютера может свидетельствовать о превышении нормальной температуры графического процессора. Особенно сильная нагрузка на видеокарту возникает во время игр и работы с тяжелыми редакторами.
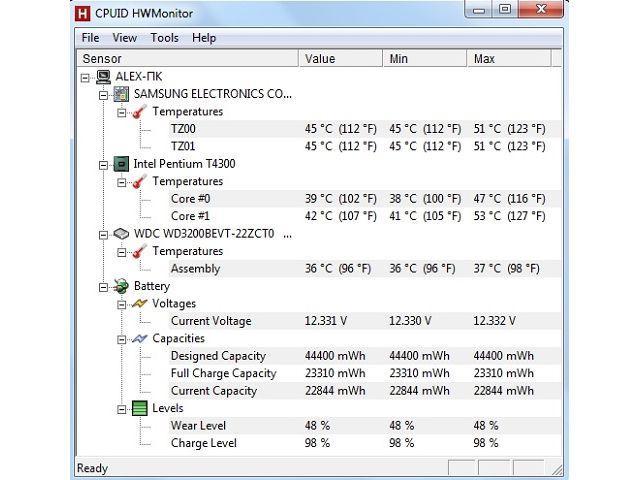
Причиной является перегрев. Определить его можно через программу CPUID HWMonitor, раздел сенсоров графического чипа. Там же отображается скорость вращения кулера: если показатель равен 0, следует открыть системный блок и выяснить причину неработоспособности охлаждения. Если на радиаторе скопилась пыль, ее нужно убрать пылесосом, баллончиком со сжатым воздухом или щеткой с мягким ворсом.
Программные неполадки
Теперь рассмотрим, что делать, когда монитор компьютера рябит. Такое проявление неисправности зачастую имеет отношение к программным компонентам. Прежде всего проверяется наличие правильно установленных драйверов: должна быть свежая версия, выпущенная конкретно для используемой видеокарты.
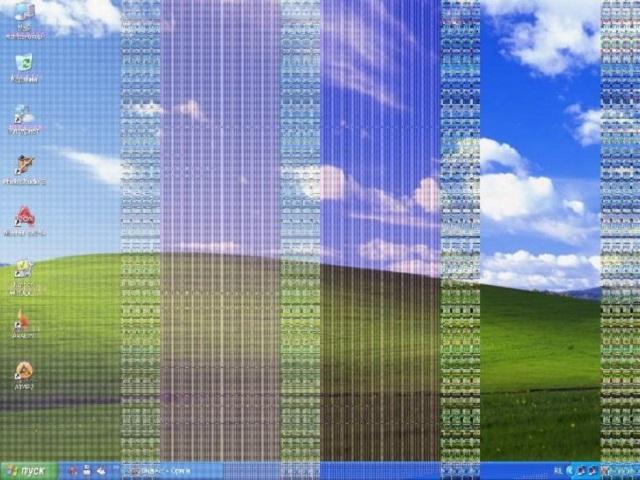
Артефакты на изображении также возникают по причине разгона графического процессора, а точнее повышения частоты его работы. Следует открыть программу, через которую проводилась операция, и вернуть значения к базовым настройкам.
Черный экран компьютера, а также различного рода искажения возникают по многим причинам. Диагностика заключается в поочередной замене компонентов цепи, визуальном осмотре и проверке программной составляющей.
Источник: mobila.guru