
У одного черного-черного монитора был черный-черный экран. Причем постоянно: и когда он выключен, и когда включен. Только лампочка на передней панели одиноко мигала. А иногда и она становилась черная-пречерная. И было непонятно, есть жизнь в этом приборе или нет?
А ведь черный монитор не всегда был таким мрачным. Раньше он работал и показывал, как все его собратья, но потом пришел мониторный монстр и сделал свое черное дело.
Это детская страшилка? Нет – взрослая реальность! Если в самый ответственный момент у вас не включается монитор, то вам не до приколов. А, значит, поехали разбираться.
Почему монитор ПК не включается
Компьютерные мониторы не используют отдельно. Они – часть системы, где каждое устройство связано с остальными. Поэтому работа монитора зависит не только от него самого. На нее влияет и оборудование системного блока ПК – в первую очередь видеокарта, и программное обеспечение.
Рассмотрим причины, по которым мониторы перестают включаться или выполнять свои функции. Для удобства поделим их на группы: связанные с самим аппаратом и возникшие из-за проблем в других частях компьютера.
Первая группа: неполадка в мониторе.
- Аппарат не подключен к источнику энергии (вилка не вставлена в розетку, нет напряжения в бытовой электросети).
- Поврежден электрический кабель или разъем его подсоединения.
- Неисправен блок питания монитора.
- Неисправна плата электроники (скалер).
- Вышла из строя система подсветки экрана (при этой поломке монитор включается, но может выглядеть как неработающий).
Вторая группа: неполадка в компьютере.
- Нет инициализации.
- Видеокабель имеет заломы или другие повреждения. Если он подключен через адаптер-переходник – неисправность последнего.
- Видеокабель подключен к не к тому гнезду системного блока.
- Видеокарта не выводит сигнал на монитор по причине неисправности, перегрева, нехватки питания, установки в неисправный слот и т. д.
- Видеокарта не поддерживает текущее разрешение экрана.
- Материнская плата компьютера несовместима с видеокартой (проблема встречается на некоторых заводских сборках ПК при попытках пользователя проапгрейдить видео).
- Видеодрайвер завершил работу с ошибкой.
Локализуем источник неполадки
Следующие симптомы скорее указывают на неисправность монитора:

- При включении компьютера монитор не подает никаких признаков жизни: экран остается черным, индикатор на передней панели не горит, корпус и дисплей не нагреваются.
- Аппарат начинает работать только после многократных попыток включения. Иногда – со значительной задержкой.
- Он включается, но спустя некоторое время самопроизвольно отключается.
- Он реагирует на кнопку питания, но после этого немедленно выключаются вместе с компьютером. При проверке с другим монитором ПК работает нормально.
А это больше говорит о внешних неполадках – связанных с видеокартой и прочими устройствами системного блока, а также с программным обеспечением:

- Монитор включается, но вместо изображения на экране высвечивается «Power saving mode», «Нет сигнала» и т. п.
- Экран гаснет после загрузки Windows в нормальном режиме, в безопасном изображение есть. Лампочка-индикатор включения на передней панели аппарата продолжает светиться.
- Экран гаснет во время игры и при другой интенсивной нагрузке на видеокарту. Индикатор также светится.

Кстати, монитор, подключенный к ноутбуку, может выводить картинку не сразу, а только при запуске операционной системы. Это нормально. Но если последняя по каким-то причинам не стартует, изображение так и не появляется. Из-за этого может казаться, что внешний монитор не работает.
Экспресс-диагностика
Как обычно, начните с того, что можно проверить быстро. Если монитор не подает признаков жизни, удостоверьтесь в надежности присоединения к нему шнура питания; подключите его к другой – заведомо исправной и не перегруженной электрической розетке; убедитесь, что кабель не имеет внутренних заломов (проверяется сгибанием), а его гнездо – очевидных дефектов: провала внутрь корпуса, перекоса, оплавления и т. п.

Если на экране высветилось уведомление об отсутствии сигнала, проверьте видеокабель: надежно ли он вставлен с обеих сторон, а главное – в нужный ли разъем. Случается, что пользователи по ошибке подключают монитор не к видеокарте, которая должна выводить картинку на экран, а к материнской плате.
По возможности соедините монитор и видеокарту другим кабелем через альтернативный интерфейс. Если проблема ушла, значит, ее виновник – видеокабель или неисправный разъем на одном или обоих девайсах.
Если монитор имеет внешний блок питания, а среди современных моделей Самсунг, LG, BenQ, NEC, Sony, Acer и т. д. таких большинство, оцените его состояние по следующим признакам:

-
Загорается ли на корпусе блока светодиодный индикатор (если есть), когда вы вставляете шнур в розетку.
Отсутствие реакции индикатора при подключении к электрической сети и хотя бы минимального нагрева при включении монитора обычно указывает на неисправность блока питания. К счастью, эта проблема легко решается заменой. Блоки питания для компьютерных мониторов легко найти в продаже, например, на Яндекс Маркете, и стоят они относительно недорого.
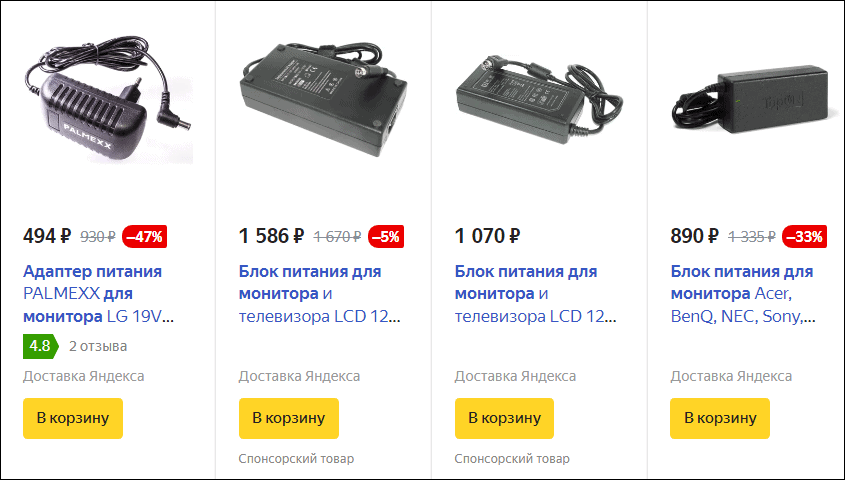
Незамедлительное отключение включенного в сеть блока питания при попытках подсоединить его к монитору (определяется по гашению светодиодного индикатора) – признак более серьезной поломки: короткого замыкания в схеме аппарата. Обойтись небольшими затратами здесь, скорее всего, не получится. Придется или сдать монитор в ремонт, или приобрести ему замену.
Чтобы проверить, не связана ли неполадка с подсветкой экрана, используйте любой источник света, например, фонарик телефона или настольную лампу. Направьте его на экран. Если увидите контуры изображения, значит, подсветка не работает.

Решить эту проблему помогут в сервисе по ремонту мониторов и ТВ.
Исправляем, что можем, своими руками
Компьютерные мониторы – сложные устройства, и заниматься их обслуживанием должны специально подготовленные техники. Попытки ремонта без должных знаний, в том числе об электробезопасности, могут не только усугубить поломку, но и поставить под угрозу ваши здоровье и жизнь. Однако ту группу неполадок, которая не связана с железом монитора, вполне можно устранить в домашних условиях собственными силами.
- Замена кабелей и внешнего блока питания.
- Устранение программных сбоев.
- Устранение неисправностей компьютера, которые привели к пропаданию изображения, путем замены оборудования.
Устанавливаем правильное разрешение экрана
Неверная настройка разрешения дает о себе знать исчезновением картинки на мониторе (почернением экрана) во время запуска Windows, когда начинает работать основной графический драйвер.
- Откройте утилиту настроек Windows 10 «Параметры», войдите в раздел «Система» и «Дисплей». Или щелкните по свободному участку рабочего стола правой клавишей мыши и выберите «Параметры экрана».

- Откройте выпадающий список «Разрешение дисплея» и установите наименьшее значение из доступных.
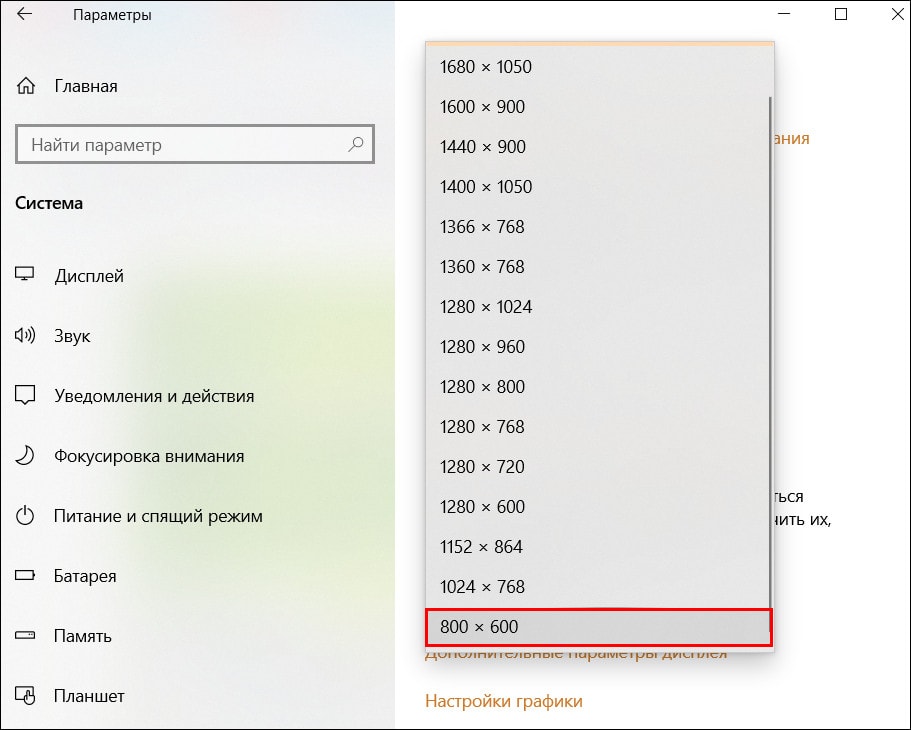
- Сохраните настройку и перезагрузите компьютер в нормальный режим.
Если причина неполадки – параметры разрешения экрана, изображение появится. Повторяйте операцию, устанавливая значение побольше, пока опытным путем не подберете то, при котором вам будет комфортно и дисплей перестанет гаснуть.
Переустанавливаем графический драйвер
Такую же картину – черный экран в нормальном режиме и нормальный – в безопасном, может давать ошибка видеодрайвера. Как ее исправить, вы, вероятно, знаете: обновлением, переустановкой или откатом виновника на предыдущую версию.

- Скачайте актуальный графический драйвер с сайта производителя видеокарты и распакуйте архив в отдельную папку.
- Загрузите компьютер в безопасном режиме, откройте «Диспетчер устройств» Windows и разверните раздел «Видеоадаптеры».
- Кликните строку с именем графического устройства правой кнопкой мыши и выберите из меню «Обновить драйвер».
- В окошке запроса «Как вы хотите провести поиск драйверов» щелкните «На этом компьютере» и укажите путь к папке со скачанными файлами.
- После окончания установки перезагрузите систему.
Если новый видеодрайвер не принес желанных изменений, вы можете попытаться его откатить. Если в системе нет предыдущих версий, кнопка отката, которая находится в «Свойствах» устройства на вкладке «Драйвер», будет неактивна.

В некоторых случаях помогает удаление видеоадаптера из Windows (кнопка «Удалить устройство» в том же разделе) и последующая установка драйвера на чистую «почву».
Не стоит опасаться того, что, когда вы удалите видеоадаптер, изображение на мониторе пропадет окончательно. Нет, система будет использовать встроенный в нее базовый графический драйвер с минимальным разрешением.
Почему видеодрайвер не устанавливается, и что делать
Сбои, ошибки, синие экраны смерти (BSoD) в процессе и после установки драйвера видеокарты возникают по следующим причинам:
- Windows некорректно распознает устройство из-за отсутствия или устаревшей версии драйвера чипсета. Скачайте его с сайта производителя материнской платы и установите раньше видеодрайвера.
- Произошел конфликт с предыдущей версией драйвера. Эту проблему решает предварительное удаление видеоадаптера из системы, которое мы рассмотрели выше.
- Имеет место неисправность, некорректное подключение или несовместимость видеокарты с материнской платой. В этом случае манипуляции с драйверами бессмысленны, вопрос следует решать другими способами в зависимости от причины.
- Неисправна оперативная память ПК.
- Произошел сбой в работе Windows.
Разбираемся с оборудованием системного блока
Неполадки в аппаратной части компьютера, при которых пропадает изображение, условно делятся на 2 большие группы:
- Не работает один или несколько компонентов видеоподсистемы.
- Не работает вообще всё, поскольку компьютер «недовключается» – останавливается на начальных стадиях запуска. Точнее – не инициализируется.
Различия между первым и вторым не всегда очевидны, но они есть.
При неисправности только графической системы компьютер включается (кроме случаев, связанных с коротким замыканием), запускает оборудование и загружает Windows. Все происходит как обычно, кроме появления картинки на мониторе.
Внешне это выглядит так:
- Светодиоды системного блока и периферии (клавиатуры, принтера и т. д), которые загораются при старте компьютера, сигнализируют о работе оборудования: индикаторы диска и сети мигают с переменной частотой, «лампочки» на клавиатуре реагируют на нажатие клавиш, включается ее подсветка и т. д.

- Процессорный кулер меняет частоту оборотов, что несложно определить по его шуму.
- DVD-привод (если есть) при нажатии кнопки выдвигает лоток.
- Через некоторое время после включения ПК проигрывается мелодия загрузки Windows.

- На мониторе висит уведомление об отсутствии сигнала.
Если на экране хотя бы на миг появлялось картинка, неполадку можно отнести к этой же группе.
При остановке на начальных этапах запуска ПК все ограничивается подачей питания на устройства, а функции управления и контроля остаются неактивными. Картинка на экране отсутствует не потому, что графическая система вышла из строя, а потому, что она не получила команды начать работу. Видеокарта при этом может быть абсолютно исправной.
Как проявляется такая неполадка:
- Светодиодные индикаторы могут гореть, а могут частично или полностью оставаться погашенными, на попытки управления не реагируют. Индикатор активности диска не мигает, так сбой происходит до передачи управления компьютером операционной системе.
- Кулер на процессоре и другие вентиляторы системного блока крутятся с высокой постоянной скоростью.
- Если компьютер оборудован спикером (системным динамиком), могут быть слышны звуковые сигналы, в которых закодирована информация о причинах неисправности.
- На мониторе также отображается надпись «Power saving mode» или «Нет сигнала».
Проблема в видео. Что делать?
Видеоподсистема компьютера включает в себя следующее:
- Графический процессор или интегрированное в центральный процессор видеоядро.
- Дискретную видеопамять или выделенную из оперативной.
- Слот материнской платы, в который установлена видеокарта.
- Питание и кулер видеокарты.
- Разъемы подключения монитора.
К исчезновению картинки на экране может привести не только выход из строя любого из этих компонентов, но и несбалансированная работа. Например, слабая система охлаждения провоцирует перегрев, а маломощный блок питания сажает видеокарту на голодную «диету», от которой падает ее производительность. То и другое может стать причиной отключения графики под нагрузкой, в частности, во время игр.
Плохой контакт в разъеме нарушает передачу сигнала между видеокартой, материнской платой и процессором. Это также может привести к черному экрану, который будет «радовать» вас время от времени или постоянно.
Еще, как уже сказано выше, некоторые материнки очень избирательны в плане совместимости с дискретной графикой. Есть такие, которые «не дружат» с видеокартами без дополнительного питания, а есть – наоборот. Есть даже экземпляры, которые поддерживают одну-единственную модель видео – ту, которую поставили на фабрике. Все зависит от желания производителя.
Это, пожалуй, единственная ситуация, когда легче заменить одно из устройств, чем пытаться заставить их работать вместе. В остальных случаях все решается проще. Как? Вот так:
- Убедитесь в исправности видеокарты – в том, что она формирует изображение. Нет – отремонтируйте (отнесите в сервис). Да – переходите к следующему шагу.
- Обеспечьте ей достаточное охлаждение. Если собственный кулер не справляется, купите более мощный.
- Позаботьтесь об энергии. Как подобрать блок питания ПК, чтобы его производительности хватало на все, читайте по ссылке.
- Установите видео в другой слот на материнской плате. Возможно, неисправен именно он.
- Если подозреваете плохой контакт в разъеме, извлеките видеокарту и протрите спиртом ее контактный гребень – это удалит оксидную пленку, которая образуется со временем и ухудшает передачу импульсов.
- Проверьте на ошибки оперативную память. Из-за них возникают проблемы не только с драйверами.
- Подключите видеокабель к другому гнезду. Если одно из них неисправно, остальные, скорее всего, работают как надо.
Проблема в других устройствах компьютера. Что делать?
Здесь круг возможных виновников несколько шире. Ими могут оказаться:
- Вышедший из строя или неподдерживаемый центральный процессор.
- Неисправные элементы в системе питания процессора.
- Слетевший UEFI/BIOS.
- «Битая» оперативная память (да, опять она).
- Северный мост или элементы его цепей питания на старых материнских платах.
Как определить, где именно «сидит фазан» и согнать его с насиженного места, чтобы все заработало? Так же, как в некоторых случаях, когда вам кажется, что компьютер не включается. Наши постоянные читатели уже знают, как быть в такой ситуации, поэтому повторяться не будем. А если вы пока нет – то добро пожаловать по ссылке.
А вам удалось решить проблему черного экрана на мониторе? Делитесь опытом в комментариях, он обязательно кому-то поможет.
Источник: compconfig.ru
Нет изображения на мониторе
Включается компьютер, но нет изображения? Часто определить причину неисправности можно по симптомам, которыми она сопровождается. Например, если картинка на монитор не выводится, и на его панели не горит индикатор, значит есть проблема с подачей питания. В этом случае проверяется сетевой шнур, гнездо подключения и блок питания.
Если изображение пропадает после показа начального экрана загрузки, проблема носит программный характер и связана с работой операционной системы. Когда при подключении к другому системному блоку монитор выводит изображение, из строя вышла видеокарта или материнская плата.

Почему нет изображения на мониторе?
Разберемся, почему ПК запускается, но нет изображения на экране, что могло вызвать поломку и какими симптомами она сопровождается в каждом из случаев. Начнем с проблем аппаратного характера.
1. Пыль и неисправность ОЗУ
В 9 случаях из 10 проблема с выводом изображения на экран связана с чрезмерным скоплением пыли внутри устройства. Это приводит к перегреву, из-за которого в первую очередь из строя выходит оперативная память либо ухудшается контакт модуля с DIMM-слотом на материнской плате. Если проблему вовремя не устранить, это может привести к поломке центрального процессора.
Для чистки потребуется разборка системного блока и баллончик со сжатым воздухом. Все внутренние компоненты извлекаются из своих слотов и продуваются от пыли. Контакты ОЗУ удобно очищать при помощи обычной канцелярской резинки. Делать это нужно без резких движений, аккуратно, пока частицы пыли и следы окисления не будут убраны. Дополнительно потребуется смазать кулеры и заменить термопасту.

2. Сетевой шнур и блок питания
В случае повреждения сетевого кабеля (нарушена изоляция провода, следы оплавления, заломы и пр.) не загорится индикатор питания на лицевой панели монитора. Т.к. шнуры питания имеют стандартную конструкцию, можно отсоединить кабель от монитора и подключить его к системному блоку. Если последний не удалось запитать от сети, значит шнур неисправен.
То же стоит проделать в обратном порядке, т.к. провод от системника подсоединить к дисплею, предварительно отключив информационный кабель. Рабочий индикатор укажет на повреждение родного шнура, если лампочка не загорится, тестируются гнездо подключения, блок питания и прочие компоненты монитора.
Для проверки работоспособности блока питания нужно подключить к устройству заведомо рабочую деталь или при помощи мультиметра измерить напряжение на коннекторах. Если проблема с изображением появилась после замены БП, это указывает на неправильный подбор детали, т.е. ее мощности не хватает для питания основных компонентов системы.

3. Информационный кабель
Если визуальный осмотр не выявил дефектов, нужно попробовать согнуть провод около разъемов. Кратковременное появление изображения на экране укажет на необходимость замены элементов или повреждение гнезда подключения. Также проверить работоспособность провода можно, подключив его к другому монитору.

Если монитор включен в розетку, информационный кабель отключен, но признаков жизни устройство не подает, проблема может быть в видеокарте. Съемный графический адаптер можно проверить путем «подмены», т.е. установить на его место рабочий элемент. Если дисплей включился, причина установлена, если отсутствует изображение, требуется диагностика материнской платы.
При наличии в системном блоке встроенного видеочипа процесс диагностики сильно упрощается. Для этого компьютер выключается из розетки, съемный GPU демонтируется, информационный кабель подсоединяется к встроенной карте.
Если после включения появилась картинка на экране – внешнюю видеокарту нужно менять. Если дисплей показал сообщение об отсутствии видеосигнала, проверять нужно материнку и электронные компоненты, которые к ней подключены.

5. Материнская плата и прочие модули
Центральный процессор выходит из строя редко, чаще причина в чрезмерной запыленности системы. Достаточно отключить вентилятор системы охлаждения, отключить деталь, удалить с нее частицы пыли, заменить термопасту и установить заново.
Возможность восстановления материнской платы зависит от масштаба ее повреждения (сгорели дорожки, вздулись конденсаторы, перестали работать транзисторы и пр.). Детальную диагностику микросхемы можно провести только в условиях сервиса. Если мастер укажет на необходимость замены детали, важно оценить, насколько целесообразно это будет с финансовой точки зрения.
Проблема может быть в том, что микросхема устарела и найти такую же в продаже не получится. С другой стороны, замена микросхемы повлечет за собой чистку ПК, переустановку операционной системы, сопутствующего ПО и пр. обязательные процедуры. В этом случае покупка нового системного блока может обойтись дешевле.
К программным сбоям, когда компьютер работает, но нет изображения на мониторе, относятся неполадки в работе BIOS или операционной системы.
Первая отвечает за инициализацию (проверку) всего оборудования ПК перед его включением. Если в работе программы произойдет сбой, обнулить ее параметры при неработающем мониторе можно будет только аппаратными методами.

Здесь есть следующие варианты:
1 Извлечение батарейки CMOS
Найти на материнской плате батарейку CMOS и извлечь ее на 5-8 секунд для сброса настроек.
Источник: rabit.ru
Монитор не видит компьютер: возможные причины и способы решения проблемы
Для значительного количества людей жизнь без компьютера просто невозможна. Поэтому очень неприятно, когда возникают проблемы с любимым устройством. Например, некоторые пользователи сталкиваются с тем, что компьютер не видит монитор. Это может происходить как со стандартным устройством, так и при подключении дополнительного устройства.

У этой проблемы много причин. Иногда пользователи просто забывают подключить монитор. Однако чаще всего проблема оказывается более глобальной. Как правило, когда компьютер не видит монитор и нет сигнала, причина может заключаться в аппаратной части устройства. Например, это поврежденный кабель, нехватка оперативной памяти, сбой видеокарты или даже самой материнской платы.
Чуть реже проблемы связаны с функционированием самой системы. Попробуем разобраться, почему компьютер не видит монитор и как решить эту проблему.
Проверка питания
В первую очередь следует начать с самого простого. Как бы абсурдно это ни звучало, но иногда все слишком очевидно и никому не приходит в голову. Поэтому, если компьютер не видит монитор, необходимо проверить, не оторвался ли кабель и была ли нажата кнопка включения устройства. Это следует выделить специальным светом.
Если монитор работает нормально (по крайней мере, подключен точно) и на нем нет изображения, попробуйте нажать кнопку меню, которая открывает панель управления настройками дисплея.
Поверка работы компьютера
Если неисправность связана с некорректной работой ПК, это довольно просто проверить. Если ваш компьютер не видит монитор через кабель VGA, просто попробуйте подключить дисплей к другому устройству. Практически все современные телевизоры сегодня оснащены таким же разъемом. Однако если контролировать работу монитора таким способом невозможно, то нужно обратить внимание на некоторые нюансы.

Если компьютер не работает должным образом, индикаторы на компьютере могут начать мигать. Если у вас возникла проблема, кнопка питания или любой другой индикатор на вашем ПК начнет мигать красным. Кроме того, компьютер может издавать характерные звуковые сигналы. Все эти признаки говорят о том, что проблема не в мониторе, а в самом ПК.
Если компьютер не видит монитор и при этом «пищит», это говорит о возможных проблемах с видеокартой или материнской платой. В этом случае следует обратиться в сервисный центр или попытаться самостоятельно выяснить, в каком узле возникают неисправности.
Иногда монитор подключается нормально, и ПК плавно включается в нормальном режиме, но на экране нет изображения. Устройство может находиться только в спящем режиме. В этом случае вы можете попробовать нажать любую кнопку на клавиатуре или переместить мышь. Если ваш компьютер не видит монитор, не отчаивайтесь, есть еще множество способов решить проблему.
Проверка кабелей
Если провода повреждены, это тоже может повлиять на работу устройства. В этом случае не имеет значения, видит ли компьютер монитор через HDMI, DVI или VGA. Каждая из этих ниток может оборваться в самый неожиданный момент. Чаще всего это происходит, когда кабель не прикручивается к задней части экрана и ПК, а просто вставляется.

Если вы используете выделенную видеокарту, вам необходимо убедиться, что к ней подключен дисплей, а не к обычному разъему на материнской плате. Обычно система автоматически отключает стандартную графику и использует подключенное устройство. Если этого не произошло, нужно вручную отключить подачу изображений через «маму.
Проблемы с материнской платой
Многие люди используют два монитора одновременно на своих компьютерах. Если компьютер не видит второй монитор, проблема может заключаться в том, что один из них питается от материнской платы, а второй — от видеокарты.
В этом случае будет полезно использовать кабель другого типа или установить дополнительное экранирование другим способом. Скорее всего, в этом случае картина будет хуже.
Разрешение
Довольно часто такие проблемы возникают, когда качество изображения не соответствует возможностям монитора. В этом случае экран не будет работать или начнет с завидной периодичностью отключаться. Чтобы исправить это, просто перезагрузите систему и запустите ее в безопасном режиме. После этого просто измените разрешение на более низкое.

Однако не все так просто. Дело в том, что современные операционные системы возвращают исходное разрешение через 15 секунд. Поэтому нужно вовремя нажать кнопку «Сохранить». Кроме того, система может начать постоянно изменять разрешение, когда найдет более подходящие параметры.
Возможна и другая ситуация. Например, когда монитор не подает «признаков жизни» во время работы компьютера. В этом случае возможно, что пользователь просто подключил два монитора, а затем отключил один, но операционная система по каким-то причинам не получила этот сигнал. В этом случае рекомендуется зажать клавишу Fn на клавиатуре (обычно находится слева от пробела) и нажать F1, F12 или другую клавишу (в зависимости от модели ноутбука).
Идем в BIOS
Иногда пользователи сталкиваются с буквально мистическим поведением устройства. Например, когда при включении ПК информация о начале загрузки системы отображается на мониторе, но затем изображение исчезает и больше ничего не происходит. В этом случае проблема может быть глубже, возможно, все дело в Windows. Что делать, если компьютер в этом случае не видит монитор?
Для этого вам необходимо загрузить систему в безопасном режиме и восстановить операционную систему с помощью встроенной функции восстановления системы. Вы также можете выполнить сброс настроек вручную. Однако для этого нужно иметь достаточные знания и навыки.
Проверяем оборудование
Чтобы решить проблему, вы можете попробовать отключить от компьютера клавиатуру, мышь, внешние жесткие диски, принтер, сканер, динамики и все другие устройства. Иногда из-за проблем со сторонним оборудованием проблемы могут возникать в самых неожиданных узлах.

После этого вам просто нужно включить монитор и компьютер и дождаться загрузки. Если это не помогает, необходимо проверить все разъемы на устройствах. Слишком часто пользователи слишком быстро выдергивают кабели, в результате чего порты перестают работать должным образом.
Если они повреждены, вы можете попробовать устранить проблему самостоятельно или отнести устройства в сервисный центр. Как правило, порты загнуты в разъемы, это видно невооруженным глазом. Поэтому вы можете попробовать их выровнять самостоятельно.
Процессор
Иногда все узлы в системе работают нормально и проблем нет даже в самом мониторе. Такая ситуация сбивает с толку любого пользователя. Неудивительно, что ПК издает характерный звук, а монитор отлично работает с другими устройствами. В этом случае проблема может быть в процессоре. При выходе из строя компьютер издаст характерный звук, но на самом деле система не начнет загружаться.
Это связано с вращением кулеров, но больше ничего не происходит. В то же время материнская плата может издавать ряд характерных звуков. Однако со сгоревшим процессором ничего не может работать.

Видеокарта
Эта карта тоже может выйти из строя, что вызовет проблему, описанную в статье. В этом случае ПК тоже будет издавать характерные звуки, но просмотреть изображение будет невозможно.
Чтобы проверить видеокарту, просто подключите ее к любому рабочему системному диску и попробуйте загрузить. Если ваш компьютер не работает с другим монитором, все дело в этой вкладке.
Некоторые неисправности можно определить с помощью средств самодиагностики компьютера. Для этого также необходимо вставить видеокарту в системный диск и запустить тест BIOS. Если при проверке ПК начинает издавать необычные и очень резкие звуки, значит проблема в карте.

Однако перед тем, как протестировать видеокарту на другом устройстве, необходимо уточнить, подходит ли она ему. Для этого необходимо уточнить не только системные требования, но и соответствие разъемов на плате портам на «маме». Для этого следует проконсультироваться со специалистами или попросить совета на специализированном форуме.
Если ничего не помогает, остается только обратиться в сервисный центр и провести полную диагностику. Это будет недешево.
Также не рекомендуется пытаться починить компьютер самостоятельно, если у пользователя нет необходимых навыков и знаний. В этом случае вы можете нанести автомобилю еще больший ущерб. В конце концов, ремонт станет еще дороже.
Источник: oao-ka.ru