При ПЕРВОМ включении после ночи, не на этапе запуска матери, не на этапе загрузчика винды, уже после всего, вхожу в систему, запускаю программы, появляются полосы на экране секунд 5-10 и важно, зависает картинка.
Почитал, возможные причины:
Кабель — возможно, за день до этого вкручивал м2, вполне возможно что задубевший кабель повредился, однако в этом случае полосы должны быть всегда по идее, а не только при старте, либо вообще не должно быть картинки
Гнездо — тоже возможно, но не понятно как отлаживать
Видеокарта — как можно проверить на появление этих полос?
Дрова — думал в них дело, обновил и систему, и дрова, сегодня тоже самое
Рассинхронизация системы — на двух диска ещё 2 линукса стоят, запускался и возможно это будет важно, я запускал команду
xrandr -s 1920×1080 -r 144.0
Мне казалось что обновление заметно ниже, чем пишет система, но по итогу эта команда ничего не изменила, и сам xrandr выводил до и после применения 144 гц
Разноцветные полосы на экране монитора или ремонт видеокарты своими руками.
При старте пк у меня запускается grub от минта, до этого запускался граб от другого ubuntu, ещё раньше только винды
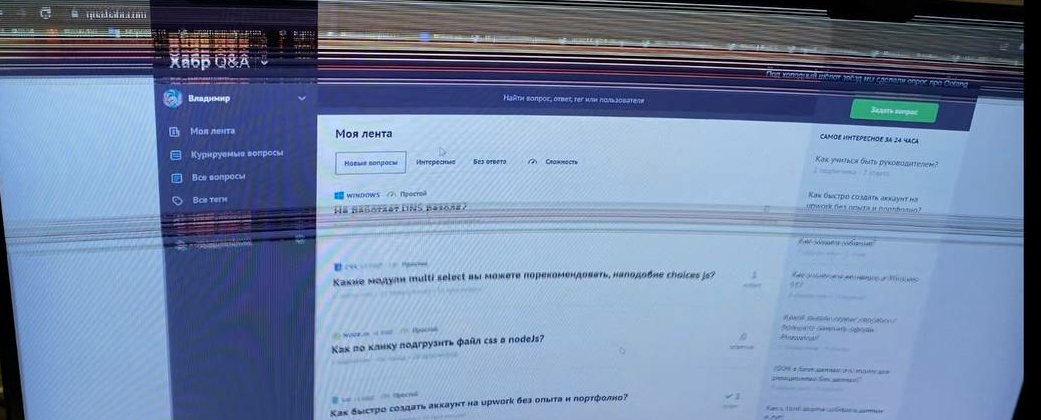
- Вопрос задан 12 янв.
- 995 просмотров
38 комментариев
Простой 38 комментариев
Источник: qna.habr.com
белая полоса на экране монитора горизонтальная вверху windows 10
[FIX] Белая полоса, закрывающая верхнюю часть проводника Windows
Это распространенная проблема, с которой сталкиваются пользователи Windows 10 с двумя экранами. Белая полоса по-прежнему интерактивна, но ничего не отображает. И после простого перезапуска или выхода из системы, а затем входа в систему белая полоса исчезает, но это не постоянное исправление. Проблема не связана с аппаратным обеспечением или версией программного обеспечения.
Иногда видеокарта настроена таким образом, что это вызывает проблемы с выводом на дисплей. Эту проблему может решить изменение настроек драйвера дисплея.

Метод 1. Измените разрешение экрана для обоих экранов.
В этом методе мы временно изменим разрешение экрана для обоих экранов (если вы используете двойной экран), а затем вернем его к исходному разрешению.
Метод 2. Включите параметр «Масштабирование в полноэкранном режиме» в настройках экрана.
В этом методе мы включим опцию «Масштабировать на весь экран» в настройках графической карты. Сообщается, что этот метод решает проблему для многих пользователей. Параметр «Масштабировать во весь экран» максимально расширит экран рабочего стола и в то же время сохранит такое же соотношение сторон. Другими словами, этот параметр позволяет рабочему столу расширяться на весь экран.
Если этот метод не сработал для вас, продолжайте читать, вам может потребоваться внести некоторые изменения в редактор реестра, чтобы применить настройки графической карты.
Полосы, артефакты на мониторе ноутбука — убираем сподручными средствами
Метод 3: отключите аппаратное ускорение в утилите Regedit
Если предыдущий метод не помог вам, вам необходимо отключить аппаратное ускорение через редактор реестра. Мы создаем новый DWORD (двойное слово), который является одним из пяти типов данных, используемых в редакторе реестра. Редактор реестра хранит информацию, относящуюся к различным установленным драйверам, включая драйвер графической карты, и мы можем настраивать различные параметры этих драйверов, изменяя значения переменных в редакторе реестра.
Метод научного тыка
Язык сайта
Рубрики
Свежие записи
Друзья резиденции
Метки
Архивы
Топ-10 страниц Paladinum.ru
Счетчики

Trending
Прозрачная и неактивная полоса вверху экрана: закрываю одну программу, а закрывается другая…
В компании для сотрудников используются ноутбуки Lenovo ThinkPad под управление ОС Windows 10. В частности, такую проблему я лично наблюдаю на Lenovo ThinkPad x280. На ноутбуках некоторых пользователей столкнулся с такой проблемой: при подключении к ноутбуку Lenovo внешнего экрана (монитора или телевизора) – в какой-то момент, когда пытаешься на этом экране свернуть или закрыть какое-то окно, наблюдается какой-то полтергейст… Почему-то закрывается не то окно, что нужно, а даже наоборот – тот документ, который ты не планировал закрывать… Когда начинаешь пытаться понять, что происходит – обнаруживаешь, что сверху есть какая-то неактивная полоса экрана на некоторых программах. Иногда она становится заметной, как, например, на скриншоте:
При этом такой спецэффект может проявиться как при подключении внешнего экрана через HDMI кабель, так и через док-станцию.
Так как проблема на экране, то первое, что приходит на ум – проблема с видео драйвером. К сожалению, обновление драйвера проблему не решило. Единственное, что помогает – перезагрузка системы, или спящий режим – но эти варианты отнимают много времени. Когда проявляется такая проблема во время рабочего процесса – просто нет возможности всё бросить и отправить компьютер в перезагрузку.
Природу происхождения такого спецэффекта, к сожалению, установить пока не удалось – поэтому 100% решения проблемы я не нашёл. Но вот быстрый вариант (workaround), который снимает «рецидив» видео карты, найден. Нужно всего лишь перезапустить драйвер видео карты – делается это быстро по нажатию следующих клавиш:
Shift+Ctrl+Win+B
Перезапуск драйвера видеокарты занимает пару секунд и сопровождается морганием экранов. Рабочие данные не пропадают, настройки обоих мониторов после перезапуска приходят в настроенное ранее состояние. Этот способ наименее безболезненный для пользователя, который может сделать эту процедуру самостоятельно. Учитывая то, что проблема проявляется не часто – этот метод решения проблемы с невидимой полосой на экране имеет право на жизнь.
Возможно вам будут интересны другие мои статьи:
Убираем на экране монитора горизонтальные полосы, которые появились внезапно. Как? Рассказываю
Доброго времени суток, уважаемые читатели и подписчики моего блога! Я, Ростислав, рекомендую статью к полному прочтению, чтобы решить свои проблемы в данной теме. Компьютер – это сложное устройство, где все элементы тонко связаны между собой. Не качественная работа одного из узлов может привести к дефектам оборудования.
Чтобы техника служила долго за ней нужно не только ухаживать, но и проводить диагностику. Это позволит своевременно выявить неисправность. Не каждый пользователь самостоятельно сможет это сделать. Сегодня я расскажу, что делать, если на экране монитора появились горизонтальные полосы, как убрать будет описано ниже. Не редко проблема вызвана технической поломкой, но это радует тот факт, что ничего критичного в этом обычно нет, а значит справиться своими силами вполне реально.
Почему возникают полосы
Монитор является средством для вывода изображения на дисплей. Он тесно связан с разными комплектующими компьютера. Порой разноцветные полоски – это следствие неправильной работы драйвера или сбой из-за вируса. Но программные проблемы редко являются основной причиной. Чаще причина заключается в неверном подключении узлов ПК или негативного влияния одного из них на другой.
Прежде чем начинать диагностику стоит проверить какого рода дефекты на экране. Если картинка просто деформируется или инвертируются цвета, то вероятная причина в драйвере. Его обновление простая задача. Лучше всего качать последнюю версию с сайта производителя.
В случае, когда экран делится на полоски или распадается на пиксели, то причина явно в оборудовании, а не в программном обеспечении. Что делать в таком случае знают не все пользователи. Многие винят видеокарту, но вопрос может заключаться не в этом. Отошедшие провода, перегрев, пыль – все это возможные источники появления полос. Поэтому в первую очередь я рекомендую отключить компьютер от сети и начать последовательную диагностику каждого элемента.
Монитор
Видеокарта
Второй узел, который отвечает за вывод изображения на экран – видеокарта. Она обрабатывает поступающие данные и формирует картинку. Как и любое устройство она может сгореть или испортиться. Помимо этого, она подвержена нагреву, засорению и другим неприятным явлениям.
Диагностика видеокарты заключается в том, чтобы почистить ее от пыли, проверить работу кулера, при необходимости его смазать. Так же важно проверить целостность проводов подключения. Часто причина кроется в них. Случайно задетый ногой системный блок, отошедшие провода из разъема – вот и искажение изображения.
Если это не помогло, все провода целые, карта не греется и не грязная, то повторяем предыдущий пункт. Снимает видеокарту и снова идем в гости к другу. Видеокарта работает. Значит ищем проблему дальше.
Шлейфы
Сотрудники сервисов часто рассказывают о том, что большая часть поломок решается проверкой или заменой проводов подключения. Выше было сказано, что нужно проверить как подключена видеокарта. Однако, не помешает рассмотреть шлейфы, которые соединяют другие комплектующие. В чем заключается проверка?
Устраняем пыль, проверяем надежность и правильно подключения, осматриваем провода на черные точки, изгибы и переломы. Многие пользователи за долгие годы пользования техникой не заглядывают внутрь своего системного блока и не подозревают какая там царит анархия. Множество проводов, перепутанных друг с другом, покрытие пылью, а порой и паутиной.
Все это естественно повлияет на работу. Чтобы облегчить себе работу в будущем я рекомендую после покупки осмотреть системный блок, коммутировать провода и постараться уложить их максимально ровно. В последующем это позволит избежать поломок.
Во время коммутации проводов и проверки соединения не будет лишним осмотреть материнскую плату. На ней множество элементов и неподготовленный пользователь едва ли сам найдет проблему. Но мелкие дефекты заметить вполне реально. Речь идет о сгоревших резисторах. Это маленькие выступающие детали.
Чаще всего имеют форму цилиндра, могут быть самых разных цветов – черный, зеленый, красный. Сгоревший транзистор будет черного цвета и со следами нагара. Второй признак его выхода из строя – вздутие. Менять самостоятельно их не стоит, но это звоночек к тому, что пора нести ПК в сервисный центр.
Проверка матрицы монитора
Выше я упоминал о том, что появление полос часто является следствием аппаратной поломки. Но иногда нюансы заключаются в настройке. Для начала следует попробовать сбросить установки монитора до заводских параметров. Сделать это очень просто. На корпусе устройства есть кнопки, которые позволяют поменять гамму, яркость, контрастность.
Среди них всегда найдется кнопка сброса до заводских параметров. С ее помощью монитор возвращается к заводским настройкам.

Чтобы понять корректность работы самого монитора не будет лишним провести проверку на целостность матрицы и наличие скрытых заводских дефектов. Такой хитростью часто пользуются продавцы, чтобы продать клиентам услуги. Звучит все хитро и сложно, но фактически делается это легко.
Существует несколько способов:
Вариант 1 – скачать специальный софт на флешку и запустить его на ПК. Программ масса, они занимают мало место, а пользоваться ими достаточно легко.

Эти улитилиты позволят не только выявить битый пиксель, но проверить матрицу на переход цветов, контрастность. В целом проверка заключается в том, чтобы прогнать устройство на заполнение одним цветом. Битый пиксель будет подсвечен другим цветом. Специальные изображения с градацией помогут определить правильно ли выводятся цвета.
Вариант 2 – заходим на youtube и вводим в поиск запрос «тест матрицы». Принцип аналогичный, только не потребуется ничего скачивать. Просто запускаем видео, расширяем на весь экран, убираем все лишние элементы и внимательно смотрим.
Вариант 3 – в настройках ОС есть специальные пункты, которые позволяют настроить под себя рабочий стол. Среди прочего здесь можно выбрать фон. Процесс проверки сводится к тому, чтобы убрать все элементы с рабочего стола, панель задач и последовательно заливать его одним цветом. Иными словами, это вариация первого варианта, только придется немного покопаться в настройках.
Я не рекомендую пользоваться таким методом, ведь он самый длительный. Подходит в том случае, если нет интернета и специальных утилит.
Стоит понимать, что перечисленный выше софт и способы – это способ найти дефект матрицы. Ремонт в данном случае сводится к замене матрицы. Это дорогое удовольствие и провести его могут в сервисном центре. Рекомендую провести подобную проверку для нового девайса. Сделать это следует в магазине, так как при обнаружении пикселей дома или полос монитор будет сложно поменять быстро.
Потребуется проверка качества, а это занимает 21 день. Неприятно купить новый монитор и 3 недели ждать пока его поменяют.
Настройка
Появление полос на экране – это не причина для покупки нового монитора, видеокарты или системного блока. Часто дефект можно устранить самостоятельно, и я надеюсь, что эта статья поможет вам сделать это.
И не забывайте поделиться этой статьей с друзьями в соц сетях, вдруг она и им поможет разобраться в таких же проблемах. Снизу кнопочки )
Спасибо за внимание! До новых встреч на моём блоге! С уважением, Ростислав Кузьмин.
Полосы на экране монитора компьютера и ноутбука: горизонтальные и вертикальные
Всем привет! Сразу предупрежу, что на многих сайтах написана откровенная ахинея и чушь по данному вопросу. Сталкивался с данной проблемой два раза: один раз с ноутбуком у знакомого. Второй раз полосы появились из-за моей видеокарты. Проблема может возникать в трех случаях и имеет немного разные симптомы:
Помимо вертикальных или горизонтальных полос, квадратиков, полосок и других артефактов вы можете заметить и другой симптом – перестала загружаться операционная система. Но вот в безопасном режиме зайти все же можно. Сначала я расскажу вам, как выявить виновника, а потом – что нужно делать. Также вы можете описывать свои случаи в комментариях, и я вам постараюсь помочь.
Первые действия
Почему-то нигде не написана очень простая диагностическая процедура – вам нужно просто включить меню монитора. Найдите на панели кнопку «Menu» и нажмите на неё. Посмотрите на картинку ниже – как видите, при переключении выходов на мониторе нормально отображается изображение, но вот сигнал от системного блока выводит на монитор вертикальные полосы с изменением цвета.

Если же вы видите полосы поверх меню, то скорее всего проблема связана именно с монитором, кабелем или шлейфом на ноутбуке. Ноутбук можно попробовать подключить к телевизору или внешнему монитору, если он есть. Если полоски останутся на другом экране, то проблема в видеокарте, если проблема исчезнет, то значит проблема в дисплее или шлейфе.
Есть ещё один способ определить – проблема в мониторе или в видеокарте:
Чтобы не торопиться с выводами, можно попробовать на ПК переподключить монитор к другому порту, если он есть. Как правило на видеокарте их несколько: HDMI, VGA, DVI. Также пробуем другой порт на самом мониторе.

Проблема с видеокартой
Появились полосы на экране монитора – белые, фиолетовые, синие, зеленые и разноцветные полосы с квадратиками и полосками. Самое главное при загрузке системы на черном экране или при заходе в BIOS вы будете видеть странные символы, а буквы могут находиться в разнобой. Как я и говорил ранее, операционная система при этом отказывается загружаться, а недавно компьютер просто взял и потух.
Второй похожий вариант, когда при работе вы видите, что по экрану начинают пробегать полосы. Монитор может выключаться, а потом произвольно включаться, при этом в трее может вылезти окошко с сообщением, что драйвер видеокарты был восстановлен.
Все указывает на отвал текстолитовой подложки от кристалла. Происходит это из-за окисления контактов. Само окисление возникает из-за постоянного перепада температур. Конечно, данная проблема возникает не на новых видеокартах. Лично я с таким столкнулся на 8-ом году жизни моей «видюхи».
Если же система загружается, и во время работы вы видите полосы, то можно сделать следующее:





Ноутбук
Вам нужно снять заднюю крышку, добраться до видеокарты, снять с нее радиатор с винтами и поменять термопасту. Все ноутбуки достаточно разные по своей структуре, но сам принцип по замене и разбору примерно одинаковый. Оставлю вам видео ниже.
Проблема осталась
Если проблема сохранится, то можно опять загрузить систему и откатить драйвера на старую версию. Для этого зайдите в «Диспетчер устройств», зажав кнопки «Win», «R», и прописав команду:

Найдите раздел «Видеоадаптеры» – нажмите правой кнопкой мыши по свей видюхе и зайдите в «Свойства». Далее на вкладке «Драйвер» нажимаем «Откатить». Кстати можно попробовать и обновить драйвер с официального сайта – смотрим инструкцию тут.

Проблема с монитором или шлейфом
Полоски, которые возникают именно на мониторе, обычно имеют более «жесткий характер». Если поломка серьезная, то вы даже не увидите какие-то детали системы, подгрузку BIOS и другое, а все полосы будут четко поверх основного изображения.

При ударе на мониторе могут быть видимые трещины, круги или сетка, а полоски постоянные.

Как вариант можно попробовать:
Если у вас ноутбук, то можно разобрать устройство, добраться до шлейфа, который идет от экрана, и переподключить его к плате. Смотрим видеоинструкцию ниже.
В остальных случаях проблема связана с матрицей экрана и её нужно менять. Если вы не хотите делать это самостоятельно, то можете обратиться в сервисный центр. Правда саму матрицу лучше заказывать и покупать самому, так как подобные ремонтные мастерские сильно завышают за них цену.
Белая полоса, закрывающая верхнюю часть проводника Windows или любого другого приложения
Иногда пользователи сообщают о белой полосе в верхней части проводника, Chrome или любого другого приложения в Windows 10. Панель не используется, и ничего не происходит, даже когда вы щелкаете по ней правой кнопкой мыши. Проблема связана и с графикой, и с разрешением экрана, и с монитором. Этот пост поможет вам решить проблему.
Белая полоса, закрывающая верхнюю часть Explorer
Если вы видите белую полосу в верхней части Windows Explorer, Chrome, Teams или любого другого приложения, вот предложения, которые обязательно помогут вам решить проблему. Это происходит из-за проблем с разрешением или масштабированием. Графический процессор не может масштабировать приложения, или имеется неправильное разрешение, ведущее к белой полосе.
Для выполнения одного из этих решений вам может потребоваться разрешение администратора.
1]Измените разрешение экрана с помощью панели управления NVIDIA.

Этот и следующий методы удаляют любую нежелательную белую полосу, которая возникает из-за проблемы с драйвером.
2]Масштабирование в полноэкранном режиме для Intel HD Graphics

Это гарантирует, что настройки графики Intel HD будут определять, как обрабатывать полноэкранное разрешение вместо Windows. Параметры отображения в Windows позволяют настроить масштабирование, и это могло вызвать проблему.
3]Перезапустите процесс диспетчера окон рабочего стола.

Это может быть разовая проблема, и перезапуск Desktop Window Manager может решить эту проблему.
Если ничего не помогает и проблема возникла недавно, вы можете попробовать восстановить компьютер до исправного состояния. Это может устранить все, что вызвало проблему. Однако вам все равно придется выяснить, что вызвало проблему, внимательно отслеживая все, что вы обновляете или Windows делает в процессе обновления.
Источник: windorez.ru
Полосы на экране ноутбука

Не каждый знает, отчего появляются полосы на экране ноутбука. Это может быть связано с различными повреждениями и поломками. Точную причину может определить только квалифицированный специалист в сервисном центре. Чтобы ликвидировать безграмотность, мы расскажем об основных причинах появления полос на экране ноутбука.
Почему экран ноутбука мерцает полосками?
В основном, этот симптом указывает на то, что проблема кроется в:
- Самом мониторе (матрица);
- Видеокарте;
- Шлейфе матрицы (+мат. плата);
. Не всегда проблема находится в аппаратной части. Перед тем, как обращаться в мастерскую за помощью, попробуйте устранить неисправность самостоятельно. Способов, попробовать настроить экран ноутбука всего два:
- Выставить другую частоту обновления;
- Заменить драйверы.
Подробную инструкцию уверенный владелец ПК найдет без каких-либо проблем. Если полосы на экране ноутбука после всех этих манипуляций не исчезли, значит проблема серьезная.

Истинная природа полос на экране
Вообще, монитор представляет собой некую “мишень” в устройстве ноутбука. Хотя бы потому, что он первым попадает под удар механических повреждений или пробоев электропитания. Впрочем, и другие компоненты могут подвести.
Видеокарта
В отличие от стационарного компьютера, в ноут видеокарта встраивается еще на производстве. И отключить ее без специального оборудования не получится. Технология крепления BGA-чипов предполагает свинцовую пайку на материнскую плату. Именно в этом и кроется одна из причин мерцающих полос. Все довольно просто:
- Корпус недостаточно охлаждается и перегревается;
- Чипы не любят перегрева и начинают отслаиваться;
- В момент, когда это происходит, на мониторе появляются аномалии.
Повреждение матрицы
Самым простым и понятным дефектом матрицы любого монитора, считаются битые пиксели. В остальном же, она страдает только из-за повреждений механического характера, а именно:
- Проколы;
- Удары;
- Вибрация (периодическая).
Иногда, матрица не выдерживает даже плавного давления, поэтому испытывать монитор на прочность изгибая его, точно не стоит. Устранить мерцание уже не получится, придется менять сам компонент (если он поврежден).
Повреждение шлейфа матрицы
Мерцание связывают еще и с дефектом или неисправностью шлейфа. Он является мостом между монитором и ноутбуком (материнской платой). Если проблема в нем, то менять дорогостоящую матрицу не придется. Шлейф отделяется и меняется отдельно. Определить причину и сделать это получится только в сервисном центре.
Нарушения управляющей схемы
Тут нужно четко понимать связь между полосами на экране и проблемами с материнской плате. Обычно, неполадки происходят после:
Заливания устройства водой или другой жидкостью;
- Сильных пробоев (гроза);
- Мощных ударов или сотрясений;
- Периодического перегрева.
Как уже говорилось выше, BGA-чипы не любят воздействие высоких температур и имеют свойство отслаиваться. Так вот, по этой же причине выходит из строя не только видеочип, но и северный мост например*
*он отвечает за связь видеокарты с процессором и косвенно может влиять на работоспособность последней.
Если компьютер залит водой, высушен и конечным результатом стало только появление аномалий на экране, то все еще не так плохо.

Что делать если мигает монитор?
В независимости от того, с чем мы работаем (ПК или ноутбуками), нужно проверить работоспособность драйверов и частоту обновления.
Выставить правильную частоту нужно в настройках видеоадаптера или монитора. Обычно это 60-75 Гц. Выставлять ее стоит в соответствии с рабочими пределами возможностей монитора. Это частое явление для владельцев ноутбуков, обзаводящихся вторым экраном
Дисплей моргает из-за драйверов
Драйвера -это набор конфигураций и программ, состоящих в едином комплексе. Их задача, улаживать конфликты оборудования и организовывать его совместную работу. Так как драйвер это программа, и зачастую не самая качественная — он может заставить мигать изображение экрана.
Неисправность в драйвере практически невозможно детектировать, ввиду того, что драйвер не является материальным устройством.
Поэтому, его просто меняют по умолчанию, чтобы исключить даже малую вероятность того, что причина неполадки в ПО.
Изображение экрана с аномалиями. Что делать?
У вас появились проблемы с экраном. Если изображение еще различимо, попробуйте:
- Переустановить драйвера;
- Настроить частоту обновления (через персонализацию).
Если это не исправило ситуацию, а лишь усугубило, то проблема в:
- Видеокарте ноутбука;
- Матрице;
- Шлейфе;
- Контроллерах и т.д.
Так как в силу очевидных причин, проверить видеокарту не представляется возможным (ноут отличается от ПК, видеокарта интегрирована и присоединяется по-другому), стоит обратиться за помощью к нам.