
Время чтения: 1 ,5 минуты
Содержание
 |
Виды неисправностей при включении компьютерной техники |
 |
Причины появления черного экрана после загрузки компьютера |
 |
Исправление неисправности своими руками |
 |
Видеоадаптер и другие компоненты системы |
Белый, чёрный экран на ноутбуке
Черный экран компьютера – распространенная проблема, с которой сталкиваются как пользователи компьютерной техники. На вопрос «почему не включается экран компьютера» могут быть найдены различные ответы (в зависимости от вида поломки и причин). В большинстве случаев рекомендуют обращаться к специалистам компьютерного сервиса, которые располагают соответствующим оборудованием для выполнения тщательной диагностики.
Виды неисправностей при включении компьютерной техники:
- Системный блок включается (слышен звук кулеров системы охлаждения, системный динамик подает сигнал, подтверждающий успешную проверку устройств), но изображение на монитор не выводится.
- На экране появляется служебная информация, логотип BIOS , но загрузка операционной системы не выполняется, изображение на дисплее отсутствует.
- Системный блок не запускается вовсе.
- При запуске слышны сигналы системного динамика, соответствующие какой-либо поломке внутри системного блока.
Причины появления черного экрана после загрузки компьютера
В некоторых случаях монитор не включается из-за банальных причин, которые сможет устранить даже неопытный пользователь. Поэтому, перед обращением в ремонтную мастерскую необходимо выполнить некоторые простые действия, чтобы убедиться в целесообразности ремонта профессиональными мастерами. К числу наиболее распространенных причин отсутствия изображения относят:
- На монитор не подается питание.
- Шнур питания компьютера или ноутбука поврежден.
- Проблемы с блоком питания монитора.
- В ноутбуке разрядился аккумулятор.
- Жесткий диск поврежден или заражен вредоносным обеспечения.
- Проблема с оперативной памятью компьютера.
- Поломка видеоадаптера.
- В устройстве поврежден блок питания, материнская плата или иной компонент.
Исправление неисправности своими руками
Если монитор не включается, рекомендуют сделать следующее:
- Проверить, включен ли монитор (нажать соответствующую кнопку на устройстве).
- Подключить сетевой фильтр к другой розетке. Если проблема не исчезла, заменить сетевой фильтр.
- Убедиться в том, что шнуры питания системного блока и монитора являются исправными. Подключить проверенные на других устройствах рабочие шнуры.
- Проверить состояние кабеля для передачи видеоданных . Подключить другой проверенный кабель. Если проблема не устранена, возможно поврежден один из коннекторов (на мониторе или видеоадаптере). Определить точную причину смогут в сервисном центре.
Пользователям ноутбуков следует проверить состояние аккумулятора. Если при подключении шнура зарядного устройства лэптоп запускается – проблема с батареей питания . В противном случае рекомендуют отнести ноутбук в ремонт.
Видеоадаптер и другие компоненты системы
Данную проблему можно выявить по необычному сигналу системного динамика. Если он отсутствует, необходимо проверить работоспособность монитора, сетевого шнура и кабеля для передачи видеоданных .
Необычный сигнал может возникать при некорректном подключении планок оперативки или наличии проблем с ними. Подобный симптом свидетельствует о выходе из строя других важных компонентов системы, например процессора (центрального ).
Если самостоятельная диагностика не помогла выявить причину неисправности, и после выполнения описанных выше шагов монитор не показывает изображение, следует обратиться к работникам сервисного центра по ремонту компьютеров. Квалифицированные мастера смогут найти точную причину поломки и предложат оптимальный вариант ее устранения.
Источник: 35zip.ru
Как исправить черный экран Windows 11 с курсором

Исправить черный экран с проблемой курсора в Windows 11
- Перезагрузите компьютер
- Исправьте значение оболочки пользователя
- Проверьте соединения
- Проверить монитор
- Сбросить графический адаптер
Теперь давайте обсудим способы исправления черного экрана Windows 11 с проблемой курсора.
1. Перезагрузите компьютер
Одна из самых очевидных вещей, которые вы можете сделать, чтобы избавиться от черного экрана Windows 11 с проблемой курсора, — это перезагрузить компьютер.
- Когда вы сталкиваетесь с проблемой черного экрана, невозможно нормально закрыть окна.
- Итак, в этом случае попробуйте долго нажимать кнопку питания, пока окна не закроются.
- Затем снова нажмите ее через несколько минут.
- Проблема с черным экраном должна быть решена сейчас.
- Однако, если проблема не устранена, попробуйте методы, указанные в следующем фрагменте.

2. Исправьте значение пользовательской оболочки
Еще один отличный способ решить эту проблему — исправить значение пользовательской оболочки в диспетчере задач. Итак, ниже показано, как это сделать:
1. Нажмите Ctrl + Альт + Удалить ключи вместе.
2. Щелкните Диспетчер задач .
3. Затем нажмите на опцию файла в верхнем левом углу.
4. Выберите Запустить новую задачу в контекстном меню.

5. Затем введите regedit в диалоговом окне «Создать новую задачу» и нажмите «ОК».

6. В редакторе реестра введите следующий путь в адресной строке вверху.
КомпьютерHKEY_LOCAL_MACHINEПРОГРАММНОЕ ОБЕСПЕЧЕНИЕMicrosoftWindows NTCurrentVersionWinlogon

7. С правой стороны щелкните правой кнопкой мыши параметр « Оболочка ».
8. Выберите Изменить в контекстном меню.
9. Теперь введите данные значения как explorer.exe и нажмите OK . Если это уже explorer.exe , нажмите OK и закройте окна.

10. Далее вы увидите экран, который открылся после нажатия Ctrl + Альт + Удалить . Все, что вам нужно сделать, это щелкнуть значок питания в правом нижнем углу и нажать « Перезагрузить ».
Этот метод должен решить вашу проблему. Однако, если проблема не устранена, перейдите к следующим решениям, приведенным ниже.
3. Проверьте соединения
- Теперь одна из самых очевидных вещей — проверить поврежденные кабели или ослабленные соединения.
- Быстрый ремонт заключается в отключении кабелей на обоих концах и их повторном подключении.
- Кроме того, вы также должны проверить кабель на наличие повреждений и при необходимости отремонтировать или заменить кабель.
- Однако это решение применимо к тем, кто подключил к системе внешний дисплей или монитор.
4. Проверьте монитор
Другое решение — проверить, есть ли проблема с монитором.

- Для этого подключите к системе дополнительный или запасной монитор и посмотрите, устранена ли проблема.
- Теперь, если проблема решена, то виноват монитор.
- Если вы используете несколько мониторов, попробуйте заменить основной и дополнительный мониторы друг на друга.
- Если проблема с черным экраном Windows 11 с курсором не устранена, перейдите к следующим исправлениям, приведенным ниже.
5. Сброс графического адаптера
Еще один способ решить проблему черного экрана Windows 11 с проблемой курсора — сбросить настройки графического адаптера. Итак, ниже показано, как это сделать:
- нажмите Победить + Ctrl + Сдвиг + Б комбинацию клавиш, и вы услышите звуковой сигнал.
- Далее вы заметите временную вспышку на экране, указывающую на то, что сброс произошел.
- Кроме того, после успешного сброса проблема с черным экраном Windows 11 с курсором должна быть решена.
Итак, вот как вы можете решить эту проблему, сбросив графический адаптер. Однако, если кажется, что ничего не получается, может возникнуть серьезная аппаратная проблема. В таком случае может работать только компьютерщик. Но черный экран Windows 11 с проблемой курсора является незначительной и легко устраняется путем выполнения упомянутых выше исправлений.
ВЫВОД
Итак, на данный момент это все. Вот как вы можете исправить черный экран Windows 11 с проблемой курсора. Если у вас возникнут проблемы при выполнении шагов, упомянутых в этой статье, сообщите нам об этом в разделе комментариев. Мы хотели бы помочь вам. Итак, в этой части мы попытались ответить на следующие часто задаваемые вопросы :
Источник: rdd.media
Блог

Операционная система — это, пожалуй, самая важная часть программного обеспечения на нашем компьютере. Учитывая, что большинство ПК работают на базе Windows от Microsoft, ошибки здесь оказывают влияние на наш повседневный опыт работы с компьютером.
Это правда, что на протяжении многих лет гигант программного обеспечения улучшал и адаптировал свою настольную операционную систему к нашим потребностям. Но даже если это надежная и безопасная операционная система, это не значит, что она свободна от возможных сбоев. На самом деле, мы можем утверждать, что подавляющее большинство из вас, так или иначе, в то или иное время сталкивались с ошибками Windows.
Это может быть вызвано внешним воздействием, неправильной конфигурацией, которую мы выполнили сами, или даже без видимой причины. Существует слишком много факторов, влияющих на ошибки Windows, чтобы мы могли перечислить их все. Но как бы там ни было, мы согласны в одном — эти ошибки должны быть устранены как можно скорее. Именно с этим мы и будем разбираться в данной статье.
Вполне возможно, что в какой-то момент мы столкнулись с неприятной ситуацией, когда экран Windows внезапно стал черным. Это более распространенная ошибка, чем нам хотелось бы, но ее можно решить гораздо быстрее, чем мы думали. Более того, ниже мы расскажем вам о волшебной команде, которая позволит вам решить эту ошибку и вернуться к работе с системой Microsoft как ни в чем не бывало.
Как исправить черный экран в Windows с помощью простой команды
Эта ошибка черного экрана может возникнуть в любой момент при работе в Windows. Как это обычно бывает с ошибками операционной системы, источник ошибки может быть самым разнообразным. От ошибки в функции программного обеспечения до несовместимости с программой или из-за того, что мы сделали что-то неправильно. Но какова бы ни была причина ошибки, о которой мы сейчас говорим, первое, что нужно сделать, это как можно скорее исправить ее.
Для этого первым делом зайдите в «Диспетчер задач» операционной системы Microsoft. Хотя рабочий стол стал черным, мы, вероятно, сможем получить доступ ко многим другим разделам системы. Для доступа к диспетчеру задач используйте комбинацию клавиш Ctrl + Shift + Esc.
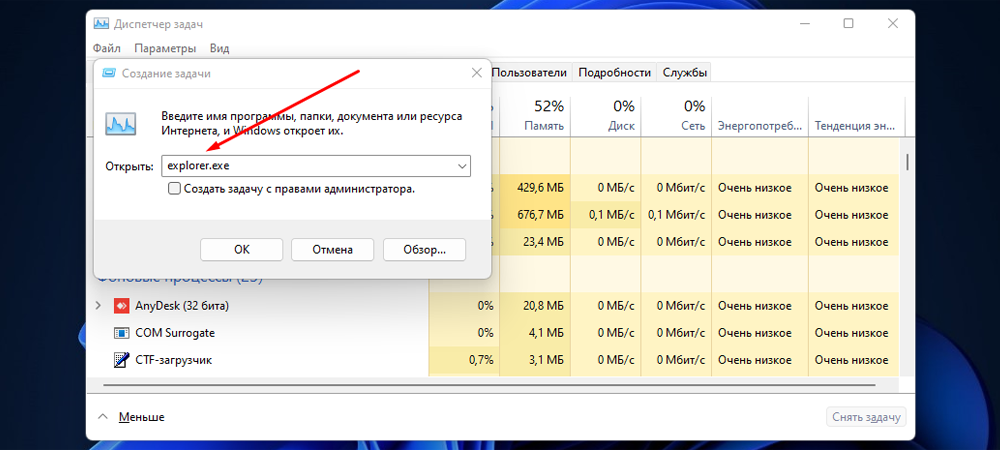
После того как на экране появится необходимое окно, нужно перейти в меню «Файл» и выбрать пункт «Запустить новую задачу». Именно здесь мы выполним волшебную команду, о которой мы упоминали, чтобы решить проблему черного экрана в Windows. Команда, которую мы собираемся ввести, выглядит следующим образом:
Данная команда перезапускает «Проводник», рабочий стол и другие ключевые элементы системы, чтобы решить текущую ошибку. Затем мы можем вернуться на рабочий стол Windows, и проблема, вероятно, будет решена.
Поделиться
Вам также может понравиться

Что такое msmpeng.exe в Windows?

03.02.2020
Как сделать панель задач в Windows 10 полностью прозрачной

25.03.2020
Нужен ли мне ключ продукта для обновления с Windows 10 до Windows 11?
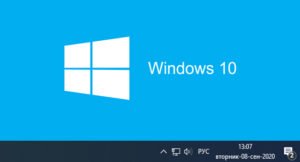
28.07.2021
Как отобразить день недели на панели задач в Windows 10

08.09.2020
Как расширить память на диске C (системный раздел) в Windows 10

09.09.2020
Источник: itznaniya.ru