Сегодня инновационные технологии развиваются бешеными темпами. Новые разработки приводят к появлению новых проблем, которые, как правило, связаны с настройками техники. Вопросы часто возникают у новичков и тех пользователей, которые редко пользуются компьютером. Сообщение «Нет сигнала», появляющееся на мониторе, является довольно распространенной проблемой.
Для того чтобы исправить ситуацию, необходимо прежде всего разобраться в причине возникающих проблем. Это можно сделать и самостоятельно.
Общие рекомендации
При появлении на мониторе персонального компьютера сообщения «Нет сигнала» не стоит сразу же бросаться на поиски телефона мастера по ремонту компьютерной техники. Что же можно предпринять в этом случае? Прежде всего, необходимо вспомнить, какие последние действия выполнялись с компьютером.
Возможно кто-то просто случайно зацепил кабель при уборке, или компьютер передвигали с места на место.Также причиной поломки могут стать любопытные домашние животные или дети. Поэтому первой рекомендацией при возникновении подобной проблемы является проверка подключения всех проводов. Когда кабель встанет на свое законное место, проблема очень быстро решится.
Часто также рекомендуется выполнить перезапуск ПК. Возможно, компьютер был некорректно запущен. Также стоит помнить и про спящий режим. О последнем случае мы поговорим более подробно в дальнейшем. Может быть, проблема, из-за которой монитор компьютера отказывается работать, легко устранима.
Отсутствие неисправности
Сообщения могут отличаться в зависимости от модели монитора. Приведем список надписей, которые означают одну и ту же проблему. На русскоязычных системах: «Проверьте сигнальный кабель», «Кабель отключен» и др.
На англоязычных системах: «check cable connection», «going to sleep»; «signal out of range»; «no signal detected».Для экономии энергии в современных мониторах предусмотрена функция автоматического перехода в спящий режим. При этом сигнал может теряться, из-за этого автоматически появляются эти и аналогичные надписи. Если компьютер не переходил в спящий режим, то решение проблемы стоит искать в чем-то другом. Любые из этих сообщений могут появляться тогда, когда компьютер выключен, а монитор включен. В этом случае обычно помогает перезапуск системы.
Самостоятельное устранение проблем
Часто получается так, что сам персональный компьютер находится в рабочем состоянии, а изображения на мониторе нет, при этом появляется надпись «No signal detected». Что можно предпринять в этом случае? Почему на экране появляется такое сообщение? Какие варианты решения проблемы существуют? Причины подобной проблемы могут быть различными, начиная от самых легких и поправимых, заканчивая довольно сложными, для решения которых требуется вмешательство специалистов. Чтобы устранить проблему, можно попробовать выполнить следующие шаги:
— Компьютер и экран включаются и нормально работают, однако некоторое время спустя появляется надпись «Нет сигнала». Скорее всего, компьютер просто перешел в спящий режим. Чтобы разбудить его, достаточно нажать на пробел или щелкнуть мышкой.Можно изменить настройки перехода в спящий режим в «Панели управления».
Нет изображения на мониторе, проверьте сигн. каб. Samsung 300B бесплатно и просто (От КАС)
— Если при выполнении предыдущего действия никакой реакции не последовало, можно попробовать механически перезапустить монитор путем нажатия на кнопку «Рестарт» или дважды на кнопку «Выключение».
— Если сообщение продолжает высвечиваться, необходимо перезагрузить компьютер путем долгого нажатия на кнопку «Вкл./Выкл.» или при помощи кнопки экстренной перезагрузки на системном блоке.
— В случае появления сообщения об отсутствии сигнала во время запуска какой-то программы или игры, а также после простоя компьютера, проблема может состоять в том, что ваш монитор просто не поддерживает разрешение игры или заставки. В случае успешной перезагрузки нужно сразу настроить управление питанием и проверить совместимость компьютерных игр и программ с возможностями компьютера.
При необходимости нужно будет установить значение разрешения, рекомендованное системой. В операционной системе Windows 10 все указанные выше настройки находятся в меню «Параметры» — «Система» — вкладки «Экран» и «Питание и спящий режим». Для операционной системы Windows 7 необходимо использовать следующий путь: меню «Пуск» — «Панель управления» — «Схемы управления питанием». Выполненные изменения необходимо сохранить, а после этого снова выполнить перезагрузку ПК.
Возможные варианты
Если на мониторе появляется сообщение «No signal detected» и при этом не отображается загрузка операционной системы, то следует проверить все подключения экрана к видеокарте и системному блоку. Возможно, штекер отсоединился от разъема. В этом случае исправить поломку будет несложно, достаточно будет просто вставить штекер в нужное положение, а после этого перезагрузить персональный компьютер. Если же вам так и не удалось добиться положительных результатов, то необходимо продолжить поиск причин появления надписи «No signal detected» на мониторе. Что же нужно делать, чтобы самостоятельно диагностировать причину? Приведем алгоритм устранения неполадок:
- Можно попробовать подключить неисправный монитор к другому системному блоку или ноутбуку. Если изображение появилось, значит экран нормально функционирует, и проблему нужно искать глубже. Если же картинка не появилась, то можно смело нести монитор в сервисный центр.
- При подключении к другому компьютеру изображение на экране появляется, но с «родным» системным блоком монитор не работает? Проблема может заключаться в видеокарте или материнской плате. Видеокарта обычно имеет два разъема: VGA и DVI. Можно попробовать поменять местами кабели в разъемах, а после этого включить компьютер. Если на мониторе по-прежнему будет гореть надпись «No signal detected», то придется вскрывать корпус системного блока. Обычно защелки системного блока располагаются на боковой крышке. Необходимо аккуратно открыть их и снять стенку. После этого необходимо проверить, надежно ли зафиксирована видеокарта. Можно извлечь ее и попробовать почистить разъемы при помощи обычного канцелярского ластика. После этого необходимо установить видеокарту на место и попробовать снова запустить компьютер. В том случае, если усилия не принесут положительного результата, лучше будет обратиться к специалистам за помощью. Возможно вам потребуется замена видеокарты или материнской платы.
Инструкция для продвинутых пользователей
Предположим, компьютер включается, но при этом на мониторе появляется надпись «No signal detected». Что делать в том случае, если ни один из ранее описанных способов не помог? Если вы уверены в своих силах, то можно попробовать самостоятельно заняться материнской платой. Проблема скорее всего заключается в железных компонентах, но для начала можно попробовать обнулить BIOS. Здесь существует два варианта.
— Можно найти инструкцию к материнской плате в интернете и вернуть первоначальный настройки путем соединения определенных контактов.
— Вытащить батарейку из материнской платы на 10минут, а после этого вставить ее обратно и перезапустить компьютер.
При выполнении данных действий необходимо помнить о технике безопасности. Главное все делать аккуратно, чтобы не повредить детали. Прежде чем предпринимать какие-либо действия, необходимо отключить компьютер от сети электропитания. В некоторых случаях сразу после открытия крышки системного блока все сразу становится ясно.
Причина неисправности может заключаться во вздувшихся конденсаторах. В половине случаев монитор компьютера не включается именно по этой причине. Даже опытным пользователям не стоит самостоятельно паять детали. Лучше все-таки доверить ремонт специалистам сервисного центра.
Диагностика сигналов
Устранить поломку можно также при помощи спикера. Так называется небольшое устройство, которое подключается к материнской плате. При помощи звуковых сигналов спикер предупреждает о проблемах с компьютером. Перечень звуковых сигналов и их расшифровок будет отличаться в зависимости от используемой модели компьютера. В инструкции к материнской плате можно увидеть полный список.
Для диагностики нам нужно будет уточнить в инструкции версию BIOS системной платы и ознакомиться с перечнем звуковых сигналов от спикера. После этого необходимо будет отключить от материнской платы все компоненты, кроме процессора, блока питания и кнопки-индикатора. Затем необходимо выключить компьютер и прослушать сигналы спикера.
Для расшифровки звуковых сигналов необходимо использовать список. Если звуковой сигнал отличается от тех, что представлены в перечне, то проблема может заключаться в неисправных разъемах оперативной памяти. Также причина может крыться в системной шине или контроллере памяти. После этого необходимо подключить к плате оперативную память.
Компьютер снова включают и проверяют сигналы спикера. Спикер должен сигнализировать о том, что видеокарта отсутствует или не подключена. Если спикер указывает на неисправность, связанную с оперативной памятью, нужно будет проверить ее. После этого необходимо проверить подключение видеокарты.
Если спикер издаст сигнал об отсутствии видеокарты, то нужно будет проверить ее разъемы,Они могли окислиться или замкнуть. Также можно попробовать почистить входы ластиком. При наличии следов замыкания, лучше доверить ремонт устройства специалистам.
Похожие статьи:
- Подключение флешки к планшету или смартфону на Android
- Canon i-SENSYS MF211: описание, технические характеристики, инструкция
- Как изменить пароль Windows 10?
- Как избавиться от funday24.ru и smartinf.ru?
- Как узнать пароль от Wi-Fi?
Источник: computerologia.ru
Способы исправления ошибки «Check cable connection»
Основная задача пользователя — исследуя причины ошибки и предпринимая определённые шаги, суметь загрузить операционную систему. Причины проблемы и варианты её устранения разберём подробнее.
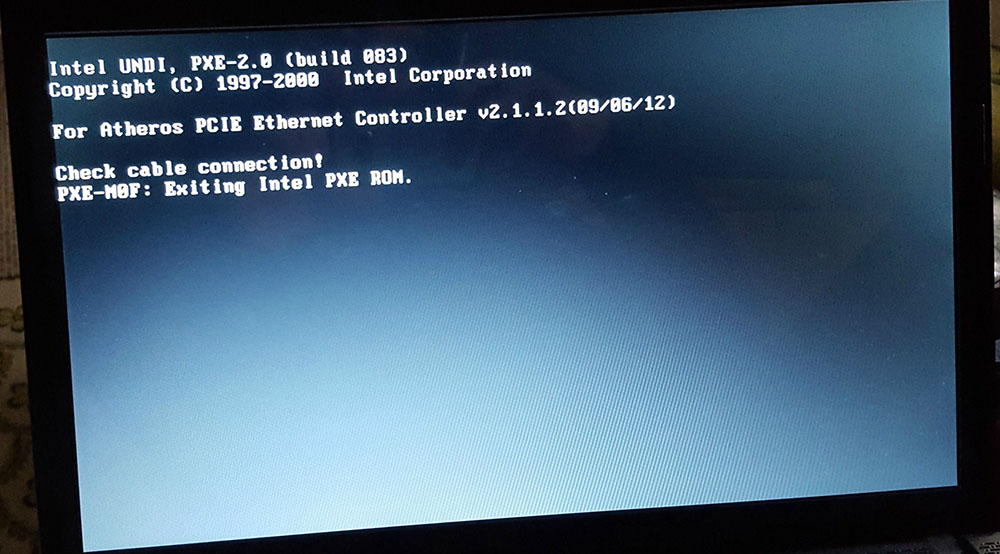
Причины проблемы
Дословный перевод появляющегося уведомления «Check cable connection» на ноутбуке или ПК в момент прерывания загрузки операционной системы звучит так: «проверьте подключение кабеля». Поэтому для начала представим все возможные источники прерывания старта Windows на компьютере.
| Причина | Краткое пояснение |
| Сбой параметра загрузки ОС в системе ввода/вывода BIOS (basic input/output system) | Параметр регулирует способ загрузки ОС с сервера по локальной сети или со съёмного носителя |
| Неполадки с диском HDD/SSD | Загрузочный диск может не определяться из-за повреждения или при неверном подсоединении носителя. Проверив другие варианты загрузки ОС (со съёмного диска или удалённого сервера через LAN) система выдаст ошибку |
| Нет связи с запрашиваемым оборудованием | Дисплей, диск, ОЗУ, видеокарта, сетевая карта могут не отвечать на запросы загрузчика. Такое случается после падения устройства, запыленности или попадания влаги |
| Сбой в работе загрузчика | Забытый вставленный компакт-диск, подключённая USB-флешка в отдельных случаях могут оказывать негативное влияние на загрузчик системы |
Устранение ошибки «Check cable connection»
Уведомление «Check cable connection» на ноутбуке не должно стать поводом для паники. И чтобы вы знали, что делать в такой ситуации, рассмотрим способы устранения ошибки для каждой конкретной причины.
Модернизация или ремонт компьютера предполагает ряд работ, связанных с заменой деталей и узлов:
- наращивание ОЗУ;
- установка сетевой платы:
- замена жёсткого диска;
- установка контролера и других комплектующих на место вышедших из строя.
При этом возможны изменения параметров ввода-вывода. Не всегда такая тонкая работа выполняется корректно. Могут быть ошибочно выставлены неправильные значения параметра загрузки ОС в настройках BIOS. Для проверки корректности выставленных значений выполните следующие действия:
- Нужно зайти в BIOS. Для этого при включении компьютера до начала загрузки ОС выполните действие Press Del (F2, F8) to enter Setup (в зависимости от модели устройства, нажмите на указанную в тексте клавишу).
- Главным устройством загрузки должен быть выбран HDD. На ноутбуке Acer параметр приоритета настраивается во вкладке Boot через меню Boot Priority.
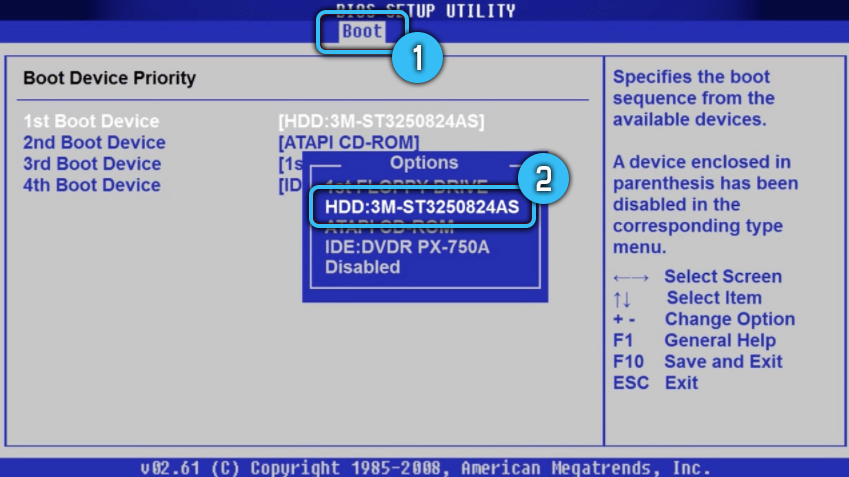
- Параметр LAN Boot должен быть в состоянии Disable (отключен).
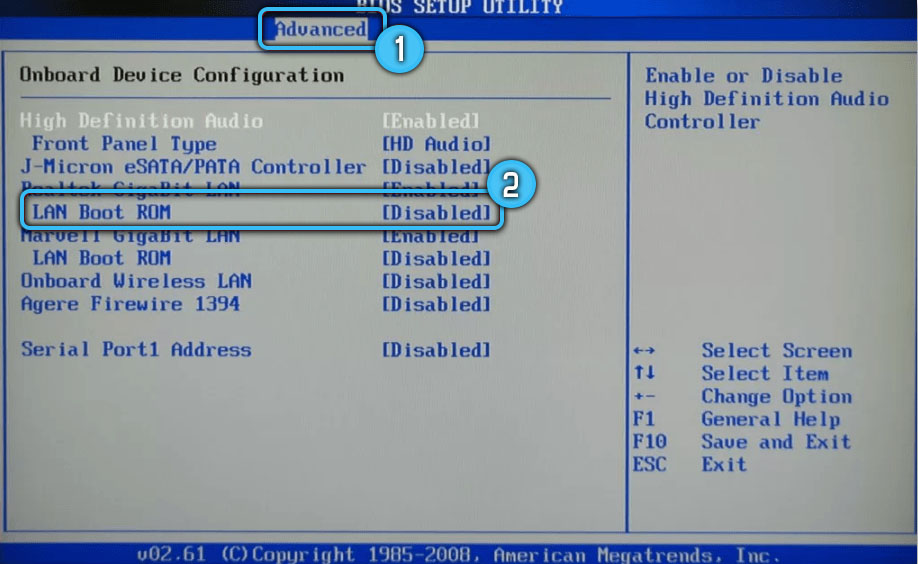
Важно понимать, что структура вкладок, названий меню и параметров BIOS на разных моделях и версиях Windows несколько отличается. Для поиска нужных параметров придётся пройтись по вкладкам.
Проще выправить настройки путём отката системы ввода-вывода до заводского состояния. Сброс может быть выполнен следующими способами:
- через пункт меню BIOS Load Setup Defaults (настройки по умолчанию);
- при помощи отключения батарейки/аккумулятора на пару часов.
Разобравшись с правильностью настроек в BIOS, попробуйте перезагрузить устройство.
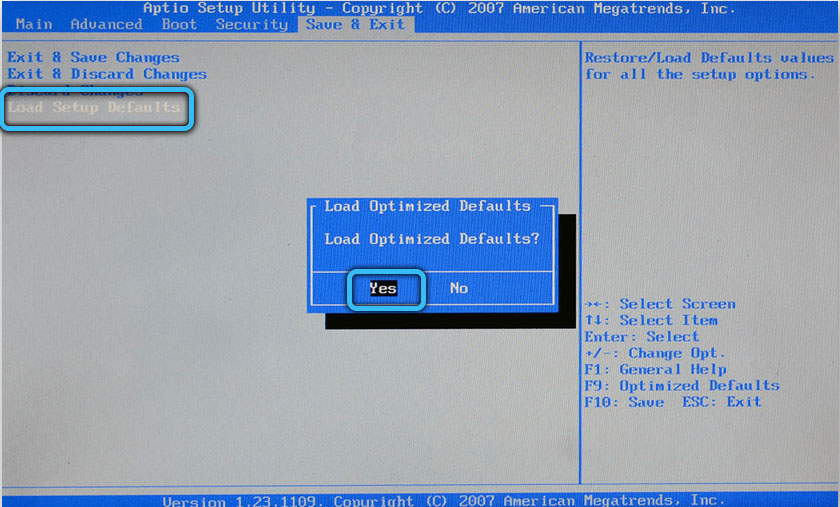
Если ОС не грузится, следует проверить на неполадки диск HDD/SSD. Для этого отключите технику от сетевого питания. Разберите корпус, отсоедините шлейфы диска от питания и материнской платы на минуту. Верните соединения обратно. Возможно, что эти действия исправят ситуацию с плохим коннектом, из-за которой диск загрузчиком не определяется и выпадает из списка Boot Priority.
Загрузка ОС может прерываться при отсутствии коннекта с другими важными элементами компьютера. Есть смысл проверить кабельное соединение на мониторе, аккуратно очистить внутренности устройства от пылевых отложений.
Повреждённый загрузчик также вызывает сбой загрузки системы. При этом на экране дисплея могут появляться следующие уведомления:
- An operating system wasn’t found;
- No bootable device found;
- Insert boot disk and press any key».
Эти оповещения говорят о повреждении загрузочной записи. Для её восстановления в ОС Windows предусмотрены автоматический и ручной режимы.
СОВЕТ. Рекомендуется заранее сделать загрузочную флешку или хранить диск восстановления в доступном месте.
Автоматическое восстановление предполагает следующие действия:
- Выполните загрузку системы с имеющегося диска восстановления Windows или загрузочной системной флешки в той же разрядности, что у ноутбука. Предварительно через Boot Menu выберите соответствующий накопитель.
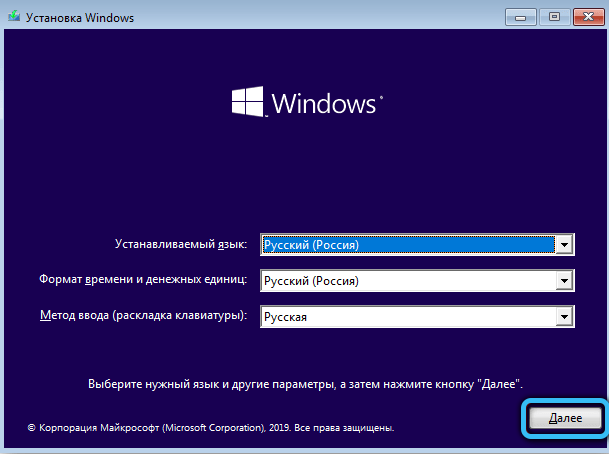
- Если используете установочный диск, после выбора языка откроется окно, внизу которого находится ссылка «Восстановление системы». Воспользуйтесь ею.
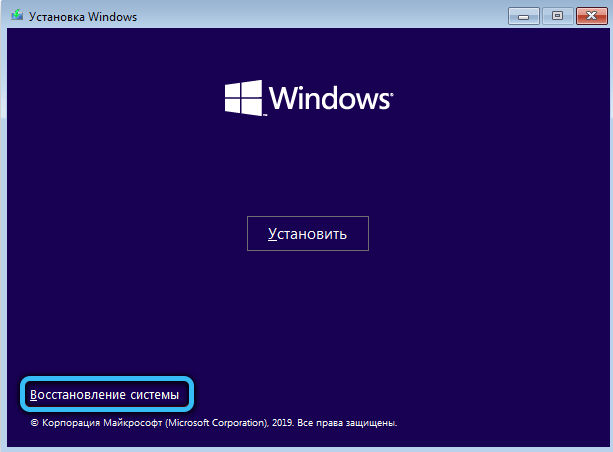
- После загрузки системы с диска или флешки пройдите по пунктам меню Windows «Поиск и устранение неисправности», «Восстановление при загрузке». Выберите целевую ОС. Процесс выполнится автоматически.
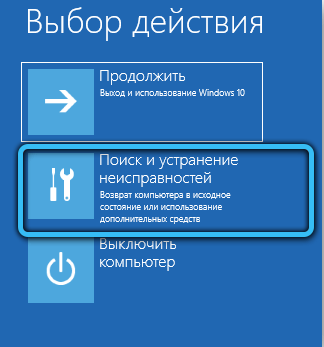
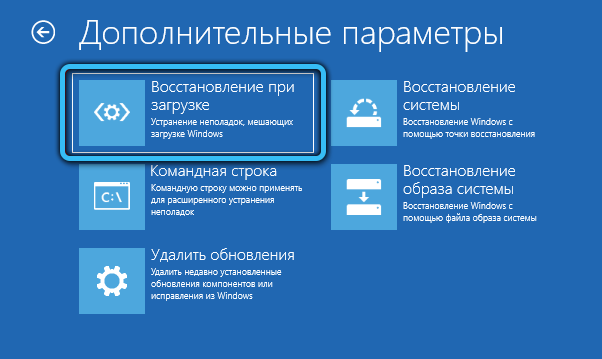

Для ручного режима восстановления системного ПО также понадобится выполнение загрузки ОС с установочного диска или загрузочной флешки. Далее выполните следующие манипуляции:
- Если загрузились с диска, перейдите по пунктам меню выберите «Диагностика» — «Дополнительные параметры» — Командная строка. При загрузке с флешки открывайте инструмент «Командная строка».
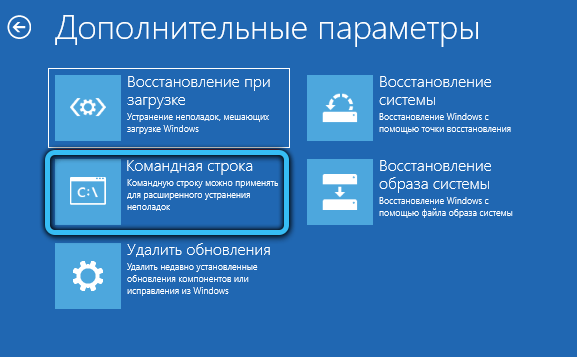
- В строке ввода последовательно наберите команд diskpart, list volume, exit. В выдаче перечня подключённых томов нужно запомнить имя того, на котором находятся файлы системы. Чаще всего он бывает под буквой С, но может быть и другое обозначение, если используется переключение между несколькими системами.

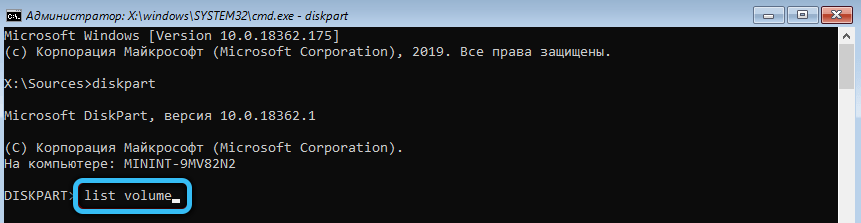
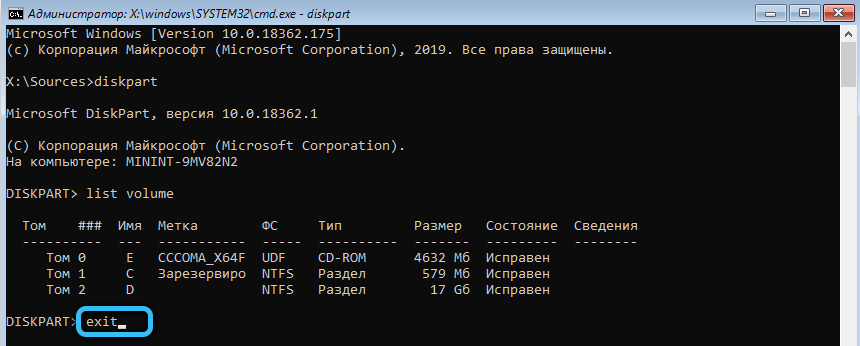
- Выполните команду bcdboot C:windows. Где С — имя тома, содержащего загрузочные файлы Windows.
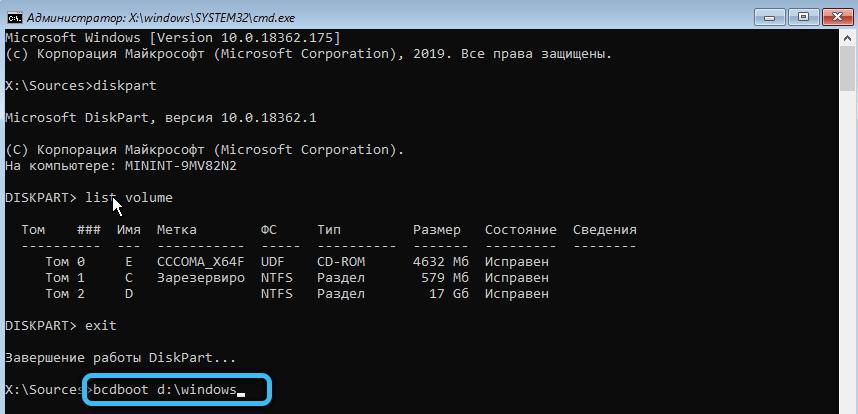
- Попробуйте перезагрузить компьютер в обычном режиме, вынув загрузочную флешку или диск.
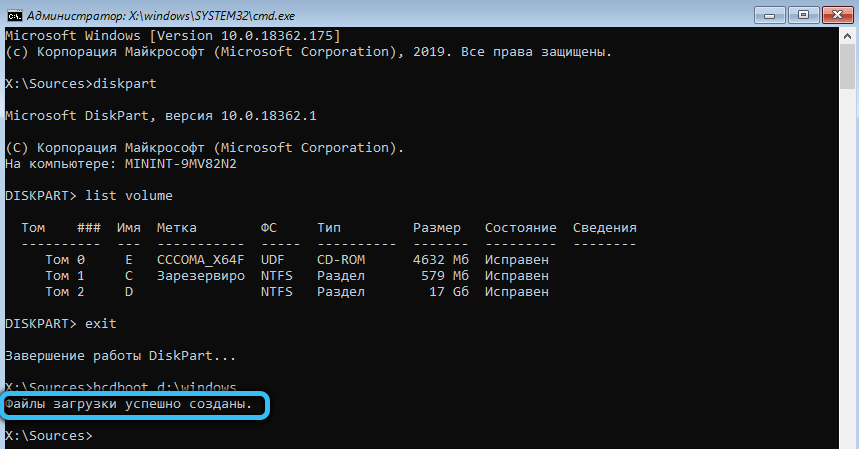
Если предложенные варианты устранения сбоя загрузки операционной системы проблему не решают, то есть большая вероятность аппаратных поломок. Диагностику и устранение неисправности следует доверить специалистам сервиса по ремонту компьютерной техники.
После знакомства с информацией по устранению ошибки «Check cable connection» читатели могут оставить комментарий. Расскажите в комментариях, какой из представленных случаев ваш и удалось ли вам самостоятельно решить проблему.
Источник: nastroyvse.ru
Check signal cable на мониторе, что делать?
Иногда при очередном включение компьютера, пользователи сталкиваются с такой проблемой как надпись Check signal cable, при этом вентиляторы в системном блоке начали вращаться. Если монитор поддерживает русский язык, то надпись может быть такого вида «Проверьте кабель». Большинство пользователей не понимают что это означает и что делать в такой ситуации, чтобы компьютер снова заработал. В этой статье мы поможем разобраться и по возможности решить проблему.

Что означает check signal cable
Чтобы понять что означает фраза check signal cable, достаточно ее перевести на русский язык и это касается всех других фраз которые могут появляться в системе.
Сheck signal cable говорит о том что нужно проверить сигнальный кабель. А сигнальный кабель, это тот кабель который идет от монитора к системному блоку, через него передается изображение от видеокарты на экран монитора.



Не важно как тип вашего кабеля, но сообщение check signal cable говорит о том что кабель не подключен или вышел из строя.
Что делать?
Если сообщение говорит нам о том то что нужно проверить сигнальный кабель, то это мы и будем делать в первую очередь. Пошевелите кабель возле разъема, открутите, снимите и снова вставьте в гнездо и хорошо затяните фиксирующими шурупами, если на кабели есть такие. Это нужно проделать на системном блоке, а так же на самом мониторе.
Так же полностью осмотрите кабель на наличие повреждений и переломов, может мышь, кошка, собака его перегрызла
Если после этих действий монитор так и не заработал, то можно одолжить заведомо рабочий кабель у друзей, у соседа или отдать им свой кабель чтобы они проверили его на своем компьютере.
Источник: piar-m.ru