«И на старуху бывает проруха. »
Как правило, пароль от Wi-Fi сети бывает нужен не так уж и часто: подключили устройство один раз к сети, а затем оно самостоятельно находит сеть и соединяется с ней.
Однако, после переустановки системы, покупки нового ноутбука (смартфона) и т.д. — мы вдруг часто обнаруживаем, что подключить устройство не можем (при попытке коннекта оно выдает ошибку «пароль не подходит. «) . Подвела память.
Тем не менее, сбрасывать настройки Wi-Fi роутера и настраивать все заново — совсем не обязательно. Пароль можно узнать в настройках подключений в Windows (если у вас какой-то из ноутбуков/нетбуков все еще соединяется с Wi-Fi) , в логах смартфона, или в настройках самого роутера.
Все эти способы рассмотрел ниже. Думаю, заметка будет полезна всем, кто столкнулся с данной проблемой.
Где найти пароль от своей Wi-Fi сети
В настройках сетевого подключения Windows (на работающем устройстве)
Как правило, многие «обнаруживают», что не помнят свой пароль, когда хотят подключить к сети новое устройство. То бишь, у большинства пользователей к Wi-Fi был уже ранее подключен ноутбук, а значит в его настройках можно найти пароль от сети (если, хорошо покопаться ☝).
Как это сделать (приведу универсальный способ, работает во всех современных версиях Windows 7/8/10) :
- сначала необходимо нажать сочетание Win+R (должно открыться окно «Выполнить») ;
- далее введите команду ncpa.cpl и нажмите Enter (этим мы откроем все сетевые подключения Windows) .

Открываем сетевые подключения — команда «ncpa.cpl»

Смотрим состояние беспроводной сети

Открываем ее свойства

Отображать видимые знаки (см. пароль)
В настройках Wi-Fi роутера
Собственно, почему бы не посмотреть пароль там, где он непосредственно задается? То есть в настройках маршрутизатора! ✔
Кстати, если вы не подключены к Wi-Fi сети не на одном из устройств, то соедините роутер с ПК (или ноутбуком) сетевым кабелем. Таким образом, можно будет войти в его настройки даже в том случае, если вы не знаете пароля от Wi-Fi.
Схема подключения к интернету через роутер
Далее, как правило, достаточно ввести IP-адрес в адресную строку браузера (и нажать Enter) для доступа в веб-интерфейс роутера.
IP-адрес вставлен в адресную строку Internet Explorer
У каждой модели устройства, IP может быть свой. Наиболее распространенные:
- 192.168.1.1 (Tp-Link, Asus, Zyxel, Роутер от Ростелекома (Sagemcom) и др.);
- 192.168.0.1 (D-Link, Tp-Link (иногда) и др.).
- 192.168.10.1 (TRENDnet и др.).
Если веб-интерфейс не открывается, рекомендую ознакомиться со статьей, ссылку на которую привожу ниже.

В помощь!
Инструкция о том, как войти в настройки Wi-Fi роутера — https://ocomp.info/kak-zayti-v-nastroyki-routera.html
Войдя в настройки маршрутизатора, вам останется найти раздел «Беспроводной режим» и посмотреть в нем пароль. Кстати, в разных роутерах этот раздел может называться по-разному.
Приведу ниже несколько примеров.
TP-Link : необходимо открыть вкладку: «Беспроводной режим -> Защита беспроводного режима -> Пароль» (см. скрин ниже) .

TP-Link — настройки режима безопасности
Роутер от Ростелеком: раздел «Настройка WLAN -> Безопасность -> WPA пароль» . См. скриншот ниже .
Вкладка безопасность — роутер от Ростелеком
Tenda : здесь все проще некуда — «Настройки беспроводной сети -> пароль беспроводной сети» .

Tenda — настройки беспроводной сети
Отмечу, что пароль здесь можно не только посмотреть, но и изменить его на тот, который будет удобен вам, который вы не забудете с течением времени.
Правда, после смены пароля, нужно будет пере-подключить все устройства к этой сети заново. В принципе, зная пароль, это делается очень быстро.
В настройках смартфона (Android)
Если ваш смартфон когда-нибудь подключался к Wi-Fi сети, от которой вы забыли пароль, то в его настройках — этот пароль можно посмотреть (устройство на Android запоминает и хранит пароли от Wi-Fi, чтобы в следующий раз, при подключении, вам не пришлось вводить его заново).
Расположены эти логи в файле wpa_supplicant.conf (в нем содержится название сети, пароль, тип шифрования и т.д.) . Полный путь к файлу привожу ниже (чтобы открыть его, необходимы root права).
/data/misc/wifi/wpa_supplicant.conf

Открыл wpa_supplicant.conf (ssid — название сети, psk — пароль)
Кстати, чтобы не открывать и не искать этот файл вручную, можно воспользоваться специальным приложением Wi-Fi Key Recovery (Ссылка на Play Market — https://play.google.com/).
Ей правда тоже для работы нужны root права (без них, по-моему, вообще нельзя в Android посмотреть сохраненные пароли) .

WiFi Key Recovery — пример работы приложения
Как подключиться к Wi-Fi без ввода пароля
Этот способ актуален для тех пользователей, у кого на Wi-Fi роутере есть спец. кнопка WPS ( прим. : эта технология позволяет подключаться к Wi-Fi сети без ввода пароля, просто один раз нажав на эту кнопку).
Кстати, не могу не отметить, что по умолчанию WPS в роутере включен, но некоторые пользователи иногда его отключают (так вот, этот способ будет актуален, если у вас WPS включен!).
На скрине ниже показано несколько моделей роутеров с разной компоновкой кнопки WPS.

Кнопка WPS на разных моделях роутеров (варианты компоновки)
Теперь пару слов о подключении:
1) Сначала выбираете свою Wi-Fi сеть и пробуете подключиться. На этапе ввода пароля, если WPS включен, вы увидите сообщение, что есть возможность подключиться, нажав кнопку на маршрутизаторе.
Если у вас всё так — то после подойдите к роутеру, нажмите на WPS и удерживайте ее 1-2 сек.

Вы так же можете подключиться к этой сети, нажав соответствующую кнопку на Wi-Fi роутере
2) В идеале, через несколько секунд вы должны увидеть, что устройство подключилось к Wi-Fi сети. Можно пользоваться интернетом!


В помощь!
WPS кнопка на Wi-Fi роутере: зачем она нужна и как ее использовать (или еще один способ как подключиться к Wi-Fi сети, если не знаешь пароль. ) — https://ocomp.info/wps-knopka-na-wi-fi-routere.html
PS
1) Еще один вариант выйти из положения: если у вас есть ноутбук, на котором есть доступ к интернету (например), то вы можете создать и начать раздавать Wi-Fi с помощью него (т.е. расшарить сеть). По сути, создать еще одну Wi-Fi сеть с доступом к Интернету. Как это сделать, расскажет статья, ссылка на которую, ниже.
В помощь!
Как раздавать Wi-Fi с ноутбука (создание точки доступа в Windows 10) — https://ocomp.info/kak-razdavat-wi-fi-s-noutbuka.html
2) Если ничего из вышеперечисленного вам не помогло, остается только произвести сброс параметров роутера, и заново создать Wi-Fi сеть (разумеется, с новым паролем).
Для сброса на роутерах есть специальная кнопка (Reset). Как правило, для сброса достаточно зажать ее на 5-10 сек. (возможно, потребуется карандаш или спица).
Кнопка Reset для сброса настроек роутера
Дополнения по теме — приветствуются (см. комментарии).
На этом всё, всем удачи!
Первая публикация: 04.05.2018
Источник: ocomp.info
Как восстановить забытый пароль от Wi-Fi?

Беспроводные сети
На чтение 5 мин Просмотров 5.3к. Опубликовано 09.09.2019
Чем длиннее и труднее пароль от Вай-Фая, тем он надежнее и в то же время сложнее для запоминания. Лучше всего записать куда-то набор символов, служащий ключом безопасности, чем полагаться на собственную память. Если этого не было сделано, а пароль был забыт или утерян, придется пройти процедуру его восстановления. Для этого существует несколько несложных способов.
Через системный трей
Такой подход сработает, если устройство (ноутбук или компьютер) имеет доступ к сети Wi-Fi. Для начала необходимо найти на экране системный трей (он находится в правом нижнем углу). Далее нужно следовать простой инструкции:
- Щелкнуть по значку системного трея и выбрать в выпавшем меню пункт «Центр управления сетями».

- В появившемся окне нужно обратить внимание на правую область. Там можно найти надпись «Беспроводное сетевое соединение» или «Беспроводная сеть». Нажать на иконку с этими словами.
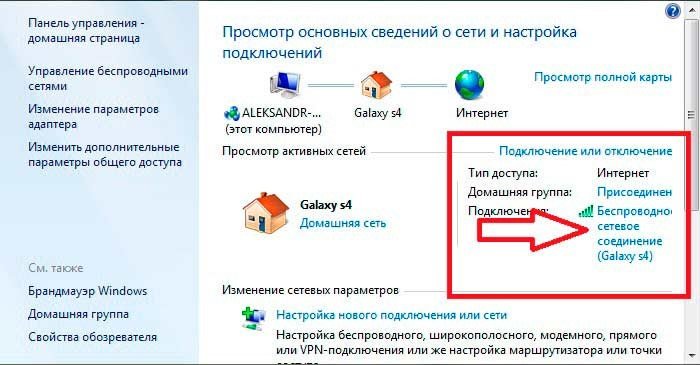
- После появится окно с информацией о состоянии подключений. Тут нужно выбрать пункт «Свойства сети».

- Выплывет еще одно окно с информацией, где будут значиться всего два варианта: «Безопасность» и «Подключение». Щелкаем на первый блок.
- Здесь находится вся информация об использующемся шифровании, роде безопасности и о ключе. Однако пароль скрыт. Чтобы он стал виден, нужно навести и нажать на строку с названием «Отображать вводимые знаки».
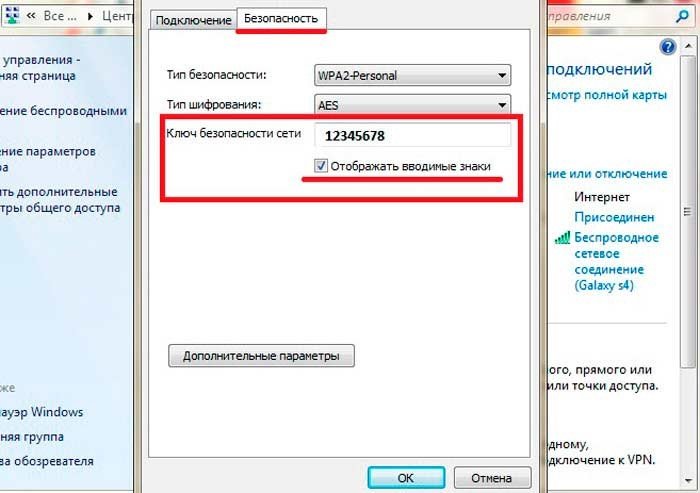
Теперь ключ для сети Wi-Fi будет доступен и виден для потребителя.
Через панель управления
Этот способ также сработает только в том случае, если устройство имеет сейчас подключение к Wi-Fi. Чтобы восстановить пароль, необходимо:
- Зайти в меню и выбрать «Панель управления».
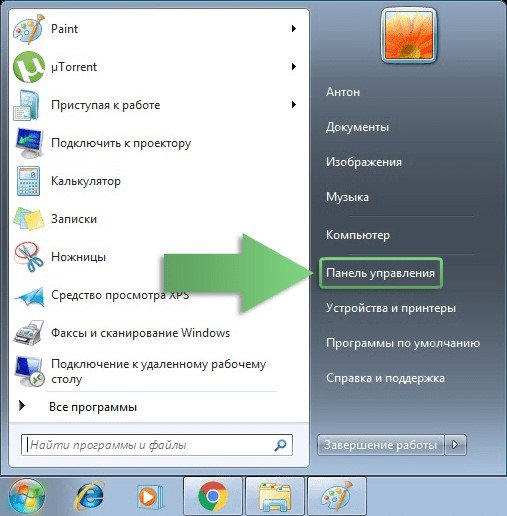
- Перейти в «Центр управления общим доступом».
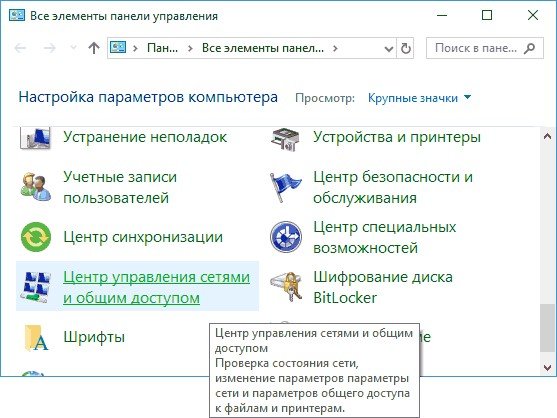
- Откроется окно с общей информацией о состоянии сети. В нем слева выбираем графу с надписью «Управление беспроводными сетями».
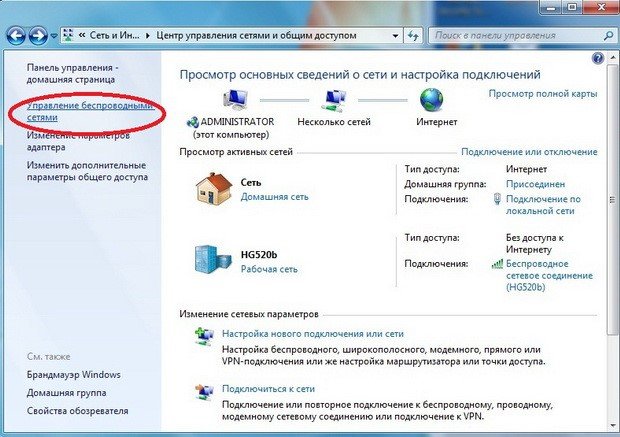
- Появится несколько вариантов для выбора. Остановить внимание нужно на том, который имеет название сети Wi-Fi. Именно по нему следует кликнуть левой кнопкой мыши.
- Выбираем «Свойства», затем «Безопасность». В графе «Ключ безопасности сети» находится пароль от действующего Wi-Fi.
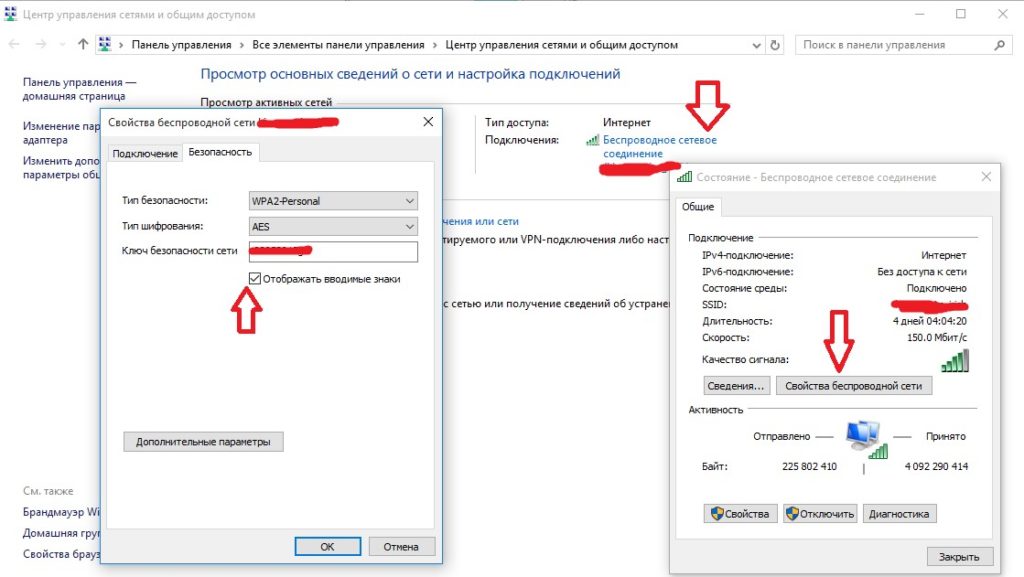
Через настройки роутера
С помощью такого способа узнать пароль от сети можно даже при условии, что к ней нет подключенных устройств. Понадобится в этом случае сам маршрутизатор.
Сделать нужно следующее:
- Подсоединить роутер к компьютеру или ноутбуку с помощью специального шнура (идет в комплекте с маршрутизатором).
- Ввести в поисковом браузере команду 192.168.1.1.
- Появившиеся поля с требованием логина и пароля необходимо будет заполнить. Чаще всего подходит парный вариант admin/admin. Нажать «Отправить».
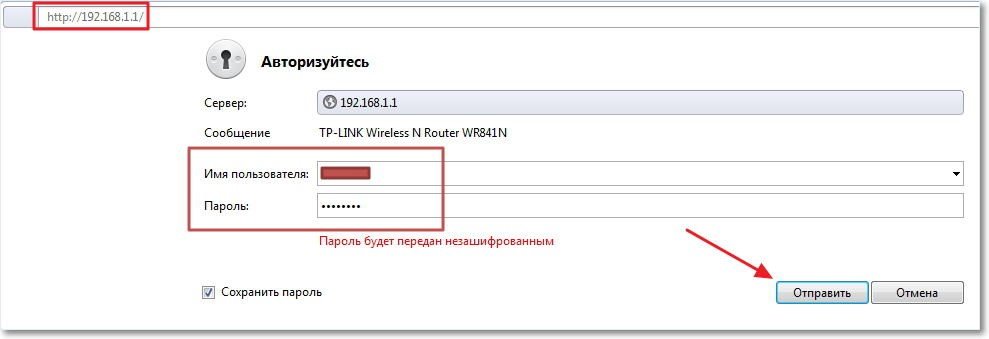
- Затем следует найти сам код доступа. Для этого нужно выбрать строку «Беспроводной режим» и перейти на вкладку «Защита беспроводной сети». В появившемся окне будет виден пароль от Wi-Fi.
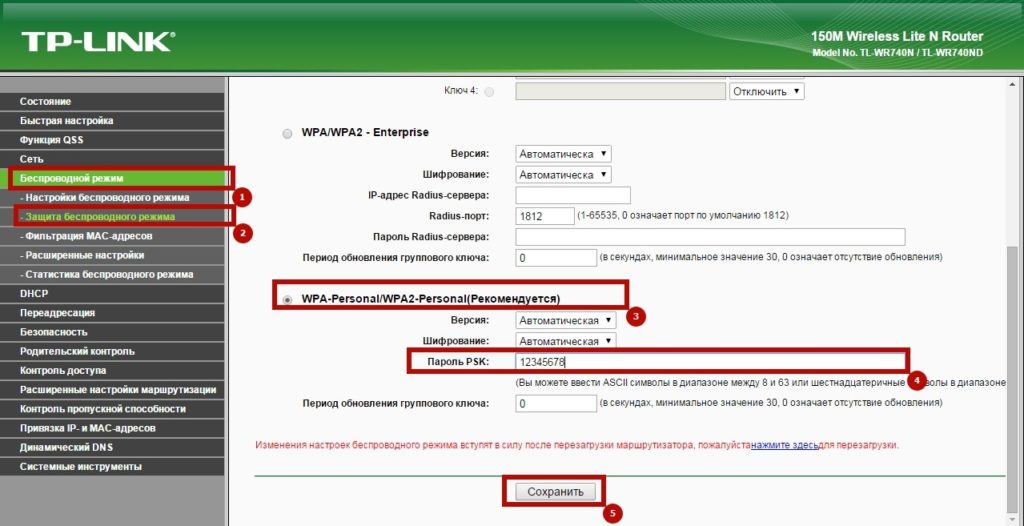
Может случиться, что указанный выше IP-адрес не подойдет. Тогда нужно попытаться внимательно осмотреть устройство (как правило, нужная информация размещена на наклейке с обратной стороны роутера).
Если же найти IP-адрес роутера не удалось, поможет командная строка. Для этого нужно нажать клавиши Windows+R (для Windows 7) или Windows+X (для Windows 8/10), ввести в появившееся окно CMD и нажать OK. Выбрав в появившемся меню пункт «Командная строка», нужно ввести ipconfig. В появившейся информации следует отыскать данные основного шлюза, которые и будут искомым IP-адресом.

С помощью утилиты WirelessKeyView
Для использования этого метода придется для начала скачать и установить на устройство бесплатную программу WirelessKeyView (официальный сайт для скачивания утилиты – http://wirelesskeyview.ru/). С ее помощью можно узнать пароль только в том случае, если устройство было когда-либо подключено к этой сети Wi-Fi.
После загрузки приложение нужно запустить. Интерфейс утилиты очень простой, так что потребитель сразу увидит все имеющиеся на устройстве подключения к беспроводным сетям. Будет доступно имя сети, а также код в двух видах: шестнадцатеричном и десятичном (именно последний вариант стоит смотреть).
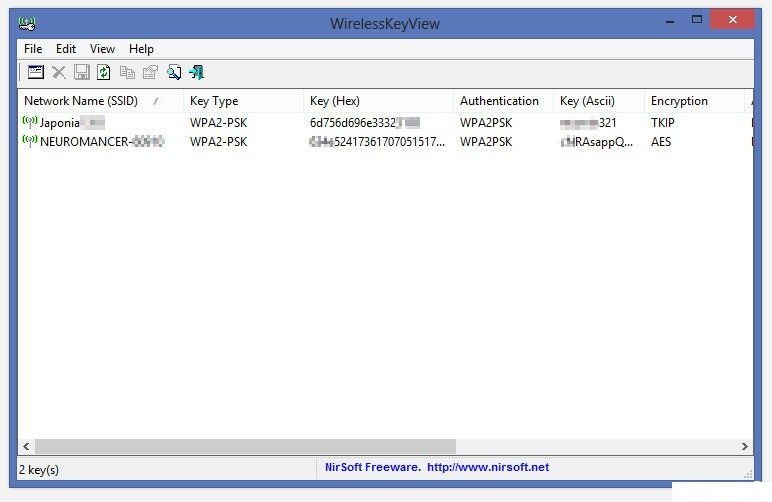
Утилита WirelessKeyView очень проста в использовании, не занимает много места и после установки может использоваться многократно по потребности.
С помощью смартфона
Посмотреть пароль от Wi-Fi можно и с помощью телефона. В этом случае устройство тоже должно быть подключено к сети. Применить этот способ смогут только те, кто получил права суперпользователя, в противоположном случае узнать пароль будет невозможно.
Сначала нужно убедиться, что данная сеть существует на телефоне.
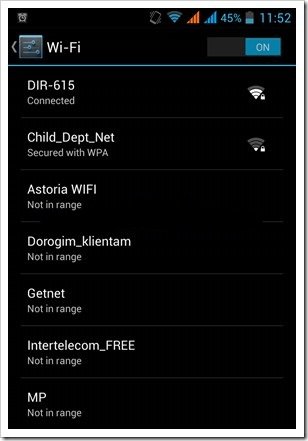
Далее придерживаться следующего порядка действий:
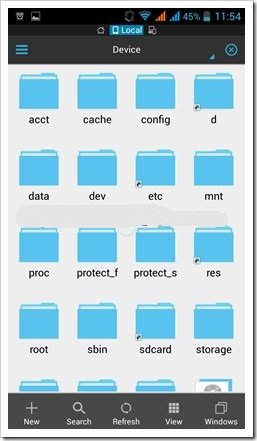
- На телефоне открыть любой файловый менеджер, который работает непосредственно с системными файлами. Наиболее доступным и стандартным на устройствах считается ES File Explorer.
- Перейти в корневой каталог системы.
- Именно тут содержится большое количество файлов с системной информацией о настройках и изменениях в смартфоне. Изменять эти документы ни в коем случае нельзя, т.к. это может повредить работу устройства.
- Открывать одну за другой нужно следующие папки: Data -> Misk -> Wifi -> wpa_supplicant.conf. Последний файл откроется с помощью любого приложения для текстовых документов.
- Среди всей информации нужно будет найти строку с обозначением «psk». Именно в ней содержится пароль от сети Wi-Fi.
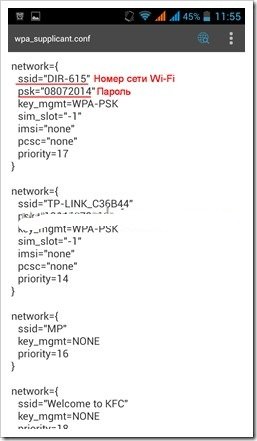
Бояться работать с файлами телефона не стоит, главное – не менять их. В остальном способ достаточно безопасен и прост в использовании.
С проблемой утери пароля от роутера сталкиваются многие люди. Однако существует достаточно возможностей, чтобы восстановить и узнать ключ от системы. Использовать для этого можно ноутбук, компьютер, сам роутер или смартфон. Самое главное — строго следовать инструкции. Тогда результат точно будет положительным.
Источник: 14bytes.ru
Как узнать пароль от роутера и логин: 9 способов
В материале мы рассмотрим инструкции, которые подскажут, как узнать пароль от роутера и его логин с помощью 9 проверенных способов на большинстве используемых моделей Wi-Fi устройств.
Доступ к каждому маршрутизатору ограничен, так как существует пароль к вай-фаю. Когда хочется его изменить, установив вместо заводского собственный набор символов, можно столкнуться с непредвиденными трудностями, которые существенно усложняют процесс замены ключа.
Как узнать имя пользователя (логин и пароль) от роутера для входа?

Важно знать, что при смене пароля для вай-фая необходимо иметь данные о логине и пароле роутера. Также не лишним будет знание веб-сайта маршрутизатора. Как правило, на самом роутере производителем указывается пароль с логином. Это самый простой способ того, как получить доступ к смене ключа вай-фая. Но нередки ситуации, когда такая информация отсутствует.
Зачем это все нужно? Так можно защитить настройки маршрутизатора от несанкционированного доступа. Другими словами, к ним может подступиться только владелец роутера, настроивший все необходимые информационные данные. Но бывают случаи, когда логин и пароль требуется вводить даже на новом устройстве, ведь зачастую завод-производитель устанавливает свои настройки.
Возникает два вопроса:
- Как узнать, какие заводские данные для входа в настройки установил производитель.
- Что делать, если пароль вами был сменен, а потом забыт.
В первом случае, когда устройство только было приобретено, узнать данные о нем несложно. Обычно это связка: admin/admin. Мало того, об этом легко прочесть на самом корпусе, перевернув его. Но иногда, когда человек только приобрел устройство, система требует изменить пароль на свой, а также не открывает доступ к параметрам по умолчанию.
Когда новый пароль роутера был забыт, единственный возможный вариант – это сбросить настройки. Только в этом случае появляется возможность заново ввести новый пароль.
1 способ, как узнать пароль роутера: воспользоваться центром управления
Именно этот раздел ответственен за сети и общий доступ. Следующий шаг – «подключение по локальной сети». Ниже показано окно, которое должно открыться, когда будет выбрана данная команда на компьютере.

Следуя инструкции на скриншоте, потребуется зайти в «Сведения».

Адрес Wi-Fi устройства является адресом шлюза, который обычно устанавливается по умолчанию. На него нужно обратить внимание, и проблема с получением данных будет решена.

Это был первый способ того, как узнать адрес роутера стандартными средствами операционной системы. Был использован центр управления доступом к сетевым настройкам.
2 способ: нажатие комбинации клавиш
Для этого нужно нажать одновременно клавишу, находящуюся внизу клавиатуры – win и букву R. Откроется командная строка. Здесь требуется написать cmd и нажать клавишу enter.

Теперь требуется прописать в появившемся окне, там, где мигает курсор, следующую команду: ipconfig. А затем нажать снова enter.

Здесь появится список, который предоставляет информацию по роутеру. Основной шлюз – это адрес роутера, который он получает по умолчанию. Если требуется получить доступ к интерфейсу маршрутизатора, тогда необходимо указать логин и пароль, которые можно узнать на сайте устройства. Для этого просто нужно перейти по ссылке routerpasswords.

На этапе выбора производителя можно увидеть выпадающий список доступных моделей устройства, к каждому будет прилагаться логин и пароль.

3 способ: данные, указанные на устройстве
Следует еще раз обратить внимание на тот факт, что в случае изменения пароля роутера самостоятельным образом, когда пользователь забыл, какой он, то вернуться к первоначальным настройкам можно только путем перезапуска роутера. В этот момент все характеристики вновь становятся заводскими. Для этого достаточно просто нажать клавишу reset. После чего следует ввести заводские логин и пароль.
Обычно для этого используется то, что прописано на самом устройстве. Как правило, это связка admin/admin. Стоит отметить, что не все роутеры защищены паролем, поэтому, если на корпусе нет этой информации, значит, маршрутизатор не запаролен. Только важно не перепутать ключ доступа к настройкам роутера с паролем к интернету (вай-фаю).
4 способ: когда не подходит заводской пароль роутера
В случае, когда на корпусе устройства нет информации о ключе, либо она указана неверно, так как при их вводе страница в интернете просто перегружается, но зайти на сайт невозможно, тогда нужно просто сбросить все настройки до заводских. После этого получится использовать указанные данные на корпусе.
Только нужно учесть, что маршрутизатор станет как новый, поэтому:
- Интернет может не работать.
- Пропадет вай-фай.
После сброса настроек придется заново настроить подключение к сети. Это можно сделать самостоятельно или же обратиться к провайдеру.
Для перезагрузки роутера требуется всего лишь нажать клавишу reset на корпусе. Также она может называться, как RST, «Сброс» или default. Нажав на клавишу, ее нужно удерживать не менее десяти секунд. Лампочки на устройстве при этом перестанут мигать. Это означает, что произошла перезагрузка.
Теперь осталось войти на сайт, где указаны настройки маршрутизатора. Тут, скорее всего, потребуется ввести родные логин и пароль.

Зайдя на сайт с настройками, обязательно нужно поменять хотя бы пароль, чтобы доступ к нему был только у пользователя. Так можно будет защитить устройство от несанкционированного доступа. Ведь теперь войти сможет только владелец.
5 способ: обычная авторизация
Если нужно настроить роутер, то потребуется войти в панель управления, а для этого нужно ввести связку – имя пользователя и ключ доступа к маршрутизатору. Используется обычная авторизация после перехода на сайт по ай-пи адресу устройства. При этом не нужна будет специальная программа для настройки вай-фая.

Ряд производителей не устанавливают пароли на роутеры. Поэтому по умолчанию это поле нужно оставить пустым.
6 способ, как узнать пароль роутера: наклейка на корпусе устройства
Чаще всего используют наклейку на корпусе. Ее помещают с обратной стороны устройства, что позволяет предоставить всю необходимую информацию для доступа к настройкам. Так, там можно прочесть, каков не только ключ доступа, но и имя пользователя, что позволит войти в личный кабинет.

Главное – не перепутать пароли. Так как тут же указан не только доступ к панели управления, но и ключ к вай-фаю. Они совершенно разные. Второй нужен для того, чтобы подключиться к беспроводной сети, а первый требуется для входа в настройки устройства.
Следует помнить один нюанс: логин и ключ могут быть указаны в кавычках, тогда не следует их вводить в специальном окне. Другими словами, прописываются просто данные, без кавычек.

Еще один момент – наклейка может быть не на самом устройстве, а на коробке от него. Поэтому прежде, чем выкинуть упаковку, стоит проверить, нет ли там стикера с важной информацией. Как правило, он клеится на нижней или боковой стороне коробки.

Стикер может предоставляться как отдельный вкладыш. Тогда покупатель самостоятельно клеит его там, где ему будет удобно. Поэтому стоит проверить, есть ли в комплекте этот вкладыш.
7 способ: инструкция к роутеру
Очередной способ определения данных для входа на сайт с настройками относится к изучению инструкции, предоставляемой вместе с роутером. Ее придется поискать в коробке с устройством. Она может быть как в бумажном виде, так и на диске. Если не получилось найти, тогда следует зайти на сайт производителя, адрес которого напечатан на вкладыше. Информацию можно найти в комплекте с устройством.

Если не получилось найти пароль, тогда:
- Следует зайти на специальный сайт, где расположены пароли для моделей маршрутизаторов, изготавливаемых производителем.
- Достаточно просто выбрать название роутера из выпадающего списка меню.
- Осталось нажать на строчку: findpassword.
Появится таблица, где будут отображены модели устройств указанного производителя. Тут можно прочесть об имени пользователя и пароле доступа для нужной модели.

Но есть один нюанс! На сайте может отсутствовать пароль от нужного роутера. Для доступа к настройкам в таком случае используется ключ от другого устройства такого же поставщика.
8 способ: когда пароль от роутера не подходит
Для начала нужно определить, верна ли раскладка клавиатуры, если не удается войти в настройки, указывая прописанный логин и ключ на устройстве. Можно попробовать отключить caps lock. Бывают и другие причины, например, ключ от вай-фая был изменен, теперь он нестандартный. В случае, если он был забыт, тогда нужно обратиться к специалисту, который его менял. Обычно в договоре доступа к интернету указываются все необходимые данные, которые могут потребоваться.
Когда пароль роутера не получается восстановить, просто перезагружается устройство, чтобы вернуть его к стандартным настройкам. Нужно, как уже говорилось ранее, воспользоваться клавишей сброса параметров. Она обычно размещена в задней части устройства. Бывают случаи, когда кнопка недоступна для пальцев, тогда используется скрепка или зубочистка.
После нажатия нужно удерживать в таком положении кнопку секунд десять, лучше даже пятнадцать. Тогда настройки устройства сбросятся. После загрузки маршрутизатора, когда лампочки снова замигают, доступ к личному кабинету откроется, благодаря использованию обычных данных, указанных на самом устройстве.

После возврата к настройкам, заложенным производителем, сбрасывается и информация, которую пользователь вводил при конфигурации маршрутизатора. Поэтому заново указывается пароль к вай-фаю, лучше его заменить, чтобы никто другой не имел доступ к вашему интернету.
9 способ: когда данные по умолчанию не подходят
Такая проблема может возникнуть, если маршрутизатор настраивал не хозяин устройства. Необходимо просто узнать их у постороннего. Для этого нужно позвонить работникам провайдера или человеку, который настраивал роутер. В качестве пароля могут использовать название поставщика интернета, например, rostelecom. Еще это может быть, admin или нечто подобное.
Когда были использованы разные варианты, а получить доступ к панели управления не удалось, тогда просто сбрасываются настройки нажатием на уже знакомую клавишу reset. Нужно удерживать ее на протяжении десяти секунд и отпустить. Когда лампочки снова замигают, вводятся данные, что нанесены на оборотную сторону корпуса. Так можно войти в личный кабинет настроек.

Бывает, что, как видно на рисунке, самой кнопки не видно, но есть отверстие с соответствующей подписью. В таком случае используется скрепка или нечто иное, тоненькое и упругое, например, зубочистка, чтобы нажать на эту кнопку и перезагрузить устройство.
Один из 9 способов обязательно поможет разрешить проблему пользователя. Надеемся, вы уже поняли, как узнать пароль от роутера, его логин и адрес авторизации. Если вопросы остались — пишите нам в комментарии.
Источник: wifi-start.com