Сегодня практически в каждом доме имеется стационарный компьютер, а кроме него также ноутбук, планшет и прочие устройства. Даже на одного современного человека приходится по нескольку девайсов, которые служат для разных задач. Любая техника не может исправно функционировать вечно и рано или поздно выходит из строя, иногда отслужив своё, иногда раньше срока.
Но что делать, если в самый неподходящий момент подвёл монитор компьютера? Ситуация некритична, когда устройства взаимозаменяемы, но в некоторых случаях использование ноутбука вместо ПК не является решением проблемы, например, если на жёстком диске имеется какая-либо важная информация, необходимо продолжить работу, завершить проект и т.д. Существуют разные способы переноса данных, когда нужные сведения находятся в плену системного блока, вариант с использованием ноутбука в качестве монитора предполагает получение информации без извлечения жёстких дисков. Бывает и так, что возникает необходимость подключения второго монитора, коего в наличии не имеется, например, для стрима или прочих целей. Причины, по которым пользователь задался вопросом, можно ли использовать ноутбук как монитор, могут быть разными.
Телевизор вместо монитора для ПК | Насколько это удобно?

Настройка ноутбука как монитора для компьютера.
Какими способами можно провести подключение
Портативный компьютер имеет типичные компоненты стационарного ПК, включая дисплей, поэтому логично, что метод должен существовать. И он существует, причём даже не один. Поскольку девайсы работают каждый на своей системе, просто подключить системник к ноутбуку не получится, даже при наличии подходящих разъёмов.
Несмотря на ваш энтузиазм, устройство будет подгружать собственную операционку. Чтобы один девайс выводил на экран информацию, которая поступает от другого, их функционирование необходимо синхронизировать. Иметь в распоряжении только системный блок ПК и портативный компьютер недостаточно. Для осуществления задуманного понадобятся дополнительные средства, обеспечивающие подключение. Рассмотрим, как использовать ноутбук в качестве монитора разными способами.
Коммутирование с помощью кабеля
Для выполнения подключения посредством кабеля нужно обзавестись соответствующим шнуром. Соединение выполняется через видео порты HDMI, VGA или DVI в зависимости от варианта, поддерживаемого устройствами. Современные устройства могут быть оснащены разъёмом DisplayPort, альтернативным HDMI. Возможно также использование переходника, если порты девайсов не совпадают.

Вариант 1
Заставить ноутбук работать в качестве дисплея можно, используя видео порты HDMI, VGA или DVI. Для этого выполняются следующие действия:
- Шнур подключаем одним концом в соответствующий порт ноутбука, другим – к разъёму на компьютере;
- Запускаем ноутбук и переходим к «Параметрам экрана» любым удобным способом, например, через Панель управления. Добраться до раздела настроек можно по-разному в зависимости от версии ОС Windows. Можно перейти к «Свойствам», вызвав правым щелчком мыши контекстное меню с рабочего стола – выбрать «Свойства экрана» — открыть вкладку «Параметры».
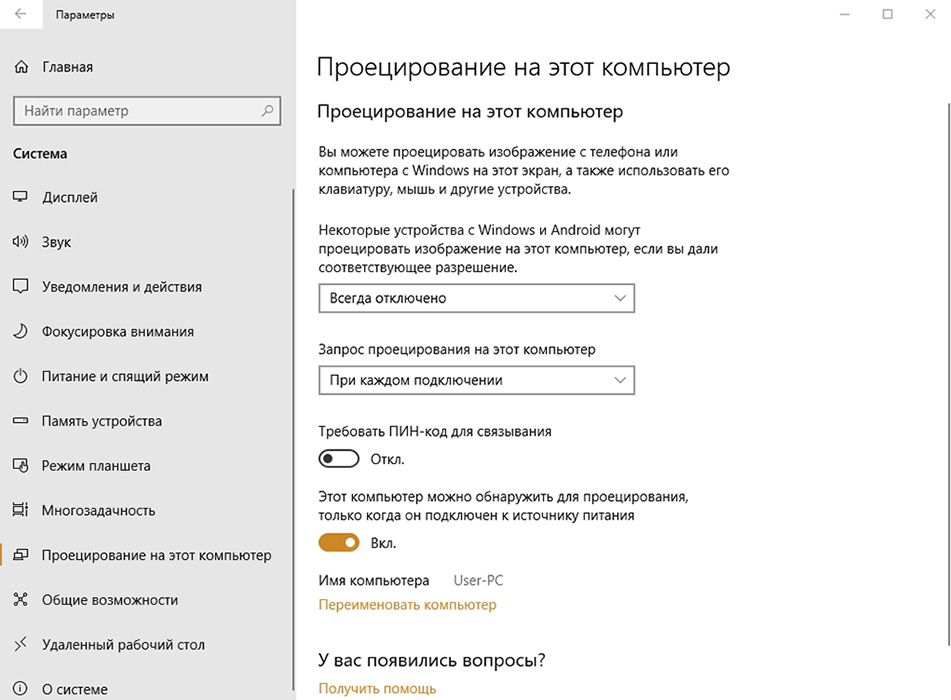
В случае с MacOS открываем «Системные настройки» и переходим к вкладке «Мониторы», остальные действия аналогичны манипуляциям с Виндовс;
- Система обнаружит подключённые устройства, поэтому в пункте Настройки экранов будет картинка с несколькими дисплеями под номерами. Здесь выбираем второй и устанавливаем дисплей ноутбука;
- Отмечаем пункты отображения визуальных данных;
- Если планируется использование ноутбука как монитора для компьютера по умолчанию, отмечаем пункт «Использовать данное устройство как основное».
Вариант 2
Кроме того, подключение устройств может выполняться через порты Ethernet, в таком случае способ предполагает создание локальной сети. Для соединения применяются разъёмы Ethernet ноутбука и системника. Нам понадобится соответствующий кабель (витая пара), по обеим сторонам которого находятся коннекторы Ethernet (стандарт RJ 45). Провод, как правило, длиной 0,5-15 метров, чего хватает для выполнения процедуры. Подключаем один конец кабеля к порту LAN ноутбука, другой – в аналогичный разъём сетевой карты компьютера.
Удалённый доступ при помощи ПО
Ноутбук на седьмой Windows и выше можно подключить к системнику и без проводов, задействовав приложение Air Display. Устанавливается и активируется софт на обоих девайсах. С помощью программы можно переключать дисплеи, а также применять их одновременно.
Использование ноутбука в качестве монитора возможно при применении программ удалённого доступа, таких как TeamViewer, RDesktop, ZoneOS ZoneScreen, RAdmin и пр. С их помощью вы будете удалённо использовать дисплей. Любое из приложений имеет свои нюансы настройки, устанавливать ПО нужно как на ПК, так и ноутбук.
При установлении соединения один из девайсов становится сервером, другой – клиентом, при выполнении действий с ведущего устройства на экране клиента отображается всё, что выполняется на экране сервера. Осуществить сопряжение устройств, применяя TeamViewer просто. Для этого требуется знать пароль и ID компьютера, которые будут присвоены при запуске на нём приложения.
В окне программы, запущенной на ноутбуке, потребуется ввести эти данные в соответствующие поля. После этого с дисплея ноутбука будет доступен рабочий стол ПК с возможностью управления им, при этом условием осуществления манипуляций является работающий монитор компьютера. В ином случае способ не подходит.
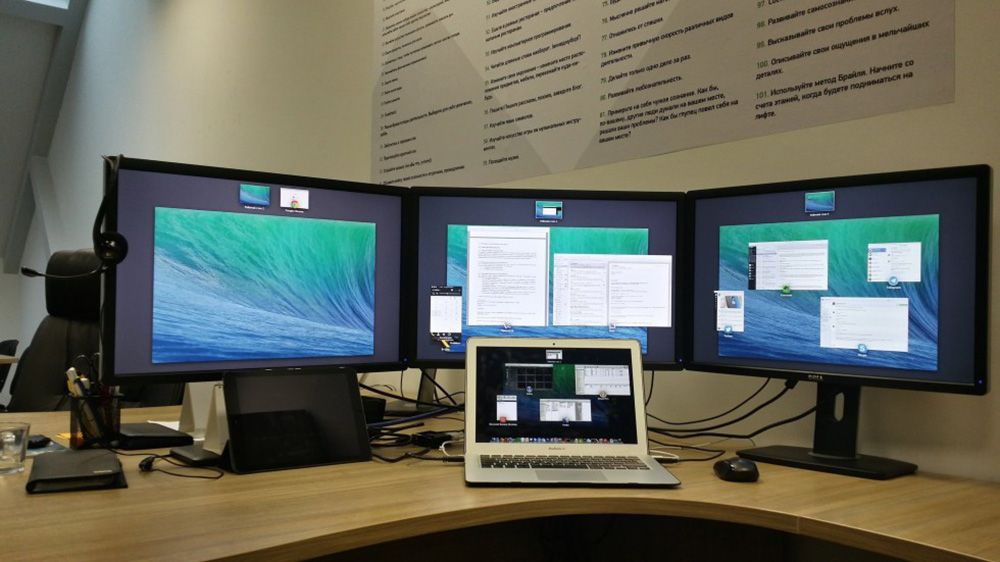
Сопряжение устройств с помощью беспроводной передачи Wi-fi
Альтернативный вариант проводному подключению – соединение посредством сигнала Wi-fi. Метод подходит, когда стационарный ПК оснащён Wi-fi-модулем, нет в наличии кабеля или желания его использовать. Почти во все модели портативных компьютеров интегрируется Wi-fi, за редким исключением (тогда можно подключить внешний модуль в виде устройства USB). Чтобы использовать экран ноутбука как монитор, выполним следующее:
- Активируем модуль Wi-fi на ноуте, а также стационарном ПК. При отсутствии такового на компьютере, модуль с возможностью подключения к USB или PCI-разъёму, можно приобрести. Лучше выбирать USB-устройство, поскольку модуль, подключаемый в PCI-порт материнской платы использовать не всегда удобно;
- Создаём на одном из устройств беспроводную сеть;
- Для этого переходим к Центру управления сетями и общим доступом через Панель управления;
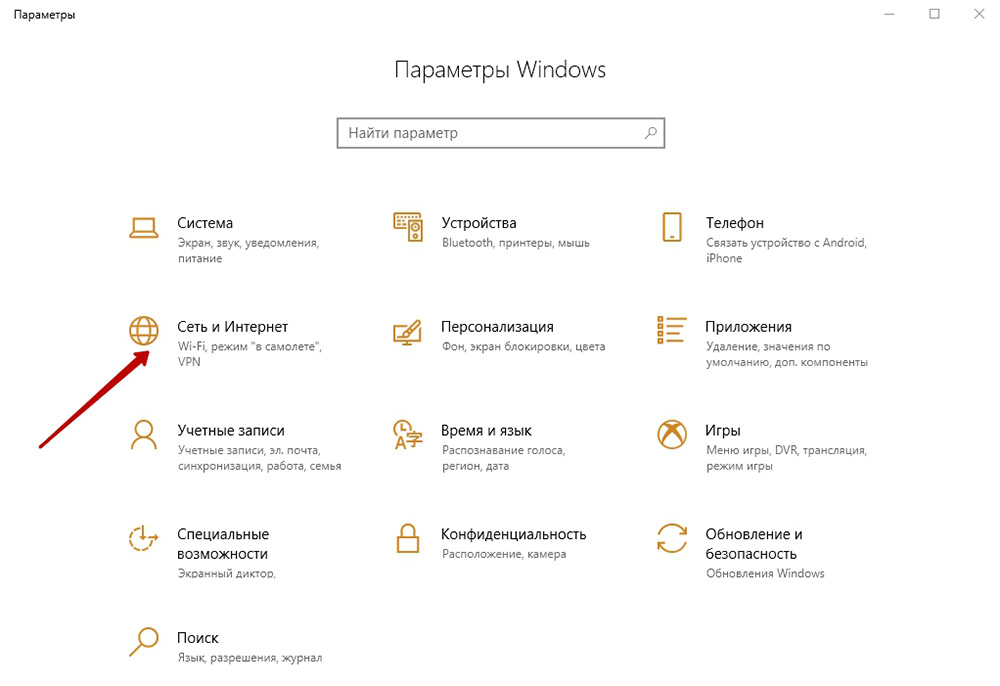
- Выбираем пункт «Создание и настройка подключения или сети»;
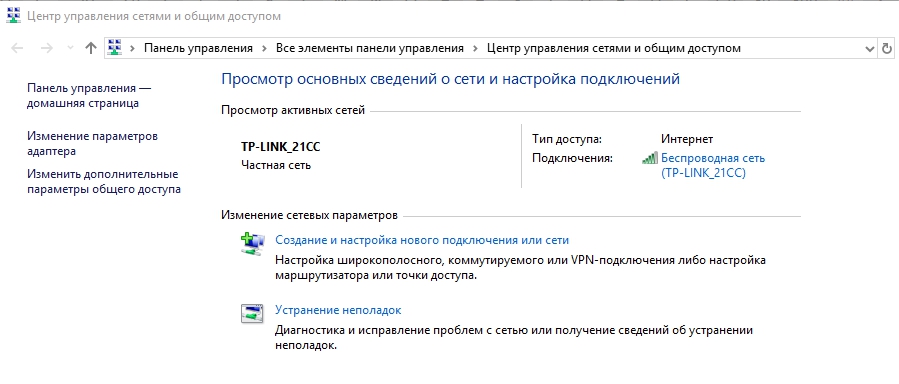
- В новом окне мастера установки выбираем из списка вариантов выполнение подключения вручную;
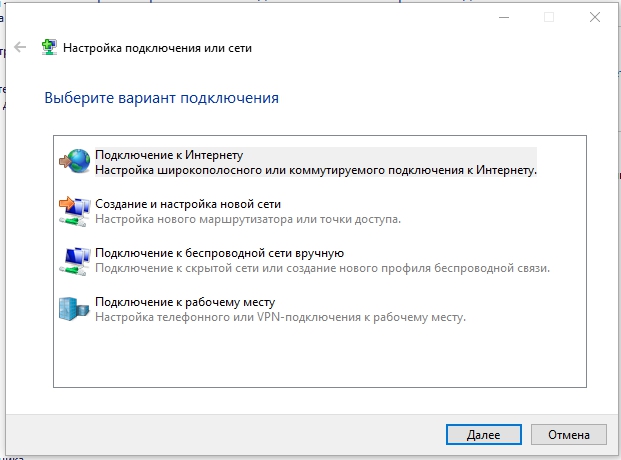
- Заполняем поля (имя сети, тип безопасности, пароль), ставим галочку в пункте автоматического запуска при подключении, жмём «Далее»;
- Сделанные манипуляции обеспечивают создание сети, запускается она в автоматическом режиме. Как только всё готово, к ней можно подключиться со второго устройства.
Возможен также вариант с использованием роутера, позволяющего подключать несколько девайсов одновременно и объединять их. Сделать ноутбук монитором для системного блока с помощью передачи Wi-fi сможет помочь специальная программа под названием MaxiVista. Она платная, но есть возможность использования версии для ознакомления с урезанным функционалом. Установив софт, модули нужно настроить дистанционно с указанием последовательности мониторов.
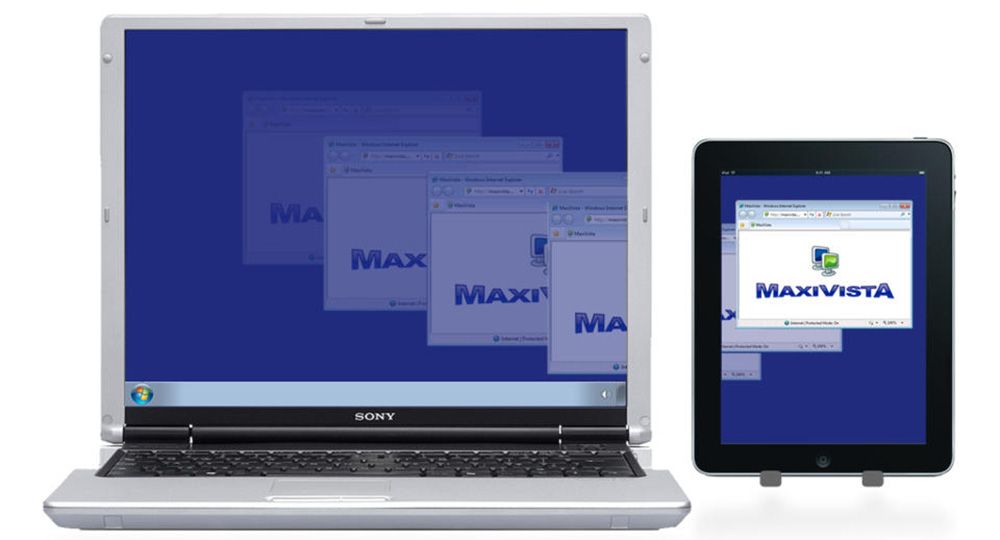
Почему нельзя применять ноутбук как монитор для системного блока
Пользоваться ноутбуком вместо монитора без спецсредств не получится. Если девайс не снабжён видеовходом (разъём, присущий обычным мониторам), используется беспроводное соединение. Большинство ноутбуков, поскольку они тоже являются компьютерами, оснащены видеовыходом. Осуществить задуманное не получится при несовместимости девайсов.
Использовать ноутбук как монитор компьютера можно при помощи специального преобразователя. Их стоимость достаточно велика, поэтому такие действия не всегда целесообразны. При этом способов получить вывод изображения на экран ноутбука другими средствами достаточно и можно использовать любой из них.
Источник: nastroyvse.ru
Что делать со старыми компьютерными мониторами: 5 полезных идей
Неиспользованная электроника – это проклятие современной жизни. Совершенно функциональные гаджеты тихо сидят в углу кладовой, ничего не делая. Если вам интересно, что делать со старыми компьютерными мониторами, вот несколько простых идей по перепрофилированию неиспользуемых экранов.
В этом руководстве не имеет значения, работает ваш старый монитор или нет. Даже если это не так, вы можете использовать его части, чтобы создать отличный новый гаджет. От превращения его в суперкрошечный компьютер или приборную панель до переделки в интеллектуальное зеркало – вот некоторые из наиболее эффективных способов перепрофилирования компьютерного монитора.
1. Превратите старый монитор в приборную панель или компьютер за 60 долларов
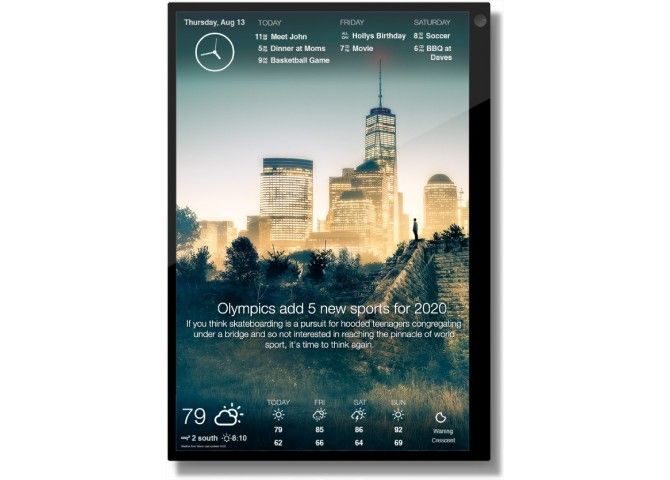
Raspberry Pi 4 – невероятное устройство. Хотя он имеет множество применений, по своей сути это крошечный недорогой полноценный компьютер. А это значит, что ваш старый монитор можно превратить в ПК менее чем за 60 долларов.
Возможно, лучшее, что можно сделать со старым монитором с плоским экраном, – это сделать самодельную DAKboard. DAKboard – это настенный ЖК-дисплей, на котором отображается текущее время, прогноз погоды, события календаря, котировки акций, фитнес-данные и заголовки новостей. Все это отображается на успокаивающей фотографии. Вы можете купить официальную панель DAKboard, но сами производители показали, как построить свой собственный настенный дисплей с помощью Raspberry Pi. когда вы можете построить его за гораздо меньшие деньги и немного забавного, выбор очевиден.
Подключите свой старый монитор к Pi, и его можно будет поставить на кухню в качестве рецепта и источника видео. Сделайте ретро-игровую приставку на основе Pi в качестве удовольствия для вашего ребенка (или ребенка внутри вас).
Когда вы используете старый ЖК-дисплей, у него может не быть порта HDMI. Но не волнуйтесь, есть простые способы подключить Pi к любому монитору .
2. Сделайте своими руками монитор «только для ваших глаз».
Иногда вы работаете над чем-то частным в открытом офисе или просматриваете определенные * кашляющие * сайты * кашляете * дома. Вы не можете позволить своим коллегам или детям видеть то, что на экране. Чтобы не отвлекаться от посторонних глаз, сделайте из старого монитора «только для ваших глаз».
Для всех остальных это будет выглядеть как пустой белый монитор, на котором ничего не отображается. Но в специальных очках вы сможете видеть на них вещи, как на обычном мониторе. Это магия! Это сложный процесс, но руководство dimovi на Instructables подробное и точное.
По сути, вы будете вырезать поляризационную пленку старого ЖК-монитора. Затем этот фильм будет надет на простые очки. Теперь ваш экран кажется белым, но очки могут «видеть» контент. Это один из лучших способов уберечь свой компьютер от посторонних глаз .
Причина, по которой вам следует использовать старый компьютерный монитор, заключается в том, что что-то может пойти не так. Вам нужно будет разобрать, а затем снова собрать монитор, а также вырезать антибликовые и поляризационные пленки. Также вам нужно отделить поляризационную пленку от антибликовой.
Просто помните: в то время как другие не видят, что у вас на экране, они все равно видят ваши руки.
3. Превратите старый ЖК-монитор в умное зеркало.
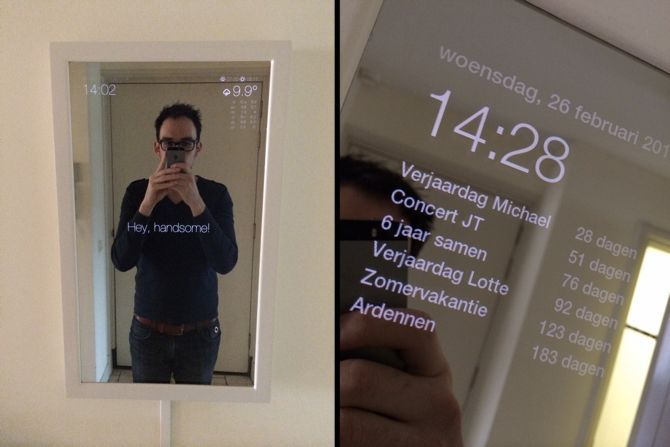
Если у вас сломанный старый ЖК-монитор, его можно заменить на пригодное для использования зеркало; но если у вас есть старый рабочий ЖК-монитор, добавление Raspberry Pi может превратить его в умное волшебное зеркало!
Вы можете выбирать из различных проектов интеллектуального волшебного зеркала Raspberry Pi , но за наши деньги выберите MagicMirror². Это самый оригинальный, самый популярный и, пожалуй, самый простой способ создать умное зеркало. Он поставляется с часами, календарем, прогнозом погоды и лентой новостей.
Если у вас ограниченный бюджет для первого проекта DIY, рассмотрите возможность приобретения умного зеркала за 100 долларов . Это не лучший вариант превращения ЖК-монитора в умное зеркало, но вы получите базовые функции и не потратите бомбу.
4. Увеличьте производительность с помощью двух мониторов

Если у вас есть свободное место, лучшее, что вы можете сделать с дополнительным монитором, – это повысить производительность за счет установки двух мониторов. Второй монитор имеет множество потенциальных целей, таких как расширенное пространство экрана, панель инструментов для ваших социальных сетей или обновлений новостей или специальный экран для видеоконференций.
Все настольные операционные системы поддерживают возможность использования двух мониторов. Настроить два монитора в Windows довольно просто, и затем вы можете настроить использование этих двух пространств. Для подключения двух мониторов вам, скорее всего, понадобится видеокарта с несколькими портами HDMI или используйте порт HDMI и VGA на настольных компьютерах.
5. Еще кое-что, что можно сделать со старыми мониторами.

Если ничто из этого не подходит для вас и не соответствует вашим требованиям, тогда вы можете сделать другие вещи, чудак. Вот, посмотрите:
- Превратите этот монитор в телевизор: это очевидно, но почему бы и нет? Вот простая инструкция, как это сделать.
- Ваш ЭЛТ-монитор предназначен для искусства или украшения: если у вас все еще есть старый ЭЛТ-монитор, то давай, дедушка, у Buzzfeed есть несколько мыслей .
- Сделайте его отдельным экраном для Nintendo Wii:Nintendo Wii может подключаться к монитору VGA , поэтому, если у вас нет Wii, купите его. На самом деле, купите подержанный, на Craigslist они довольно дешевы.
Не только монитор, используйте все повторно
Как и любой гаджет, у мониторов ограниченный срок годности. Если вы хотите обновить его, теперь у вас есть несколько идей, что делать со старым монитором. И этот возраст должен влиять на то, какой проект вы выберете. Например, учитывая усилия, связанные с созданием умного зеркала, не используйте экран, на котором уже есть признаки неисправности. Проекты на основе Raspberry Pi обычно легче всего постоянно менять.
Фактически, если у вас есть старый монитор и старые части ПК, вы можете перепрофилировать весь компьютер. Вы можете превратить его в систему домашней безопасности, домашний сервер или медиацентр или попробовать другие уникальные творческие проекты.
Источник: www.istocks.club
Монитор с ТВ-тюнером – сочетание двух полезных функций

Еще пять-шесть лет назад для того, чтобы монитор компьютера мог выполнять функции телевизора, нужны были дополнительные финансовые затраты. Для просмотра телевизионных программ могли использоваться внутренние ТВ-тюнеры, которые подключались непосредственно к материнской плате, что требовало определенных знаний и навыков. Внутренние ТВ-тюнеры отличались неуверенным приемом телевизионного сигнала, поэтому не могли обеспечить нормального качества телепередач. Присутствовали на рынке и внешние тюнеры. От внутренних они отличались простотой подключения и достаточно высокой ценой, но это не гарантировало качество изображения.
Основная причина, по которой ни внешние, ни внутренние ТВ-тюнеры не могли обеспечить приемлемый уровень телевизионных передач, состояла в том, что стандарты развертки телевизионного изображения не совпадали со стандартами компьютерных разрешений, которые поддерживались мониторами. Из-за этого для обработки телевизионного сигнала применялись специальные алгоритмы, что существенно сказывалось на качестве и размере изображения. Поэтому для получения качественного телевизионного изображения приходилось приобретать отдельный телевизор, как правило, с большей диагональю, чем у монитора.
Но в последнее время ситуация кардинально изменилась — все магазины компьютерной техники предлагают мониторы с функцией телевизора, а стандарты современного цифрового телевидения совпадают с их характеристиками. Стоят такие комбинированные устройства ненамного дороже, а зачастую столько же, сколько и обычные мониторы, при этом они сопоставимы с жидкокристаллическими телевизорами по размерам.
Монитор с ТВ-тюнером или телевизор с портом для подключения к персональному компьютеру?
Каждый потребитель сам для себя выбирает, с какой точки зрения смотреть на подобное устройство. Самое главное, на что стоит обратить внимание при выборе монитора с ТВ-тюнером, — это то, какая из функций данного устройства будет использоваться владельцем чаще. Если вы хотите приобрести монитор, на котором планируете иногда просматривать телепередачи, то, безусловно, следует обратить внимание на характеристики монитора. Если вас в первую очередь интересует телевизор, а возможность подключения к компьютеру стоит на втором плане, то необходимо разобраться с набором телевизионных функций конкретного аппарата.
Покупка комбинированного устройства часто означает, что в жилом помещении нет места и для монитора, и для телевизора, или же финансовая ситуация позволяет приобрести только что-то одно. Возможно, кто-то покупает телевизор для кухни, чтобы смотреть эфирное телевидение и иметь возможность подключить персональный компьютер или ноутбук к внешнему монитору для работы.

Стандарты развертки изображения и соотношение сторон в современных мониторах с ТВ-тюнером
Большинство современных мониторов и практически все телевизоры поддерживают разрешение Full HD. Full HD — это подлинное разрешение высокой четкости (то есть High Definition, HD), его реальные размеры 1920 на 1080 пикселей (элементов изображения). Большая часть современного видеоконтента уже доступна в разрешении 1920×1080, что делает эти модели популярными. На этот формат перешло цифровое телевидение.
Это значит, что телепрограммы вы будете смотреть без потерь качества. Модели, поддерживающие формат Full HD, способны воспроизводить фильмы и игры с приставок и консолей последнего поколения, с самым высоким на сегодняшний день разрешением и отличным качеством картинки.
Также для стандарта Full HD характерна прогрессивная развертка — когда показываются всегда целые кадры, а не по очереди четные и нечетные строки изображения (этот вид развертки поддерживается традиционным аналоговым телевидением). Прогрессивная развертка обеспечивает высокое качество изображения.
Современная потребительская электроника не отстает от мониторов — на рынке уже достаточно предложений не только камкордеров, но и цифровых фотокамер, способных вести запись видео в формате Full HD, причем эта возможность есть не только у компактных моделей, но и у зеркальных фотоаппаратов. Поэтому вы сможете смотреть собственноручно снятое видео в хорошем качестве или показывать друзьям полноразмерные фотографии.

Монитор 23″ LG Electronics M2380
Мониторы, которые выпускают сейчас, имеют множество полезных функций, которых не было еще несколько лет назад. Функция настройки экрана позволяет показывать как широкий формат с соотношением сторон 16:9, так и стандартный формат 4:3 с одинаковой четкостью. Сейчас рынок мониторов заполонили модели с размером дисплея от 22 до 27 дюймов и соотношением сторон 16:9. Оптимальным размером диагонали монитора является 23-24 дюйма с разрешением 1920×1080 пикселей. На сегодняшний день это классический формат дисплея, который можно использовать не только для работы в офисных, но и профессиональных приложениях, а также для досуга — просмотра кино, компьютерных игр.
Для работы широкоформатный монитор можно использовать более эффективно, если не раскрывать окно активной программы на весь экран. Для удобства можно размещать несколько окон программ одновременно. Например, если вы работаете с текстовыми документами в MS Word, то можно отображать две страницы текста на стандартном листе формата А4 в масштабе 1:1, они будут вполне читаемы.
Также очень удобно использовать два окна для работы с таблицами. Вы можете в одном окне работать с документом, а во втором — «одним глазом» просматривать телепередачу. Существует специальное программное обеспечение, которое позволяет делить экран на несколько зон и работать с несколькими приложениями.

Яркость и контрастность при переключении режимов монитор-телевизор
Существует ряд особенностей для настроек монитора с ТВ-тюнером. Так как монитор с ТВ-тюнером совмещает в себе несколько функций, владельцу комбинированного устройства придется столкнуться с определенными компромиссами в том, что касается углов обзора (вертикального и горизонтального) и цветопередачи.
Что это значит? У компьютерных мониторов, в том числе и со встроенным ТВ-тюнером, угол обзора по горизонтали обычно составляет примерно 170 градусов, а по вертикали — приблизительно 160 градусов. Поэтому монитор надо располагать так, чтобы вы смотрели на плоскость дисплея под углами не большими, чем эти, тогда изображение не будет искажено. Следует заметить, что углы обзора для современных жидкокристаллических телевизоров равны, соответственно, 176-178 градусов по горизонтали и приблизительно 170 градусов по вертикали. Как видно, эти различия между мониторами и телевизорами не являются критическими, так что вы не будете испытывать большие неудобства.
Кроме того, когда дисплей работает в режиме монитора для персонального компьютера, следует применять одни настройки яркости и контрастности, когда в режиме телевизора — другие. Как правило, для режима телевизора требуются яркость и контрастность выше, чем для монитора.
Если вы будете работать с офисными программами за монитором, настроенным как телевизор, у вас могут быстро устать глаза и существенно снизиться работоспособность, потому что цветовая палитра будет очень насыщенной. Напротив, если при просмотре телевизионных программ яркость и контрастность будут настроены для монитора, тогда телевизионное изображение будет слишком блеклым. В большинстве моделей мониторов присутствует русифицированное меню, что значительно облегчает настройку и работу. В нем вы можете настроить и сохранить те режимы, которые наиболее комфортны для вас.
Варианты расположения
Чаще всего монитор располагается на столе или на другой горизонтальной поверхности. Но иногда возникает необходимость расположить его на стене из-за нехватки места или по каким-либо другим причинам. Тыльная сторона корпуса большинства мониторов специально сделана плоской, для того чтобы монитор легко мог стать телевизором с настенным крепежом.
Крепление монитора на вертикальной поверхности
Если вы решите крепить монитор на стене, то следует обратить внимание на расположение разъемов на задней панели монитора. В большинстве современных моделей разъемы расположены параллельно тыльной стороне устройства. Перпендикулярное же расположение разъемов, включая разъем питания монитора, может воспрепятствовать закреплению монитора непосредственно на стене. В этом случае монитор следует крепить либо на кронштейне, либо на специальной панели.
Тыльная панель монитора с перпендикулярно расположенными разъемами
Комплектация и некоторые особенности
В комплект поставки кроме монитора входят кабель питания и кабель для подключения к персональному компьютеру, а также пульт дистанционного управления. Настройка телеканалов осуществляется с помощью пульта ДУ. В большинстве моделей мониторов с ТВ-тюнером настройка телеканалов проста и интуитивно понятна. Если что-то не получается — в комплект поставки входит компакт-диск с инструкцией. Также можно проконсультироваться на специализированных форумах в Интернете или непосредственно на сайте производителя.
Все мониторы с ТВ-тюнером имеют встроенные звуковые колонки. Для просмотра телевизионных программ этих динамиков обычно хватает. Но если вы предпочитаете смотреть фильмы и программы с цифровых носителей, где звуковых дорожек может быть больше, чем две, то для полноценного просмотра вам просто необходимо приобрести соответствующую аудиосистему. Следует также отметить, что большинство мониторов имеют антибликовое покрытие, которое делает удобной вашу работу и отдых при попадании на поверхность дисплея света от посторонних источников, как естественных, так и искусственных. Еще одно отличие монитора со встроенным ТВ-тюнером от простого монитора заключается в том, что при каждом включении компьютера вам надо будет нажимать кнопку «Питание» на мониторе и выбирать, в каком режиме он будет работать.
В современных мониторах с диагональю более 22 дюймов размер рабочего стола впечатляет и очень удобен при работе. Иногда случается так, что при подключении нового монитора не получается за одно движение руки провести курсором мыши через все пространство рабочего стола по горизонтали. Чтобы это исправить, надо изменить скорость движения мыши в настройках операционной системы вашего компьютера.
При подключении внешней антенны к монитору с ТВ-тюнером необходимо помнить о том, что наружные антенны, предназначенные для установки вне помещений, предоставят лучший сигнал для просмотра телевизионных программ, чем комнатные. А если вы подключены к кабельному или спутниковому телевидению, то сможете во всей полноте оценить возможности монитора со встроенным ТВ-тюнером.
11.08.2011 Ватаманюк Владимир
Источник: podberi-monitor.ru