Привет, Geektimes! Совсем недавно мы рассказывали вам об интерфейсе нового поколения — USB Type-C — который помимо прочего умеет передавать и видеосигналы.

Но пока мониторов, поддерживающих этот интерфейс, на рынке попросту нет. А что же есть? В этой статье будет рассказано о основных современных интерфейсах для подключения мониторов и ТВ-панелей, их особенностях и отличиях, а также даны советы, как выбрать интерфейс подключения под конкретные нужды и не прогадать.
Примечание: на картинке до ката – панель подключения монстро-монитора Dell UltraSharp U2711.
Краткий ликбез
Все существующие интерфейсы отличаются друг от друга тремя основными параметрами: типом передаваемого сигнала (аналоговый или цифровой), максимальным поддерживаемым разрешением и пропускной способностью. Конечно, всего параметров гораздо больше, но именно эти три дают базовое понимание, что умеет тот или иной интерфейс.
HDMI или DISPLAY PORT?
В соревновании аналоговых интерфейсов и цифровых вторые давно одержали убедительную победу. Цифровой сигнал доходит до выводящего устройства без особых искажений, что позволяет получать качественную картинку без помех. К тому же любая современная видеокарта выдаёт изначально только цифровой сигнал, и его преобразование в аналоговый — а на мониторе, если, конечно, речь не идёт о электронно-лучевом антиквариате, снова в цифровой — ведёт к значительной потере качества. Впрочем, аналоговое подключение на сегодняшний день всё ещё занимает своё место под солнцем.
Что касается пропускной способности и разрешения, то эти два параметра тесно взаимосвязаны. Чем больше пропускная способность, обеспечиваемая интерфейсом, тем больше и максимальное разрешение изображения. Если кто-то не понимает, что мы сейчас имеем в виду под термином «пропускная способность», то поясняем: это количество байт информации, которое интерфейс за секунду после получения сигнала способен передать на монитор. Очевидно, что интерфейсы, рассчитанные на обеспечение работы широкоформатных мониторов и ЖК/плазменных телевизоров с их большими разрешениями, обязаны иметь высокую пропускную способность.
4K2K, 3D-контент и способы его воспроизведения
Прежде чем мы начнём разговор о, собственно, способах подключения мониторов и телевизоров, хочется затронуть модную и актуальную тему: сверхвысокие разрешения и 3D в потребительской электронике.
4K2K — это современный стандарт, подразумевающий разрешение 3880×2160 точек — четыре кадра 1920×1080, стандарта, который долгое время правил бал среди видео высокой чёткости. Соответственно, каждый кадр в несжатом виде требует вчетверо более высокую пропускную способность видеоинтерфейса. А если учесть моду на 48 FPS и 3D-видео… (умножьте на два и ещё на два, если хотите по 48 кадров для каждого глаза, да ещё и в 3D).

Во-первых, 4K2K контента сейчас — кот наплакал. Поэтому наслаждаться в нативном разрешенении чем-либо кроме демороликов, идущих в комплект к вашему дорогущему телевизору, будет затруднительно. Для этого многие производители ставят специальный чип, позволяющий растягивать FullHD-контент до 4K2K по специальным алгоритмам: быть может, не так круто, как прямая трансляция 4K2K, но очень и очень хорошо для апскейла. Спросите у любого пользователя GT, кто имеет такой телевизор – соврать не дадут.
Во-вторых, 3D бывает двух разных видов — с пассивными и активными очками. В первом случае контент получает чересстрочную развёртку, а поляризационные очки, инерция, яркая картинка и интересное кино заставляет вас забыть о том, что полукадры идут с «нечестным» разрешением. Во втором же случае используется удвоенная частота кадров, и вот тут нас поджидает главная проблема: не все видеоинтерфейсы способны передать FullHD-картинку с 48 кадрами в секунду.
Современные способы подключения
Начать обзор основных используемых интерфейсов следует с VGA . Это самый старший из используемых сегодня массовых типов интерфейса — он был разработан аж в 1987 году. С тех пор, правда, был несколько усовершенствован вслед за развитием мониторов.

Это единственный аналоговый интерфейс, всё ещё активно применяемый сегодня — его «коллеги» S-Video, YPbPr и цифро-аналоговый SCARТ уже не встречаются в новых современных устройствах. Почти все крупные производители компьютеров планируют полностью отказаться от VGA уже в этом году. В сущности, плюсов по сравнению с другими типами у него просто нет — это морально и технически устаревший стандарт, который вот-вот исчезнет с рынка. Максимальное поддерживаемое разрешение — 1280×1024 пикселей. Чаще всего встречается в офисных мониторах и разных проекторах.
Самые популярные цифровые интерфейсы на сегодняшний день — это DVI и HDMI .
DVI существует в трёх разновидностях: DVI-D (только цифровой сигнал), DVI-A (только аналоговый) и DVI-I (оба типа сигнала). Данный интерфейс обеспечивает хорошее качество изображения, встроен практически во все современные мониторы и видеокарты. Его недостаток — сильная зависимость качества сигнала от длины кабеля.

Оптимальную передачу данных по DVI обеспечивают кабели длиной до 10 метров, чего иногда недостаточно (впрочем, для использования в станционарных домашних компьютерах обычно этого хватает с головой). Максимальное поддерживаемое разрешение — 1920×1080 для одноканальных и 2560×1600 для двухканальных моделей.
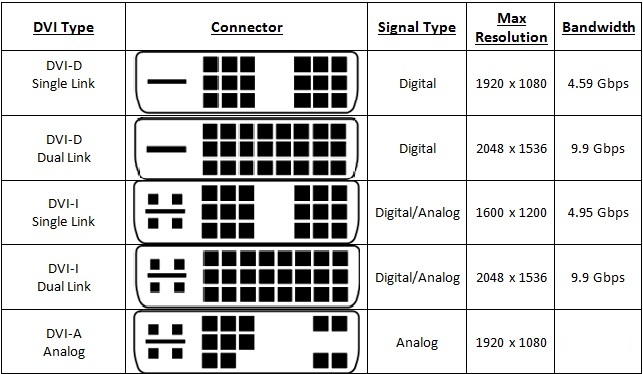
HDMI — более современная и развитая альтернатива DVI. В отличие от «младшего брата», умеет передавать не только видео, но и звуковые сигналы, поэтому разъёмы этого типа есть на всех широкоформатных мониторах со встроенными колонками, проекторах, плазмах. Учтите, что при «стыковке» разных версий HDMI итоговый набор функционала будет соответствовать более старой.

Здесь, кстати, кроется серьёзный минус HDMI — многие кабели старого производства никак не промаркированы, и многие возможности (в частности, поддержка 3D) HDMI версий 1.4 и старше просто не заработают, так как кабель запросто может оказаться устаревшим. Для корректной работы интерфейса необходимо совмещение версий всех трёх элементов подключения (вход, кабель, выход), в противном случае пропускная способность самого «младшего» элемента будет аналогична бутылочному горлышку. В заключение заметим, что, как и DVI, HDMI страдает от недостаточной рекомендуемой длины кабеля (до 5 метров).
Из более современных интерфейсов в первую очередь обращает на себя внимает DisplayPort. Этот вид подключения был разработан в 2006 году и планировался как замена DVI (но не HDMI, так как эти интерфейсы ориентированы на разные сегменты рынка).

Последние версии (1.2 и только начинающая набирать популярность 1.3) поддерживают режим FullHD 3D и ультравысокое разрешение 4K2K, обеспечивают высочайшую скорость передачи данных, позволяют подключать профессиональные экраны c 48-битным цветом, к тому же обеспечивают двойной уровень защиты передаваемого контента. Что немаловажно, DisplayPort позволяет подключать целые цепочки мониторов к одному разъёму при помощи технологии MutiStream, причём без потери качества картинки.

| Разрешение подключаемого дисплея (при стандартных 60 Гц развёртки) | Максимальное число подключаемых мониторов через MultiStream (для DP версии 1.2) |
| 1680×1050 | 5 |
| 1920×1080 | 4 |
| 2560×1440 (×1600) | 2 |
| 3840×2160 (×2400), 4096×2160 | 1 |
Максимальная длина кабеля ограничена тремя метрами для полного разрешения и 10–15 метрами для FullHD.
VGA, DVI, HDMI и теперь уже и DisplayPort — база интерфейсов для подключения мониторов и телевизоров на сегодняшний день. Однако есть и менее распространённые варианты, среди которых в первую очередь следует отметить продукт Apple и Intel — универсальный порт Thunderbolt и последнюю высокоскоростную версию USB — 3.1 с разъёмами Type-C.

Thunderbolt — интерфейс подключения, объединяющий в рамках одного коннектора разъёмы DisplayPort и PCI-Express. Скорости передачи данных очень высокие — 10 гигабит/сек для первого поколения и 20 гигабит/сек для второго. Видеосигнал передаётся по TB с использованием протоколов DP — соответственно, как и DisplayPort, Thunderbolt способен обеспечить разрешение 4K2K (в MacPro при помощи TB можно подключить сразу три монитора с таким разрешением), поддержку 3D и вообще всё, что умеют последние версии DP. Кстати, анонсированные не так давно мониторы с разрешением до 5120×2880 планируется оснащать именно Thunderbolt. Оба поколения интерфейса полностью совместимы друг с другом и с другими интерфейсами с помощью переходников.
Вообще, Thunderbolt выглядит крайне перспективным универсальным периферийным интерфейсом, по своим характеристикам способным обеспечить все потребности топовых мониторов и новейших телевизоров. Пока что, правда, его распространенность в гаджетах оставляет желать лучшего.

Максимальная длина кабеля — 20 метров, правда, стоит такой провод около пятисот долларов, поддерживает только вторую версию протокола и содержит в себе как медные линии, так и оптоволокно. Кабели более стандартных размеров — двух и трёхметровые стоят вполне разумных денег.
Экран без проводов
Современные технологии позволяют обеспечить великолепную картинку на мониторе или телевизоре и без проводного подключения. Если ваш монитор или ТВ поддерживают беспроводную передачу данных, вы можете рассмотреть для себя и такой вариант. Из софта, обеспечивающего работу монитора по беспроводной сети, обычно на слуху у рядовых юзеров три стандарта — Miracast, DLNA и WiDi. Что и немудрено, они самые популярные на текущий момент. По ним сейчас и пробежимся.
Miracast — самый распространённый стандарт передачи данных по беспроводной сети, использующий Wi-Fi. В отличие от многих конкурентов, не требует буферного устройства — передача осуществляется напрямую, что крайне удобно. Другое важное преимущество заключается в том, что передача идёт не файлами, а пакетами сырых данных.
Miracast сравнительно «молод», но его уже внедряют в свои девайсы более 500 компаний-производителей, что даёт право считать его практически универсальным. Максимальное поддерживаемое разрешение — 1920×1200 пикселей. Конечно, по современным меркам это немного, но для беспроводной передачи — оптимальный вариант.
DLNA (Digital Living Network Alliance) — очень широко распространённая технология передачи данных по беспроводной сети. Она интегрирована во многие смартфоны, современные телевизоры, ноутбуки и даже в игровые приставки. Позволяет свободно осуществлять передачу данных между устройствами, подключёнными в единую сеть, в том числе и, конечно же, передавать видео с устройств на экраны. Серьёзным минусом DLNA являются специфические поддерживаемые стандарты кодировки — почти всегда программа запускает перекодирование перед воспроизведением, что тратит время и ресурсы устройств.
WiDi (Intel Wireless Display) — разработка Intel, по возможностям представляет собой аналог DLNA. Очень простой в настройке продукт, что делает его идеальным вариантом для создания домашнего кинотеатра или хранения коллекции фильмов. Основной минус — многие отмечают ощутимое время задержки сигнала, что делает WiDi неудачным выбором для игр на большом экране.
Как выбирать интерфейс для подключения
Выбор интерфейса для подключения монитора или ТВ к компьютеру всегда должен исходить из ваших потребностей и целей — впрочем, как и выбор вообще любого аксессуара и комплектующих для цифровой техники. Спросите себя, что вам требуется. Вы намерены смотреть с широкоформатного монитора фильмы в высоком качестве? Работать с 3D-графикой? Или вы вообще не запускаете на компьютере ничего тяжелее Word’а, и вам от картинки на мониторе нужно только одно — чтобы она была?
Понятное дело, даже если у вас на видеокарте и мониторе/телевизоре есть разъёмы VGA по соседству с каким-нибудь цифровым интерфейсом — брать кабели под аналоговый стандарт не надо. VGA — уже почти история, оставьте его доживать там, где он пока существует: в проекторах и самых плохеньких моделях мониторов. Ориентируйтесь только на цифровые интерфейсы.
Абсолютное большинство нынешних девайсов имеют разъёмы под DVI и HDMI, а топовые модели — и DisplayPort, поэтому выбирать придётся в первую очередь из этой троицы. Базовый совет такой — для вывода сигнала на настольные мониторы не в ультравысоком разрешении достаточно DVI, а для воспроизведения на плазму, проектор, Blu-Ray-проигрыватель и т.д. стоит использовать HDMI, так как кроме видео он может передавать и другие данные (звук, специальные субтитры и так далее). DisplayPort по возможностям передачи картинки кладёт на обе лопатки что DVI, что HDMI, но пока остаётся уделом профессиональной и околопрофессиональной техники. Кроме того, с выводом звука бывают проблемы: не вся техника поддерживает технологию audio/video interconnect. Его ближайший родственник Thunderbolt может ещё больше: прокинуть не только картинку, но и, скажем, USB-хаб.
Краткая памятка
VGA: поддерживает максимальное разрешение 1280×1024 пикселей, не умеет в Full HD, не говоря уж про 3D, годится только для использования на простейшем офисном компьютере или проекторе. И да, морально устарел.
DVI: встроен буквально в каждую современную видеокарту и монитор, что является его огромным плюсом. Существует в одно- и двухканальном вариантах, отличающихся по максимальному разрешению (1920×1080 и 2560×1600 соответственно). Поддерживает цифровой и аналоговый сигналы в зависимости от разновидности (DVI-A для аналога, DVI-D для цифры и DVI-I для того и другого). Подойдёт, если вы хотите играть и смотреть фильмы на большом хорошем мониторе. Существуют технологии подключения 4K2K экранов двумя кабелями, так что выбрасывать DVI на свалку истории рано.
HDMI: Идеальный выбор для подключения ТВ к ресиверу, компьютеру или ноутбуку, так как передаёт также аудиосигналы и некоторые виды субтитров. Имеется почти в любой современной воспроизводящей технике. Поддерживает FullHD 3D, максимальное разрешение 3840×2160 (4K2K), до 32 каналов аудио. Актуальная версия – 2.0. Для создания домашнего кинотеатра смело выбирайте HDMI.
DisplayPort: Данный стандарт почти во всём превосходит «потребительский» HDMI, но пока остаётся уделом профессионалов и гиков. Недорогих моделей мониторов с DisplayPort попросту не существует. Если вы дизайнер или моделлер, то это ваш выбор, так как данный интерфейс не только обладает высокой пропускной способностью и поддерживает 4K2K и Full HD 3D, но и позволяет без потери качества подключать в единую цепочку несколько мониторов, что удобно, если у вас ноутбук, и дополнительных разъёмов на него не поставить. Последняя на текущий момент версия DP – 1.3, но наиболее часто встречаются разъёмы и провода версии 1.2.
Thunderbolt: На данный момент это скорее также профессиональный интерфейс, чем массовый. Важнейший плюс – полная совместимость с DP и передача данных его же протоколом. Thunderbolt можно порекомендовать в первую очередь пользователям яблочной продукции: на ноутбуках есть, поддерживается любой профессиональный монитор с DP или Tb-разъёмом, не требует лишних телодвижений. Можно зацепить фирменный монитор и получить три дополнительных USB-порта, используя всего один Tb-кабель.


Что касается беспроводных технологий подключения, то их выбирать следует скорее исходя из их поддержки вашими устройствами и простоты обращения с ними. Спасибо за внимание, пишите вопросы в комментариях.
UPD: Как справедливо замечают в комментариях, в некоторых случаях VGA может передавать картинку и 1920×1080, и даже 2048×1536. Беда в том, что производительность VGA-канала напрямую зависит от производительности ЦАП видеокарты и АЦП монитора. Когда VGA был популярен и считался достаточно современным, производители не экономили на данных элементах и ставили 400 МГц преобразователи. Сейчас же можно наткнуться и на дешёвые чипы, которые не способны выводить высокое разрешение. Учитывая распространение цифровых стандартов, ориентацию на освещение актуальных технологий и постепенный вывод VGA из эксплуатации было решено не указывать более высокие разрешения, с которыми VGA может работать, а может и не работать, в зависимости от оборудования, которое почти нигде и никак не маркируется.
Источник: habr.com
Подключение монитора к компьютеру по HDMI: наше руководство

Для правильного подключения монитора к системному блоку важно знать, какие интерфейсы имеются на компьютере и мониторе. Разъемы бывают нескольких вариантов и по виду отличаются между собой разной формой и количеством внешних штырьков. Эти знания нужны для выбора правильного видеокабеля. Рассмотрим наиболее распространенные способы подключения монитора к системному блоку.
Как подключить монитор к компьютеру
Интерфейсы подключения
Для начала расскажу, какие вообще бывают варианты подключения монитора к системному блоку (а точнее к материнской плате):
- VGA – стандартный видеоинтерфейс аналогового типа, используемый в видеоадаптерах и мониторах. Как правило кабель и разъем VGA применяются для подключения монитора к материнской плате.
- DVI – цифровой видеоинтерфейс для передачи изображения на цифровые устройства. Бывает нескольких видов – передает только аналоговые сигналы, аналоговые + цифровые, только цифровые.
- HDMI – относительно новый интерфейс для передачи мультимедийных данных – видео и аудиосигналов. Это современная замена аналоговых стандартов подключения. Классифицируется на: стандартный HDMI (тип A), mini (тип C), micro (тип D).
Главное отличие HDMI от VGA и DVI – возможность передачи не только видеоизображения, но и звука. Однако, если использовать кабель HDMI – DVI, то также будут передаваться видео и аудиосигналы.
На всех современных устройствах есть порты HDMI. Если у вас на материнке только VGA или DVI разъем, а монитор с поддержкой HDMI, можно купить переходник. То есть на одном конце кабеля будет штекер для HDMI-порта, а на втором – другой, тот, который вам нужен.
DisplayPort
Коротко скажу об этом стандарте. Это самый «молодой» интерфейс для подключения компьютера к дисплею или домашнему кинотеатру. Также, как HDMI, передает изображение и звук от источника на монитор.
Главное отличие интерфейса – возможность подключения 2-4 мониторов (в зависимости от разрешения). Кроме того, DisplayPort имеет более высокую скорость передачи данных (21 Гбит/с против 10 Гбит/с для HDMI).
Заявлено, что производители техники стали внедрять DisplayPort еще в 2008 году. Однако, сейчас такой разъем найдешь не на каждом современном мониторе, телевизоре и т. д.
Разъемы компьютера и монитора
Для соединения компьютеров с мониторами используются три варианта портов. Ниже — особенности каждого из них.
DVI
Довольно старый порт. Однако благодаря возможности транслировать контент в FHD он все еще в ходу. Например, таким разъемом оснащен недорогой HomeBox I1416. Впрочем, при работе с некоторыми видеокартами, способными на двухканальный режим, показатель может повыситься до 2560 х 1600 точек.
Главные особенности:
- передает только картинку, для аудиосигнала нужен другой канал;
- от длины провода зависит максимальное разрешение, которое способен передать разъем: до 10,5 метров — 1920 х 1280 пикселей, до 18 метров — 1280 х 1024 точек;
- есть три вида таких портов, которые совместимы между собой: А — только аналоговая передача, D — только цифровая, I — аналог + цифра.
Минус — частые помехи, которые появляются возле излучающих электромагнитные волны устройств.
Узнайте: Как подключить к моноблоку телевизор или монитор: 4 простых способа
VGA
Этим портом часто оснащаются простые офисные мониторы. Максимальное разрешение, на которое официально способен разъем, составляет 1280 х 1024 пикселя. На практике, показатели бывают и выше. Как и в предыдущем случае, порт создан только для передачи видеосигнала.
Интересно: такой разъем установлен в компактном VZ249HE с фуловым разрешением.
Подключение
Итак, с интерфейсами разобрались, переходим к главному. Так как сейчас повсеместно используется HDMI стандарт, поэтому я буду описывать подключение монитора к компьютеру именно через него.
Есть переходники с HDMI на VGA и обратно. Посмотрите, какие разъемы есть на мониторе и системном блоке, чтобы правильно выбрать кабель.
Что еще нужно учесть, если кабеля нет в комплекте и его нужно купить самостоятельно. Различают шнуры HDMI папа-папа, мама-папа. Что это значит? Все просто: папа – это штекер, мама – это разъем (как у людей, простите за черный юмор). Короче, на это тоже нужно обратить внимание.
Само подключение монитора по HDMI также не доставит никаких хлопот. Подключается он к компьютеру – либо к материнской плате с встроенной видеокартой, либо к дополнительно установленной видеокарте.
Каждый конец кабеля нужно воткнуть в соответствующий разъем (порт) на материнской плате (видеокарте) и мониторе. Делать это лучше, когда оба устройства отключены от сети.
Затем включаем комп и монитор. Если картинка появилась сразу, хорошо. Если нет, нестрашно. Нужно просто переключить источник сигнала на мониторе в нужный. Для этого на большинстве дисплеев внизу экрана есть кнопка, подписанная «Source» или «Input».
Не забудьте установить программное обеспечение для монитора, которое обычно идет в комплекте на отдельном компакт-диске.
Также советую к просмотру следующее видео:
Дополнительный монитор
Рассмотрим ситуацию, когда вы подключили один дисплей через HDMI, но нужен еще один экран. Посмотрите внимательно на разъемы на материнке. Кроме HDMI там наверняка есть еще VGA и/или DVI. Проверьте, какой интерфейс дополнительно присутствует на мониторе. Подключите через него второе устройство для просмотра картинки.
Если разъемы не совпадают, купите переходник.
Какой может быть максимальная длина кабеля для подключения?
На длину кабеля для соединения монитора с ноутбуков или персональным компьютером влияет тип подключения:
- Если происходит соединение портов Dvi + Dvi, то протяженность кабеля должна составлять 10 метров, но не более.
- При создании подключения Dvi с портом Hdmi, максимальная длина кабеля будет равна 5 метрам.
- Для создания подключения через разъем DisplayPort понадобится кабель до 3 метров.
Не стоит самостоятельно увеличивать максимальную длину кабеля, поскольку это снизит скорость передачи сигналов. Когда информацию передают на расстояние больше, чем 3-10 метров, то используется специальный усилитель сигнала.
Thunderbolt: экзотические варианты подключения монитора
Есть и такие. Который уже год фирма Apple вместе с разработчиками Intel продвигают быстрый, универсальный, но безумно дорогой интерфейс Thunderbolt.
Зачем мониторам ещё и Thunderbolt? Вопрос остаётся который год без вразумительного ответа.
На практике мониторы с его поддержкой встречаются не так часто, да и есть большие сомнения в оправданности Thunderbolt для передачи видеосигнала. Разве что мода на всё «яблочное»…
К сожалению, за рамками статьи остаётся интереснейшая возможность подключать экраны к компьютеру (и даже подавать на них электропитание!) при помощи интерфейса USB 3.0 (или, ещё интереснее, 3.1). Перспектив у этой технологии множество, преимущества тоже имеются. Впрочем, это тема отдельного обзора – и ближайшего будущего!
Vga (D‑Sub)
Самый старый стандарт, спроектированный аж в 1987 году компанией IBM для компьютеров серии PS/2. Они были оборудованы графическим адаптером именно с таким разъемом и могли выдавать картинку размером до 640х480 пикселей. Такое разрешение экрана также обозначают аббревиатурой VGA.
Со временем мониторы становились больше по диагонали и росло их разрешение, однако этот аналоговый порт продолжали широко использовать до недавнего времени, в том числе на жидкокристаллических мониторах.
BNC
Коаксиальный радиочастотный разъем, который служит для соединения между собой разнообразного оборудования. Оборудован фиксатором байонетного типа и использует коаксиальный кабель диаметром до 8 мм, с волновым сопротивлением до 75 Ом.
Разъем широко используется для прокладки локальных сетей или, например, подключения спутниковой тарелки к ТВ тюнеру, однако в сфере передачи видеосигнала от видеокарты на монитор распространения фактически не получил.
Даже не стоит рассматривать такой вариант: вряд ли вам удастся найти современный монитор или графический адаптер, оборудованный таким портом.
DVI
Цифро-аналоговый интерфейс, спроектированный в 1999 году. За 20 лет претерпел несколько изменений, однако продолжает широко использоваться в компьютерной и видеотехнике. Особенности DVI:
- Обычно маркируется белым или желтым цветом;
- Передает только изображение с разрешением до 1920х1080 (Full HD);
- Существует несколько модификаций, которые отличаются между собой типом блокировочного ключа и не являются совместимыми;
- Поддерживает передачу сигнала через кабель, длиной до 61 м без необходимости использования дополнительного усилителя;
- Большая подверженность сигнала помехам по сравнению с HDMI, если рядом находятся источники электромагнитного излучения.
С чем можно соединять монитор через кабель
Монитор является одной из составляющей персонального компьютера. При подключении монитора не рекомендуется соединять разъемы старого типа с новыми видами интерфейса. Такое подключение ухудшает передаваемый сигнал. В общем случае процедура подключения происходит следующим образом:
- Подбирается подходящий кабель для соединения;
- В настройках экрана выставляется необходимое расширение.
Справка:
Для подключения разных типов разъемов используйте переходники, а также конвертеры для передачи высококачественного изображения.
В случаях, когда происходит подключение второго монитора, либо подключения к ноутбуку, помимо общей процедуры подключения необходимо в параметрах экрана выставить нужный режим. Существуют следующие режимы:
- Основной режим. Это когда изображение отображается на одном из мониторов;
- Дублирующие экраны. На экранах монитора показывается одинаковая информация;
- Многоэкранный режим. В этом режиме у каждого монитора независимые рабочие столы, т.е. может отображаться разная информация на экранах.
Также монитор можно использовать в качестве телевизора. Для этого необходимо подключить дополнительное оборудование в виде ТВ-тюнера. Который представляет собой приемник телевизионных сигналов, а также обеспечивающий возможность их просмотра.
Еще один способ использовать монитор, как телевизор – установка декодера. Процедура установки заключается в том, что подсоединяется специальная плата со встроенным декодером видеосигнала для приема и передачи цифрового или аналогового сигнала.
Справка:
Установку декодера необходимо доверять специалисту.
Display Port
Стандарт для цифровых мониторов, принятый в 2006 году. На сегодняшний день самый новый и совершенный из всех перечисленных ранее стандартов. Может использоваться для соединения с компьютером как монитора, так и домашнего кинотеатра. Особенности интерфейса:
- Поддержка до четырех мониторов одновременно и нескольких независимых потоков;
- Передача данных на скорости до 21,6 Гбит/с;
- Максимальное разрешение изображения до 8К;
- Использование порта не требует наличия DRM (средств защиты авторских прав), затрудняющих передачу или копирование данных.
Как подключить старый монитор к новой видеокарте
Раньше подключение видеокарт к монитору осуществлялось с помощью видеоинтерфейса VGA. Передача изображения выполнялась по средствам аналогового сигнала без вывода звука. Технология была разработана таким образом, что VGA-мониторы могли без проблем работать с новыми версиями графических адаптеров, поддерживающих большее количество цветов. Однако на смену данному интерфейсу пришли новые, где сигнал выводится уже в цифровом виде. Разберемся, как подключить VGA-монитор к HDMI или другому типу интерфейса на ваш выбор.
Как подключить новую видеокарту к старому монитору
На старых мониторах присутствует исключительно VGA-разъем, что ранее не вызывало проблем, ведь в большинстве видеокарт также присутствовал данный порт. Однако с выходом моделей RX четырехсотых от AMD и GeForce десятой серии от NVIDIA разработчики решили избавиться от уже устаревшего подключения и не стали добавлять VGA. Из-за этого пользователям приходится использовать конверторы для подключения новой видеокарты к старым мониторам.
Источник: myownwebsite.ru
Как подключить два монитора к компьютеру
Подключение двух или более дисплеев к ПК можно с лёгкостью осуществить, если ваш видеоадаптер имеет несколько портов. Чаще всего попадаются интерфейсы DVI, VGA и HDMI, но иногда можно встретить и другие варианты. В последнее время все больше видеокарт имеют два дублирующих друг друга разъема. Они могут быть одинаковыми, и различных типов. Двумя DVI выходами оснащаются устройства, специально созданные для работы с несколькими мониторами.
Для чего нужно подключать несколько мониторов
Как показывает практика, использование двух и более экранов значительно ускоряет процесс работы на компьютере и делает его более комфортным.

- Это особенно заметно при работе в графических, видео и 3D редакторах с большим количеством панелей инструментов, которые можно разместить на одном мониторе и работать с файлом на втором.
- Кроме этого два дисплея очень удобны для разработки программного обеспечения и каких-либо операций с виртуальной машиной.
- И конечно их можно использовать для различных игр, которые поддерживают функцию отображения на нескольких экранах.
Варианты подключения мониторов
- Подключение каждого дисплея к отдельному порту.
- Использование специальных разветвителей, для соединения нескольких экранов при наличии одного разъема.
Подсоединить мониторы можно используя различные интерфейсы:
- Стандарт VGA встречается достаточно редко, большинство производителей уже не оснащают свои адаптеры этим портом.

- DVI порт на сегодняшний день один из самых популярных вариантов для подключения дисплеев к персональному компьютеру.

- HDMI порт появился сравнительно недавно. Это самый скоростной и продвинутый интерфейс, который способен передавать изображение с очень высокой четкостью.

Подключение двух мониторов к компьютеру
Несколько мониторов можно подключать к различным разъемам, наличие двух одинаковых портов не обязательно. Использовать два монитора довольно просто, особенно в том случае, если на видеокарте присутствует два выходных разъема одного или различных типов. Достаточно будет просто правильно соединить шнуры.

Если же имеется всего один порт, необходимо использовать специальный сплиттер. Это может быть простое устройство с двумя выходами и одним входом.

Иногда встречаются более продвинутые исполнения таких разветвителей в виде пластикового корпуса с тремя портами.
Подсоединение проводов, по которым происходит передача видеоданных, осуществляется довольно просто. Самое главное — это не перепутать верх и низ. Форма штекера не позволит это сделать, разве что, попытаться осуществить подключение принудительно, с применением большой силы.

После вставки разъёма в порт, нужно закрепить его с помощью специальных болтов. Они нужны для того, чтобы надежно зафиксировать штекер. Некоторые разъемы закручиваются отверткой, а другие, оснащённые барашками, позволяют сделать это вручную.
Настройка мониторов
Обнаружив два дисплея, система предлагает на выбор три варианта их использования:
- Расширение (рабочий стол растягивается на оба экрана);
- Дублирование (копия рабочего стола выводится на обоих дисплеях);
- Выбор одного монитора (по сути отключение второго экрана).

Чтобы установить нужный вам режим работы, потребуется нажать клавиатурную комбинацию «Win+P». Откроется окно, в котором можно выбрать требуемый вариант.
Для более детальной настройки понадобится выполнить следующие шаги:
- В контекстном меню рабочего стола, выберите вариант «Разрешение экрана»;

- В появившемся окне можно будет установить настройки для каждого монитора, переключать режим его работы и задавать последовательность.


Последняя влияет на поведение курсора на экране. Указатель мыши передвигается от первого экрана на второй. Чтобы изменить порядок, достаточно просто перетащить изображение дисплея при помощи мыши.
Подключение с использованием разветвителей
Чтобы соединить два мониторов через один порт, необходимо иметь специальный разветвитель (сплиттер).

Они могут быть различных моделей, и выглядеть по-разному, но в итоге осуществляют одну и ту же функцию.
Сама операция подключения с использованием одного разъема и последующая настройка дисплеев не отличается от той же процедуры в случае соединения через два порта. Осуществляется она аналогичным образом.
Процесс подсоединения и настройки абсолютно несложен, поэтому с ним легко справится даже пользователь без большого опыта работы на компьютере. Достаточно лишь следовать указаниям данной инструкции.
Источник: cheerss.ru