USB адаптер — это сетевое устройство, которое имеет те же самые характеристики, но подсоединяющееся к компу через порт USB. Как вы понимаете, это менее надежно, так как и расстояние больше, и лишние связующие звенья в виде этих портов, и не слишком плотных контактов внутри них явно не улучшают качество приема сигнала.
Что такое USB адаптер?
USB-адаптер или адаптер беспроводной сети – специальное устройство, принимающее беспроводной сигнал Wi-Fi-роутера, точки доступа, репитера или другого устройства, транслирующего сигнал похожим способом.
Для чего нужен адаптер?
adapter, от лат. adapto — «приспособляю») — приспособление, устройство или деталь, предназначенное для соединения устройств, не имеющих непосредственного способа соединения. Адаптер — шаблон проектирования. Адаптер — карта расширения — плата, основная функция которой — расширение возможностей компьютера.
Что такое Wi-Fi адаптер?
WI-FI-адаптер – это периферийное устройство, которое обеспечивает беспроводное сетевое соединение для оборудования, которое к нему подключено. Обычно эти устройства работают при помощи 3G-модемов или проводного подключения через ADSL, раздавая интернет по всему офису или квартире.
Как подключить тв к интернету по wifi
Для чего нужен адаптер TP Link?
Адаптер TP-Link TL-WN727N поддерживает беспроводную передачу данных на частоте 2.4 ГГц по WiFi стандарту IEEE 802.11 b/g/n на максимальной скорости 150 Мб/с.
Для чего предназначен USB адаптер?
Как Выбрать Сетевой USB WiFi Адаптер Для Компьютера или Ноутбука Wifi адаптер беспроводной сети для компьютера/ноутбука — это специальное устройство, позволяющее принимать сигнал от роутера. А также точки доступа, репитера, или любого другого устройства, транслирующего интернет этим способом передачи данных.
Что лучше сетевой адаптер или роутер?
Ключевое отличие Wi-fi адаптера от роутера — самостоятельность. Если роутеру не требуется связь с устройствами-клиентами, чтобы работать, то адаптеры без подключения — набор железок и пластика.
Зачем нужен адаптер для ноутбука?
Сетевой адаптер для ноутбука – это небольшая микросхема, которую можно использовать для подключения к сети интернет. Во многих ноутбуках он уже встроен и у владельца не возникает проблем с подключением к интернету. . Он подключит ваш компьютер к интернету с помощью технологий Wi-Fi.
Что такое адаптер для ноутбука?
Адаптер для ноутбука . Адаптер – это то же самое, что и зарядное устройство для ноутбука. Оно отвечает за то, чтобы компьютер был обеспечен необходимой электрической энергией.
Что такое сетевой адаптер какие функции он выполняет?
Сетевая плата (в англоязычной среде NIC — англ. network interface controller), также известная как сетевая карта, сетевой адаптер (в терминологии компании Intel), Ethernet-адаптер — по названию технологии — дополнительное устройство, позволяющее компьютеру взаимодействовать с другими устройствами сети.
Зачем нужен Wi-Fi адаптер для телевизора?
Современные Wi-Fi адаптеры, подключаемые к USB порту компьютера, дают возможность буквально за несколько минут установить домашнюю компьютерную сеть, позволяющую объединить между собой множество цифровых устройств, расположенных в различных уголках вашей квартиры. .
Зачем нужен Wi-Fi на материнской плате?
Wi-Fi адаптер – это специальное устройство, которое позволяет компьютеру «принимать» сигнал от сетей Wi-Fi. Одни способны только принимать сигнал, другие могут работать в режиме, как приема, так и передачи. А если предусмотрена функция SoftAP, то эта плата позволит сделать из компьютера точку доступа.
Как узнать какой у меня адаптер wi-fi?
В поле поиска введите настройка параметров wi-fi. Коснитесь или нажмите Настройка параметров Wi-Fi (Системные параметры). Коснитесь или нажмите Свойства оборудования. В списке Производство: найдите марку адаптера беспроводной связи, установленного на вашем компьютере.
Как подключить телевизор к Интернету через адаптер?
Подключение адаптера для приема вай фай осуществляется достаточно легко. Модуль подключается в выбранный разъем – HDMI или USB. Теперь в телевизоре следует открыть меню настроек и выбрать раздел «сети». Остается включить поиск беспроводных сетей, найти свою и ввести от нее пароль.
Что лучше USB или PCI Wi-Fi адаптер?
Выбор, по правде говоря, достаточно прост: Wi-Fi USB адаптер обладает меньшей мощью в сравнении с PCI адаптером, но в тоже время более удобен в использовании. . Однако есть одно маленькое “но”: USB адаптер не всегда способен обеспечивать прием такого же мощного сигнала, как в случае с PCI Wi-Fi адаптерами.
Что такое Wi-Fi адаптер для компьютера?
Wi-Fi адаптер поможет подключить персональный компьютер к беспроводной сети или повысить скорость подключения ноутбука с устаревшим модулем Wi-Fi к сети. Если вместе с адаптером выбираете и роутер, проверяйте совместимость стандартов.
Источник: topobzor10.ru
Адаптер USB и его применение
Сегодня мы поговорим о таком устройстве, как адаптер USB. Но для начала давайте разберемся, что это и как оно работает.
Что такое USB-адаптер и как он работает
USB-адаптеры – это устройства маленьких размеров, которые преобразуют интерфейс USB в интерфейс иного образца, и наоборот. Адаптер USB — то же самое, что и переходник. USB-HUB тоже ничем от них не отличается, он имеет схемы распределения питания USB-каналов. И вообще, существует большое количество всевозможных переходников — от компьютеров и вплоть до телевизоров и «Блютуз»-интерфейсов.

Самое первое устройство USB появилось в тысяча девятьсот девяносто шестом году. Целью его было прямое подключение к компьютеру, а также самостоятельное определение его в «Виндоус» и установка драйвера. Также требовалось, чтобы с самой шины поступало электропитание маленькой мощности, поэтому скорость устройства должна была быть такой, которая соответствовала бы большинству периферий.
Если раньше поиск свободных портов в компьютере с большим количеством периферий постоянно раздражал пользователя, потому что было очень много интерфейсов для подключения, то теперь, со стандартом USB, если вам нужно подключить сразу пару девайсов, проблем возникать не должно. А также не будет затруднений и с тем, что вам не будет хватать места для подключения всех устройств — здесь нам и поможет адаптер USB.
Это приспособление имеет много преимуществ. Основное — это коммуникабельность: вы можете подключить другие не USB-порты к USB-адаптеру, и они будут работать должным образом. Также стоит заметить, что они дешевые, и купить их очень легко, плюс ко всему, они универсальны. Если раньше что-нибудь подключалось, например, только к модему, то теперь они могут подсоединить почти все, что угодно (но это зависит от модели устройства) — будь то клавиатура, геймпад, мышь или наушники.
Сегодня мы видим, что большинство периферии применяет адаптер USB, и теперь в каждом PC встроено как минимум по четыре и даже больше соответствующих портов. Так что вы можете подключать много устройств — как проводных, так и беспроводных. Также переходники занимают мало места и не требуют от вас ничего, кроме подключения.

USB WIFI-адаптер
Это то же самое, о чем мы описали выше, за исключением одного нюанса: эти устройства работают специально для передачи сигнала от роутера или же модема (точки доступа WI-FI) и остальных приборов, которые задействованы подобным образом. Но, пожалуй, всем известно, что встроенный в материнскую плату сетевой адаптер работает намного лучше, чем беспроводной USB-адаптер. Но если в компьютере его нет, то нет и другого выхода. И выгоднее будет, конечно, купить беспроводной вариант, потому что это намного дешевле, чем менять «материнку».

Рекомендуемые характеристики
Но и с их выбором стоит призадуматься. Наиболее подходящим вариантом будет адаптер со следующими характеристиками: скорость передачи данных должна быть до трехсот МБ, тип стандарта — 802.11n, мощь приема — не менее двадцати децибел, также рекомендуется брать USB WIFI-адаптер с антенной в комплекте или же с встроенной в адаптер — это позволит улучшить связь приема между девайсом и точкой доступа. Метод шифрования д. б. WPA2-PSK — этот будет надежнее всего.
Итак, ознакомившись с вышеперечисленными требованиями, вы уже можете подыскать себе подходящую модель. И помните: имея такой адаптер, вы сможете подключить его к любому устройству, даже к телевизору.

USB-адаптер как точка доступа
В нынешнее время технология WI-FI Virtual позволяет использовать сетевой USB-адаптер, поддерживающий данную технологию, как замену роутеру. Он сможет работать в качестве последнего, раздавая сигнал WI-FI для всех устройств. Модели, которые работают с данной технологией, вы можете найти на сайте производителя. Эта функция абсолютно бесплатная.
Кроме основного режима работы, она позволяет переключать адаптер в режим Ad Doc, что дает возможность создать одноранговую сеть. Не стоит беспокоится о том, поддерживает ли ваш ноутбук или компьютер упомянутую функцию, потому как все современные настольные и стационарныен ПК оснащены ею.
Драйвера
Если у вас дома имеется роутер, и вы хотите взять себе адаптер, то можно обойтись моделью в тысячу рублей. Если же кто-то готов переплачивать за технологию автоматической настройки WPS, то это приемлемо только в случае с роутером, ибо не все умеют его настраивать, а для того, чтобы заставить работать рассматриваемое нами устройство, достаточно лишь подключить его в разъем и установить подходящий под ваш USB-адаптер драйвер.
Обычно этот процесс происходит автоматически, или же покупателю предоставляется диск с драйвером в комплекте, но если вдруг такового нет (что бывает очень редко), а автоматической установки не произошло, то зайдите на сайт производителя вашей модели и скачайте драйвер вручную. Обычно после этого никаких дополнительных манипуляций не требуется. Что касается производителей, то рекомендуем брать девайсы той фирмы, которой принадлежит ваш роутер. Это избавит вас от всяких конфликтов между устройствами.

Настройка точки доступа WI-FI Virtual
Для начала установите необходимый софт, например, Connectyfy. Он превратит адаптер в точку доступа. Подключите устройство в порт (после этого произойдут действия, описанные выше). Далее запускайте софт, который вы установили. Сначала нужно указать имя для беспроводной сети, в строке «Пароль» введите свой пароль для защиты от подключения нежеланных пользователей.
Рекомендуем не использовать одни лишь буквы, знаки с цифрами и заглавными буквами тоже не будут лишними. Вам нужно будет писать его каждый раз, когда вы будете входить в свою сеть, или же просто нажмите кнопку «Запомнить» — и будет производится автоматический вход. В строке Internet нужно выбрать подключенное вами устройство связи.
Во вкладке «Дополнительно» требуется указать сам WI-FI-адаптер. Если он у вас имеется лишь один, то выберите «По умолчанию». В случае если их два или более, нужно выбрать тот, который будет использоваться как точка доступа. Вот и все, осталось лишь включить устройство и нажать кнопку «Старт».
В списке сетей появится сеть с названием, которое вы ей дали. Можете приступать к подключению.
Заключение
Сегодня вы поняли, что такое адаптер «ЮСБ» и адаптер «ЮСБ» WI-FI. Также мы обсудили, какие они бывают, зачем вообще нужны, как работают и как их правильно выбирать. Разобрали, как поменять роутер на адаптер USB и как выполнить настройку сети, т. е. создать точку доступа.
Источник: www.syl.ru
Обзор кабеля Ugreen USB-C to HDMI 4K 60Hz
Ugreen MM142 – это type-c/HDMI кабель, с помощью которого можно выводить изображение и звук с ноутбука, телефона и Айпада на монитор, телевизор и проектор.
После того как начал активно пользоваться телефоном поддерживающим вывод изображения на внешний монитор, проявилась надобность в определенного рада аксессуарах. Нужные аксессуары были заказаны, и в данном обзоре будет первый из них.

Параметры
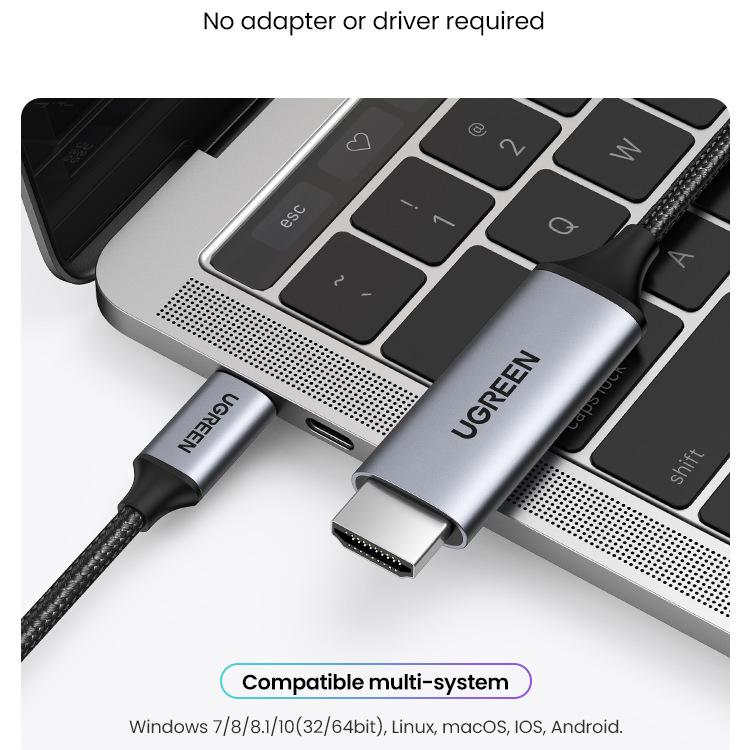
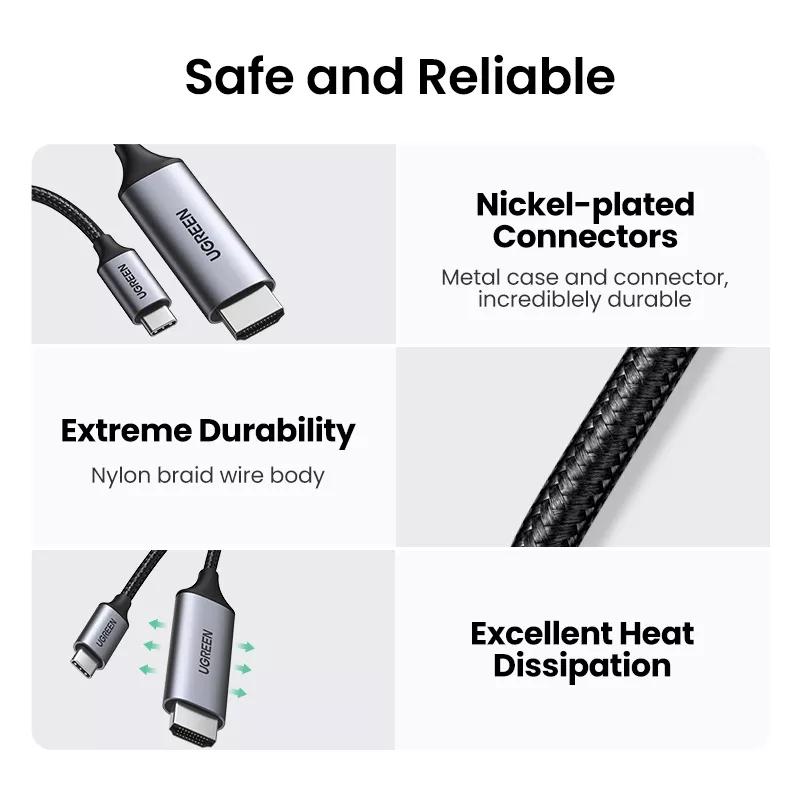
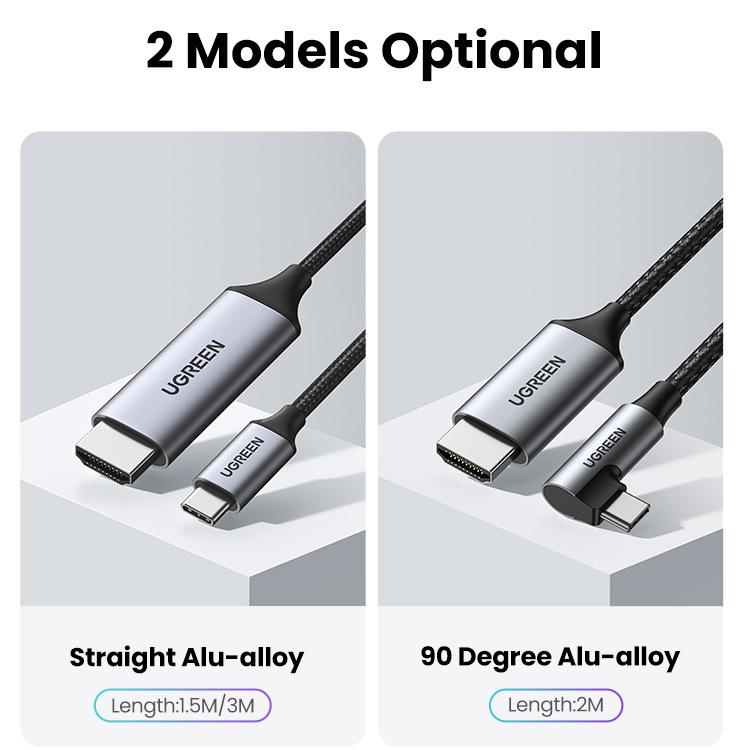
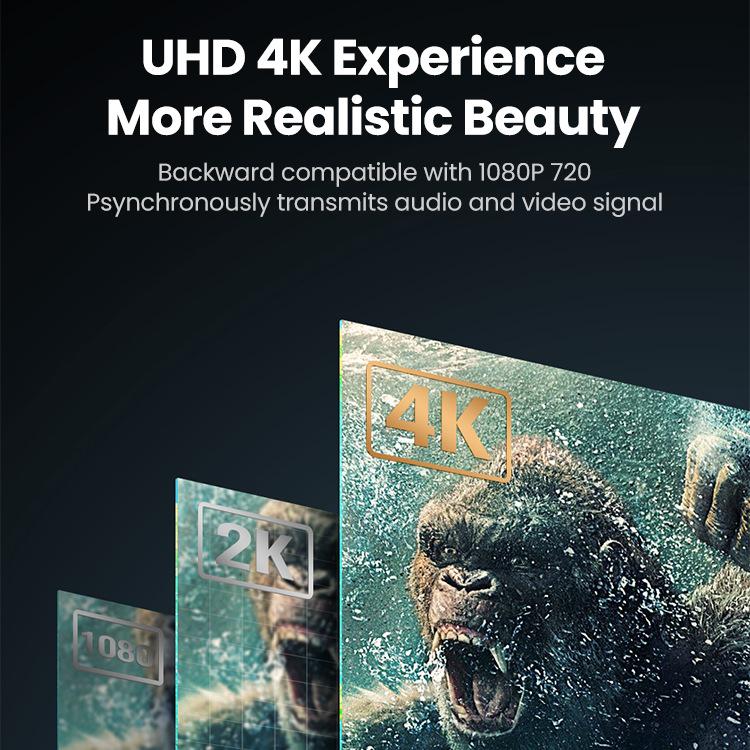
Упаковка и комплектация
Поставляется кабель в небольшой плоской коробке из тонкого картона. На лицевой стороне коробки находится краткая информация об устройство и его изображение, а с обратной стороны можно обнаружить контакты производителя и спецификации.Внутри упаковки кабель запрятан в пакет и стянут двумя липучками. На оба коннектора надеты защитные пластиковые колпачки.


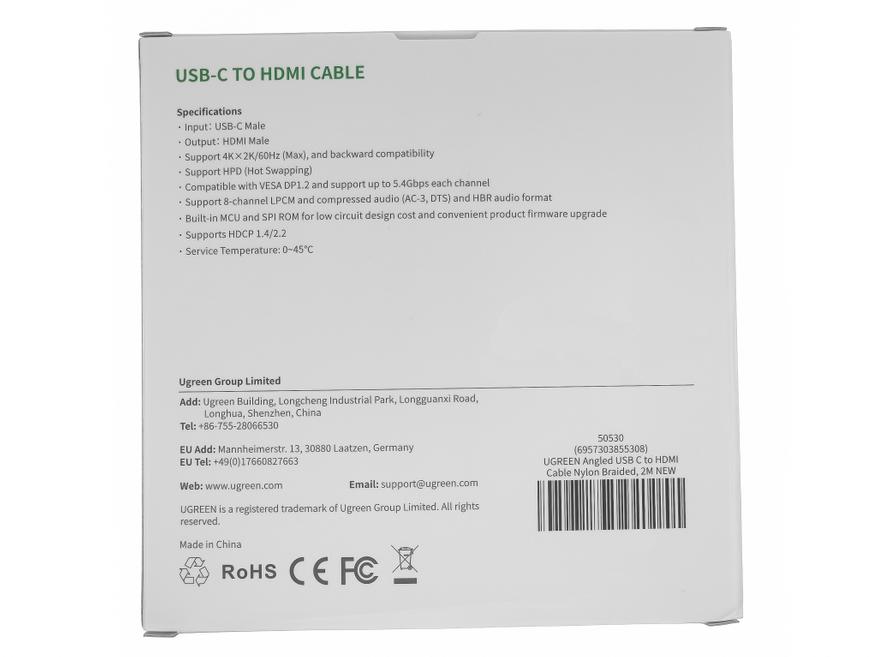
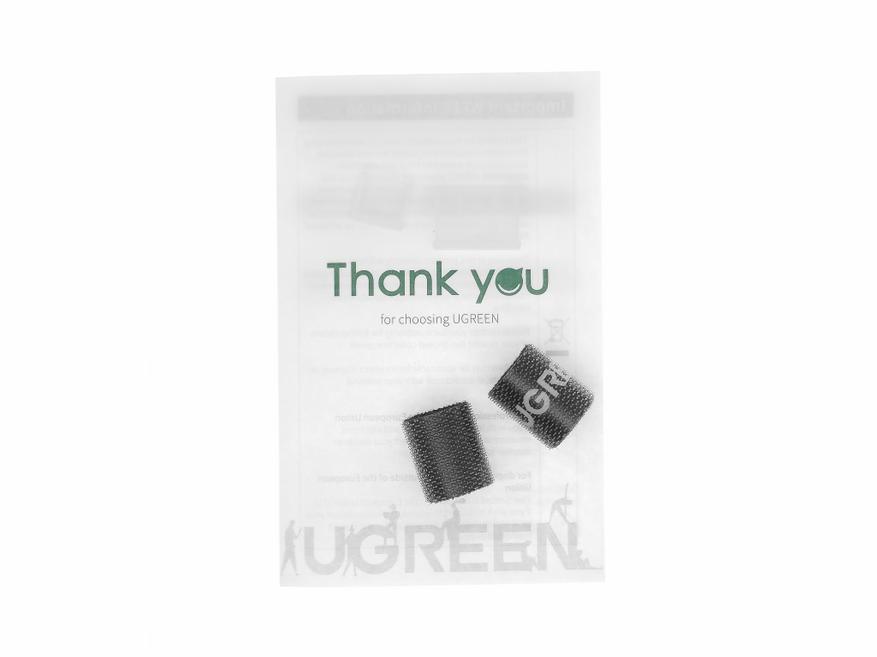
Внешний вид
Существует два варианта данного кабеля: полутораметровый с прямым type-c коннектором и двухметровый с угловым. Ранее ещё был трёхметровый с прямым коннектором, но такие уже видимо сняты с производства.
Провод в нейлоновой оплётке. Толщина провода 4.5 мм. Гибкость средняя – жёстче чем простой зарядный кабель, но значительно гибче обычного HDMI кабель. Корпус HDMI коннектора изготовлен из алюминиевого сплава. Его размер довольно-таки внушительный, но из-за небольшого веса и тонкого профиля он не кажется слишком громоздким. Type-c коннекторы так же в металлических корпусах.
Размер углового коннектора существенно больше прямого.



HDMI и type-c коннекторы покрыты никелем. В разъёмах они сидят хорошо – не болтаются, но я всё же не отказался бы что бы они вставлялись в разъём чуть более туго. Прежде для подключения к телефону HDMI кабеля я использовал адаптер type-c/HDMI (ниже есть его фото). Но с таким адаптером было сложно разместить телефон в удобном положении, а ещё сложнее было использовать его в качестве пульта для мини ПК (роль которого собственно и выполнял телефон). С обозреваемым кабелем подобных неудобств не возникает.


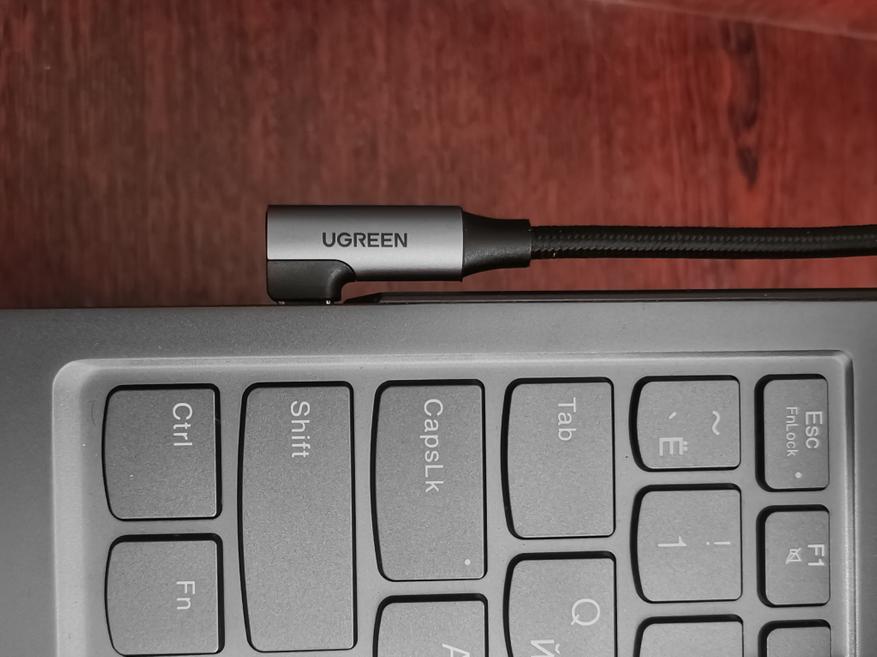
В работе
Перед заказом кабеля Ugreen MM144 убедитесь что ваше устройство поддерживает вывод изображения через порт type-c. С помощью представленных в обзоре кабелей я подключал ноутбук и телефон к монитору и телевизору.
- Ноутбук Lenovo Legion 7 (Windows 10).
- Телефон Motorola Moto G100 (Android 12).
- Full HD монитор LG.
- 4K телевизор Sony.
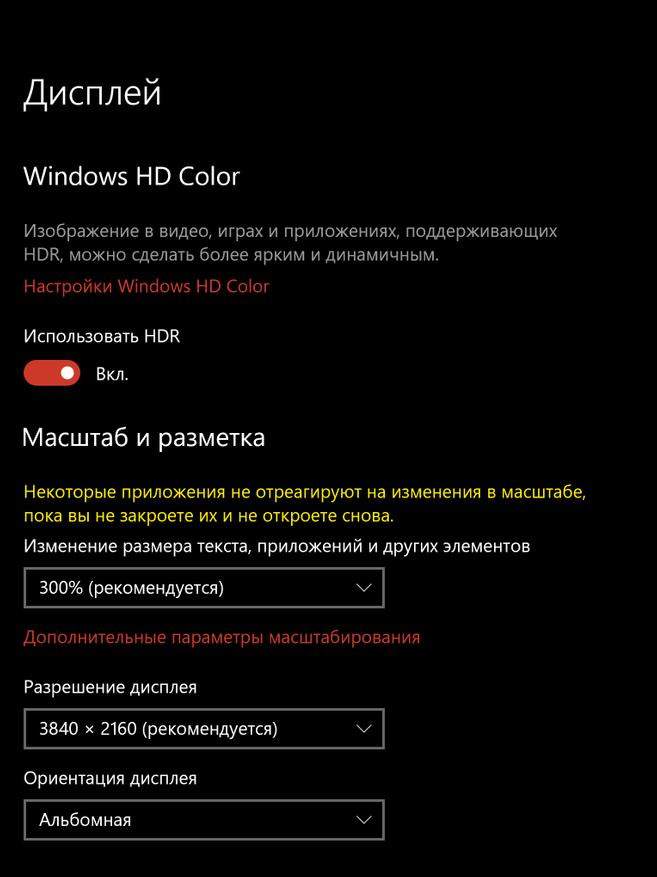
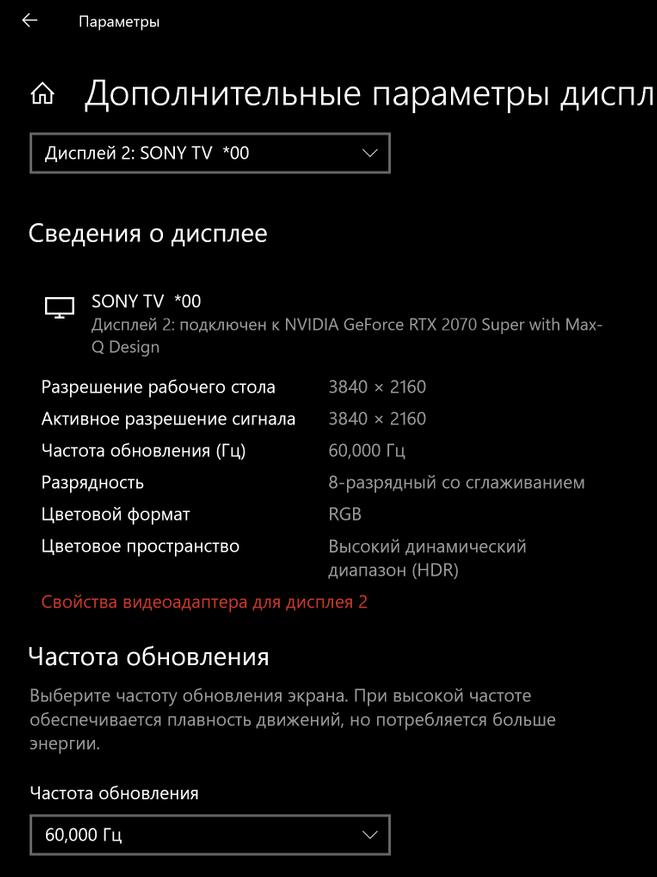
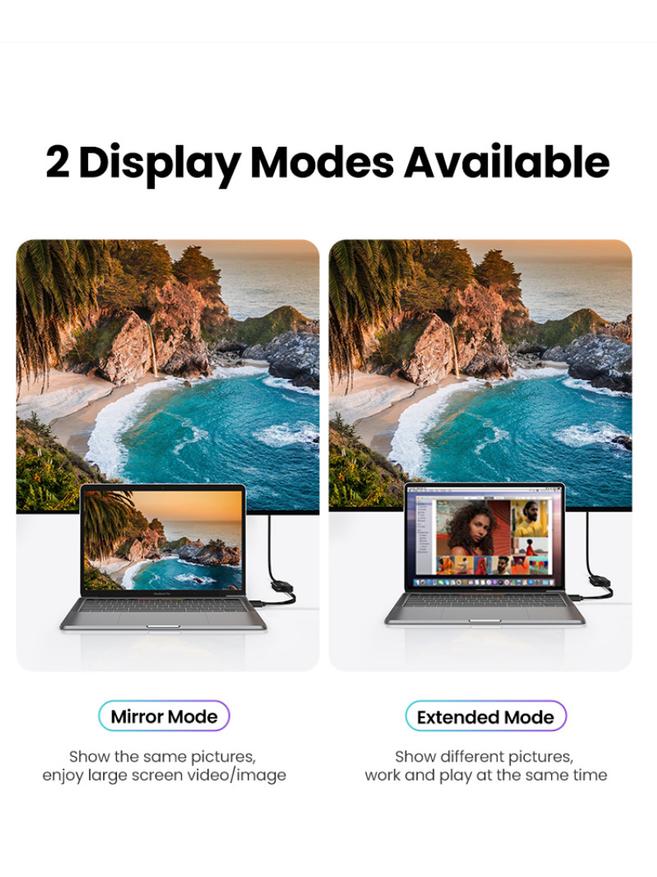
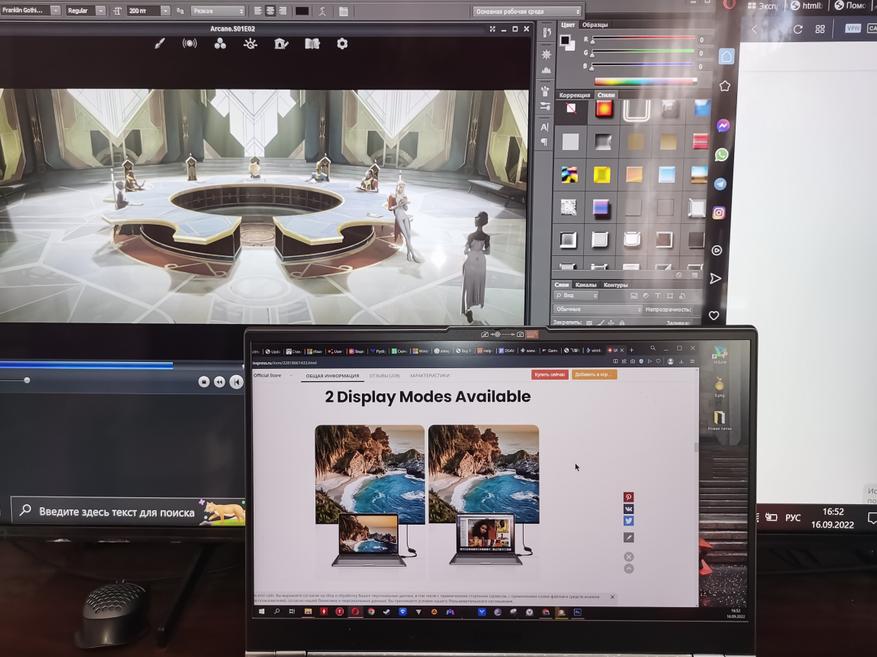
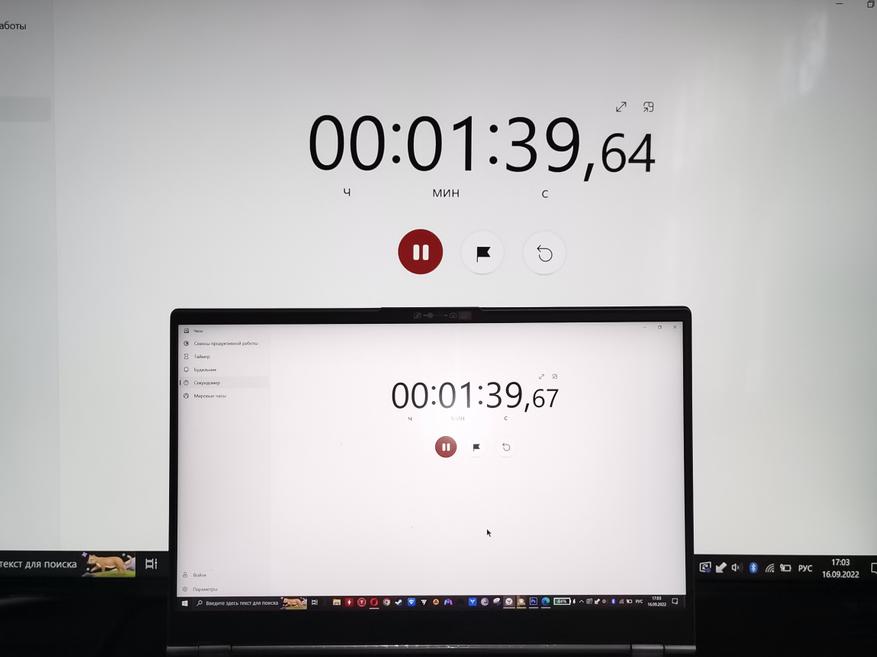
Телефон Motorola Moto G100 может выводить изображение на внешний монитор в двух основных режимах: «телефон на мониторе» (в этом случае телефон работает как что-то на подобии мини ПК или ТВ бокса), а так же «трансляция экрана». В режиме «телефон на мониторе» картинка выводится с разрешением 3840х2160. Как узнать сколько там герц не знаю, но визуально, судя по том насколько плавно движутся окна и курсор, похоже на то что там 60Гц. В режиме «трансляции экрана», на втором экране изображение передается с ощутимой задержкой: около 130 миллисекунд. Если выводить изображение через док-станцию или обычный HDMI кабель + type-c адаптер, то задержка будет такой же.
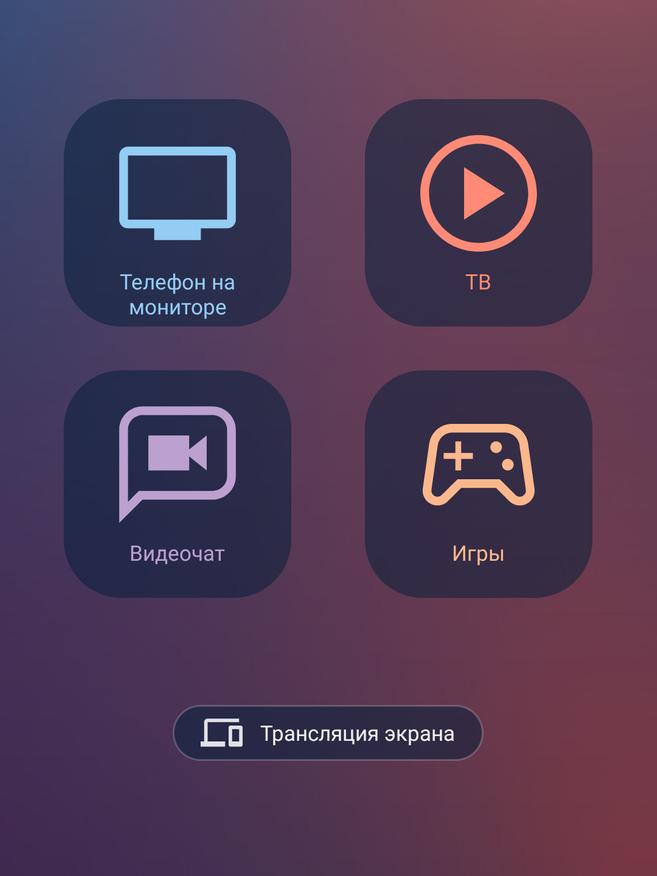

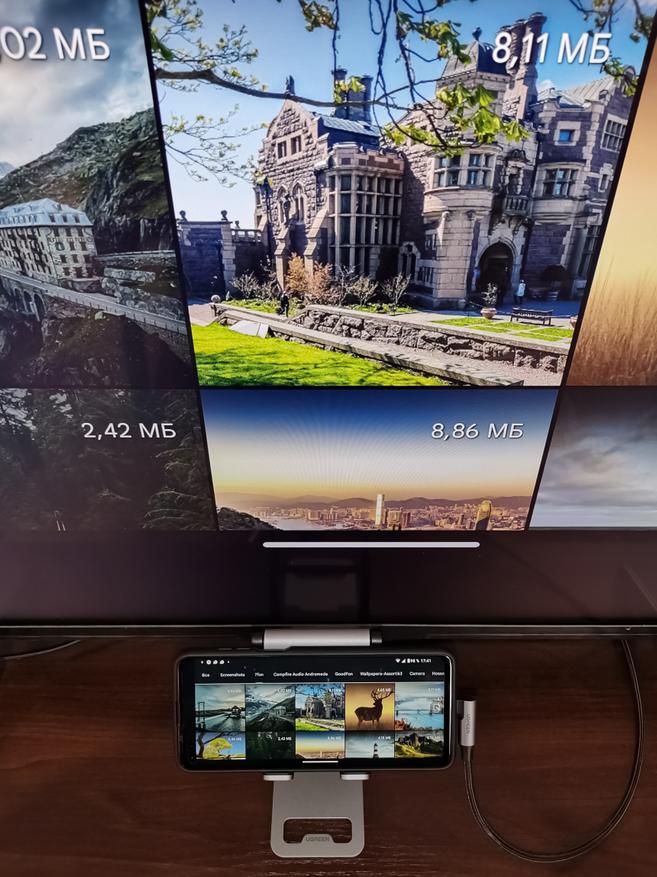
Итог
Я бы рекомендовал обратить внимание больше на двухметровый кабель. Его дополнительные 50 см лишними точно не будут. Что же касается штекеров, то здесь кому что больше нравится. Мне больше по душе угловой. В моем ноутбуке угловой штекер аккуратно отводит кабель назад, не перекрывая при этом ни один из разъемов.
Но если в вашем ноутбуке между портом type-c и задней части ноутбука есть ещё какой-то важный разъём, то наверное лучше будет выбрать кабель с прямым штекером, пускай ради этого и придется пожертвовать его длиной.
Функционалом и качеством обозреваемых кабелей остался доволен. Жаль только что в наличии не было трехметрового.
Источник: www.ixbt.com