Почему монитор не видит компьютер — Измените источник входного сигнала монитора Сообщение «Нет сигнала на мониторе» Как отобразить экранное меню (OSD) на мониторе? Часто задаваемые вопросы о работе мониторов Выключите и снова включите монитор
Если ничего из вышеперечисленного не помогает, проблема гораздо серьезнее и может быть связана с неисправным северным или южным мостом на материнской плате. Сервисный центр может определить точную причину проблемы. Если ремонт невозможен, может потребоваться замена материнской платы на новую.
Проверка подключения и базовых параметров второго дисплея
Прежде чем пробовать более сложные методы решения проблемы невозможности вывода изображения на второй экран, я предлагаю вам выполнить следующие простые шаги (скорее всего, вы их уже пробовали, но я хотел бы напомнить для неопытных пользователей):
- Убедитесь, что все кабельные соединения в порядке как со стороны монитора, так и со стороны видеокарты, и что монитор включен. Даже если вы уверены, что все в порядке.
- Если у вас Windows 10, зайдите в настройки дисплея (щелкните правой кнопкой мыши на рабочем столе — настройки дисплея) и нажмите «Определить» в разделе «Дисплей» — «Несколько дисплеев», это может помочь вам «увидеть» второй экран.
- Если у вас Windows 7 или 8, перейдите в «Настройки дисплея» и нажмите «Обнаружить», и Windows сможет обнаружить второй подключенный монитор.
- Если настройки из шага 2 или 3 показывают два монитора, но только на одном есть изображение, проверьте, не установлен ли параметр «Несколько мониторов» в значение «Показывать только на 1» или «Показывать только на 2».
- Если у вас есть компьютер и один монитор подключен к дискретной видеокарте (выходы на отдельной видеокарте), а другой подключен к интегрированному монитору (выходы на задней панели, но от материнской платы), попробуйте подключить оба монитора к дискретной видеокарте, если это возможно.
- Если у вас Windows 10 или 8, вы только что подключили второй монитор, но не перезагрузились (просто выключите — подключение монитора — включите компьютер), просто перезагрузитесь, это может сработать.
- Откройте Диспетчер устройств — Мониторы и проверьте, есть ли один или два монитора. Если их два, но один из них имеет ошибку, попробуйте удалить его, а затем выберите в меню «Действие» — «Обновить настройки оборудования».
Если все эти пункты были проверены и проблем не обнаружено, мы попробуем другие способы устранения проблемы.
Примечание: Если для подключения второго монитора используются адаптеры, конвертеры, док-станции и недавно купленный дешевый китайский кабель, это также может быть причиной проблемы (подробнее об этом и некоторых нюансах в последнем разделе статьи). Если это возможно, попробуйте проверить другие варианты подключения и посмотрите, станет ли второй монитор доступен для вывода видео.
Драйверы видеокарты
К сожалению, часто неопытные пользователи пытаются обновить драйвер в диспетчере устройств, получают сообщение о том, что наиболее подходящий драйвер уже установлен, а затем убеждаются, что драйвер действительно был обновлен.
На самом деле, такое сообщение говорит только о том, что в Windows нет других драйверов, и вполне может сказать вам, что драйвер установлен, если в диспетчере устройств отображается «Standard VGA Graphics Adapter» или «Basic Microsoft Graphics Adapter» (оба этих сообщения говорят о том, что драйвер не найден и что установлен стандартный драйвер, который может выполнять только базовые функции и обычно не работает с несколькими дисплеями).
Поэтому если у вас возникли проблемы с подключением второго монитора, я рекомендую установить драйвер видеокарты вручную:
- Загрузите драйвер для вашей видеокарты с официального сайта NVIDIA (для GeForce), AMD (для Radeon) или Intel (для HD Graphics). Для ноутбуков можно попробовать загрузить драйвер с официального сайта производителя ноутбука (иногда они работают «правильно», хотя часто они более старые).
- Установите этот драйвер. Если установка не удалась или драйвер не меняется, сначала попробуйте удалить старый драйвер видеокарты.
- Проверьте, была ли решена проблема.
Возможен и другой вариант, связанный с драйвером: второй монитор работал, но вдруг перестал распознаваться. Это может означать, что Windows обновила драйвер видеокарты. Попробуйте открыть свойства вашей видеокарты в диспетчере устройств и сбросить драйвер на вкладке «Драйвер».
Дополнительная информация, которая может помочь, когда второй монитор не определяется
Наконец, несколько дополнительных заметок, которые могут помочь понять, почему второй экран не виден в Windows:
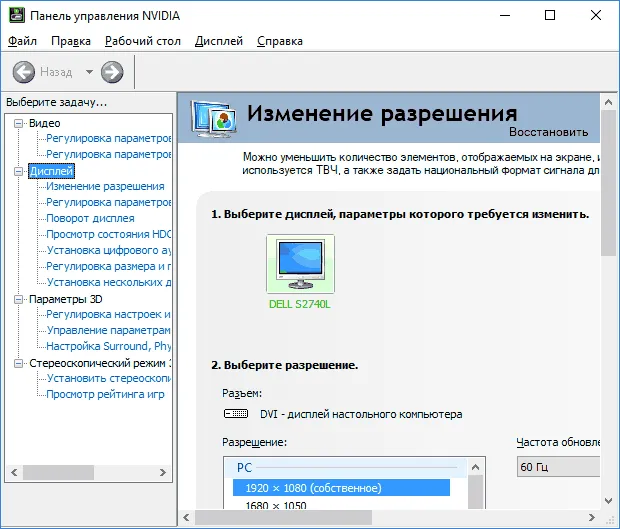
- Если один монитор подключен к дискретной видеокарте, а другой — к интегрированной, проверьте, что обе видеокарты видны в диспетчере устройств. Возможно, BIOS отключает встроенную видеокарту при наличии дискретной (но ее можно включить в BIOS).
- Проверьте, виден ли второй дисплей в панели управления видеокарты (например, в «NVIDIA Control Panel» в разделе «Display»).
- На некоторых док-станциях, где одновременно подключено более одного монитора, а также при некоторых «специальных» типах подключения (например, AMD Eyefinity), Windows может воспринимать несколько мониторов как один, и все мониторы будут работать (это поведение по умолчанию).
- Если вы подключаете монитор через USB-C, убедитесь, что он поддерживает подключение монитора (это не всегда так).
- Некоторые док-станции USB-C/Thunderbolt поддерживают не все устройства. Иногда это меняется с новыми прошивками (например, использование док-станции Dell Thunderbolt работает корректно не с каждым ПК или ноутбуком).
- Если вы приобрели кабель HDMI — VGA, Display Port — VGA (не переходник, а просто кабель) для подключения второго монитора, они часто не работают, поскольку требуют поддержки аналогового выхода на стороне цифрового выхода видеокарты.
- При использовании адаптеров возможно подключение только одного монитора через адаптер и его нормальное функционирование. Если один монитор подключен через адаптер, а другой — напрямую через кабель, будет виден только монитор, подключенный через кабель. У меня есть идея, почему это происходит, но я не могу дать четкого решения для этой ситуации.
Если ваша ситуация отличается от всех предложенных вариантов и ваш компьютер или ноутбук по-прежнему не видит экран, пожалуйста, опишите в комментариях, как именно, к какой видеокарте подключены мониторы, и другие детали проблемы — возможно, тогда я смогу помочь.
Батарея CMOS используется в качестве небольшого источника питания на материнской плате. Поэтому он сохраняет такие параметры, как дата и время, свойства загрузки, диапазон видеосигнала и многое другое.
Что делать, если монитор ничего не показывает (черный экран)
Поэтому первое, что я рекомендую вам сделать, это проверить, работает ли сам системный блок, слышите ли вы жужжание кулеров, мигают ли светодиоды на корпусе.
Также проверьте заднюю панель системного блока — там есть дополнительный переключатель (обычно рядом с разъемом питания, см. скриншот ниже ), который, конечно же, должен быть установлен в положение «On».

Включите питание компьютера
Если это ноутбук: Убедитесь, что к устройству подведено питание. Если аккумулятор старый, он может разрядиться в течение нескольких секунд (даже если вы не работали с ним).
Если ваш компьютер не подает признаков жизни (вообще не включается), рекомендую прочитать вот это: https://ocomp.info/ne-vklyuchaetsya-kompyuter.html.
Если системный блок подает признаки жизни, проверьте кабель, соединяющий ваш монитор с ним (обычно HDMI, Display Port, VGA или DVI): не поврежден ли он?
Например, кабели часто могут быть перекручены, сломаны или погрызены домашними животными.
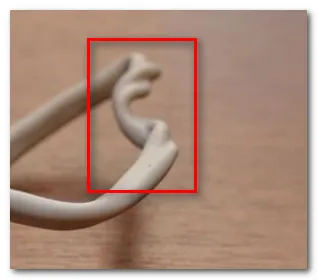
Кабель перекручен (скручен).
В целом, я бы рекомендовал:
- Снова подключите видеокабель к компьютеру и монитору (нередко штекеры и разъемы со временем «расшатываются» и начинают отсоединяться — и такое простое действие поможет устранить пропавшее соединение. ) ;
- Проверьте устройство с помощью нового (заведомо ремонтопригодного) видеокабеля (HDMI, VGA. ) В редких случаях кабель может не иметь видимых повреждений, но медные провода внутри могут быть повреждены!
Если видеокарта сгорела (например) и не отвечает на запросы материнской платы, то после включения компьютера, согласно стандарту POST, вместо изображения вы услышите один длинный и два коротких сигнала «бип». (Примечание: в системном блоке есть специальный динамик, который издает «звуковой сигнал»).
ШАГ 2: диагностика монитора
Я также рекомендую проверить сам экран (особенно если после включения на экране вообще ничего не появляется, даже на долю секунды). ).
Как это сделать:
-
Отсоедините системный блок от сети и выключите его. Затем снова включите его (не подключая к системному блоку!) — если дисплей в порядке, обычно появляется сообщение «Сигнальный кабель не подключен»,
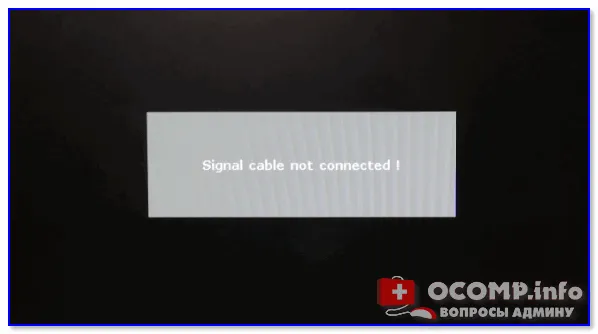
Сигнальный кабель не подключен!

Монитор подключен к ноутбуку — картинка в обоих случаях одинаковая: монитор работает!
Для диагностики, кстати, системный блок (ноутбук) также должен быть подключен к другому «монитору», например, телевизору. Советы по этому поводу вы можете найти здесь .
У многих мониторов есть довольно популярное «больное место»: отказ подсветки экрана. Попробуйте осветить экран фонариком или настольной лампой (см. фото ниже ). Если сквозь «темноту» виден обычный рабочий стол, то проблема с подсветкой. Их ремонт обычно не требует больших затрат и осуществляется довольно быстро.
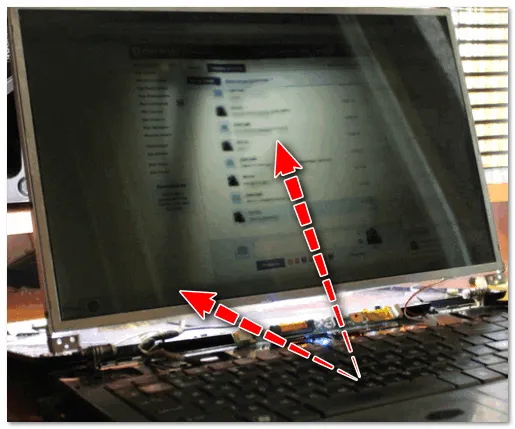
Подсветка экрана перегорела — изображение видно только при свете настольной лампы на поверхности экрана
ШАГ 3: есть ли другие порты на мониторе/видеокарте?
Обычно большинство мониторов и видеокарт имеют не менее 2-3 различных соединений для приема/передачи видеосигналов. В настоящее время это HDMI, VGA, DVI и Display Port.
Поэтому может случиться так, что проблема возникает с одним из портов, но устройство полностью функционально (например, с одной и той же видеокартой может перегореть порт HDMI, но порт DVI исправен).
Кроме того, в большинстве случаев этот тип проверки ничего не стоит, поскольку многие мониторы поставляются с различными кабелями (даже адаптерами).

Монитор с интерфейсом VGA и DVI

Это интересно: 7 приложений для родительского контроля на Android-телефоне. Как контролировать телефон ребенка со своего телефона.
Источник: levsha71.ru
Нет сигнала DisplayPort с вашего устройства? 10 способов исправить
1. Отключите и снова подключите кабель DisplayPort.
Если ваш монитор DisplayPort не обнаруживает сигнал от вашего компьютера, отсоедините кабель и снова подключите его. Перед повторным подключением кабеля убедитесь, что порт DisplayPort вашего ПК чист и свободен от грязи и пыли. Кроме того, убедитесь, что между кабелем, компьютером и монитором DisplayPort нет препятствий для контакта с посторонними материалами.
Используйте баллончик со сжатым воздухом, чтобы удалить посторонние предметы из разъема DisplayPort на мониторе и компьютере. Если на вашем компьютере используется адаптер DisplayPort, убедитесь, что кабель правильно подключен к адаптеру, а адаптер — к компьютеру. Переключите кабель на другой порт DisplayPort, если адаптер имеет более одного порта.
2. Установите драйверы монитора
Некоторые внешние мониторы имеют встроенные драйверы, которые управляют некоторыми компонентами или функциями устройства. Если монитор требует установки драйвера или сопутствующего приложения, обязательно сделайте это. В противном случае монитор может не обнаружить сигнал DisplayPort от вашего устройства. Обратитесь к руководству по эксплуатации монитора или обратитесь к производителю, чтобы узнать, требуется ли для правильной работы устройства драйвер поддержки или приложение.
3. Выберите правильный источник входного сигнала
Для мониторов с более чем одним DisplayPort убедитесь, что вы используете меню для выбора правильного активного источника входного сигнала, к которому вы подключили кабель DisplayPort. Предположим, у монитора есть два порта DisplayPort — «DP1» и «DP2». Убедитесь, что в качестве источника входного сигнала монитора установлено значение «DP1», если ваш компьютер подключается к первому порту DisplayPort, или «DP2» для другого порта DisplayPort.
Программы для Windows, мобильные приложения, игры — ВСЁ БЕСПЛАТНО, в нашем закрытом телеграмм канале — Подписывайтесь:)

Обратитесь к руководству по эксплуатации монитора, чтобы узнать, как настроить порты DisplayPort монитора и как переключить активный вход между портами.
4. Используйте другой кабель DisplayPort или компьютер
Следующее может вызвать ошибку «Нет сигнала DP от вашего устройства»:
- DisplayPort монитора может быть поврежден.
- Возможно, кабель неплотно вставлен в порт.
- Кабель DisplayPort сломан, изношен или не соответствует стандартам.
Используйте кабель DisplayPort на другом мониторе, чтобы убедиться, что он в хорошем состоянии. Если проблема не устранена, скорее всего, виноват кабель.

Проверьте сигнал кабеля на мониторе

Конечно же, естественное дело, когда возникают различные помехи или когда случаются дефекты в устройствах, вне зависимости от их разновидности. И это не означает, что отныне конструкция непригодна к дальнейшему использованию. Редко бывает обратный исход событий. Поэтому почти каждую проблему возможно решить, причем не имея даже профессиональных навыков и специальных знаний.
В данной статье попробуем подробно разобрать случай при отсутствии сигнала на сооружении. А также разберем, что первым делом стоит сделать и с каким трудностями можно столкнуться.
Пропал сигнал — возможные причины
Для выявления источников возникновения дефектов всегда нужно начинать с самых распространенных вариантов. Следовательно, разберем некоторые из них.
- Сначала следует проверить работоспособность самого монитора и убедиться в его исправности. А также, проверьте сигнальный разъем кабеля, и включен ли в розетку. Проверьте монитор. А именно наличие всех правильно подключенных кабелей как на изделии, так и на пути от него до видеокарты. Кроме этого, рекомендуется вооружиться дополнительным системным блоком и проверить процесс работы экрана при взаимодействии с посторонним агрегатом. Потом делаем выводы: если изображения так и не появилось, то проблема непосредственно в самом мониторе, а значит, желательно обратиться в специальный салон, где вам обязательно помогут. В иной же ситуации, переходим к следующему пункту.
- При наличии двух входов (VGA и DVI) можно позволить переключиться на видеокарту. Просто нужно поменять их местами. Затем произвести включение. Если результат оказался отрицательный, то всё же нет ничего страшного.
- Итак, самый основной этап, где придется вскрывать всю систему и вторгаться внутрь нее. И для начала нужно ликвидировать боковую сторону всей коробки, а далее, на всякий случай, проверить все возможное крепление конструкции.

СПРАВКА! Уделите особенное внимание видеокарте. Теперь можно устранять её и то место, где она находилась, протереть обычным ластиком, чтобы убрать пыль и другие мелкие частицы загрязнений. И только после этого вставлять изделие на исходное место и попробовать включить заново компьютер. При отсутствии положительного итога, переходим дальше к действиям, по алгоритму.
- А теперь, чтобы окончательно разобраться с вероятным мифов про поломку видеокарты, приступаем к завершающему этапу. Для этого находим кабель и переключаем его от монитора к его входу. Если же персональный компьютер не включился, то дело было всё именно в том изделии и это не миф. Вам следует обратиться напрямую к квалифицированному мастеру этой сферы. В другом же исходе — дело в материнской плате. Здесь исключительно один вариант существует, а именно — ремонт всей системы.
Как проверить сигнал
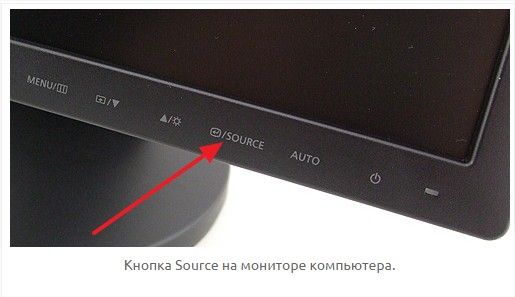
Попробуем разобраться с выяснением неисправности с помощью спикера. Эта процедура включает в себя несколько действий. Они описаны ниже:
- Допустим, источник проблемы кроется в материнской плате. Следовательно, от нее отключаем все составляющие. Предварительно, процессор должен быть выключен!
ВНИМАНИЕ! Оставляем включенными исключительно блок питания, процессор и, непосредственно, кнопки индикатора. Далее активируем агрегат. При несхожести сигнала в перечнем, следует переходить к следующему действию.
- Совершаем подключение видеокарты. При высвечивании окна с наименованием «проблема с южным мостом» надо обращаться, соответственно, к специалисту. Если никакой реакции вовсе нет, то следует перепроверить разъемы. Если неполадки с проводами, то стоит произвести замену между монитором и кабелем. Затем вновь провести подключение.
- И самый крайний вариант — неполадка с блоком питания. Если после всех проверок не оказалось результата, то это свидетельствует исключительно об одном.
Что делать, если нет сигнала

В любом случае — не беспокоиться. Все дефекты можно разрешить, даже если это будет крупный ремонт. Каждый профессиональный специалист знает толк в своем деле, так что неприятности будут ликвидированы. Если говорить в общем, то кроме выше предоставленных процедур можно попробовать сбросить все имеющиеся настройки, а также откатить предыдущие изменения.
Это объясняется тем, что обновления тоже могут повлиять на работоспособность устройства. Кроме этого, есть возможность восстановить объект.
Причем лучше всего будет, если процесс совершен посредством диска, где и установлена операционная система. Когда ПК осуществляет работу на основе виндовс, процесс будет наиболее легким и протекать без затруднений. Следовательно, после снабжения диском перезагружаем конструкцию. Далее будет доступно окно с названием «восстановление системы» — его надо выбрать.
После чего нужно будет опираться на предоставляемую инструкцию. Если всё так же ничего не помогает, то тут выход один — нести сооружение непосредственно к мастеру и отдать за это небольшую сумму денег.
Источник: setafi.com