Суть проблемы: в свое время компания Samsung стала выпускать телевизоры, поддерживающие разработанную ведущими производителями бытовой техники технологию DLNA, основанную на принципе «цифровой дом». Эта технология позволила интегрировать телевизоры в локальную домашнюю сеть, что дало возможность обмениваться медиа-контентом между телевизором и компьютером, и в частности, просматривать на ТВ фильмы, хранящиеся на компьютере по локальной сети или через WiFi.
Однако мультимедийное решение, предложенное Самсунгом для реализации этой технологии, мягко говоря, оставляет желать лучшего. Так, фильмы просматриваемые по сети во встроенном в телевизор медиа-плеере, в большинстве случаев не перематываются. Кроме того во время просмотра фильмов по сети, в отличие от просмотра фильмов с флешки или переносного жесткого диска, подключенного к ТВ по USB-порту, не поддерживается функция беспрерывного воспроизведения (синяя кнопка на пульте). Наконец, сама необходимость каждый раз запускать на компьютере Samsung PC Share Manger и производить коррекцию после каждого удаления или добавления виде-файлов на диск, немного напрягает.
Как сделать «облачный гейминг» бесплатно на своём телевизоре?
Не только устранить существующие проблемы с просмотром фильмов на ТВ по локальной сети, но и увеличить скорость передачи данных (что может послужить немаловажным фактором во время просмотра больших фильмов в формате HD) поможет нам включение сетевого протокола NFS (Network File System). После того, как мы произведем необходимую установку и настройку NFS-сервера, наш компьютер будет восприниматься телевизором так, как если бы мы подключили переносной жесткий диск к ТВ через USB-порт (единственное отличие будет только в скорости обмена данными, которая определяется максимальной пропускной способностью вашей локальной сети или WiFi-соединения).
NFS — это сетевой протокол, организованный по принципу «сервер — клиент». В роли сервера у нас будет компьютер, в роли клиента — телевизор. Включение поддержки NFS в телевизоре мы уже рассмотрели в предыдущем разделе во время настройки и установки в ТВ приложения SamyGO Auto. Если вы помните, то в настройках конфигуратора SamyGO Auto мы установили флажок напротив секции NFS и также прописали IP-адрес NFS-сервера (192.168.xxx.xxx), то есть адрес нашего компьютера:
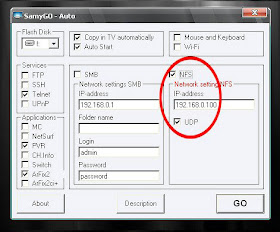
В этом разделе мы рассмотрим установку и настройку NFS-сервера на наш компьютер. В Интернете есть множество различных программ по установке и настройке NFS-сервера. Мы же воспользуемся приложением haneWIN NFS Server (оно является условно-бесплатным, и по истечении определенного срока требует регистрации серийного номера, но, как вы понимаете, в интернете всегда находятся умельцы, способные решить эту проблему). Итак, приступим:
- скачиваем программу haneWIN NFS Server (генератор серийных номеров уже в архиве). Что бы скачать архив просто нажмите кнопку Download;
- открываем скачанный архив, и запустив setup, производим установку (как для любой другой программы);
- после установки программы на рабочем столе появится ярлык NFS Server, запустив который мы произведем необходимую настройку, но сперва не забудьте зарегистрировать серийный номер (кнопка Register);
- далее выполняем основную настройку. Сначала на вкладке NFS убираем флажок напротив Version 2, затем меняем значение Number of UDP NFS Server Threads на 32, а Maximum NFS transfer size на 32768 (после внесения изменений не забудьте нажать кнопку Применить;
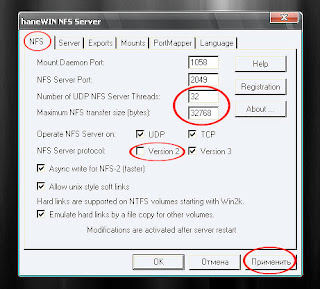
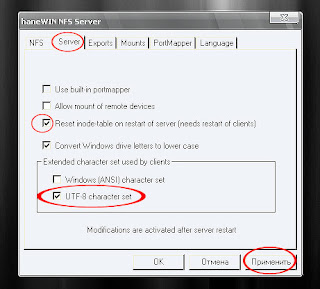
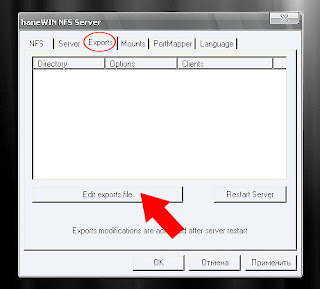
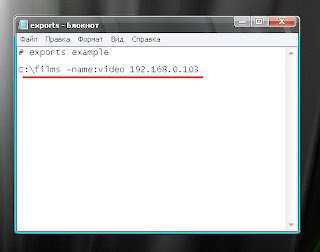
Примечание: вы также можете открыть доступ телевизору к другим папкам и дискам компьютера, добавив соответствующую строку в файл exports (например, что бы открыть доступ ко всему диску D нужно добавить строку D: -name:D 192.168.xxx.xxx).

Примечание: иногда брандмауэр Windows или встроенный в антивирус файрвол могут блокировать работу NFS-сервера. Что бы этого не происходило, в брандмауэре Windows (или если у вас стоит другой файрвол, то в нем) необходимо разрешить доступ в сеть двум приложениям: nfsd.exe и pmapd.exe (они находятся в папке установки сервера C:Program Filesnfsd).
Наконец, включим телевизор и убедимся в том, что наш NFS-сервер работает. В предыдущем разделе, когда мы устанавливали программу SamyGO Auto в телевизор, мы указали в нем параметр для автозапуска. Следовательно, при включении ТВ, он должен автоматически обнаружить наш NFS (это происходит не сразу, а приблизительно через 20 секунд после включения ТВ). Итак, включаем ТВ, затем переходим в медиа-плеер и видим там новое устройство — NFS Server.
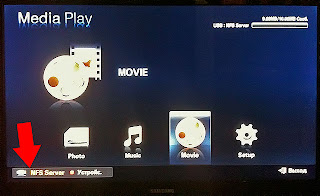
Если вы обратите внимание, то напротив NFS стоит значок USB-соединения. Это то, о чем мы ранее говорили, теперь ваш ТВ будет воспринимать компьютер как жесткий диск или флешку, подключенную по USB. Можете переходить в раздел Movie и наслаждаться просмотром фильмов по сети. Запускать Samsung PC Share Manger на компьютере вам больше не понадобиться. Просто добавьте фильм в папку с фильмами на компьютере, и он автоматически «подгрузится» в меди-плеер ТВ.
В следующем разделе мы расскажем о том, как записывать передачи с ТВ на флешку или, раз уж теперь у нас есть NFS — то в папку с фильмами на компьютере.
Источник: samsungtvupgrade.blogspot.com
NFC. Как пользоваться и оплачивать с помощью модуля NFC.
Технологии развиваются не останавливаясь. Любое событие становится драйвером для нового скачка, новых идей. Сейчас наличие модуля NFC уже норма. Хотя многие еще думают зачем он нужен, не понимают, как пользоваться NFC, что это за непонятная технология. Хотя мало кто еще не сталкивался с этой технологией, люди просто не подозревают, что пользуются очень часто.
Появление модуля в смартфонах – стало ответным ходом на желания людей, а также же на появление самой технологии. Все для удобства, с пользой.

Что такое NFC.
Полное название выглядит так: “near field communication”. Наиболее точно, переводится: “ ближняя бесконтактная связь”.
Nfc модуль — это дополнительная (отдельная) система беспроводной связи, которая устанавливается на самые разные мобильные устройства.
В целом, похожа на всем знакомый блютуз, но только в общих чертах, отличий много:
- радиус действия ограничен 20 см. Обычно меньше. Для взаимодействия надо держать мобильники рядом.
- более высокая частота. Объясняется требованием к передачам информации за короткий интервал времени.
- короткое время соединения. Работает короткими связями. Он не поддерживает постоянный контакт. Время соединения не превышает 0,1 секунды.
- пассивный режим, без расходования заряда батареи (или крайне низкий расход). т.е. можно использовать, где нет постоянного источника тока.
- Небольшая себестоимость чипа. Эта особенность помогла начать распространению технологии. Сейчас NFC чип можно встретить уже в бюджетных смартфонах и планшетах.
Где устанавливается NFC.
- Банковская карта с NFC системой. Самое распространенное, сейчас есть фактически у каждого. Та самая, бесконтактная оплата – pay pass. Она построена на этой системе. Сейчас все банки перешли на выпуск бесконтактных карт (частично, потому что VISA перестала выпускать без модулей).
- Смартфон. Радио чип в телефоне уже не редкость. Через какое-то время, будет обыденным как наличие интернета. Nfc в телефоне позволяет оплачивать покупки, не доставая пластиковую карту. Возможность бесконтактных платежей, дало толчок массовому распространению.
Удобно, забыли кошелек дома – оплатили смартфоном. Сейчас можно выпустить виртуальную карту (т.е. без реального пластикового носителя), привязать к устройству. Такие обычно дешевле в обслуживании, бывают полностью бесплатны.
- Умные часы, планшетные компьютеры, информационные экраны. Цель установки – та же самая. Оплачивать.
Как пользоваться.
NFC оплата с телефона, в отличие от платежных карт, не работает “ из коробки”. Надо настраивать, подключать. Однако это занимает минуты.
Состоит из двух этапов:
Как настроить nfc в телефоне.

Настройка заключается в включении модуля или активации. По умолчанию, он включен на большинстве новых смартфонах.
Заходите в раздел настроек.
Выбираете пункт с настройками. Это может находиться в разделе беспроводных сетей, интернета, блютус, подключенных устройств.
Смотрите состояние. Не активен – выберите пункт “ включить”. На этом все.
Как настроить программу для работы с NFC модулем.
Для функционирования, понадобится определенное ПО. Есть несколько терминалов, которые работают в России. Одни универсальные. Другие заточены под конкретные условия. На некоторых телефонах, не разрешается параллельная работа платежных установок.
Даже если подключите их – каждый раз придется подтверждать действия.
Отметим: все эти программы – бесплатные. Не берут комиссии.
Google Pay (Гугл пей, GPay, или ранее android Pay)
Система от IT-гиганта. Устанавливается на ОС Android. Установит можно из официального магазина Google Play. Для этого нужна учетная запись в Гугл.
Внимание! Если у вас телефон, от компании которая находится под санкциями США – могут быть проблемы.
После установки, при первом запуске, вас попросят внести информацию о себе. Адрес, телефон. Это требование законодательства.
Обязательно нужна будет блокировка экрана. Неважно каким образом, пароль, графический ключ….
Затем привязываем банковскую карту. Выбираем пункт “ добавить способ оплаты”. Вносим всю необходимую информацию. Дожидаемся смс с кодом активации. Ждем несколько минут, пока не придет уведомление от банка. Все, теперь можно оплачивать с использованием NFC модуля.
Если несколько привязанных платежных средств- установите одну, по умолчанию.
В магазине, просто запустите приложение. На экране смартфона увидите выбранную карту и значок готовности. Поднесите к терминалу. Услышите характерный звук – все прошло.
Приложение покажет стоимость, название магазина (берется из данных терминала). Все будет сохраняться в истории платежей.
Отдельно стоит отметить, что GPay можно оплачивать в онлайн магазинах ( их количество увеличивается, даже многие интернет провайдеры сейчас подключились к нему). Также в приложение можно добавить идентификатор программы лояльности.

Samsung Pay.
Аналогичная система от компании Самсунг. Написана также для ОС андроид.
Установить можно только на телефоны, произведенные Самсунгом. Для работы попросят завести аккаунт.
Привязка проходит точно так же. Особых сложностей не вызовет.
Особенность технологии корейских производителей — это использование технологии электромагнитной передачи данных параллельно с NFC. Т.е. вы сможете оплатить даже в старом терминале, где нужна магнитная лента
Apple Pay.
Бесконтактная оплата, разработанная для устройств на базе IOS.
Оплачивать можно только на разблокированных устройствах фирмы Эпл. При этом обязательная привязка к аккаунту.
SberPay.
Вот мы подошли к российским разработкам. Сбер пей, интегрирован в приложение “сбербанк-онлайн”, начиная с версии 10.0. Дополнительно ничего не надо устанавливать. Подключаются только с картами Сбербанка. При этом, сервис прекрасно работает на смартфонах, без сервисов Гугл.
Для подключения, в приложении выберите карту. Откройте раздел настройки. Там будет 2 пункта с бесконтактной оплатой: Gpay и SberPay. Выбираете подключить сберпей. Ждите подтверждения.
В отличие от предыдущих, здесь не требуется блокировка экрана. Перед оплатой, надо будет разблокировать само приложение.
Mir Pay.
Интересная альтернатива от НСПК, выпущенная для платежной системы “мир”. Работает только с указанными картами. В России, все банки обязаны работать с ПС МИР. В других странах – как повезет, но сильно не рассчитывайте. Сбербанк в этом плане интереснее.
Что ещё может модуль связи.
Передача информации, нужна не только для платежей. NFC – система широкого применения. Обмен информации между двумя телефонами – Android Beam. Скорость маленькая, но возможность есть. Установка разных меток.
Это как создание QR-кодов, только считывать надо не камерой, а приложив телефон.
Думаю, в скором времени, мы увидим много вариантов.
Безопасность.
Оплата данным способом является безопасной:
- Платежная информация скрыта от продавца. Ему сообщается только код
- Потеря телефона – не так страшна. На банковской карте есть все необходимые данные для платежа. Здесь – нужно сначала телефон разблокировать.
- Перехват радиосигнала почти невозможен – радиус сигнала не превышает 20см.
Почему не будет работать.
Действительно, при наличии работающего модуля, в ряде случаев возникнут проблемы:
- Модифицированная прошивка – изменили родную ОС – программы сообщают о проблеме и возможных вирусах.
- ROOT- права. Ни одна программа не будет работать с включенным доступом администратора.
- Банк не поддерживает оплату. Увы, но такое тоже возможно. Крупные банки уже легко подключают любые свои карты, однако небольшие еще могут запаздывать.
- Страна. Тут все неоднозначно. Например, Gpay не функционирует на полуострове Крым. Возможны внутренние блокировки банка.
Подробное видео о возможностях NFC:
Источник: protabletpc.ru
Что такое NFC и как этим пользоваться? | Часть 1

Технология NFC (аббр. от Near Field Communication) позволяет обмениваться данными между вашим смартфоном и другими телефонами под управлением ОС Android с поддержкой NFC, задействуя функцию Android Beam. Главная особенность этой технологии — малый радиус действия (до 10 см), позволяющий осуществлять бесконтактный обмен данными между устройствами, расположенными на небольших расстояниях: например, между считывающим терминалом и сотовым телефоном или пластиковой смарт-картой.
К примеру, вы сможете передавать веб-адреса, положение на карте, приложения из Google Play Market и контакты на другие телефоны под управлением ОС Android. Помимо всего прочего, есть возможность обмениваться фотографиями, музыкой и видео между телефонами Sony Xperia. Как пользователь смартфона данной линейки, буду рассказывать на его примере. Хотя в развитии и внедрении NFC активно участвуют и другие компании, выпускающие высокотехнологичные продукты: Google, Intel, Samsung, Nokia, Visa, MasterCard, Citigroup, Barclaycard и другие.
Я использую NFC в смартфоне для быстрой синхронизации с bluetooth наушниками Sony MDR-1RBT или беспроводной акустической системой Sony SRSBTM8. Если вы ни разу не применяли NFC, то можете активировать эту функцию на своем смартфоне и приложить проездной на метро, чтобы увидеть информацию о нем на дисплее смартфона. Дабы вас не запутать, стоит отметить, что NFC обладает существенным преимуществом над Bluetooth — быстрое время установки соединения. То есть вместо процесса «спаривания» (pairing) 2-х устройств при применении Bluetooth, связь между двумя устройствами NFC устанавливается сразу (менее чем за 1/10 секунды), но данные (например, аудиопоток в Bluetooth наушниках) будут все-равно передаваться средствами Bluetooth. Чтобы избежать долгого процесса «спаривания», NFC используется только для установки соединений в беспроводных технологиях, таких как Bluetooth.
Как вы уже поняли, в качестве «носителя» NFC-чипа мобильный телефон (смартфон) выбран не случайно, так как устройство массовое и всегда рядом со своим владельцем. Последним трендом в сфере NFC стало параллельное развитие сервисов на базе смарт-карт и мобильных устройств:

Оба вышеупомянутых варианта обеспечивают возможность построения универсальной NFC-экосистемы, где смарт-карта или смартфон с интегрированным NFC-чипом превращаются в многоцелевые устройства, выступая как:
- платежное средство (виртуальный кошелек)
- средство идентификации владельца
- ключ
- бонусная карта
- проездной билет
NFC-чип может содержать большие объёмы данных, при необходимости шифруя их. В настоящее время NFC-решения уже применяются во многих областях. Например, с помощью этой технологии осуществляется бронирование и продажа электронных билетов, оплата проезда в общественном транспорте и парковки автомобилей, NFC-технология активно используется также в сфере услуг и развлечений. Анализируя возможности NFC, можно с уверенностью прогнозировать ее потенциальную востребованность в сфере безопасности и контроля доступа.
Бесконтактная инфраструктура и бесконтактные платежи уже достаточно хорошо развитые в системе общественного транспорта, довольно быстро появляются и в других отраслях. Операторы связи, производители мобильных устройств, банковский сектор и иные платежные системы все чаще стремятся к использованию бесконтактных платежей.

Самое распространенное в мире устройство, способное в полной мере раскрыть весь потенциал NFC-технологии – это, несомненно, мобильный телефон. В сочетании с NFC он способен объединить в себе весь функционал опций и услуг, какие только может предоставить использование смарт-карт.
Возможно, сегодня повсеместное использование NFC кажется футуристическим, однако в самом ближайшем будущем эта технология прочно войдёт в нашу жизнь – точно так же, как Wi-Fi, Bluetooth, USB.
В существующий функционал смартфонов Sony c технологией NFC также входит возможность сканирования метки NFC. Метки NFC представляют собой небольшие программируемые информационные зоны, которые можно использовать в торговых и рекламных зонах: встраивать в афиши, всевозможные рекламные щиты, а также на полках с продукцией в розничных магазинах. Прикоснувшись к метке, вы можете получить дополнительную информацию: карты, веб-адреса и трейлеры.

Функция NFC активируется при соприкосновении двух устройств с поддержкой этой технологии. Максимальное расстояние считывания составляет около 1 см, что позволяет избежать ложного срабатывания функции.
Как передать файл с помощью технологии NFC? (на примере Xperia P)
Передача контакта на другой телефон с помощью NFC
- Убедитесь, что на обоих телефонах включены функции NFC и Android Beam и что экраны обоих телефонов активны.
- Чтобы просмотреть контакты в телефоне, на главном экране коснитесь значка “Экраны приложений”, а затем — значка “Контакты”.
- Выберите контакт, который нужно отправить.
- Расположите передающий и принимающий телефоны задними частями друг к другу так, чтобы их зоны распознавания NFC соприкасались. После установки подключения телефоны завибрируют и раздастся короткий звуковой сигнал. Появится миниатюра контакта.
- Коснитесь миниатюры, чтобы начать передачу.
- По завершении передачи контактная информация будет сохранена на принимающем телефоне и отображена на его экране.
Передача музыкального файла на другой телефон с помощью NFC
- Убедитесь, что на обоих телефонах включены функции NFC и Android Beam и что экраны обоих телефонов активны.
- Чтобы открыть проигрыватель Walkman™, перейдите на главный экран, коснитесь значка “Экран приложений”, а затем выберите WALKMAN.
- Перейдите на вкладку МОЯ МУЗЫКА, чтобы открыть медиатеку.
- Выберите музыкальную категорию и найдите дорожку, которую нужно отправить.
- Коснитесь дорожки для ее воспроизведения. Затем можно коснуться значка “Пауза”, чтобы приостановить воспроизведение дорожки. Передача возможна, когда дорожка воспроизводится или приостановлена.
- Расположите свой телефон и принимающий телефон задними частями друг к другу так, чтобы их зоны распознавания NFC соприкасались. После установки подключения телефоны завибрируют и раздастся короткий звуковой сигнал. Появится миниатюра дорожки.
- Коснитесь миниатюры, чтобы начать передачу.
- По завершении передачи на принимающем телефоне автоматически начнется воспроизведение музыкального файла. Одновременно файл будет сохранен на принимающем телефоне.
Примечание. Копирование, отправка и передача объектов, защищенных авторским правом, может быть невозможна.
Передача фотографии или видеозаписи на другой телефон с помощью NFC
- Убедитесь, что на обоих телефонах включены функции NFC и Android Beam и что экраны обоих телефонов активны.
- Для просмотра фотографий и видеозаписей, хранящихся на телефоне, перейдите на главный экран, коснитесь значка “Экран приложений”, а затем выберите Альбом.
- Коснитесь нужной фотографии или видеозаписи.
- Расположите передающий и принимающий телефоны задними частями друг к другу так, чтобы их зоны распознавания NFC соприкасались. После установки подключения телефоны завибрируют и раздастся короткий звуковой сигнал. Появится миниатюра фотографии или видеозаписи.
- Коснитесь миниатюры, чтобы начать передачу.
- По завершении передачи фотография или видеозапись будет отображена на экране принимающего телефона. Одновременно объект будет сохранен на принимающем телефоне.
Передача веб-адреса на другой телефон с помощью NFC
- Убедитесь, что на обоих телефонах включены функции NFC и Android Beam и что экраны обоих телефонов активны.
- Коснитесь значка “Экран приложений” на главном экране.
- Чтобы открыть веб-браузер, выберите Браузер.
- Загрузите веб-страницу, которую нужно передать.
- Расположите передающий и принимающий телефоны задними частями друг к другу так, чтобы их зоны распознавания NFC соприкасались. После установки подключения телефоны завибрируют и раздастся короткий звуковой сигнал. Появится миниатюра веб-страницы.
- Коснитесь миниатюры, чтобы начать передачу.
- По завершении передачи веб-страница будет отображена на экране принимающего телефона.
Источник: mediapure.ru