На что меньше всего всего обращают внимание пользователи?
Правильно: на монитор! И только тогда, когда с экраном монитора начинают возникать проблемы, только тогда пользователь начинает задумчиво чесать “репу”, мысленно прокручивая возможные причины проблемы.
Сбой цвета в настройках монитора?
Или слетел драйвер на монитор?! Всё, на этом глобальные познания исчерпаны.
Давайте я вам расскажу об этом более подробно, тем более, что в свое время я через это прошел. Итак!
Если на вашем мониторе стали возникать странные цветовые эффекты, вроде кратковременного изменения фона, стал пропадать красный цвет и тд, то не спешите бежать в сервис или покупать новую видеокарту: данные проблемы можно решить и без больших капиталовложений.
Во-первых, снимите крышку системного блока и внимательно посмотрите на видеокарту, а точнее – на чистоту её поверхности. Теперь извлеките её из слота и осмотрите конденсаторы (конденсаторы – это такие “бочонки” с крестообразным сечением на вершине).
Если сечения на “бочонках” вздутые, вскрытые или просто потекшие, то вот вам и причина цветовых глюков: такие детали следует поменять. Выпаиваете негодные детали из платы видеокарты, берете их с собой. Идете на радиобазар и покупаете точно такие же. Приходите домой и впаиваете их на видеокарту.
Во-вторых, далеко не всегда причина в видеокарте, точнее – не в ней самой. Дело в том, что примерно в 50% случаев виновата не сама карта, а грязь, которая попала в середину слота. Возьмите кисточку и спирт (или какой-нибудь ингредиент, типа одеколона или туалетной воды).
Вытаскиваем видеокарту из слота, протираем сначала контактную часть видеокарты (это та часть, которая втыкается в слот), а потом макаете кисточку в спирт и протираете слот изнутри (просто засовываете кисточку прямо в щель и протираете контакты там). Дайте спирту испариться (минутку), вставляйте видеокарту обратно и проверяйте работу монитора, то есть – включите компьютер.
В-третьих, стоит проверить сам кабель, который подключается к видеокарте: возможно проблема именно в нем. Проверьте плотность соединения кабеля: он должен быть тщательно прикручен фиксаторами. От автора: кстати, именно этот момент игнорирует около 30% пользователей. Так, воткнули кабель, чуть прихватили фиксатором и всё: типа, и так сойдет). А главное: кабель рекомендуется заменять хотя бы раз в три года, поскольку он тоже ссыхается изнутри.
В-четвертых, вы можете проверить наличие драйверов на ваш монитор и видеокарту: “Пуск” – правой кнопкой на “Мой компьютер” – “Свойства” – “Оборудование” – “Диспетчер устройств”. Там смотрите: есть ли где-то среди оборудования значок с восклицательным знаком? Если есть, то устраните проблему, обновив драйвер!
И последнее: если у вас возникнет проблема с миганием монитора, исчезновением цвета и прочей фигней, то скорее всего это результат очень плохого контакта между видеокартой и слотом, но ни в коем случае не проблема с самой видеокартой! Поэтому именно простая прочистка контактов решает проблему в 90% случаев. Удачи!
Полезные бесплатные видеокурсы: Хотите научиться пользоваться компьютером? Подпишитесь на бесплатные видеоуроки “Компьютер с нуля”!
Хотите узнать, как вы сами сможете ускорить ваш компьютер всего за 15 минут?
Начал мигать ни с того ни с сего монитор? Неужели это поломка? Как же быть, нести в мастерскую или можно как то починить самому? Именно этими вопросами задается не маленький процент людей часто использующих компьютер как в работе, так и в целях развлечения.
Мерцание монитора при включении компьютера весьма распространённая проблема, с которой может столкнуться каждый его пользователь. Но стоит заметить то, что с ноутбуками такой казус случается намного реже! Так в чем причина, и как её решить? – спросите вы. Это мы как раз и рассмотрим, переходя поэтапно с одной причины, ко второй. А причин вызывающих такое не радостное явление не так уж и много!
Не исправны розетки, удлинители или шнуры питания
Зачастую, проблемой вызывающей мигание экрана монитора является не сломан монитор или системный блок, а как раз ваши розетки, удлинители, тройники или шнуры питания. По этому, первым делом как только заметите у себя на компьютере мерцание экрана, проверьте ваши источники питания. То есть, выньте и воткните по новому в розетку вилку шнура. Точно такие же действия стоит проделать и с удлинителем. Разумеется, если вы его используете.
Если после проделанных действий проблема осталась, следующим этапом будет проверка плотности закрепления в системном блоке и мониторе шнура питания. Что бы это сделать, следуйте данным этапам:
- Выньте системник с компьютерного стола;
- Выдерните с него провод отвечающий за обеспечение его электроэнергией;
- Вставьте его вновь, при этом, немного прижав;
- Осторожно разверните монитор, задней стороной к себе;
- Выньте провод отвечающий за обеспечение его электроэнергией;
- Вставьте провод обратно, при этом немного надавив на него.
Будьте внимательны и осторожны, дабы не повредить матрицу. Помните, замена матрицы дорога.
Помощь соседа или друга

Как быть, если все выше перечисленное сделал, но проблема так и не исчезла? Вот как раз в таких ситуациях понадобится помощь друзей, ну или соседей. Как говорится, друг в беде не оставит, а значит, поможет подсоединить ваши комплектующие к своему компьютеру. Вот как это делается:
- Осторожно и внимательно упакуйте ваш ПК;
Дело в том, что компьютер не любит когда им трусят, кидают, перекидают. Поэтому он должен быть бережно упакован в ящики по отдельности, желательно с пенопластом. Дабы при нежелательном ударе или падении при перевозке ко другу, ничего не повредить. Особого внимания требует и матрица. Ведь она очень хрупкая!
- Немного подождать, дабы ПК нагрелся;
Мигает экран монитора что делать
Если мигает экран монитора. Почему мигает экран монитора?
Как это устранить? Сейчас мы и постараемся это выяснить. Для начала нам нужно определить, что именно вызывает эти “мигания”. Это может быть и видеокарта, могут быть проблемы с монитором, либо конфликт видеодрайвера, на самом деле причин может быть очень много, ниже мы постараемся методом алгоритма найти настоящую причину этой проблемы и как можно скорее её решить.
Мой монитор мигает непрерывно. В первую очередь стоит увеличить частоту мерцания монитора.
По умолчанию обычно этот параметр выставляется 60 герц, которых для выведения картинки на экран может не хватать. Что бы увеличить частоту следует навести курсор на свободную область рабочего стола и нажать правую кнопку, в контекстном меню выбрать «Properties», дальше появиться меню, в котором следует выбрать вкладку «Settings», следом — «Advanced» (Расширенные), и в очередном окне щелкнуть на вкладку «Monitor», затем изменить количество герц на максимально возможное.
Обратите внимание на то, что должно быть отмечен параметр «Hide modes that this monitor cannot display». Если вы всё это сделали, жмите кнопку «ОК», соглашайтесь на сохранение измененных параметров. Если у вас перестал мерцать – поздравляю, если нет, и ваш монитор не перестал мигать, то не отчаиваетесь, инструкциями ниже я вам постараюсь помочь. Мой монитор мигает в разные промежутки времени.
Если ваш монитор мигает, после запуска полноэкранных приложений, либо когда он в состоянии покоя, скорее всего причина этому ваша видеокарта, либо её драйвер. В первую очередь мы идем удалять драйвер, для этого мы нажимаем комбинацию клавиш «win+pause» в появившемся окне переходим во вкладку «Hardware» (аппаратное обеспечение), далее щелкаем на кнопку «Device Manager» (Менеджер устройств).
Должно открыться окно управления устройствами, в нем надо раскрыть ветку «Display adapters» (Видео адаптеры). Вспоминаем и находим свой видеодрайвер, щелкаем на него правой кнопкой и в контекстном меню нажимаем «Unistall» (Удалить), подтверждаем свою уверенность в очередном окне. На этом наш видеодрайвер удален. Дальше нам нужно установить драйвер заново.
Запускаем с диска/компьютера инсталлятор видеодрайвера, по завершению установки надо перезагрузить компьютер. Если вы до сих пор наблюдаете мерцание, идем дальше, еще одну вероятную причину мы исключили. Мой монитор до сих пор мигает, переустановка видеодрайвера не исправила ситуации. Вот мы подходим к последней причине нашего неудобства.
Осталось думать только в сторону железа и шнуров с ним соединяющихся. Щупаем провод с обеих сторон, возле видеокарты и монитора, смотрим, плотно ли шнур установлен в гнездо, не забываем при этом поглядывать на монитор, перестает ли он мигать. В большинстве случаев ситуация решается на этом этапе, если этот случай не ваш, то берем монитор вместе с шнуром и несем к другу, который всегда рад помочь. Если вы его подключили и монитор мигает и на вашем шнуре и шнуре друга, тогда логично заключить, что проблема в мониторе.

Если ваша проблема остается не решенной, тогда вина лежит за видеокартой в большинстве случаев. Проделываем с видеокартой те же самые операции, что и с монитором (несем другу). Если при подключении видеокарты монитор у друга стал мигать, значит проблема в ней.
Заниматься ремонтом без специального образования, не рекомендуется, лучше несите в сервис центр, а там уже определяться, что вам с ней делать. Почему мигает экран монитора? Как это устранить? Сейчас мы и постараемся это выяснить. Для начала нам нужно определить, что именно вызывает эти “мигания”.
Ремонт монитора на дому в СПб
Это может быть и видеокарта, могут быть проблемы с монитором, либо конфликт видеодрайвера. На самом деле причин может быть очень много, ниже мы постараемся методом алгоритма найти настоящую причину этой проблемы и как можно скорее её решить с помощью нашего сервис-центра: компьютерная помощь «Неотложка».
Мой монитор мигает непрерывно В первую очередь стоит увеличить частоту мерцания монитора. По умолчанию обычно этот параметр выставляется 60 герц, которых для выведения картинки на экран может не хватать.Что бы увеличить частоту следует навести курсор на свободную область рабочего стола и нажать правую кнопку, в контекстном меню выбрать «Properties», дальше появиться меню, в котором следует выбрать вкладку «Settings», следом — «Advanced» (Расширенные), и в очередном окне щелкнуть на вкладку «Monitor», затем изменить количество герц на максимально возможное. Обратите внимание на то, что должно быть отмечен параметр «Hide modes that this monitor cannot display». Если вы всё это сделали, жмите кнопку «ОК», соглашайтесь на сохранение измененных параметров.
| Выезд специалиста в переделах КАД | бесплатно |
| Выезд специалиста за КАД | 300 |
| Диагностика компьютера | бесплатно* |
| Замена термопасты | 500 руб |
| Сборка/разборка монитора на дому | 1100 руб |
| Замена корпуса | 800 руб |
| Установка/замена платы | 500 руб |
| Установка/замена модуля инверотра подсветки матрицы | 2000 руб |
| Установка/замена блока питания монитора | 500 руб |
| Установка/замена матрицы монитора | 4500-6000 |
| Пайка микросхемы или элемента | 550 |
| Замена шлейфа матрицы | 2000 |
| Установка/замена разьема | 200 |
| Ремонт моноблока | от 1000 |
Если у вас перестал мерцать – поздравляю, если нет, и ваш монитор не перестал мигать, то не отчаиваетесь, инструкциями ниже я вам постараюсь помочь. Мой монитор мигает в разные промежутки времени Если ваш монитор мигает, после запуска полноэкранных приложений, либо когда он в состоянии покоя, скорее всего причина этому ваша видеокарта, либо её драйвер.
В первую очередь мы идем удалять драйвер, для этого мы нажимаем комбинацию клавиш «win+pause» в появившемся окне переходим во вкладку «Hardware» (аппаратное обеспечение), далее щелкаем на кнопку «Device Manager» (Менеджер устройств). Должно открыться окно управления устройствами, в нем надо раскрыть ветку «Display adapters» (Видео адаптеры). Вспоминаем и находим свой видеодрайвер, щелкаем на него правой кнопкой и в контекстном меню нажимаем «Unistall» (Удалить), подтверждаем свою уверенность в очередном окне. На этом наш видеодрайвер удален.Дальше нам нужно установить драйвер заново. Запускаем с диска/компьютера инсталлятор видеодрайвера, по завершению установки надо перезагрузить компьютер.
Если вы до сих пор наблюдаете мерцание, идем дальше, еще одну вероятную причину мы исключили. Мой монитор до сих пор мигает, переустановка видеодрайвера не исправила ситуации Вот мы подходим к последней причине нашего неудобства. Осталось думать только в сторону железа и шнуров с ним соединяющихся.
Щупаем провод с обеих сторон, возле видеокарты и монитора, смотрим, плотно ли шнур установлен в гнездо, не забываем при этом поглядывать на монитор, перестает ли он мигать. В большинстве случаев ситуация решается на этом этапе, если этот случай не ваш, то берем монитор вместе с шнуром и несем к другу, который всегда рад помочь.
Если вы его подключили и монитор мигает и на вашем шнуре и шнуре друга, тогда логично заключить, что проблема в мониторе.Если ваша проблема остается не решенной, тогда вина лежит за видеокартой в большинстве случаев. Проделываем с видеокартой те же самые операции, что и с монитором (несем другу). Если при подключении видеокарты монитор у друга стал мигать, значит проблема в ней. Заниматься ремонтом без специального образования, не рекомендуется, лучше несите в сервис центр, а там уже определяться, что вам с ней делать.
Почему мигает экран монитора?
Случается так, что спокойная безмятежная работа за компьютером внезапно прерывается необъяснимыми миганиями монитора, делающими её совершенно невозможной. Почемуэкран монитора мигает? Причин может быть несколько. Мигание может быть вызвано проблемами с видеокартой, с самим монитором, конфликтом видеодрайверов и другими неполадками.
Как выявить проблему самостоятельно
Если монитор мигает при включении, выявить причину проблемы бывает непросто. Для начала попробуйте увеличить частоту монитора. По умолчанию данный параметр равен 60 Гц, которых может не хватать для выведения картинки на экран. Для увеличения частоты наведите курсор на свободную зону на рабочем столе и нажмите правую кнопку мыши.
В контекстном меню выберите «Свойства» → Настройки» → «Расширенные», и в очередном выпавшем окне щелкните на вкладку «Экран», изменить значение частоты на максимально возможное. Если монитор не перестал мигать, то, скорее всего, причина этому находится в видеокарте, её драйверах или в самом «железе».
Для устранения неполадок попробуйте провести следующие манипуляции. Возможно, проблема вызвана нарушением соединения монитора в системным блоком.
- Отключите компьютер от электропитания.
- Прощупайте провод с обеих сторон, обратив особое внимание зонам входа и выхода.
- Убедитесь в плотности установки шнура в гнезда монитора и системного блока.
- Включите компьютер заново.
В большей половине случаев ситуация разрешается именно таким образом – оказывается, что отошли контакты. Если этот случай не ваш, то стоит взять монитор вместе со шнурами и присоединить к системному блоку друга, коллеги или доброго соседа.
Если при подключении монитор продолжает мигать и с вашим соединительным шнуром, и со шнуром вашего помощника, то совершенно очевидно, что корень проблемы заключается в самом мониторе. Если же мигание монитора на новом системном блоке прекратилось, то надо полагать, что дело в неисправности видеокарты. Чтобы убедиться в этом, проделайте с видеокартой то же самое, что и ранее с монитором. Если при подключении вашей видеокарты монитор помощника начал мигать, значит проблема кроется именно в ней.
Вне зависимости от того, чем именно было вызвано мигание монитора и какая часть компьютера в этом «виновата», производить ремонт машины самостоятельно не рекомендуется, обратитесь за помощью к профессионалам!
Если мигает монитор

Хотя производители компонентов для компьютерных систем стремятся обеспечить надежную работу своей продукции, иногда все же случаются ситуации, когда оборудование начинает вести себя «как-то не так». В мире нет ничего абсолютно надежного, а сложнейшие высокотехнологичные изделия – не исключение. Таким образом, если мигает монитор, то не стоит впадать в панику.
Причины могут быть самыми разными: от банальных, вроде ножки стола на сигнальном шнуре; до сложного повреждения импульсного блока электропитания. А раз неизвестно, почему мигает монитор, то самостоятельно выполнить минимальный комплекс диагностических мероприятий – «святой долг» каждого пользователя. И лишь после этого нести «подозреваемого» в ремонт.
Часто бывает, что мастер из сервисного центра, на глазах изумленного владельца «неисправного» монитора, включает устройство и…никаких сбоев в работе не наблюдает. Почти половина обращений этим заканчивается. А мигает монитор совсем по иной причине, которую искать нужно вовсе не в нем. Трудно сказать, что более неприятно владельцу устройства в такой ситуации: заплатить за нажатие кнопки включения или краснеть, чувствуя себя. непонимающим. Кстати, если мигает монитор ноутбука, то все вышесказанное также верно и для него, разве что, список причин немного иной.

Их все можно разделить на две группы – аппаратные (реально существующие) и программные (виртуальные). Причем, так как монитор – это окно в несуществующий мир, то вторая группа также может частично повлиять на работоспособность. Начнем с первых.
Итак, самая тривиальная причина – это проблемы с проводом, соединяющим вход монитора и выход видеокарты. Заводской брак в проводниках встречается редко, поэтому чаще всего вина на совести владельца, который при подключении забыл закрутить фиксирующие болты на штекерах с обеих сторон. Достаточно «потревожить» такой провод, выдвинув системный блок, подвинув стол или еще как-то, чтобы в один прекрасный день увидеть, что мигает монитор.

Следующая возможная причина – неисправность видеокарты. Вполне возможно, что ее система охлаждения из-за загрязнения стала неэффективно работать — отсюда перегрев и аномальная работа. Также многие еще помнят «болезнь» некоторых чипов NVidia, которые имели дефект пайки и со временем начинали сбоить. Не исключено, что в видеоадаптере пришли в негодность процессор или память. Нужно проверить работоспособность с другой видеокартой.
А вот если мигает монитор при включении, то это может указывать на сложную поломку. Вот список наиболее распространенных:
— выработан ресурс ламп подсветки в жидкокристаллическом устройстве отображения информации. Только замена. Увы, обычно работа стоит дороже новых запчастей, поэтому нужно найти щедрых мастеров;
— «потекли» конденсаторы в блоке питания. Необходима замена;
— повреждение в самой матрице. Одна из самых сложных поломок.
Самостоятельно пытаясь определить причину, нужно не забывать о программной составляющей. Некорректный режим, сбой настройки частоты развертки, ошибка в драйвере – все это может повлиять на работу монитора самым непредсказуемым образом. Необходимо загрузиться в «Защите от сбоев» и проверить работоспособность.
Моргает экран на ноутбуке: что делать, как исправить проблему?
Проблема не очень серьезная, а дискомфорт доставляет большой. Во время работы в текстовых редакторах, серфинга в интернете и просмотра фильмов мигание экрана отвлекает, раздражает и оказывает негативное воздействие на зрение человека. Поэтому выясним, как исправить мерцание монитора компьютера.
Причины неполадки
Существует три основные причины моргания дисплея: несовместимость видеодрайвера или приложения с операционной системой либо физическое повреждение устройства.
Разберем все по порядку:
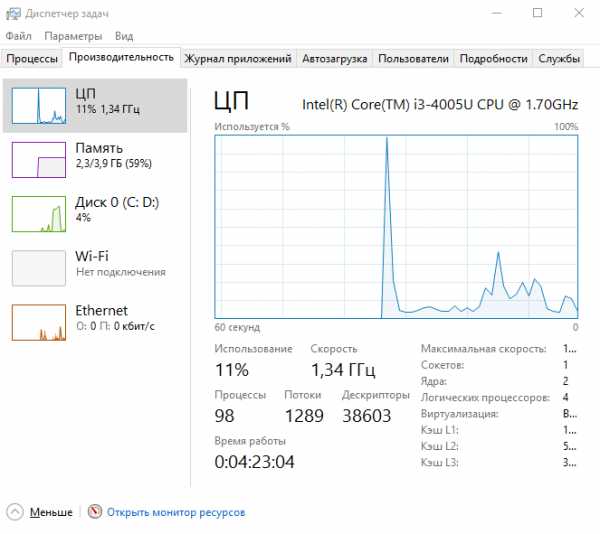
- Сверните браузер и нажмите Alt+Ctrl+Delete одновременно.
- В появившемся списке выберите «Диспетчер задач».
- При открытии окна Диспетчера разверните его на полный экран.
- Пролистайте список запущенных приложений и процессов, пройдитесь по вкладкам.
Если во время использования «Диспетчера задач» мерцание прекратилось – проблема в несовместимом приложении, которое, по всей видимости, было установлено недавно. В противном случае причиной является несовместимость видеодрайвера (или его версии) с операционной системой.
Советы по устранению
После того, как выяснили причину, можно приступать к исправлению проблемы.
Если у вас проблема с несовместимым приложением, нужно выяснить с каким именно и удалить его.
Моргает экран Windows 10? Узнайте, почему это происходит и что делать
Если у вас моргает экран Windows, знайте, Вы не одиноки в этой проблеме. Многие пользователи сталкиваются с этой проблемой по разным причинам – начиная от системных ошибок, заканчивая проблемой с оборудованием. В данной статье мы рассмотрим основные причины и расскажем о возможных способах, которые ответят на вопрос — почему моргает экран монитора компьютера Виндовс 10?
Пользователи со средним и высоким уровнем знания ПК знают, что проблема кроется в драйверах видеоадаптера. Также причиной может быть нарушение контакта кабеля, соединяющего видеокарту и монитор или проблемы с программным обеспечением видеоадаптера. Но чаще всего мерцание возникает сразу после установки ОС.
Внешние неполадки
В первую очередь, при решении проблемы, необходимо определить первопричину проблемы. Если проблема не заключается в неисправном кабеле – вероятно, что вина лежит либо на ПО (Windows, драйвер или сторонние приложения), либо на оборудовании.
В первую очередь нужно проверить кабели монитора и видеокарты (отмечены на картинке). Проверьте, плотно ли прилегает кабель питания и не отходит ли кабель DVI (HDMI или DP).

Если всё хорошо, проверьте подключение к видеокарте: основные используемые разъемы – HDMI и DVI (показаны на рисунке). Если монитор подключен к DVI, удостоверьтесь, что кабель плотно прилегает к разъему и зафиксирован.

Данные действия довольно часто решают вопрос почему моргает монитор компьютера Windows 10. Но если они не помогли – необходимо «копать» глубже.
Ошибка приложения Проводник
«Моргает экран монитора Виндовс 10 при запуске: что делать?», — знакомый многим программистам вопрос. Ведь после официального выхода Windows 10, форумы и профильные сайты заполонили вопросы, один из которых- моргает экран Windows 10.
Проблема заключалась в слабом тестировании системы на разных конфигурациях и с разным ПО. Из-за проблем с совместимостью на многих устройствах наблюдалась ситуация, когда экран часто обновлялся, а некоторые приложения постоянно перезапускались.
Ранее, такая ситуация наблюдалась, если у Вас на ПК были установлены следующие приложения – Avast, Norton Antivirus, iCloud, IDT Audio, AeroGlass. Для быстрого решения, отключите или удалите эти приложения.
Со временем и новыми обновлениями эта ошибка была исправлена, поэтому, если у Вас после обновления Windows 10 моргает экран – обновите систему.
Отключение звуковых уведомлений
Если вышеуказанные советы не помогли и в Виндовс 10 все еще моргают ярлыки на рабочем столе,то возможно, что виной системные настройки, а именно специальные возможности. Чтобы их отключить, выполните следующие действия:
- Откройте Параметры Windows (сочетание Win+i)

- Откройте вкладку «Звук» и для значения «Визуализируйте звуковые оповещения» выставьте «Без визуальных оповещений»

Переустановка драйвера
После этих манипуляций у вас по-прежнему моргает рабочий стол Windows 10?
Вполне вероятно, что проблема кроется на уровне драйверов. Чтобы точно это узнать, потребуется переустановить драйвер видеокарты.
- Пройдите в диспетчер устройств (сочетание Win+X и выберите нужный пункт)
- Раскройте список «Видеоадаптеры»
- Нажмите ПКМ по видеокарте и выберите «Удалить устройство»

- Также поставьте галочку на пункте «Удалять программы драйверов…»

- Перезагрузите компьютер
Эти действия могут решить проблему, когда моргает экран на ноутбуке Windows 10 при загрузке. Но удаление драйвера таким способом не всегда корректно, лучше выполнить чистую установку с помощью установщика или воспользоваться приложением DDU – Display Driver Uninstaller, которая полностью удаляет следы видеодрайвера с устройства.
Восстановление системных файлов
Всё равно проблема актуальна и периодически моргает экран монитора Windows 10, не знаете, как исправить? Далее пытаемся просканировать систему на наличие поврежденных файлов. Для необходимо:
- Запустите окно командной строки от имени Администратора
- Введите следующую команду

- Как команда завершится, введите следующую
Дополнительно
Бывает, что в Windows 10 моргает экран приветствия, а после загрузки системы перестаёт – если прошлые варианты не помогли, проблему можно решить 2мя способами – созданием временного профиля и последующим его удалением. И обновлением системы с помощью Media Creation Tools – этот вариант самый длительный, но с большой долей вероятности это поможет вашему устройству.
Иногда проблема может лежать на поверхности, но её сложно заметить. Если моргают значки на рабочем столе в Windows 10 – проверьте не залипла ли у вас клавиша F5, именно она отвечает за перезагрузку и обновление рабочего стола, браузера и многого другого.
Также, попробуйте другие советы, которые могут помочь вашей проблеме:
- Переустановить видеокарту в дополнительный порт материнской платы (если таковой имеется)
- Выполнить возврат к точке восстановления или сбросить систему
- Выполнить обновление системы или её переусановку
- Проверить работу на другом экране или дисплее
В нашей статье мы постарались тщательно изучить причины,почему моргает монитор компьютера Windows 10, а также все возможные способы устранения распространенной ошибки. Надеемся, что эта статья помогла в решении этой проблемы.
Источник: windowstips.ru