Монитор является одним из самых важных компонентов ПК. Сегодня мониторы LG представляют собой одни из лучших моделей на рынке, которые обладают высоким качеством изображения и многофункциональностью. Однако, пользователи могут столкнуться с проблемой мерцания экрана.
Если у вас мерцает монитор LG, не стоит паниковать. Это распространенная проблема, которая может возникнуть по разным причинам. Некоторые причины мерцания экрана могут быть связаны с настройками монитора или настройками графической карты, тогда как другие могут иметь аппаратную природу.
В этой статье мы рассмотрим различные причины мерцания монитора LG и подробно рассмотрим, как решить эту проблему. Мы также обсудим меры предосторожности, которые помогут избежать повторного возникновения этой проблемы в будущем.
Фоновая подсветка монитора LG
Фоновая подсветка – один из основных элементов экрана монитора LG, который влияет на качество изображения и может вызывать проблемы с мерцанием экрана.
Фоновая подсветка состоит из светодиодов, расположенных по краям экрана или на его задней панели. Она создает равномерное освещение экрана.
Телевизор Samsung UE32EH5007K мерцает экран Виноват конденсатор
Причинами мерцания монитора LG могут быть неисправности в фоновой подсветке, например, неисправные светодиоды или конденсаторы. Это может привести к появлению мерцающих пятен на экране, а также к ухудшению качества изображения.
Если у вас возникли проблемы с мерцанием монитора LG, попробуйте проверить состояние фоновой подсветки и ее компонентов. Если неисправностей вы не нашли, обратитесь за помощью к специалистам, которые смогут быстро и качественно устранить проблему.
Проблемы с кабелем
Если монитор LG начал мерцать, одной из причин может быть проблема с кабелем. Кабель мог повредиться из-за постоянных перегибов или вытаскивания из разъема. Это может привести к плохому контакту, который может вызвать мерцание.
Если вы подозреваете, что проблема кабелем, попробуйте переключить его на другой порт на видеокарте или заменить на новый. Также убедитесь, что кабель правильно подключен к монитору и видеокарте. Проверьте контакты на разъемах и убедитесь, что они чистые и нет повреждений.
- Повреждения на кабеле могут привести к плохому контакту и мерцанию монитора
- Переключите кабель на другой порт или замените на новый
- Проверьте правильность подключения и состояние контактов на разъемах
Если замена кабеля не помогла, то проблема может быть в другом. В таком случае обратитесь к специалисту.
Обновление драйверов
Если монитор LG начал мерцать, возможно, проблема связана с драйверами. Обновление драйверов может помочь решить эту проблему.
Драйверы — это программное обеспечение, которое контролирует работу компонентов компьютера, включая монитор. Если драйвер устарел или не работает правильно, монитор может начать мерцать или даже отказываться работать вообще.
Для обновления драйверов монитора LG необходимо зайти на сайт производителя и найти соответствующий раздел для загрузки драйверов. Найдите модель своего монитора и загрузите последнюю версию драйверов. Установите драйверы, следуя инструкциям на экране.
Моргание Монитора при Включении Не спешите покупать новый или нести в мастерскую
После установки новых драйверов перезагрузите компьютер и проверьте, не мерцает ли монитор. Если проблема не решена, рекомендуется обратиться к производителю монитора за дополнительной поддержкой.
Проблемы с настройками в BIOS
Другой причиной мерцания монитора LG может стать неправильная настройка BIOS. BIOS — это особенный программный код, который управляет запуском и настройками системы. Ошибки в BIOS могут привести к проблемам с монитором.
Один из возможных вариантов настроек, который может вызывать мерцание монитора — это неправильное разрешение экрана. Если BIOS настроен на максимальное разрешение, которое ваш монитор не может поддержать, то монитор может начать мерцать. В таком случае, вам потребуется изменить настройки BIOS на разрешение, которое может поддерживать ваш монитор.
Ещё одним способом решения проблемы, связанной с настройками BIOS, может стать возможность включения и выключения функции V-sync. Эта функция помогает согласовать частоту кадров графического процессора с частотой монитора, что может устранить мерцание. Если V-sync отключена, попробуйте включить ее в настройках BIOS.
Неисправность монитора
Мерцание монитора LG может быть вызвано неисправностью самого устройства. Если монитор перестал работать, необходимо проверить его наличие в устройстве и убедиться, что он правильно подключен.
Также мерцание монитора может быть вызвано неисправным блоком питания. Если питание отключено, монитор перестанет работать. Необходимо проверить блок питания на наличие дефектов и, если обнаружены, заменить их.
Если эти меры не помогли, необходимо обратиться к специалисту по ремонту. Неисправность могла возникнуть из-за дефекта внутренней платы монитора или из-за неисправной системы охлаждения. Самостоятельно пытаться ремонтировать монитор может привести к дополнительным проблемам.
Возможно, лучше всего в такой ситуации обратиться к производителю монитора LG и запросить гарантийный ремонт. Это позволит избежать риска повреждения устройства.
Как предотвратить мерцание монитора LG
Если вы хотите избежать мерцания монитора LG, существуют несколько простых рекомендаций:
- Настройте частоту обновления экрана. Если вы используете монитор LG с высокой частотой обновления, убедитесь, что частота обновления установлена правильно. Неправильная настройка может вызывать мерцание монитора.
- Используйте качественный кабель. Кабель, который вы используете для соединения монитора LG с компьютером, может также вызывать мерцание. Убедитесь, что вы используете качественный кабель, который подходит для вашего монитора.
- Избегайте сильного освещения в комнате. Яркий свет может вызывать мерцание монитора LG. Если вы используете монитор в комнате с ярким освещением, перенесите его в другую комнату или избегайте использования ярких ламп.
- Убедитесь, что видеокарта работает исправно. Если ваша видеокарта не работает исправно, это может вызывать мерцание монитора LG. Убедитесь, что драйверы видеокарты установлены правильно и что устройство работает без ошибок.
Если вы следуете этим простым рекомендациям, вы можете избежать мерцания монитора LG и наслаждаться ярким и четким изображением на вашем экране.
Источник: usemake.ru
Экран монитора мерцает причина

Частота обновления экрана.

В наше время, пока еще на рынке лидируют LCD-мониторы и не везде еще OLED, то проблемы с мерцанием экранов до сих пор встречаются часто, как и было при ЭЛТ-мониторах. По этому, сегодняшняя статья будет посвящена именно решению проблемы мерцания экрана монитора ПК или ноутбука.
Причины ряби или мерцания экрана могут быть самые разные. Это:
- Частота обновления экрана. Выставлена слишком маленькая частота (Гц).
- Драйвер видеокарты. Не установлен, либо испорчен.
- Видеокарта. Неисправность GPU, возможно перегрев.
- Монитор. Неисправность матрицы.
Вот это основные причины мерцания экрана. Сейчас рассмотрим каждую из них и попытаемся разобраться с решением данной проблемы.
Причиной мерцания экрана могут быть неправильные настройки частоты обновления экрана и качество цветопередачи.
Для того, что бы исправить эти настройки нужно нажать правой кнопкой мыши по рабочему столу и выбрать «Разрешение экрана».

Либо «Пуск — Панель управления — Оформление — Настройка разрешения экрана».

Откроется окошко настройки экрана. Где, нужно нажать на «Дополнительные параметры».

Откроется уже маленькое окошко, в нем нужно перейти на вкладку «Монитор», где, в выпадающем меню, пункта «Частота обновления экрана» нужно выбрать максимальное значение, например 60 Гц.

Чуть ниже, в пункте «Качество цветопередачи», выбрать значение больше, чем было выставлено, если возможно. Например «True Color (32 бита)».
Дальше, нужно сохранить настройки нажатием на кнопку «Применить», все окошко можно закрыть.
Неисправность монитора.
Еще одна, часто встречающаяся причина мерцания экрана. Если у вас стационарный компьютер, то проще сразу проверить монитор, подключив его к другому компьютеру, так вы узнаете, в чем проблема, в компьютере или в самом мониторе. Если неисправен монитор, то причин тут так же, может быть несколько, например неисправна матрица, можете почитать статью о замене матрицы на ноутбуке. Причина может быть и в лампе подсветки или в инверторе. Так же, часто на ноутбуках причиной ряби и мерцания экрана является перетирание шлейфа, это происходит от постоянного открывания и закрывания крышки ноутбука.
Конечно, если руки растут из нужного места, то справится с починкой монитора может и каждый, но я бы рекомендовал сдать монитор в сервисный центр.
Пока на этом все, очень надеюсь, что статья поможет вам разобраться с проблемой мерцаний и ряби на экране монитора компьютера или ноутбука.

Мерцание монитора — довольно частая проблема, которая была присуща пользователям старых мониторов. Но с переходом на современные устройства она по-прежнему может беспокоить некоторых людей, и причиной такому явлению могут быть определенные программные и аппаратные факторы. В этой статье мы разберем основные моменты, связанные с рассматриваемой ситуацией, и расскажем, как от них избавиться.
Устранение мерцания монитора ПК
Источников, негативно сказывающихся на качестве работы монитора, существует несколько. К счастью, не всегда дефекты носят аппаратный характер и требуют ремонта и денежных вложений. Иногда их можно исправить и настройками операционной системы.
Способ 1: Настройки Windows
Порой достаточно обратиться к настройкам Виндовс, чтобы устранить возникшую неполадку. Чуть ниже будут рассмотрены основные неполадки, вызывающие некорректную работу монитора.
Низкая частота обновления экрана
Комфортное использование дисплея в большинстве случаев актуально при высокой частоте обновления экрана. Низкие же значения и могут вызывать неприятное ощущение мерцания.
Оптимальный выбор — 60 Гц или 75 Гц. Многие мониторы средней ценовой категории и выше поддерживают установку параметра 120 Гц и даже 144 Гц – возможность установки повышенной частоты должна быть и у вашей видеокарты. В основном высокие значения используются для игр и работы с 3D, а при обычном повседневном времяпровождении за ПК достаточно 60-75 Гц.
Чтобы изменить эту настройку, выполните следующие шаги:
-
Нажмите правой кнопкой мыши по пустому месту на рабочем столе и выберите пункт «Параметры экрана».




Если мерцание не было устранено или других доступных значений нет, переходите к следующим советам.
Некорректная работа драйвера
Драйвер для видеокарты может как раскрыть производительность этого комплектующего, так и испортить его работу на программном уровне. Неполадки могут возникнуть не только после обновлений ОС/версии драйвера, но и без явной на то причины. В этом случае совет «обновить драйвер» выглядит не отговоркой и панацеей по решению любых сложностей, а реальным шансом решить проблему.
Обратите внимание, что иногда может потребоваться не обновление, а откат на прежнюю версию драйвера. Чтобы процесс установки прошел успешно, первым делом потребуется полное удаление программного обеспечения, а уже затем чистая установка. О том, как это сделать правильно, читайте в нашей статье по ссылке ниже.
Подробнее: Переустанавливаем драйвера видеокарты
Неполадки в работе программ
Некоторые установленные приложения могут быть несовместимы с конфигурацией ПК на таком уровне, что вызывают мерцание монитора. Разберем основные ситуации:
- Вспомните, устанавливали/обновляли ли вы недавно какой-нибудь софт, и если да, попробуйте завершить работу этой программы или удалить ее.
- Выявить проблемное приложение можно и через системный журнал «Просмотр событий». Открыть его можно так:
- Нажмите на клавиатуре Win + R и впишите команду eventvwr.msc, подтвердите на Enter или «ОК».


Способ 2: Диагностика аппаратных проблем
Когда настройки операционной системы не помогают, следует проверить наличие технических неполадок и поломок.
Кабель монитора, вставленный в розетку и подающий электричество может иметь плохой контакт. Попробуйте просто пошевелить его, проверить, плотно ли вставлена вилка, отсоединить ее от розетки, а затем включить. Эти действия повторите и с кабелем, соединяющим монитор с системным блоком.
Не лишним будет выполнить изолированное подключение монитора к сети. Для этого уберите все остальные кабели, чтобы они не соприкасались с идущим от монитора (или даже с удлинителем, если подключение дисплея идет через него). При восстановлении работоспособности постарайтесь провести сетевой кабель к розетке так, чтобы он не соприкасался с остальными. Возможно, для этого потребуется использовать удлинитель и/или крепления, чтобы он был выше/ниже остальных.
Неправильный разгон видеокарты
Мерцание может появиться вследствие разгона видеокарты, произведенного неправильно. Воспользуйтесь тем же программным обеспечением, использовавшееся для оверклокинга, и снизьте частоты до пониженных, при которых рассматриваемая проблема устранится.
Переходим к более серьезным ситуациям. К сожалению, довольно часто именно при поломке графических карт мерцание проявляется как симптом. Вы можете выполнить диагностику и самостоятельно, и для этого есть 3 варианта:
- Проверьте температуру видеокарты. Из-за разных ошибок в работе ПК, слишком активной загрузки процессами может наблюдаться перегрев видеокарты. Он же появляется при некачественном охлаждении и старой термопасте. Сделать это можно по нашей инструкции. Подробнее: Как проверить температуру видеокарты Не лишним будет сравнить показатель с нормой и предельно допустимым количеством градусов. Подробнее: Рабочие температуры видеокарт разных производителей Если она сильно греется даже в режиме простоя или после выполнения интенсивных задач, постарайтесь решить проблему нагрузки самостоятельно путем отключения лишних программ или более эффективными методами. Подробнее: Устраняем перегрев видеокарты
- Переключитесь на интегрированную видеокарту. Нередко материнские платы оснащаются встроенными видеокартами, поэтому можно в любой момент выполнить переключение. Как уже понятно, если интегрированный видеочип будет работать отлично, не вызывая артефактов, значит дело 100% заключается в дискретной видеокарте. Если вам не поможет переустановка драйвера, откат разогнанных частот до прежних (если разгон вообще выполнялся) и переподключение устройства внутри системного блока, останется только нести комплектующее в ремонт или приобретать новое.
Подробнее:
Как включить или отключить встроенную видеокарту на компьютере
Переключаем видеокарты в ноутбуке
Подробнее: Как снять видеокарту с компьютера
Затем установите вашу видеокарту в другой ПК, включите его и проверьте, как она будет работать с другой конфигурацией.
Подробнее: Как подключить видеокарту к компьютеру
Для доскональной проверки установите драйвер на ваше устройство. Сделать это можно, используя собственные знания или ссылки на наши статьи с инструкциями по установке ПО для NVIDIA и AMD. Их вы найдете чуть выше, в Способе 1.
При сохранении неполадки вывод очевиден — видеокарте пора в ремонт или на покой. Более точный ответ вам смогут дать работники сервисного центра.
Как понять, что сгорела видеокарта
Поиск и устранение неисправностей видеокарты
Точно так же, как и в ситуации с видеокартой, источником мерцания может быть сам монитор. Его также необходимо предварительно проверить, прежде чем можно будет сделать какие-либо выводы касательно его состояния.
- Замените кабель. Если у вас есть возможность подключить монитор к компьютеру, заменив оригинальный кабель на сторонний — выполните это. Его можно использовать от прежнего устройства или одолжить на время у друзей.
- Подключение монитора к другому устройству. Самый простой с точки зрения диагностики вариант — найти другой системный блок и подключить устройство к нему. Поочередно используйте для этого тот же кабель, через который подсоединен к блоку ваш монитор, а затем кабель от другого монитора. Для этой цели можете использовать и ноутбук. Этот вариант больше распространен, поскольку в доме 2 настольных ПК встречается нечасто, а связка компьютер + ноутбук является довольно популярным решением. Тем более, попросить знакомых одолжить ноутбук для проверки монитора гораздо проще. Однако при таком типе подсоединения, возможно, потребуется небольшая настройка в Windows. Данную процедуру «от и до» мы рассмотрели в другой статье. Подробнее: Подключаем внешний монитор к ноутбуку Альтернативным методом выступает подключение ЖК-дисплея к ТВ-тюнеру. Если у вас есть подходящее оборудование, то следующая инструкция поможет реализовать данную задачу и удостовериться в качестве работы монитора. Подробнее: Превращаем монитор в телевизор
Сохранившиеся неполадки будут свидетельствовать о проблемах с кабелями, а при безуспешном использовании сторонних — о поломке матрицы. Соответственно, вам нужно обратиться в сервисный центр за ремонтом либо задуматься о покупке нового монитора.
Как исправить проблему мерцания монитора на ПК с Windows? –
Мерцание монитора — очень распространенная проблема, с которой сталкиваются многие пользователи ПК с Windows. Проблема может возникать как на настольных мониторах, так и на экранах ноутбуков. Независимо от того, являетесь ли вы новичком или опытным пользователем компьютера, вам будет сложно справиться с этой проблемой.
Существует множество факторов, вызывающих мерцание монитора, таких как устаревшие графические драйверы, неправильная частота обновления, функции энергосбережения или плохое соединение. В этой статье мы объясним, как решить проблему мерцания монитора на ПК с Windows. Хотя мы ориентируемся на Windows 11, большинство предложений можно применить и к более старым версиям Windows.
Методы устранения мерцания монитора
Давайте начнем с пошагового подхода к устранению проблемы мерцания монитора. Мы рассмотрим различные решения, начиная с самых простых и переходя к более продвинутым. Обратите внимание: если вы видите, что приложения исчезают с экрана, это проблема разрешения экрана, а не мерцание.
Проверьте наличие ослабленных соединений и неисправных кабелей
Плохое соединение между компьютером и монитором может привести к периодическому мерцанию монитора. Когда соединение отсутствует, данные, отправляемые с компьютера на монитор, повреждены или неполны, что может вызвать проблемы с отображением. Итак, первое, что вы должны сделать, это проверить, все ли кабели надежно подключены или нет. Попробуйте отключить их один раз, а затем снова подключить, чтобы увидеть, решена ли проблема.
Иногда кабель, соединяющий монитор с компьютером, может быть поврежден, что может привести к мерцанию монитора. Попробуйте заменить его новым кабелем и проверьте, работает ли он.
Проверка источника мерцания монитора
Если с кабелями все в порядке, следующим шагом будет выявление основной причины проблемы. Мерцание монитора может быть результатом как программных, так и аппаратных проблем. Вы можете выполнить простой тест с помощью диспетчера задач, чтобы выяснить, какой тип проблемы вызывает проблему. Вы можете открыть диспетчер задач несколькими способами.
Самый простой способ — щелкнуть правой кнопкой мыши на панели задач и выбрать меню «Диспетчер задач». Либо нажмите клавиши «Ctrl + Shift + Esc» на клавиатуре, а затем выберите «Диспетчер задач».
Теперь проверьте, мерцает ли Диспетчер задач вместе со всем на экране, это означает, что за эту проблему отвечает драйвер дисплея вашего компьютера. Вам необходимо обновить его, как описано в разделе 2 ниже. Но если диспетчер задач не мерцает, это означает, что проблема связана с чем-то другим, например, с недавно установленным приложением. В таком случае вам нужно попробовать следующие решения одно за другим, чтобы исправить мерцание.
1. Проверьте частоту обновления экрана
Неправильная частота обновления является основной причиной мерцания монитора, особенно когда вы сталкиваетесь с проблемой во время игр или просмотра видео. Вы можете настроить частоту обновления, чтобы увидеть, работает ли она для вас.
- Перейдите в меню «Пуск» и введите «Настройки экрана».
- Нажмите «Настройки дисплея» в результатах, чтобы открыть раздел «Система> Дисплей» в приложении «Настройки».
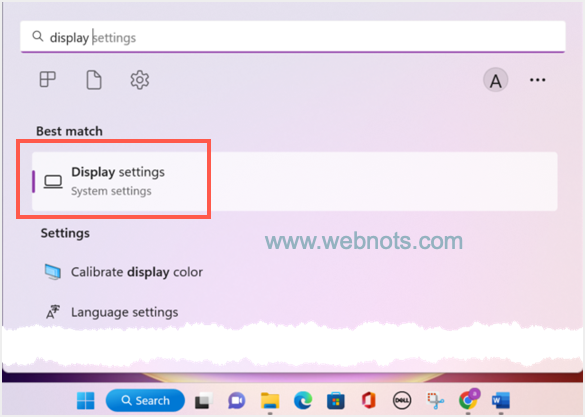
Откройте настройки дисплея
- Прокрутите страницу вниз и нажмите «Расширенный дисплей».
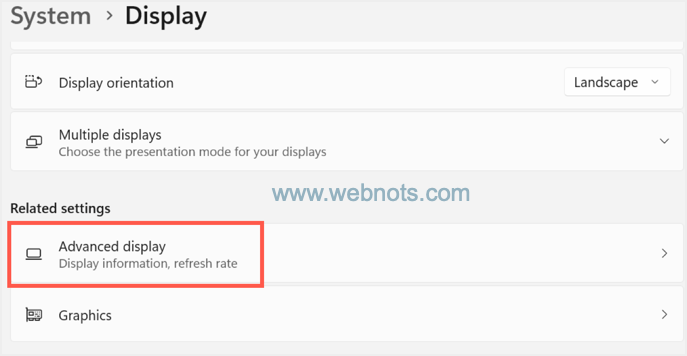
Перейти к расширенным настройкам дисплея
- В опции «Выберите частоту обновления» появляется раскрывающийся список, в котором вы можете изменить частоту обновления. Измените его, чтобы увидеть, прекращается ли мерцание монитора.
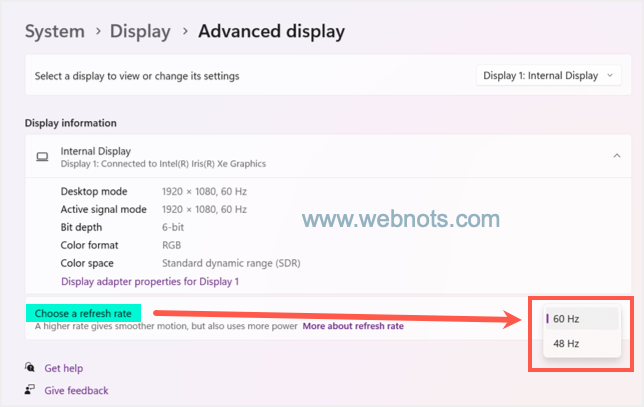
Изменить частоту обновления в Windows 11
2. Удалить и обновить графический драйвер
Одной из наиболее распространенных причин мерцания монитора является устаревший графический драйвер. Графический драйвер является промежуточным звеном между видеокартой и монитором. Когда драйвер устарел, система не может правильно взаимодействовать с видеокартой, что приводит к мерцанию монитора. Чтобы решить эту проблему, вам придется обновить графический драйвер или драйвер дисплея до последней версии.
Осторожность: Мы настоятельно рекомендуем вам сохранить резервную копию драйвера вашей видеокарты перед удалением. Хотя Windows поможет найти его в Интернете, иногда он может не работать, особенно если у вас старое, устаревшее оборудование.
- Нажмите «Пуск» или значок/кнопку «Поиск» на панели задач и введите «Диспетчер устройств» в поле поиска. Откройте приложение «Диспетчер устройств» из результатов поиска.
- Теперь разверните раздел «Видеоадаптеры», щелкнув стрелку рядом с ним.
- Щелкните правой кнопкой мыши графические карты, которые отображаются в разделе «Видеоадаптеры», и выберите параметр «Обновить драйвер». Вы увидите подсказку с просьбой выбрать, хотите ли вы, чтобы Windows искала драйвер в Интернете или устанавливала его вручную из резервной копии. Выберите «Автоматический поиск драйверов» и дождитесь завершения обновления.
- Если обновление драйвера не устраняет проблему, вы можете щелкнуть правой кнопкой мыши графическую карту в «Диспетчере устройств» и выбрать «Удалить устройство».
- Появится диалоговое окно и выберите опцию «Удалить».
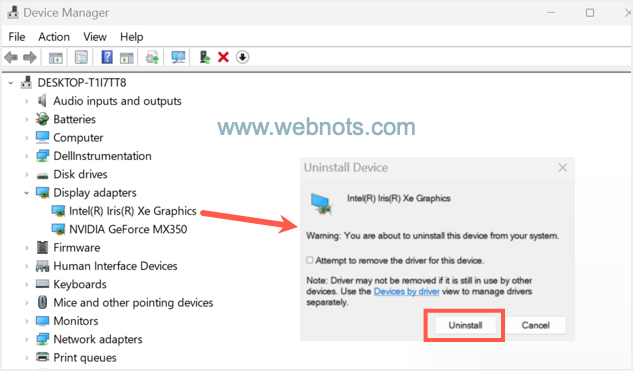
Удалить графическую карту в диспетчере устройств
- После удаления программного обеспечения видеокарты перезагрузите компьютер. После перезагрузки вы увидите, что мерцание экрана прекратилось.
Однако после перезагрузки вы заметите, что дисплей вашей системы не такой, как раньше. В большинстве случаев Windows автоматически попытается найти драйвер при перезагрузке компьютера. В противном случае вы можете обновить Windows, чтобы решить эту проблему. Для обновления Windows откройте приложение «Настройки» и перейдите в раздел «Центр обновления Windows». Теперь нажмите кнопку «Проверить наличие обновлений», и Windows начнет установку последней версии.
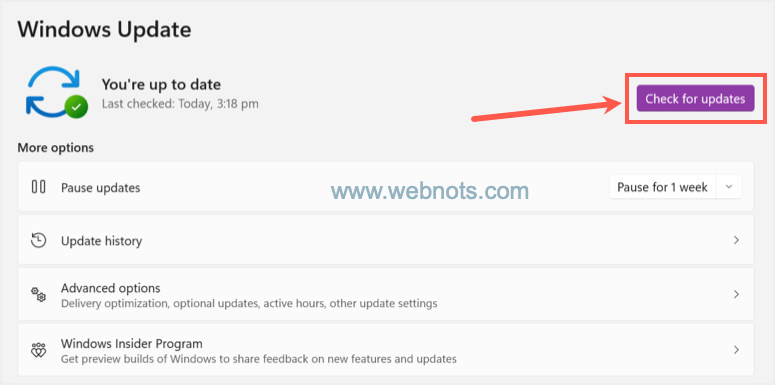
Проверить наличие обновлений Windows
Большинство производителей ПК и ноутбуков также предоставляют предустановленное приложение для управления устройствами и драйверами. Например, ноутбуки Huawei поставляются с приложением Huawei PC Manager, с помощью которого вы можете устранять неполадки и устранять их.
3. Определите и удалите конфликтующие приложения
Некоторые неисправные приложения также могут привести к мерцанию монитора из-за конфликта с ОС или чрезмерного использования ресурсов. Если приложение работает со сбоями или конфликтует, оно будет использовать чрезмерные ресурсы ЦП, памяти и диска, что приведет к нестабильной работе системы и мерцанию монитора. Если мерцание происходит после установки приложения, вам следует удалить и проверить его, это помогает.
- Перейдите в меню «Пуск» и найдите «Установка и удаление программ» в строке поиска. Откройте результат, чтобы перейти к этим настройкам.
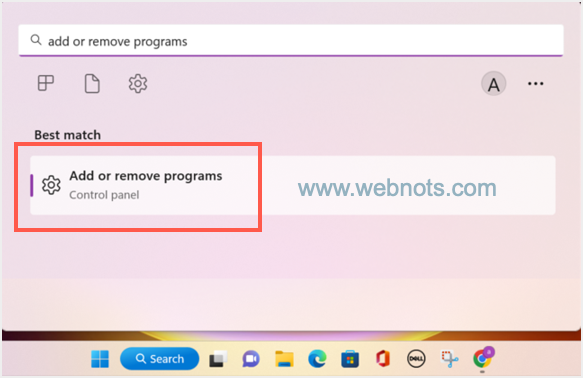
Откройте настройки «Установка и удаление программ».
- Здесь показаны все приложения, установленные в вашей системе.
- Найдите недавно установленное приложение, вызывающее проблему, выберите его и щелкните значок с тремя точками. Затем нажмите «Удалить».
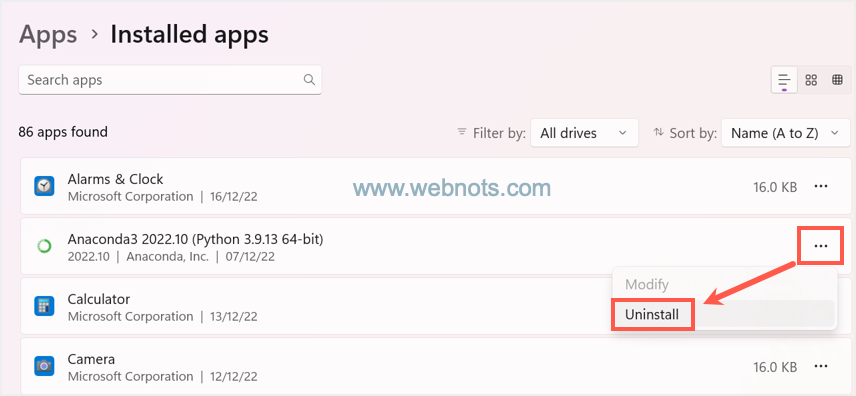
Удалить, чтобы удалить приложение
- Снова нажмите «Удалить», чтобы окончательно удалить приложение с вашего компьютера.
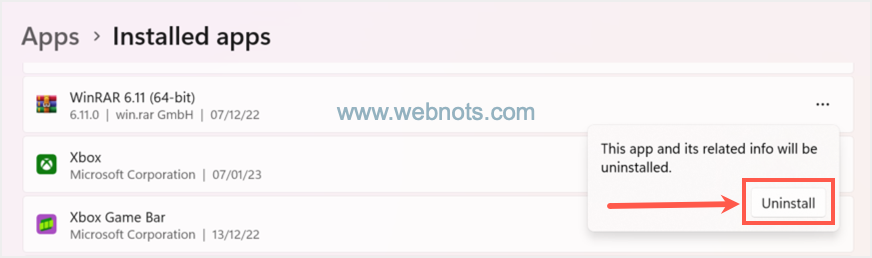
Подтвердить удаление приложения
После успешного удаления приложения перезагрузите компьютер, чтобы проверить, решена ли проблема.
4. Отключить эффекты анимации
Если ваш монитор все еще мерцает после того, как вы попробовали все вышеперечисленные решения, попробуйте отключить эффекты анимации. Некоторые пользователи Windows 11 утверждают, что этот метод помог им решить проблему.
- Перейдите в меню «Пуск» и введите «Настройки». Откройте приложение «Настройки» из результата.
- Выберите «Доступность» на левой боковой панели.
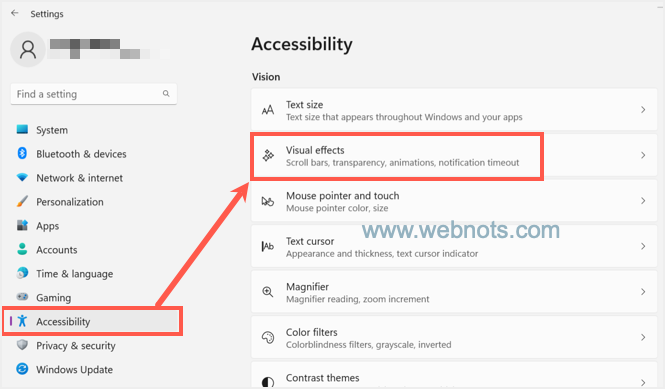
Перейти к настройкам специальных возможностей
- Теперь нажмите «Визуальные эффекты» и отключите «Анимационные эффекты», повернув переключатель в положение «Выкл.».
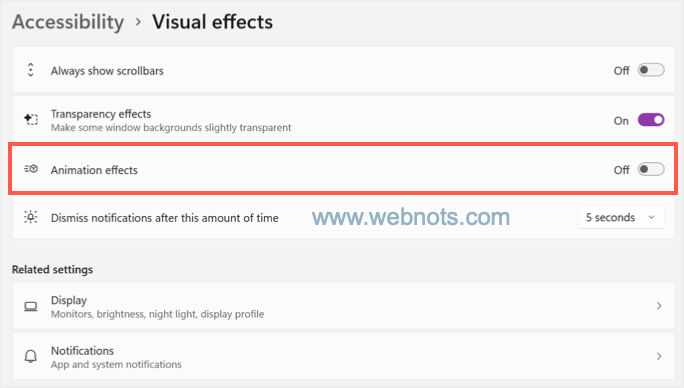
Отключить эффекты анимации
Теперь проверьте, перестал ли мерцать ваш монитор. Если это не решит проблему, попробуйте следующий метод.
5. Отключите службы отчетов об ошибках Windows.
Иногда отключение служб отчетов об ошибках Windows может помочь решить проблему мерцания экрана. Для этого:
- Перейдите в меню «Пуск», введите «Конфигурация системы» и откройте приложение.
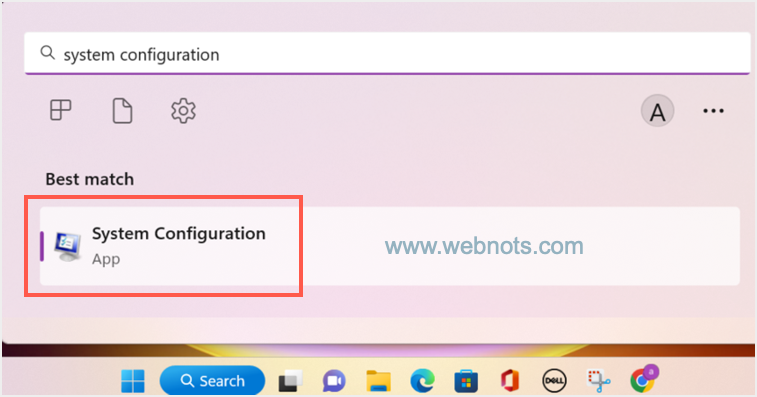
Откройте приложение для настройки системы
- Когда вы находитесь в приложении «Конфигурация системы», перейдите на вкладку «Службы».
- Теперь прокрутите вниз и снимите флажок «Служба отчетов об ошибках Windows».
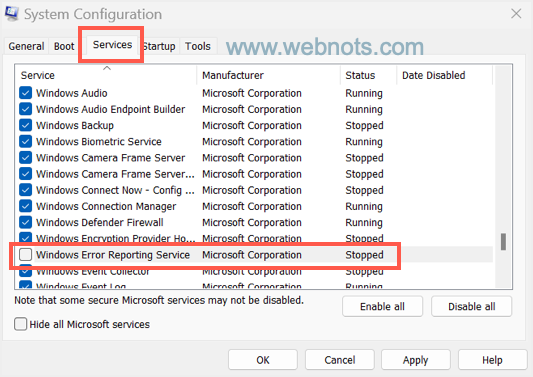
Отключить службу отчетов об ошибках Windows
- Также снимите флажок «Поддержка панели управления отчетами о проблемах».
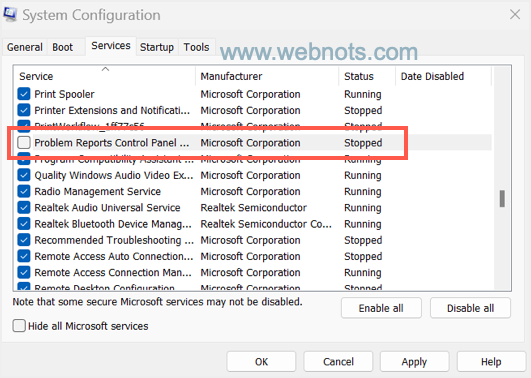
Отключить службу поддержки панели управления отчетом о проблеме
- Нажмите «Применить», а затем нажмите кнопку «ОК». Появится диалоговое окно, нажмите «Перезагрузить», чтобы проверить результат.
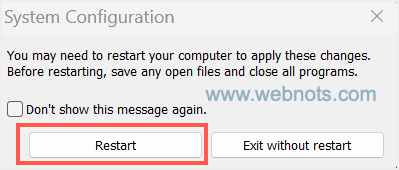
Подтвердить перезапуск системы
Заключение
Мерцание монитора — распространенная проблема, но с помощью небольшого устранения неполадок мы можем легко решить ее. Обязательно обновляйте свой компьютер, чтобы избежать подобных проблем, особенно драйверов. Важно проверить как аппаратное, так и программное обеспечение устройства, чтобы быстро решить проблему. Мы надеемся, что это руководство помогло вам успешно решить проблему мерцания монитора. Если ни один из вышеперечисленных способов вам не помог, возможно, вам придется отнести свое устройство в центр поддержки для детального анализа.
Источник: hoow.ru