
Скриншот экрана может понадобиться для создания, к примеру, пошагового руководства или для написания качественной статьи, когда требуется скопировать весь или часть экрана. Но возникает проблема: как его сделать?
Давайте рассмотрим три способа создания скриншота экрана.
Итак, первый способ.
В Windows можно сделать снимок с помощью кнопки PrintScreen или комбинации Alt+PrintScreen . Нажимая на первую, мы получим снимок всего экрана так, как мы его видим. Вторая комбинация позволяет сделать скриншот активного окна.
Нажав на соответствующую клавишу, вы тем самым отправляете скриншот в буфер обмена. Теперь открыв любой графический редактор, допустим, Paint, можно нажать ctrl+V и получить картинку. Можно её обрезать, оставив только то, что нужно, и сохранить в файл.
Ещё один способ сделать скриншот экрана: с помощью программы Snagit .
Утилита позволяет выделять нужные области и копировать их. Другими словами, позволяет делать скриншоты не только всего экрана или активного окна, а произвольных областей. При этом не нужно выполнять множество различных операция, как это было со стандартными клавишами.
Программа Snagit может копировать не только то, что помещается на экране, но и друге части, которые на экран не помещаются. Например, вы написали большую статью, которая не умещается на экране, и нужно получить всю статью в формате картинки для портфолио — Snagit позволит это сделать.
Для того чтобы сделать скриншот экрана, необходимо открыть Snagit и, нажав красную кнопку, перейти в режим выделения нужной области. «Сфотографировать». Откроется редактор программы, где можно убрать ненужное. Все ваш скрин готов.
Для того чтобы сделать снимок всего документа, который не умещается на экране, достаточно просто выбрать в «Параметрах» прокручивающееся окно. Теперь, нажав красную кнопку, прокрутить экран до конца документа и вы получаете скриншот того, что не помещалось на экране.
В состав Windows 7 входит программа «Ножницы». Она тоже позволяет делать скриншот экрана. Но функционал у неё победнее, чем в Snagit.
Третий способ — программа Gyazo.
Для работы с ней нужно просто выделить область, «сфотографировать», и вы получите скриншот на сайте приложения. Его можно сохранить на компьютере или сразу отправить друзьям, либо разместить в социальных сетях. Очень удобно пользоваться, когда дело касается каких-то достижений в играх.
Как видим, скриншот можно сделать несколькими способами. Каждый имеет свои достоинства и недостатки. Поэтому выбирая, ориентируйтесь исходя из того как в дальнейшем вы планируете использовать картинку со скрином экрана.
- Как сделать скриншот экрана
- Настройка электропитания в Windows 7
- Зачем нужна клавиша Fn на ноутбуке
- Окна в Windows
- Как вести списки To-Do-List
- Какой программой открыть файл ISO
- Зарядка ноутбуков
- Как восстановить USB
- Где находится словарь в Ворде
- Что делать если тормозит компьютер
- Зависает мышка на компьютере
- Сколько свободного места на диске?
- Как в Word вернуться туда, где стоит курсор
- Простые вычисления в Ворд
- Чистка документа Word от картинок
- Как генерировать текст в Ворде
- Три способа ускорить работу в Word
Источник: pb-teach.ru
Как разместить два монитора на маленьком столе??? #shorts
Как заскринить только один монитор
Будь в курсе последних новостей из мира гаджетов и технологий
iGuides для смартфонов Apple

Как делать скриншоты в приложениях, которые запрещают это

Александр Кузнецов — 1 мая 2022, 21:00

Сделать скриншот на смартфоне не всегда просто. Некоторые приложения (например, мессенджеры банковские программы или браузеры в режиме инкогнито) препятствуют снятию снимка экрана. Но при желании это ограничение можно обойти.
Фото
Самый простой способ — сфотографировать экран смартфона камерой другого устройства. Правда, для этого необходимо, чтобы оно было у вас под рукой, и нужно понимать, что качество изображения скорее всего получится неидеальным — с волнами и разводами от свечения пикселей.
Google Assistant
Как ни странно, Google Assistant может делать скриншоты, даже если приложение на системном уровне запретило это. Необходимо предварительно настроить помощник:
- Вызовите Google Assistant и нажмите на иконку компаса в правом нижнем углу.
- Нажмите на иконку аккаунта и перейдите в настройки.
- Свайпните вправо и перейдите во вкладу «Помощник» (Assistant) и в нижней части экрана среди устройств, подключенных к вашему аккаунту, выберите свой смартфон.
- Зайдите в раздел «Общие» (General) и активируйте две верхние опции.
- Зайдите в настройки приложения Google, перейдите в раздел «Помощник и голосовой ввод» и разрешите помощнику доступ к изображению на экране.
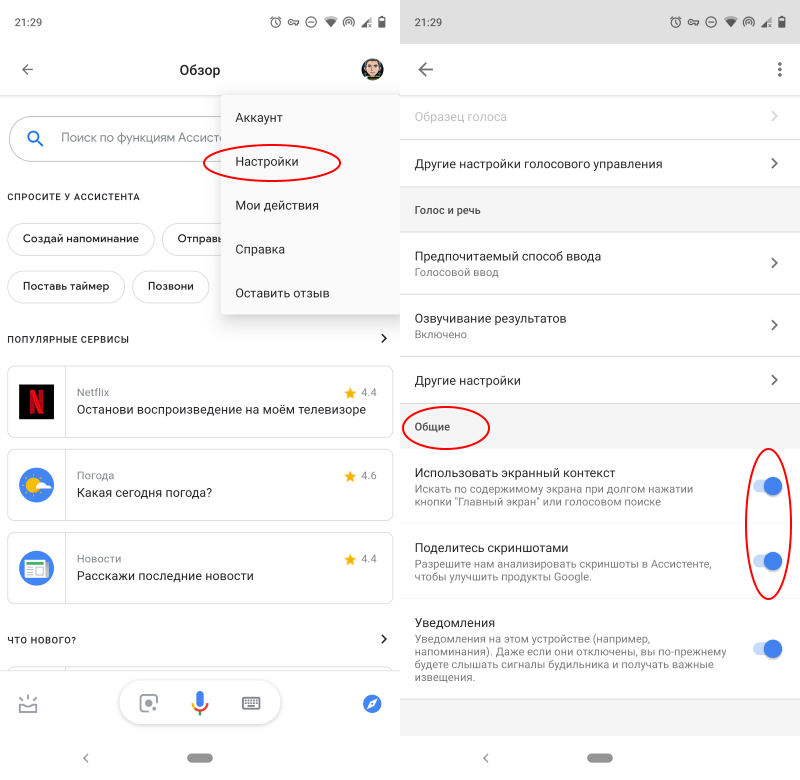
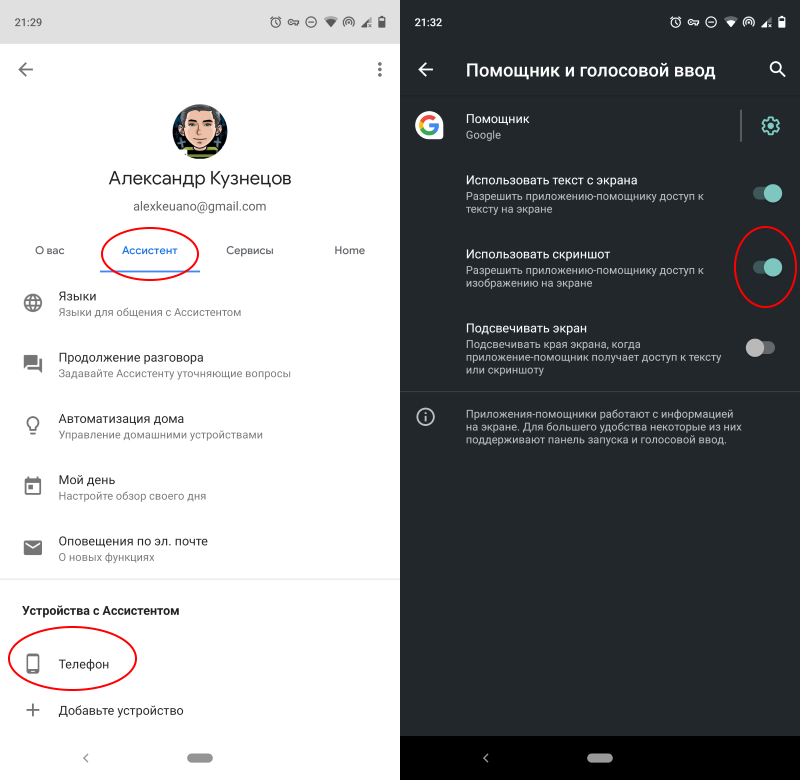
Откройте приложение, которое запрещало скриншотить, вызовите Google Assistant голосовой командой и скажите «Сделай скриншот». Помощник сделает снимок и предложит отправить его куда-нибудь. Перешлите картинку кому требуется или сохраните её в памяти устройства.
Стороннее приложение
Делать скриншоты без запретов и ограничений могут некоторые сторонние приложения (например, ReEnable Screenshot Module). После запуска они обычно требуют доступ к системным возможностям — предоставьте, если не боитесь. Пользуйтесь такими приложениями с большой осторожностью, ведь нет никакой гарантии, что они не перехватывают данные и не отправляют их своим разработчикам.
Смартфоны на Android и многое другое вы можете купить у наших друзей из Big Geek. Скидка по промокоду iGuides
Источник: www.iguides.ru
4 способа сделать скриншот на ноутбуке Windows 8

Казалось бы, что может быть проще, чем создать скриншот на ноутбуке, ведь практически все пользователи знают о существовании и предназначении кнопки PrtSc. Но с появлением Windows 8 появились и новые возможности, в том числе и несколько способов делать скриншоты. Поэтому давайте рассмотрим, как сохранить изображение экрана, используя возможности Виндовс 8 и не только.
Как заскринить экран в Windows 8
В Виндовс 8 и 8.1 есть несколько способов, с помощью которых вы можете сохранить изображение с экрана: создание снимка средствами системы, а также с использованием дополнительного ПО. Каждый способ стоит в зависимости от того, что вы дальше планируете делать с картинкой. Ведь если вы планируете продолжить работу со скриншотом, то стоит использовать один метод, а если вы просто хотите сохранить изображение на память — совершенно другой.
Способ 1: Lightshot
Lightshot — одна из наиболее удобных программ подобного плана. С ее помощью вы можете не только делать снимки экрана, но также редактировать их перед сохранением. Также именно данная утилита обладает возможностью поиска в интернете других подобных изображений.
Единственное, что необходимо сделать перед работой с программой — настроить горячую клавишу, с помощью которой вы будете делать снимки. Наиболее удобно поставить стандартную кнопку для создания скриншотов Print Screen (PrtSc или PrntScn).

Теперь можно сохранять изображения всего экрана либо же только его части. Просто нажимайте выбранную вами клавишу и выделяйте область, которую необходимо сохранить.
Способ 2: Скриншотер
Следующий продукт, который мы рассмотрим — Скриншотер. Это одна из наиболее простых и удобных в использовании программ, название которой говорит само за себя. Ее преимущество перед подобными программными средствами системы в том, что используя Скриншотер, вы можете делать снимки в одно нажатие — изображение сразу сохранится по указанному ранее пути.
Перед использованием программы необходимо установить горячую клавишу, например PrtSc и можно делать скриншоты. Также можно сохранять изображение со всего экрана или же только выделенную пользователем часть.

Способ 3: QIP Shot
QIP Shot также имеет несколько интересных функций, которые отличают данную программу от других подобных. Например, с ее помощью вы можете транслировать выделенную вами область экрана в интернет. Также очень удобной является возможность отправить сделанный скриншот по почте или же поделится им в социальных сетях.
Сделать снимок в Квип Шот очень просто — используйте все ту же кнопку PrtSc. Затем изображение появится в редакторе, где вы сможете обрезать снимок, добавить текст, выделить какой-либо участок рамкой и многое другое.

Способ 4: Создание скриншота средствами системы
- Способ, с помощью которого вы можете сделать снимок не всего экрана, а только его конкретного элемента. В стандартных приложениях Windows отыщите «Ножницы». С помощью данной утилиты вы сможете вручную выделить область сохранения, а также сразу отредактировать изображение.

- Сохранение картинки в буфер обмена — метод, который используется во всех предыдущих версиях Виндовс. Его удобно использовать в том случае, если вы планируете продолжить работу со скриншотом в каком-либо графическом редакторе. Найдите на клавиатуре кнопку Print Screen (PrtSc) и нажмите на нее. Таким образом вы сохраните картинку в буфере обмена. Затем вы можете вставить изображение с помощью сочетания клавиш Ctrl + V в любой графический редактор (например, тот же Paint) и таким образом вы сможете продолжить работу со скриншотом.

- Если же вы просто хотите сохранить снимок экрана на память, то можно нажать сочетание клавиш Win + PrtSc. Экран ненадолго потемнеет, а потом снова вернется в прежнее состояние. Это значит, что снимок был сделан.
 Найти все сделанные изображения вы можете в папке, расположенной по данному пути: C:/Пользователи/UserName/Изображения/Снимки экрана
Найти все сделанные изображения вы можете в папке, расположенной по данному пути: C:/Пользователи/UserName/Изображения/Снимки экрана 
- Если вам нужен снимок не всего экрана, а только активного окна — используйте сочетание клавиш Alt + PrtSc. С его помощью вы скопируете скрин окна в буфер обмена и затем сможете вставить его в любой графический редактор.

Как видите, все 4 способа по-своему удобны и использовать их можно в разных случаях. Конечно, вы можете выбрать только один вариант создания скриншотов, но знание остальных возможностей никогда не будет лишним. Надеемся, наша статья была полезной для вас и вы узнали что-то новое.
Источник: lumpics.ru