Как расширить экран монитора, если он сузился: Как его восстановить?
Если вы читаете эти строки, то скорее всего столкнулись с проблемой, когда ваш монитор отображает не полную картинку, а суженную по краям. Иногда изменения затрагивают и иконки рабочего стола — они становятся больших размеров. Еще картинка может становиться нечеткой. В этой статье пойдет речь о том, как расширить программными и аппаратными средствами экран монитора, если изображение сузилось, и как восстановить нормальное отображение картинки.
Причины сбоя
Есть несколько причин тому, что ваш экран сузился до определенных размеров. Одна из них — в операционной системе нет соответствующего драйвера , который указывает ей, как работать с графической картинкой. Возможно к вашему компьютеру подключен дополнительный монитор , который принимает сигнал от видеокарты и не позволяет его получить другому устройству. Могут быть неправильно настроены определенные параметры монитора. Как устранить эти причины — давайте узнаем.
Как расширить экран с помощью настройки разрешения
Те, кто часто переустанавливал операционную систему знают, что при первом запуске монитор отображает стандартные настройки и разрешение экрана — 800×600 пикселей. Это происходит для всех версий ОС Windows. Таким образом разработчики предлагают нам самостоятельно настроить нужное разрешение экрана для комфортной дальнейшей работы.
Устарелым компьютерам этого разрешения может быть вполне достаточно для работы преимущественно с текстовой информацией. Но для современных цифровых машин такое разрешение, конечно же, неприемлемо. Инструкция, как изменить разрешение в ОС Windows.
| Нажмите в любом месте своего экрана, где нет иконок, правую кнопку мыши в Windows 10, 8.1. Для Windows 7 нужно нажать дополнительно « настройки экрана » | 
|
| Выберите пункт « разрешение экрана ». В этом окне вы увидите кнопку с размером вашего экрана в пикселях. Нажмите на разворачивающийся список и выберите необходимо разрешение | 
|
Система часто советует выбрать максимальное значение для вашего экрана. Можно последовать ее рекомендации. Другие настройки здесь желательно не трогать. Нажмите « Применить » и « Ок ».
Если картинка сузилась, восстанавливаем размер кнопками монитора

Если вас тревожит вопрос о том, как расширить экран монитора, если все изображение сузилось, как его восстановить, для этих целей трогать настройки самой системы бесполезно. Если по краям суженого изображения черные части экрана — нужно настроить картинку на самом мониторе. Как можно догадаться, здесь не играет роли какая у вас установлена версия Windows 7 или 10. Кнопки для настроек на мониторах разных производителей могут отличаться расположением и названием. Принцип действий один и тот же:
- В первую очередь нужно попасть в меню вашего монитора — обычно это самая большая кнопка на панели монитора и расположена посередине.
- Затем выбрать настройки изображения — этот пункт также может называться по-иному.
- Когда отобразятся настройки выберите ориентацию экрана и при помощи стрелочек (кнопок на панели монитора) выберите нужный размер , чтобы картинка расположилась правильно, не забегая за границы монитора и не оставляя черных полос.
- После этого подтвердите настройки и выйдите из меню.
Эти опции должны сохраниться и не сбиваться на протяжении всех последующих включений компьютера. Если после перезагрузки настройки монитора не сохранились — ваше устройство работает неправильно и нуждается в техническом осмотре специалистов.
Установка драйвера видеокарты
Настройки экрана могут сбрасываться из-за проблем с драйверами видеокарты. Драйвер — это программный комплекс, без которого не обходится ни одно устройство компьютера. Он указывает операционной системе как необходимо с ним работать, для чего он предназначен, какую функцию выполняет. Каждая операционная система Windows имеет стандартный графический драйвер VGA . После ее установки система будет отображать и работать с графическими объектами, но на низком уровне — текст, простая графика и другое.
Но на более современном и мощном оборудовании рабочий стол компьютера будет выглядеть скудно — иконки с низким разрешением, большие и нечеткие буквы и так далее.
Для решения этой проблемы необходимо переустановить или установить новые драйверы для видеокарты:

- Для этого нажмите сочетание клавши WIN+PAUSE и в левом блоке выберите « Диспетчер устройств ».
- Отобразится список устройств, которые установлены на вашем компьютере. Выберите « Видеоадаптеры ».

Обновите драйвера видеокарты
После применения этих инструкций у вас не возникнет подобных вопросов — как расширить границы или восстановить разрешение экрана монитора, если ранее изображение сузилось.
Как растянуть 4:3 на весь экран: прощайте, полоски!
Черные полосы по бокам экрана – частая проблема тех, кто любит играть на ноутбуках и прямоугольных мониторах. Это некрасиво, неудобно и отвлекает. Но, к счастью, проблему всегда можно убрать. Давайте разбираться, как растянуть 4:3 на весь экран на ноутбуке.
Что даст растяжение изображения ?

Настройки самой игры позволяют сделать широкоформатное изображение. Но оно просто прибавляет угол обзора, хоть и убирает черные полоски по бокам. Для настоящих тащеров это не самый выгодный вариант.
Поэтому можно использовать другой способ – растяжение. В чем его плюсы:
легче целиться – противник визуально становится шире из-за деформации изображения;
мышь начинает быстрее двигаться вбок, при этом сохраняя вертикальную скорость;
эстетическое удовольствие – черные полосы не отвлекают, задействована вся площадь экрана.
Если это то, что вам нужно – тогда приступаем к разбору, как растянуть изображение в CS GO!
Настройки игры и видеокарты
Как растянуть 4:3 на весь экран, чтобы не получилось 16:9? Легко. Но для этого придется залезть дальше настроек игры. Сейчас будем учиться, как сделать 4:3 в виде прямоугольника. Даже на неудобном Windows 10.
Для начала придется установить настройки, которые необходимы для растягивания игры. Это формат 4:3 (квадратный) при разрешении 1024х768 пикселей, режим отображения – на весь экран. С такой базой работают все способы. После сохранения настроек надо закрыть CS GO.
Затем придется открыть Библиотеку игр в Steam и найти среди списка CS GO. После чего нажать на нее правой кнопкой мышки и открыть «Свойства». Здесь нам нужен раздел «Параметры запуска».
Появится окошко со строкой, в которую нужно скопировать две команды:
С их помощью игра запустится в окне, но без рамок. После этого придется немного пошаманить с настройками самой видеокарты. При этом изображение вне игры тоже будет растянуто. Так что, если такой вариант на постоянной основе не устраивает, можно либо каждый раз перед игрой перенастраивать, либо попробовать другие методы.
Итак, в большинстве ноутбуков дополнительно к видеокарте NVidia или AMD установлен чип Intel. Через него мы и будем работать. Необходимо:
Кликнуть правой кнопкой мыши по рабочему столу;
Выбрать строчку «Графические характеристики»;
В новом окошке нажать на квадратик с надписью «Дисплей»;
Поставить аналогичное игре разрешение (1024х768);
Внизу найти раздел «Масштабирование» и поставить галочку на пункт «Масштаб на полный экран»;
Сохранить настройки и закрыть панель.
После этого изображение поменяется. Можно смело заходить в игру и наслаждаться увеличенными модельками. Получится стандартный 4:3, растянутый на прямоугольный монитор. В некоторых случаях, особенно на Windows 10, эффекта не будет.
Драйвера видеокарт позволяют отдельно настраивать растяжение игры. Поэтому можно поработать через них. Но для начала выставляем стандартные параметры в игре (4:3 и 1024х768). После чего приступаем непосредственно к растягиванию CS GO 4:3.
Кликнуть правой кнопкой мыши по рабочему столу;
Выбрать «Панель управления NVidia»;
Найти «Регулировка размера и положения рабочего стола»;
Поставить параметр «На весь экран»;
Сохранить настройки.
Внимание! Если такого пункта нет – необходимо переустановить драйвера для видеокарты. Урезанный функционал панели управления – проблема криво установленных драйверов.
Аналогично кликнуть правой кнопкой мыши по рабочему столу;
Выбрать «Свойства графики» от AMD;
В открывшемся окне кликнуть на вкладку «Игры»;
Найти в перечне CS GO;
Нажать на «Параметры профиля»;
Выбрать «Масштабирование дисплея» и отметить «Полная панель»;
Вернуться на главный экран панели управления графикой;
Кликнуть по вкладке «Дисплей»;
Включить «Масштабирование ГП».
Вместо этих настроек, если хочется растянуть все игры сразу, можно сразу перейти в «Дисплей» и включить «Масштабирование ГП», а после этого выбрать режим масштабирования «Полная панель».
После этого экран в CS GO растягивается, как и планировалось. Но изображение на всем компьютере страдать не будет. Поэтому не появится необходимость постоянно менять настройки. Причем способ работает даже на Windows 10.
Если хочется просто увеличить угол обзора
Когда не нужно портить изображение, делая его непропорциональным и вытянутым, можно просто поменять в настройках формат и расширить экран. Для этого надо:

Зайти в CS GO;
Выбрать Настройки;
В разделе «Формат экрана» поставить банальный 16:9.
После этого угол обзора в игре будет выше, а изображение – не испорченное растягиванием. Практической пользы от этого, как таковой, нет, но зато эстетические чувства не страдают. А вот 4:3 на весь экран больше для тех, кому хочется играть лучше, но проще.
Как убрать растянутый экран на windows 10 в ноутбуке или мониторе компьютера
Если разрешение экрана в ноутбуке или компьютере на windows 10 растянуто, то проблема чаще всего в драйверах, хотя десятка в этом случае намного успешнее виндовс 7.
Проблема может быть в том, что многие драйверы AMD с 1 марта 2016 года просто не обновляются, а те, что есть с последними ревизиями Windows 10 не работают.
Что делать с таким недостаток, чтобы исправить растянутый экран на windows 10. Если производитель или Microsoft ничего не предпримут, то пользователям ноутбуков с такими видеокартами просто придется вернуться к Windows 7 или виндовс 8.
И это при том, что им настоятельно рекомендовалось перейти на Windows 10 и теперь их оставили на «льду».
Это побуждает многих людей возвращаться к более старым системам, в частности, не всем оборудование последнего поколения необходимо, да и не нравится.
Вторая проблема – разрешение монитора, но она как правило решается через настройки. Давайте посмотрим немного глубже как убрать растянутый экран на windows 10 в ноутбуке или мониторе компьютера.
Windows 10 и разрешение экрана растянуто — как это исправить
Ваша Windows 10 не позволяет установить разрешение экрана выше, чем 1024×768? Изображение растянуто на мониторе или ноутбуке? Нет широкоформатных разрешений на выбор? Не волнуйтесь, это можно исправить.
Обновления Windows 10 включают не только системные компоненты и новые функции, но иногда и драйверы, такие как графические карты или другие устройства.
Может случиться, что драйверы, предоставляемые Microsoft, не будут работать должным образом, в результате чего наша видеокарта начнет отображать изображение в неправильном разрешении.
Установка последних драйверов с сайта производителя не помогает, так как система постоянно перезаписывает драйвер своим собственным.
Об этом узнали многие пользователи, у которых чуть более старые ноутбуки и компьютеры. В результате обновления появились проблемы — перестали отображать широкоэкранное разрешение.
Доступны только базовые разрешения экрана, такие как 640×480, 800×600 и 1024×768. Как это исправить?
Изображение на виндовс 10 растянулось — отключите автоматическое обновление драйверов в Windows 10
Прежде всего, вы должны отключить автоматическое обновление драйверов через Windows 10, потому что это является источником проблем в этом случае.
Система постоянно перезаписывает драйвер производителя своим собственным с сайта Центра обновления Windows, что вызывает проблемы.
Для этого откройте окно проводника. В боковом меню слева щелкните правой кнопкой мыши вкладку «Этот компьютер» и выберите «Свойства» в раскрывающемся контекстном меню.
Появится новое окно с именем «Система». Опять же, обратите внимание на левую часть окна со списком доступных вкладок. Нажмите здесь в поле «Дополнительные параметры системы». Появится новое окно с названием «Свойства системы». Перейдите на вкладку «Оборудование» в нем.
Нажмите на кнопку «Настройки установки устройства». В новом окне вы можете выбрать, должна ли система автоматически устанавливать приложения производителя и значки устройств.
Эта опция также включает драйверы для конкретных устройств, таких как видеокарты ATI Radeon или NVIDIA GeForce. Выберите здесь параметр «Нет (устройство может неожиданно работать)».
Если система попросит вас перезагрузить компьютер, согласитесь на это. Первый шаг позади — система больше не будет автоматически устанавливать новый драйвер, что вызывает проблемы с разрешением.
Теперь нам нужно восстановить оригинальный драйвер для нашей видеокарты, чтобы все разрешения снова были доступны.
Растянутый экран на windows 10 — восстановите оригинальный драйвер на видеокарту
Сначала попробуйте сделать это максимально простым способом, то есть с помощью диспетчера устройств.
Перейдите на панель управления в Windows 10 (если у вас нет закрепленной плитки, вы можете найти ее с помощью поисковой системы), затем перейдите на вкладку «Оборудование и звук -> Диспетчер устройств».
В окне «Диспетчер устройств» разверните вкладку «Графические карты» и найдите свою карту в списке. Дважды щелкните по нему левой кнопкой мыши, чтобы просмотреть детали.
В новом окне с подробной информацией о видеокарте перейдите на вкладку «Драйвер» и используйте опцию «Восстановить драйвер».
Система должна автоматически восстановить исходный драйвер, который ранее работал должным образом, и поскольку мы отключили автоматическое обновление драйверов на первом шаге, мы уверены, что он больше не будет перезаписан.
Сразу после восстановления драйвера экран на короткое время станет черным, а затем вернется с правильным разрешением.
Что делать если восстановления драйвера не работает
Если параметр «Восстановить драйвер» на втором этапе не работает, необходимо сначала полностью удалить текущие драйверы, а затем вручную установить исходные драйверы с помощью официального установщика от AMD или NVIDIA.
Если у вас есть видеокарта Radeon, загрузите утилиту «AMD CleanUninstall». Это официальный инструмент для удаления драйверов для карт Radeon. Запустите эту программу, нажмите OK, чтобы подтвердить удаление драйверов и подождите немного.
Через некоторое время появится сводное окно — нажмите «Готово» и подтвердите перезагрузку компьютера. Теперь вам нужно установить новые драйверы с сайта производителя.
После установки драйверов разрешение будет восстановлено до правильного значения, совместимого с собственным поддерживаемым разрешением монитора или ноутбука.
Если у вас видеокарта NVIDIA — самый простой способ их удалить с помощью DDU (Display Driver Uninstaller).
Затем загрузите и установите драйверы для вашей видеокарты с сайта NVIDIA. После установки разрешение экрана должно вернуться к нормальному значению. Успехов.
Источник: rdayz.ru
Исправлено: монитор не отображает полноэкранный режим в Windows 10.
Некоторые пользователи сообщают, что их монитор не отображает полноэкранный режим после обновления или обновления до Windows 10. На боковой стороне монитора появляется тонкая черная полоса, которая не позволяет ему перейти в полноэкранный режим. Эта проблема часто возникает из-за драйверов видеоадаптера или настроек дисплея. Проблема в основном возникала у пользователей, которые использовали телевизор в качестве основного монитора, но не ограничивались только ими.
Все мы знаем, что игры, не выходящие в полноэкранный режим, являются проблемой в Windows 10, однако в этом сценарии рабочий стол также не находится в полноэкранном режиме. Если ваш монитор отображает черные полосы на рабочем столе, вероятно, он будет отображать это и во время игр. Тем не менее, с этой проблемой легко справиться, так что не беспокойтесь.
Что заставляет монитор не отображать полноэкранный режим в Windows 10?
У этой проблемы не так много корней. Как правило, это связано со следующими факторами —
- Драйверы вашего видеоадаптера . Видеоадаптер в вашей системе отвечает за отображение вашей системы. В некоторых случаях драйверы могут работать некорректно после новой установки Windows или определенного обновления, которое может вызвать проблему.
- Настройки дисплея . Иногда настройки дисплея могут измениться после обновления Windows, что приводит к появлению черных полос.
Примечание:
Убедитесь, что вы следуете всем решениям, чтобы найти быстрое решение. Причина проблемы может различаться в зависимости от вашего компьютера, поэтому вам необходимо пройти их все.
Решение 1. Измените настройки дисплея
Самая распространенная причина появления черных полос — это настройки дисплея вашей системы . Иногда настройки дисплея могут измениться из-за обновления Windows и т. Д., Что приводит к появлению черных полос на боковой стороне монитора. Следовательно, чтобы это исправить, вам придется изменить настройки отображения. Вот как:
- Перейдите на Рабочий стол , щелкните правой кнопкой мыши и выберите Параметры экрана .
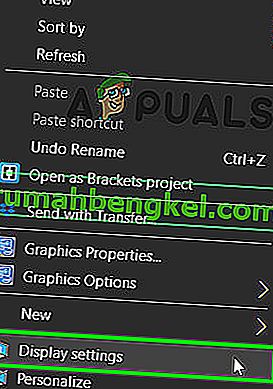
- Прежде всего, убедитесь, что ваше масштабирование установлено на 100% . Если вы используете старую версию Windows 10, вы увидите слайд в верхней части панели « Дисплей» . Убедитесь, что это 100.
- Если вы используете последнюю версию Windows 10 , вы увидите раскрывающийся список в разделе « Масштаб и макет ». Убедитесь, что это 100% .
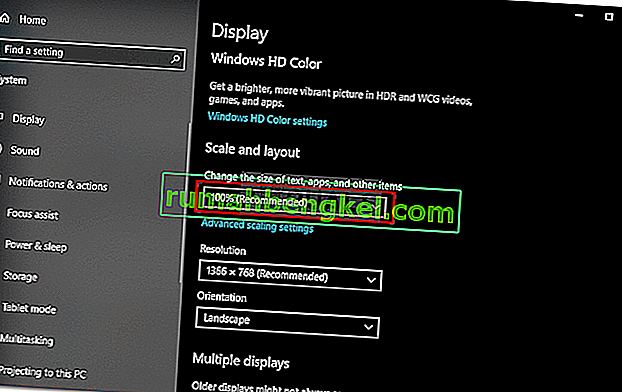
- После того, как вы исправили масштабирование, щелкните раскрывающееся меню в разделе « Разрешение» и попробуйте изменить разрешение, чтобы увидеть, устраняет ли оно вашу проблему.
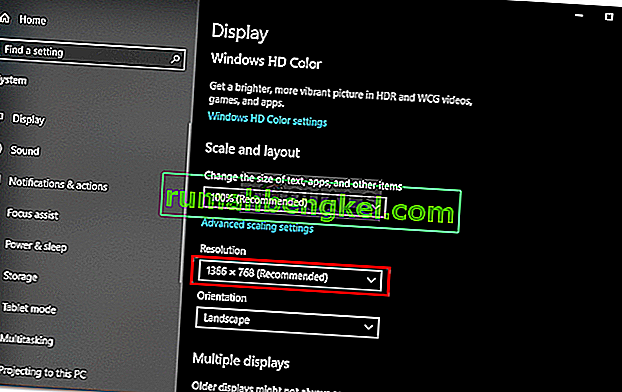
- Если вы используете старую версию Windows , нажмите « Расширенные настройки дисплея » и измените разрешение оттуда.
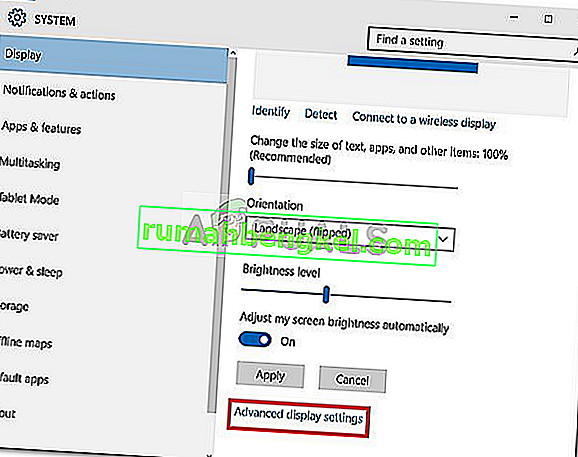
Кроме того, если вы используете телевизор в качестве монитора, вы можете изолировать проблему, изменив соотношение сторон телевизора на «По размеру экрана » или « Полный 100% » в настройках телевизора .
Решение 2. Переустановите драйвер видеоадаптера
В некоторых случаях драйвер видеоадаптера может быть виноватым в возникновении проблемы. Поэтому, чтобы исключить такую возможность, вам придется переустановить драйвер видеоадаптера. Вот как это сделать:
- Перейдите в меню «Пуск» , введите « Диспетчер устройств» и откройте его.

- Разверните список адаптеров дисплея .
- Щелкните правой кнопкой мыши адаптер дисплея и выберите « Удалить устройство ».

- После удаления драйвера перезагрузите систему, чтобы драйвер снова установился автоматически.
- Проверьте, решает ли это вашу проблему.
Решение 3.Установите драйвер видеоадаптера вручную
Иногда проблема не может быть устранена автоматической установкой драйвера видеоадаптера. В таком случае вам придется установить драйвер вручную. Вот как это сделать:

- Откройте диспетчер устройств .
- Разверните список адаптеров дисплея .
- Щелкните правой кнопкой мыши драйвер видеоадаптера и выберите « Удалить устройство ».
- После этого зайдите на сайт производителя и загрузите последнюю версию драйвера для своей видеокарты.
- Установите драйвер и перезагрузите систему.
- Проверь, помогает ли.
Решение 4. Изменение настроек из игры / NVIDIA
Еще одна причина, по которой вы не сможете использовать полноэкранный режим в определенных приложениях, заключается в том, что этот режим либо отключен, либо заменен игрой или программой, которую вы пытаетесь запустить в полноэкранном режиме. Это очень распространенный сценарий, который также применим для сторонних графических приложений, таких как Панель управления NVIDIA.
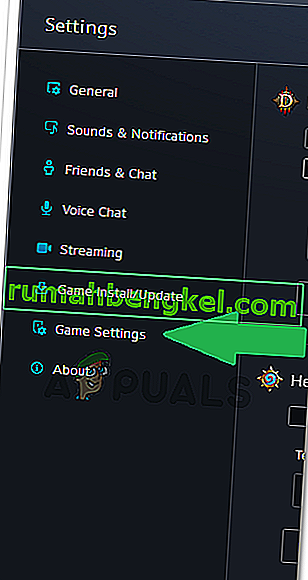
Перейдите в настройки приложения / игры и убедитесь, что режим не выключен. Кроме того, если у вас есть выделенная видеокарта, проверьте ее настройки.
Примечание. Если вы используете телевизор в качестве монитора, подумайте об отключении функции « Оверскан» .
Решение 5. Отключение игровых режимов
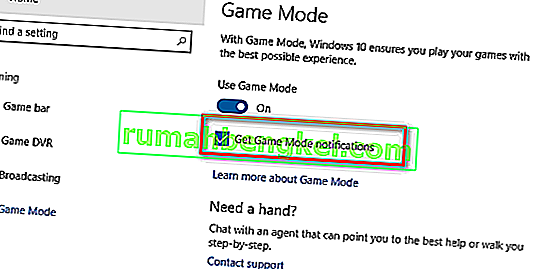
Игровые режимы — это сценарии / программы, которые берут на себя управление графическим оборудованием вашего компьютера и, по сути, самой ОС, чтобы максимизировать производительность игры и улучшить игровой процесс. Однако бывают случаи, когда эти «игровые режимы» отключают полноэкранный режим компьютера до тех пор, пока они не будут активированы.
В этом случае попробуйте отключить все запущенные в данный момент игровые режимы или «оптимизатор». Вы также можете удалить их с помощью мастера приложений. Перезапустите программу, которая не работала в полноэкранном режиме, и посмотрите, решена ли проблема. Вы также можете проверить диспетчер задач, чтобы узнать, какие приложения запущены (Windows + R и ‘taskmgr’).
Источник: ru.rumahbengkel.com
Устранение проблем с разрешением экрана в Windows 10
Играете ли вы, смотрите фильмы или работаете, проблемы с разрешением экрана мешают работе. Решение проблемы зависит от причины, которая может варьироваться от аппаратных проблем до проблем с настройками. Windows 10 предлагает множество настроек для настройки разрешения экрана в соответствии с типом монитора и ситуацией.
Распространенные причины проблем с разрешением экрана

Большинство проблем с разрешением экрана возникают по одной из следующих причин:
- Настройки не оптимизированы или были изменены
- Установка нового монитора
- Проблемы с Центром обновления Windows
- Проблемы с драйверами
- Проблемы, связанные с приложением
- Проблема с оборудованием (монитор, видеокарта)
Хотя все остальное требует изменения настроек, если у вас есть проблема с оборудованием, вам, вероятно, придется заменить неисправное оборудование. Это происходит по мере износа экранов. Однако, если вы пытаетесь сыграть в игру или посмотреть что-то в более высоком разрешении, чем ваша видеокарта и поддержка экрана, у вас будут проблемы независимо от того, что вы делаете. Признаки того, что это проблема, включают:
- Мерцающий экран
- Экран случайно становится черным или остается черным.
- Нечеткий экран независимо от того, какие настройки вы меняете
- Линии по экрану
- Некоторые цвета отключены
В этом случае , вам нужно будет выбрать более низкое разрешение, прежде чем играть или смотреть что-либо. Например, YouTube позволяет вам изменять качество видео, что помогает ему лучше отображать и ускорять потоковую передачу.

Для решения других проблем зачастую достаточно изменить несколько настроек.
Проблемы с Центром обновления Windows
Прежде чем углубляться в настройки дисплея, давайте взглянем на проблемы с Центром обновления Windows. Если проблемы с разрешением экрана возникли только сразу после установки Центра обновления Windows, проблема обычно вызвана обновлением, изменяющим настройки дисплея или драйвером дисплея/графики.
Регулировка разрешения
Многие проблемы с разрешением экрана в Windows 10 можно решить, просто настроив разрешение. Обновления Windows, приложения, вторые мониторы и многое другое могут изменить ваши настройки по умолчанию или пользовательские настройки.
Щелкните правой кнопкой мыши в любом месте рабочего стола и выберите «Параметры отображения».

Прокрутите вниз, пока не увидите «Разрешение экрана». Откройте раскрывающийся список, чтобы просмотреть доступные варианты. Обычно «рекомендуемый» вариант лучше всего подходит для вашего текущего экрана. Однако попробуйте другие варианты настройки разрешения для вас.

источник>
В настройках дисплея вы также можете настроить яркость, масштаб и настройки для дополнительных подключенных экранов.
Если вам нужен более яркий или яркий дисплей, а ваш монитор поддерживает HD, нажмите «Windows HD Color settings». Вы сможете изменить настройки только в том случае, если ваш монитор поддерживает их, а мой – нет, поэтому для этого писателя нет HDR-игр и видео.

Вы также можете получить доступ к расширенным настройкам, щелкнув «Расширенные настройки дисплея» в настройках дисплея. Выберите дисплей, который нужно изменить, чтобы просмотреть подробные сведения, затем нажмите «Свойства адаптера дисплея для дисплея» в конце сведений.

Отсюда вы можете настроить свойства адаптера, частоту обновления экрана (вкладка «Монитор») и управление цветом (Управление цветом tab).

Обновить драйверы
Для чего-то столь необходимого для правильной работы оборудования в Windows 10 драйверы иногда вызывают множество проблем. Например, мерцание экрана часто является проблемой драйвера. Драйверы часто являются виновниками растянутых экранов, нечеткого разрешения, низкой частоты обновления и многого другого. Они также могут сделать ваш экран больше похожим на рабочий стол Windows 95, чем на современный, четкий вид, к которому мы все привыкли.
Обновления Windows 10 могут помочь решить проблемы с разрешением экрана, если обновление включает улучшенные Водитель. Это не всегда так, но это хорошее место для начала. Хотя Windows любит принудительно устанавливать обновления автоматически, вы также можете запустить проверку вручную.
Откройте меню «Пуск», введите «Центр обновления Windows» и нажмите «Центр обновления Windows» Настройки ». Если Windows не отображает никаких обновлений или не проверяет их автоматически, нажмите «Проверить наличие обновлений». В противном случае вам может потребоваться отменить приостановку обновлений, если вы их приостановили.

Если обновление не работает, вам необходимо обновить драйвер вручную. Щелкните правой кнопкой мыши меню «Пуск» и выберите «Диспетчер устройств».

источник>
Разверните «Видеоадаптеры». Щелкните правой кнопкой мыши адаптер дисплея и выберите «Обновить драйвер». Следуйте инструкциям по поиску и установке нового драйвера.

Если вы установили новый монитор, разверните «Мониторы» и сделайте то же самое с новым монитором.
Если у вас по-прежнему возникают проблемы, правильно – щелкните адаптер дисплея и выберите «Удалить устройство». Перезагрузите компьютер и позвольте Windows автоматически переустановить драйвер. Вы также можете посетить веб-сайт производителя вашего видеоадаптера, чтобы напрямую загрузить последнюю версию драйвера.
Настройки для конкретного приложения
Если вы ‘ Если вы недавно установили новую игру, приложение, видеоплеер или что-то подобное, приложение может быть виновато в проблемах с разрешением экрана. Это особенно верно, если проблемы с разрешением возникают только в этом конкретном приложении.
Проверьте настройки разрешения или экрана в настройках приложения. Также проверьте требования приложения, чтобы убедиться, что ваш экран поддерживает оптимальные настройки разрешения. Никакие настройки не исправят приложение, которому требуется более высокое разрешение, чем может предложить ваш экран.
Безуспешно пытаетесь подключить второй монитор? Попробуйте эти исправления, чтобы Windows распознала ваш новый монитор.
По теме:
Как подключить экран ноутбука в качестве внешнего монитора в Windows 10
Как исправить это, когда приложение Windows Photos открывается медленно
Как удалить водяной знак активации Windows
Crystal Crowder
Crystal Crowder проработал более 15 лет в в индустрии высоких технологий, сначала как ИТ-специалист, а затем как писатель. Она работает, чтобы научить других максимально эффективно использовать свои устройства, системы и приложения. Она всегда в курсе последних тенденций и всегда находит решения типичных технических проблем.
Полезна ли эта статья?
- Твитнуть
Источник: futurei.ru