Просвятите как пользоваться режимом Android System Recovery 3e, там такое огромное меню, что половина пунктов не понятна.
Рекавери (оно же меню восстановления) — это отдельная небольшая операционная система, обладающая минимумом функций и работающая независимо от основной. Различают стоковое и кастомное рекавери. Первое — «родное», второе модифицированное и улучшенное, его надо устанавливать самостоятельно.
Из кастомных наиболее распространенные — CWM и TWRP, они поддерживаются большинством устройств.
Для входа в рекавери на андроид надо:
- обязательно зарядить батарею на 80—90%;
- выключить устройство;
- одновременно зажать кнопки «вкл/выкл», регулирования громкости «громче», иногда еще кнопку «домой» (зависит от модели);
- подождать пока не появится значок производителя;
- отпустить, появится меню рекавери.

Для перемещения по нему используется каретка регулирования громкости — «громче» вверх, «тише» вниз. Чтобы зайти в подпункт надо нажать кнопку «вкл/выкл» или «домой».
Возвращение в предыдущее меню в осуществляется пунктом «go back». После выбора любой команды появляется список с подпунктами «no» и один «yes», который нужно нажать для запуска.
Количество пунктов зависит от android system recovery. Инструкция по использованию такая:
- «reboot system now» — перезагрузка, через него можно выйти из android system recovery, в зависимости от устройства, меню может содержать этот пункт в разделе «power menu»;
- «wipe data/factory reset» — сброс к заводским настройкам, удаление всей информации с устройства, после чего смартфон будет как после покупки;
- «wipe cache partition» — этот пункт отвечает за удаление кэша системы и приложений, то есть очистку ненужных файлов;
- «install from sdcard» — установка заархивированных файлов с флешки.

Некоторые пункты имеют дополнительные подпункты, поэтому расскажу о каждом из них. Раздел «backup and restore»:
- «backup» — создается резервная копия операционной системы, которая сохраняется на флешке;
- «restore» — установка бэкапа, открыв пункт, появится список прошивок;
- «advanced restore» — восстановление части операционной системы, команда работает с теми же разделами, что и следующая функция.

С пунктом «mounts and storage» нужно быть очень осторожным, так как он может вывести устройство из строя. Его используют для форматирования — безвозвратного удаления всей информации и монтирования, то есть подключения к системе. Этот пункт работает со следующими разделами:
- «mount /system» — системный;
- «unmount /data» — для хранения информации пользователя;
- «mount /sd-ext» — монтирование части операционной системы на флешку для расширения возможностей;
- «unmount /cache» — кэш, временные файлы;
«mount /sdcard» — sd-карта.

Команда «format» работает с теме же разделами, но только очищает все содержимое. Применение этого пункта к «system» или «data» убьет смартфон.
В рекавери есть подменю «advanced», которое включает в себя дополнительные возможности. Вот их список:
- «reboot recovery» — перезагрузка в рекавери;
- «wipe dalvik cache» — чистка ненужных файлов далвик машины, в которой запускаются программы на телефоне;
- «wipe battery stat» — очистка информации об использовании аккумулятора;
- «restart adb» — загрузка в режим adb, который нужен для управления устройством через командную строку с ПК;
- «fix permissions» — команда возвращает права файлов к первоначальному состоянию.

Редко, но возникает ситуация когда android system recovery 3e не отвечает. Что делать с этой проблемой и пути ее решения зависят от причин:
- не разблокированный загрузчик (bootloader);
- эксперименты по установке кастомного рекавери, в результате которых родное вышло из строя;
- поломка кнопок громкости или питания.
Самая частая причина из-за которой android system recovery 3e может не отвечать — это заблокированный загрузчик. Его разблокировка происходит по разному и зависит от конкретной модели устройства.
Неудачно поставленное рекавери надо «откатить» к родному. Сначала нужно найти стоковое recovery для нужной модели — лучше всего искать на форумах наших и американских.
Прошивается рекавери через программу ADB, которая устанавливается на компьютер следующим образом:
- скачиваем zip архив;
- открываем его, находим файл ADB.exe;
- в меню, которое появится после нажатия по нему правой кнопкой мышки выбираем пункт «запустить от имени администратора»;
- дальше появится синее окно;
- пишем «y» и нажимаем «интер» повторяем это 3 раза, таким образом мы соглашаемся на установку программы и драйверов;
- идем в папку ADB, она должны быть в корне диска C;
- копируем сюда скаченное рекавери и переименовываем в recovery.img;
- нажимаем «shift» и правую кнопку мыши;
- выбираем «открыть строку команд»;
- вводим «fastboot flash recovery recovery.img» это команда, которая установит скаченное рекавери;
- нажатием «интер» запускаем ее;
- пишем «reboot».
После этого можно заходить в обновленное рекавери.
При неисправности кнопок надо подключить устройство к компьютеру, как описано выше, ввести «reboot recovery» и нажать «enter».
Источник: askandroid.ru
Расшифровка меню recovery на андроид

Компьютеры
На чтение 10 мин Просмотров 33.3к. Опубликовано 31.07.2020
Recovery Mode (режим восстановления) — специальный режим загрузки аппарата, который позволяет делать сброс до заводских настроек, бэкапы и другие системные действия.
Чаще всего его используют для полного сброса, когда нет доступа к стандартным настройкам системы. Процедура входа в Recovery разная для каждого производителя. Например, на смартфонах Samsung нужно зажать «кнопка питания + Home + качелька регулировки громкости вверх». На Nexus-устройствах — «кнопка включения + регулировки громкости вниз». Управление в самом рекавери осуществляется с помощью кнопок регулировки громкости и кнопки питания.

Внимание! Открытие Recovery не является опасной процедурой и не лишает пользователя гарантии, но дальнейшие действия могут привести к разным последствиям, ответственность за которые несете исключительно вы.
Есть несколько видов режима восстановления: стоковое и кастомное. Рассмотрим их более подробно.
Стоковое
Стоковый Recovery Mode идет вместе с устройством изначально и не отличается особой функциональностью. В большинстве случаев в нем присутствуют следующие пункты:
- Reboot system now (перезагрузка системы).
- Apply update from SD-card или Install zip from SD-card (установка архива с обновлением системы).
- Wipe data/Factory reset (сброс до заводских настроек).
- Wipe Cache Partition (очистка кэша устройства).
- Backup and restore (резервное копирование и восстановление данных).

Во многих смартфонах на Android 7.0 Nougat в меню Recovery появились и такие функции:
- Reboot to bootloader (прямая загрузка мобильной операционной системы для получения доступа к режиму восстановления и запуску нормального режима работы ОС).
- Root Integrity Check (проверка подписей всех корневых файлов и их целостности).
- Mount / System (монтирование системы и ее разделов).
- View Recovery Logs (логи восстановления).
- Run Graphics Test (запуск теста графики).
- Power Off (выключение устройства).

Кастомное
Кастомное рекавери включает гораздо большее количество функций. Чаще всего его используют для установки сторонних прошивок и создания образа восстановления системы (nandroid backup), также есть возможность сделать вайп (очистить) отдельные разделы, например, data, dalvik cache, вернуть телефон в исходное состояние без потери данных, восстановить права системных приложений и так далее. Самыми популярными являются CWM и TWRP.
Мобильные устройства уже довольно плотно вошли в нашу жизнь. Теперь человек не представляет себе существования без смартфона или планшета. Огромной популярностью пользуются устройства на базе операционной системы «Андроид». Эта ОС была разработана компанией Google, и сейчас ее доля на рынке невероятно высока.
У iOS от Apple и Windows Phone ничтожный процент присутствия на мобильных рынках по сравнению с «Андроид». Однако, как и вся техника, устройства на этой платформе имеют свойство «глючить». Различные системные сбои — отличительная черта любой операционной системы. Какой бы продвинутой она ни была. Очень часто девайсы приходится перепрошивать.
Но не все знают, что можно обойтись и без столь радикальных мер. Ведь в любом гаджете на «Андроид» есть Android System Recovery 3e. Как пользоваться им и что это вообще такое? Об этом мы и поговорим.

Что это за зверь?
Что означает Android System Recovery 3e? Это своеобразный БИОС мобильного устройства. Любая операционная система имеет свой БИОС — базовую систему ввода-вывода, которая способна работать даже при повреждении основной ОС. Иногда БИОС непохож на стандартный (как, например, в девайсах на «Андроид»).
Он служит для того, чтобы восстановить работоспособность смартфона или планшета, применить критические обновления или сделать сброс на заводские настройки. Меню Android System Recovery 3e имеет множество пунктов, которым соответствует то или иное действие. Но беда в том, что названия написаны на английском языке. Поэтому многие и знать не знают, как правильно пользоваться рекавери.
Именно поэтому написана эта статья. Android System Recovery, инструкция к которому совершенно необходима, является мощным инструментом для настройки и реанимации смартфона. Нужно все знать о том, как пользоваться этим рекавери для того, чтобы не тратить деньги на мастеров. Сделать все самому куда проще и дешевле. Мы разберем каждый пункт меню рекавери и расскажем о нем все, что только можно.
Итак, начинаем.
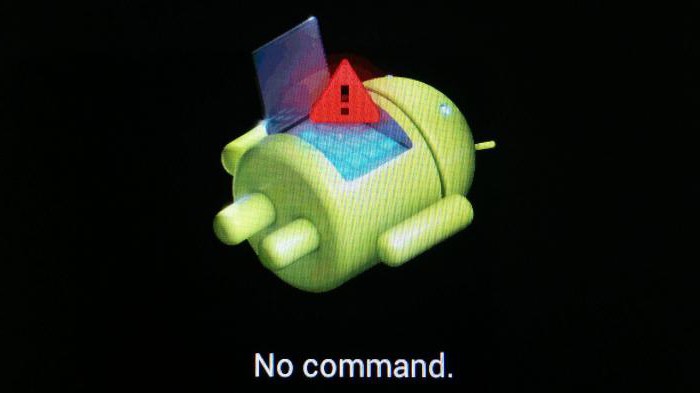
Как войти в рекавери?
Это зависит от конкретной модели устройства. В некоторых аппаратах нужно зажать кнопку включения и клавишу «Громкость +». Но иногда встречаются смартфоны, которым этого недостаточно. Старые модели с механической кнопкой «Домой» требуют нажатия и этой кнопки. Некоторые девайсы требуют одновременного нажатия кнопок включения и «Громкость».
Есть и такие, которым обязательно зажатие клавиши включения и обеих кнопок регулирования громкости. Это касается только оригинальных устройств от известных производителей.
Но есть также и откровенно «китайские» гаджеты с непонятной операционной системой и «кривым» переводом. Стандартные методы входа в рекавери в этих случаях могут и не сработать. Здесь есть несколько вариантов. Первый: изучить документацию смартфона (если она имеется) и найти искомую комбинацию клавиш. Но этот вариант подойдет далеко не всем.
У большинства таких устройств либо нет вообще никаких документов, либо в документах вообще нет русского языка. Второй вариант: найти нужную комбинацию путем поочередного нажатия всех кнопок. А теперь перейдем к пунктам меню Android System Recovery 3e.

Reboot system now
Этот пункт меню выполняет полную перезагрузку устройства. После выбора этой опции смартфон загрузит стандартную операционную систему «Андроид» без всяких изменений. Обычно этот пункт используют по завершении всех манипуляций в рекавери. Или же в том случае, если загрузились в этот режим случайно. Хотя, как это сделать можно случайно — неизвестно.
Как бы то ни было, Android System Recovery 3e, инструкция по эксплуатации которого просто жизненно необходима пользователю, имеет такой пункт. И с этим приходится считаться.
Пункт меню Reboot system now нужно использовать в самую последнюю очередь. То есть тогда, когда все операции выполнены, все компоненты обновлены, заводские настройки сброшены и прошивки установлены. В этом и есть суть перезагрузки: дать устройству применить все сделанные изменения. Правда, после некоторых из них смартфон может вообще не загрузиться. Но это уже совсем другая история.
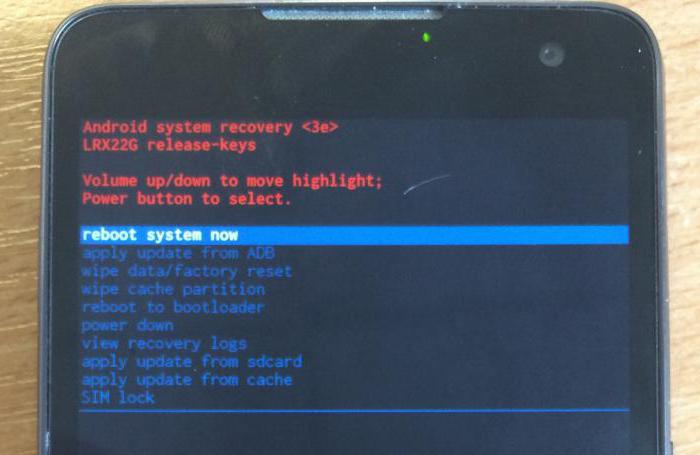
Apply Update from External Storage
Этот пункт меню позволяет применить обновление, которое находится на карте памяти. Кстати, через этот пункт устанавливают и новые прошивки в том случае, если основная ОС не грузится. Есть несколько подпунктов в этом меню Android System Recovery 3e. Как прошить новую ОС? Для этого нужно зайти в данное меню и выбрать пункт Choose ZIP from SD Card, если прошивка в формате ZIP.
Если же это просто файл обновления, то следует выбрать Apply Update From SD Card. Именно так прошивается любой аппарат с помощью рекавери. Достаточно просто скопировать файл прошивки в корень карты памяти, зайти в рекавери и выбрать нужный пункт.
В этом пункте есть и другие подпункты, которые применяются в нестандартных ситуациях. Есть возможность проверить MDSUM файла прошивки. Эта опция проверяет файл на целостность и если что-то не так, тут же выдает предупреждение. Также можно проверить файл прошивки на совместимость с устройством. Это информационные опции Android System Recovery 3e. Инструкции как таковой к ним не требуется.
Если есть ошибки, то ставить данную прошивку не нужно. Вот и весь сказ.
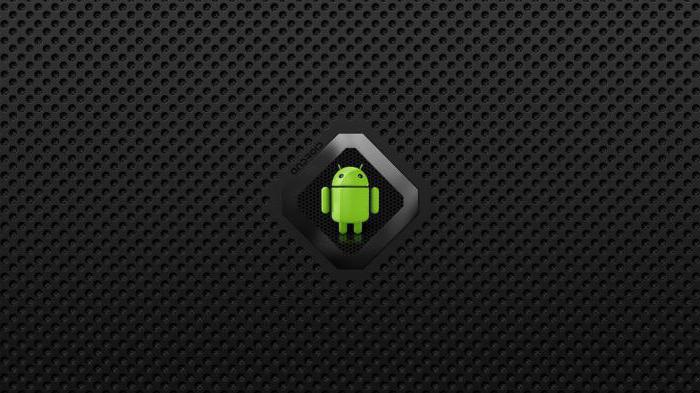
Wipe Data. Factory Reset
Вот это очень важный пункт. Сия опция способна восстановить работоспособность аппарата без всяких прошивок. Этот инструмент сбрасывает операционную систему гаджета на заводские настройки. Естественно, все, что находилось на смартфоне будет удалено: приложения, фотографии, музыка. В общем, все то, что находилось во внутренней памяти телефона.
Android System Recovery 3e, инструкция по эксплуатации которого здесь рассматривается, создан как раз для того, чтобы возродить аппарат без серьезного вмешательства в прошивку. И эта опция позволяет выполнить сию операцию.
Эта функция также используется перед установкой любой прошивки. Сбрасывать телефон на заводские настройки перед прошивкой необходимо. В противном случае новая операционная система будет работать нестабильно. Но это еще не самое худшее.
Если не вернуться к заводским настройкам, то прошивка может вообще не установиться, и тогда пользователь получит совершенно «мертвый» смартфон. Инструкция на русском языке отсутствует, но та, что есть, ясно говорит, что использовать пункт Wipe Data Storage и выбрать Mount USB Storage. После этого можно заново копировать прошивку в корень карты памяти. Если вы забыли сделать «вайп», то нет ничего проще, чем переместиться на несколько уровней выше и выбрать соответствующий пункт меню.
А вот ошибка Android System Recovery 3e «Команды нет» встречается очень редко. Она появляется только тогда, когда пользователь пытается установить обновление по ADB. Обычно этот метод не работает. Вследствие чего и появляется сия ошибка. Так что использовать этот метод не имеет смысла.
Все равно ничего не получится.
Заключение
Итак, подведем итоги. Мы попытались описать возможности Android System Recovery 3e. Инструкция, которая получилась в результате этой попытки, поможет начинающим пользователям операционной системы «Андроид» научиться восстанавливать работоспособность своего смартфона своими руками. Что в конечном итоге приведет к расширению кругозора и неплохой экономии денежных средств.
Нет связанных сообщений
Источник: motorevive.ru
Ошибка 0xc000000e (. winload.efi) после включения компьютера, Windows не стартует (надпись «Recovery, Your PC/Device needs to be repaired»)

Доброго времени!
Нередко при работе с разделом диска, на котором установлена ОС Windows (перенос/миграция ОС, подключение доп. диска и пр.) — при включении ПК появляется синее окно «Recovery. » и код ошибки 0xc000000e (пример на скрине ниже в статье ). Разумеется, дальше Windows не загружается и ждет от вас какого-нибудь решения.
Как правило, такое «поведение» Windows связано не с повреждением каких-то значимых файлов ОС, а с тем, что том был привязан к определенной букве, и когда система была перемещена на др. диск (скажем так для примера) — эта «связь» нарушается и на старте получаем ошибку.
Не так давно, как раз разбирался с этим «добром», попутно сделав несколько фото. Думаю, эта небольшая заметка сможет помочь тем, кто столкнулся с нечто подобным.
Что делать с ошибкой 0xc000000e
ШАГ 1
Для начала отключите от ПК (ноутбука) все подключенные к нему накопители (флешки, внешние жесткие диски, и пр.). Попробуйте перезагрузить устройство. Снова ошибка?
После обратите внимание на нижнюю часть окна — как правило там есть пункт, позволяющий нажать на кнопку ESC и попасть в BIOS (UEFI). Это нам и нужно.

Пример ошибки, переход в настройки BIOS (0xc000000e, Winload.efi, Recovery: Your PC/Device needs to be repaired)

Ваш компьютер или устройство необходимо восстановить // Пример ошибки на русском (0xc0000225, Winload.efi)
В BIOS нам нужно попробовать включить режим Legacy Boot или CSM (и выключить Fats Boot — режим быстрой загрузки). В зависимости от версии BIOS/UEFI меню настроек может сильно отличаться, в качестве примера — я добавил пару фото (). Обычно эти опции в разделе «Boot» .
Кстати, проверьте также строку «Boot option» — что за загрузчик (диск) там указан на первом месте (вдруг там стоит «Disabled» ) . Часто причина именно в этом.
После нужно сохранить настройки и попробовать перезагрузить устройство.

Проверка настроек UEFI | Ноутбук Asus | Кликабельно

Раздел BOOT — отключаем Secure Boot | Ноутбук от Dell

Включен — выключен Secure Boot
Кстати, еще один важный момент!
В ряде случаев «проблемную» Windows можно загрузить, использовав BOOT-меню и выбрав в нем вручную эту ОС (в моем случае это «OS Boot Manager (UEFI) — Windows Boot Manager (SPCC M.2 PCIe SSD))».

ШАГ 2
Если корректировка настроек BIOS не увенчалась успехом — далее для работы нам понадобиться установочная флешка с Windows. Такую флешку обязательно нужно иметь в своем арсенале! (про запас )
В помощь!
1) Создание загрузочной USB-флешки Windows 10 — несколько способов
2) Создание установочной флешки с Windows 11 — см. инструкцию
С этой установочной флешки необходимо загрузиться и дойти до окна, в котором предлагается начать установку Windows — в нижней части окна () нажать на «Восстановление системы» .

Загрузка с установочной флешки — восстановление системы
Далее перейти в меню поиска и устранения неисправностей.

Поиск и устранение неисправностей
В нем есть две ключевых вкладки:
- восстановление при загрузке : рекомендую ее задействовать в первую очередь. В ряде случаев ОС автоматически восстанавливает себя сама;
- восстановление системы : если первое не помогло, попробуйте проверить, вдруг у вас в загашнике есть контрольная точка (бэкап), которая и поможет решить проблему.

ШАГ 3
Если ОС по-прежнему не загружается — стоит попробовать вручную привязать ОС Windows к нужному тому. Делается это не так уж и сложно.
Сначала необходимо загрузиться с установочной флешки (как в ШАГЕ 2 ) и в меню доп. параметров запустить командную строку .
В ней нужно последовательно ввести ряд команд — я их пометил зеленым цветом (после каждой нажимать Enter ):
- DISKPART (запускаем утилиту для работы с дисками);
- LIST VOLUME (даем команду утилите показать все диски в системе);
- SELECT VOLUME=2 (Выбор тома для работы. Здесь нужно указать номер тома «ESP» – можете сориентироваться по его размеру в 99/100 МБ. В моем случае — это том 2);
- ASSIGN LETTER=Z (присваиваем этому тому букву «Z»);
- EXIT (выходим из утилиты DISKPART).

Командная строка — diskpart
После нужно ввести (очень внимательно) следующую команду (и нажать Enter ):
bcdboot D:windows /s Z: /f UEFI
Примечание : вместо «D» нужно указать тот том, на котором у вас установлена Windows (далеко не всегда это диск «C»). Вместо «Z» — букву тома ESP (мы его задали при использовании DISKPART, чуть выше ).

Привязка целевого раздела Windows
Если все прошло успешно — вы должны увидеть сообщение о том, что «Файлы загрузки успешно созданы» . Теперь можно перезагрузить ПК и проверять работу (обычно, такая ручная «привязка» срабатывает в большинстве случаев. ).
Если при попытке восстановления (запуска командной строки) — появилось требование ввести КЛЮЧ
Похожее окно может появиться в том случае, если ваш диск был зашифрован ( прим. : BitLocker сегодня может активироваться на современных устройствах под Windows 10/11 автоматически!).
В этом случае для вас восстановление ОС чуть усложняется. Сначала вам необходимо будет узнать свой ключ и ввести его в соответствующую строку. О том, как его узнать — см. эту заметку!

Ключ восстановления — ввести или загрузить
Если вы решите не вводить ключ расшифрования и пропустите этот шаг — диск будет недоступен для работы (файловая система отобразиться как «Unkno» ).

Если ключ восстановления загружен не был. (файловая система — Unkno)
Если в меню загрузки будет появляться 2 ОС
Ах да. чуть не забыл.
После операции восстановления (успешной!) у вас на этапе загрузки может начать появляться окно с предложением выбрать какую ОС Windows загружать — как будто их стало 2-3 ( выбирайте первую).

Выбор ОС Windows 10 при загрузке
А чтобы это окно вас не донимало — после загрузки Windows зайдите в проводник и откройте свойства «Моего компьютера», и перейдите в доп. параметры ().
Альтернативный вариант : нажать Win+R и использовать команду sysdm.cpl

Доп. параметры системы
Далее откройте параметры загрузки и восстановления и измените время отображения списка ОС (лучше всего установить время в 1 сек. В этом случае и меню будет пропадать быстро, и, если что не так — вы всегда сможете до него добраться ).

Отображать список ОС 1 сек.!
ШАГ 4: универсальный вариант восстановления загрузчика
Этот способ актуален даже в том случае, если у вас слетел системный EFI раздел (и компьютер при включении сообщает, что он вообще не нашел ни одного загрузочного устройства, см. пример ниже )!
Правда для работы нам понадобиться LiveCD-диск (ссылка на нужный).

The system cannot find any bootable devices — система не может найти на одного загрузочного устройства
Загрузившись с LiveCD — для начала необходимо запустить утилиту MiniTool Partition Wizard и посмотреть, что там с разделами.

Запускаем программу MiniTool Partition Wizard
Обратите внимание на тот диск, на котором у вас установлена Windows. Обычно в его начале должен идти раздел на 100÷512 МБ в FAT32/NTFS (см. скриншот ниже: в моем случае раздел «слетел» и отображается как «Незанятый»).

Находим системный раздел EFI
Если у вас тоже файловая система отображается как «Незанятая» — необходимо будет кликнуть по этой области ПКМ и создать раздел:
- если тип GPT — выбираем файловую систему FAT32;
- если тип MBR — выбираем файловую систему NTFS и делаем раздел активным !

Создать раздел (если GPT — FAT32, если MBR — NTFS, активный)
Для выполнения введенных настроек — не забудьте нажать на «Применить» .

Далее необходимо запустить другую утилиту — Dism++.

Она автоматически найдет все ОС Windows, установленные на дисках. Нам же будет необходимо выбрать нужную ОС и нажать по меню «Восстановление / восстановление загрузки» .

Восстановление загрузки (Dism++)
Затем потребуется указать вручную загрузочный раздел, нажав по кнопке «Больше» .

В моем случае он идет первым (чуть ранее мы его создали в MiniTool Partition Wizard).

Выбираем наш подготовленный раздел
Если увидите окно с сообщением об успешном восстановлении загрузки — задача выполнена!

Восстановление загрузки успешно восстановлено!
После выкл. и вкл. устройства — Windows начала загружаться в штатном режиме без каких-либо ошибок.

Если вы решили вопрос как-то иначе — чиркните в комментариях хоть пару слов (заранее благодарю!).
Первая публикация: 29.07.2020
Источник: ocomp.info