
При помощи Apple TV вы запросто сможете транслировать iTunes, Hulu, Netflix, NHL, MLB и многие другие сервисы на экран вашего HDTV. Небольшой гаджет продается (в Америке) всего за 99 долларов и очень серьезно расширяет возможности телевизора. Apple TV – это очень удобный и доступный инструмент для потребления медиа контента. Далее мы подробно расскажем о том, как нужно себя с ним вести.
Настраиваем Apple TV при помощи iPhone или iPad
Для этого вам пригодится iPhone, iPad или iPod Touch с ОС iOS 7. iPhone 4 или iPad 2 для этих целей не подходят. Что касается Apple TV, то это должен быть девайс третьего поколения.
1. Включите Bluetooth на iOS девайсе.
Встроенный Apple TV или отдельная приставка
2. Поднесите iPhone, iPad, iPod Touch на расстояние менее 6 дюймов к Apple TV, предварительно открыв экран выбора языка на Apple TV.
3. Введите имя пользователя и пароль с iTunes, как только iOS девайс затребует эти данные.
4. Можете сохранить указанные данные в Apple TV для последующего входа.
5. Теперь вы должны определиться с тем, разрешить Apple собирать данные об использовании пользователем девайса или нет.
6. Не выходите за радиус действия Apple TV, чтобы указать другие необходимые данные.

Настраиваем Apple TV при помощи пульта управления
1. Подключите Apple TV к телевизору.
2. Переключитесь на канал, к которому подключен Apple TV.
3. Используя пульт управления, выберите язык. Нажав центральную кнопку, подтвердите свой выбор и перейдите на следующий экран.
4. Выберите вашу сеть WiFi.
5. Введите пароль для подключения к Wifi (если он есть).
6. Разрешите или запретите Apple собирать данные об использовании устройства.
Включаем VoiceOver на новом Apple TV
1. Подключите Apple TV к телевизору.
2. Через некоторое время на экране появится сообщение о том, что вы можете активировать VoiceOver и продолжить работу уже с голосовыми подсказками.
Включаем VoiceOver на уже активированном Apple TV
1. Запустите приложение настроек.
2. В общих настройках находим специальные возможности.
3. Включаем VoiceOver.
4. Также можно активировать 4 пункт данного меню. В дальнейшем это позволит Включать/выключать VoiceOver без необходимости заходить в меню. Просто зажмите кнопку меню на пульте управления Apple TV, а затем используйте кнопку выбора чтобы включать/выключать VoiceOver.
Привязываем пульт дистанционного управления от Apple к Apple TV
1. Открываем меню.
2. Переходим к Основным настройкам.
3. Выбираем подпункт с настройками для пультов управления.
4. Привязываем пульт дистанционного управления от Apple к Apple TV.
Основные команды для Apple TV, которые можно задать при помощи пульта дистанционного управления
1. Чтобы вернуться на главный экран Apple TV, зажмите и удерживайте кнопку Меню
2. Чтобы отправить Apple TV спать, зажмите Плей/Паузу на 5 секунд.
3. Чтобы переключаться между сериями во время воспроизведения видео, зажмите кнопку Вниз и переключайтесь, используя кнопки Вправо, Влево. Также можно зажать кнопку Выбора, после чего на экране появится строка с изображениями каждой серии, используя круглую сенсорную поверхность, выберите нужную серию. Чтобы перейти к ней, используйте кнопку Выбора.
4. Чтобы быстро подключить пульт дистанционного управления к Apple TV, зажмите кнопки Меню и Вправо на 6 секунд. Чтобы отключить – Меню и Влево на такой же отрезок времени.
5. Чтобы перезапустить Apple TV, зажмите кнопки Меню и Вниз на 10 секунд.
6. Чтобы отметить видео как просмотренное, выберите его и зажмите кнопку Выбора. Данная опция работает только для контента с iTunes.
7. Чтобы поменять нумерацию канала, зажмите кнопку Выбора до тех пор, пока изображение не начнет мигать, затем при помощи кнопок Вправо/Влево переместите канал и нажмите кнопку Выбора.
Apple TV и приложение Remote для iPhone и iPad
1. Качаем приложение для дистанционного управления Apple TV для iPhone и iPad тут .
2. Включаем фичу Home sharing в настройках приложения.
3. Включаем Home sharing на Apple TV (Settings – Computers – Home Sharing).
4. Управляем Apple TV при помощи iPhone или iPad.
Подключаем Bluetooth клавиатуру к Apple TV
1. Включите клавиатуру
2. Откройте общие настройки и выберите опцию Bluetooth.
3. Теперь Apple TV должен распознать Bluetooth клавиатуру, после чего на экране появится четырехзначный код. Введите его на клавиатуре.
4. Теперь в меню Bluetooth напротив клавиатуры появится сообщение о том, что гаджет подключен.

Убираем каналы из главного меню
1. Выделите иконку, которую собираетесь убрать, и зажмите кнопку Выбора.
2. Как только иконка начнет покачиваться, нажмите Плей/Паузу.
3. Из появившегося меню выберите опцию, которая спрячет иконку.
Это же можно сделать в настройках. Просто перейдите в главное меню и выберите каналы, которые хотите спрятать.

Транслируем видео с iPhone или iPad на Apple TV
1. Выбираем приложение, контент из которого вы собираетесь отправить на большой экран.
2. Выбираем нужное видео.
3. Нажимаем на иконку AirPlay.
4. Из появившегося меню выбираем Apple TV.

Используем Control Center для трансляции видео на Apple TV
1. Свайпом вверх открываем Control Center.
2. Нажимаем AirPlay.
3. Выбираем Apple TV. Убедитесь, что девайс подключен к той же сети, что и iPhone, iPad.
4. Свайпом вниз закрываем Control Center.

Используем AirPlay для отображения экрана iPhone или iPad на телевизоре
1. Открываем Control Center.
2. Нажимаем AirPlay.
3. Выбираем Apple TV.
4. Включаем опцию Mirroring.
5. Теперь контент с мобильного или планшета отображается на большом экране при помощи Apple TV.
Используем AirPlay для отображения экрана Mac на Телевизоре
1. Убедитесь, что Mac и Apple TV подключены к одной сети WiFi.
2. На рабочем столе Mac в правом верхнем углу найдите иконку Airplay. Нажав на нее, вы активируете трансляцию.

Активируем Apple TV Home Sharing
1. Переходим в настройки Apple TV.
2. Выбираем опцию Computers.
3. Выбираем Enable Home Sharing.
4. Вводим Apple ID или подтверждаем указанные ранее данные.
Обновляем ОС Apple TV вручную
1. Переходим в настройки.
2. Открываем общие настройки.
3. Проверяем наличие обновлений в соответствующем пункте меню.
4. Устанавливаем обновления.
Возвращаем Apple TV к заводским настройкам
Если вдруг ваш Apple TV перестал корректно работать, то в таком случае стоит сделать откат к заводским настройкам. Для этого необходимо перейти к Общим настройкам и выбрать опцию Reset. Затем из следующего меню нежно выбрать Restore. Придется сделать это дважды, подтвердив свое намерение.
Кроме того, для восстановления Apple TV можно использовать iTunes. Просто подключите девайс к ПК и выполните все необходимые для этого действия.
Учимся правильно использовать Apple TV:
рейтинг 80 из 80 на основе 80 оценок.
Всего 80 отзывов.
Похожие публикации:
- 9 сентября – день, когда мы увидим iPhone 6, iWatch и iOS 8
- Новые функции iOS 9 – режим экономии энергии, iCloud Drive, полоса прокрутки в приложении фото, переработанная Siri, новый шрифт, шестизначный пинкод…
- Fonoteca – классное приложение для музыки
- Почему в 2015 стоит купить именно Android смартфон
- Apple iPhone 7 (6s) – новости, слухи, технические характеристики
Источник: droidtune.com
Как настроить Apple TV?

Первоначальная настройка Apple TV выполняется довольно легко и быстро – особенно, если, это делать с помощью iPhone или iPad. Также, есть некоторые дополнительные настройки, которые полностью персонализируют интерфейс и делают тв-приставку подходящей именно вашим нуждам.
Посмотрите наш специальный видео урок: «Как настроить Apple TV? Полезные советы и сервисы для Эппл ТВ».
Что такое 4K / UHD / HDR?
Apple TV 4K способен принимать и отображать цифровое видео во многих разрешениях, начиная с 480 x 640. Наивысшее его разрешение называется Ultra High Definition (UHD) и составляет 2160 x 3840 пикселей. Вероятно, у вас, также, есть UHD-телевизор, свободно называемый 4K. Но если нет такого телевизора, то вполне подойдет стандартный телевизор высокой четкости (HD), размер которого составляет 1080 x 1920 или 720 x 1280, так как Apple TV будет адаптироваться к разрешению, поддерживаемому вашим телевизором.
Одна из самых крутых вещей в UHD – это High Dynamic Range (HDR). HDR поддерживает более широкий диапазон цветов, яркости и контрастности. Если ваш телевизор реализует HDR, то Apple TV 4K распознает это и будет использовать HDR-контент. Если нет, то вы увидите 4K, но в так называемом стандартном динамическом диапазоне (SDR).
Существует два вида HDR:
Формат
Описание
4K
Видео более высокого разрешения. Если HD-видео разрешение размером 1920×1080 пикселей, то разрешение 4K в разы больше и составляет 3840×2160 пикс., это обеспечивает невероятно детализированное и четкое изображение. Видео размером 4K реалистично и впечатляюще.
HDR
Видео в качестве HDR имеет расширенный диапазон цветов и яркости. HDR отлично подходит для экранов любого размера.
В iTunes Store есть много фильмов с HDR10 и Dolby Vision, о чем повествуют соответствующие иконки.
Функция HDR включается автоматически при воспроизведении соответствующего контента.
Dolby Vision

Более поздняя версия Dolby Vision является более крутой версией HDR. Без наглядного фактического сравнения, визуально вы не определите, какая перед вами картинка и в каком качестве HDR, за исключением того, что будет в описании контента. Тем не менее, контент Dolby Vision отображает специальный значок. Кроме того, не все телевизоры 4К способны принимать крутое качество HDR Dolby Vision.
Как подключить Apple TV?
Настройка Apple TV, как и настройка любого тв-оборудования, начинается с распаковки и подключения к телевизору.
Достав приставку из коробки, вы увидите, что она имеет три порта:
- разъем питания;
- HDMI;
- Gigabit Ethernet.
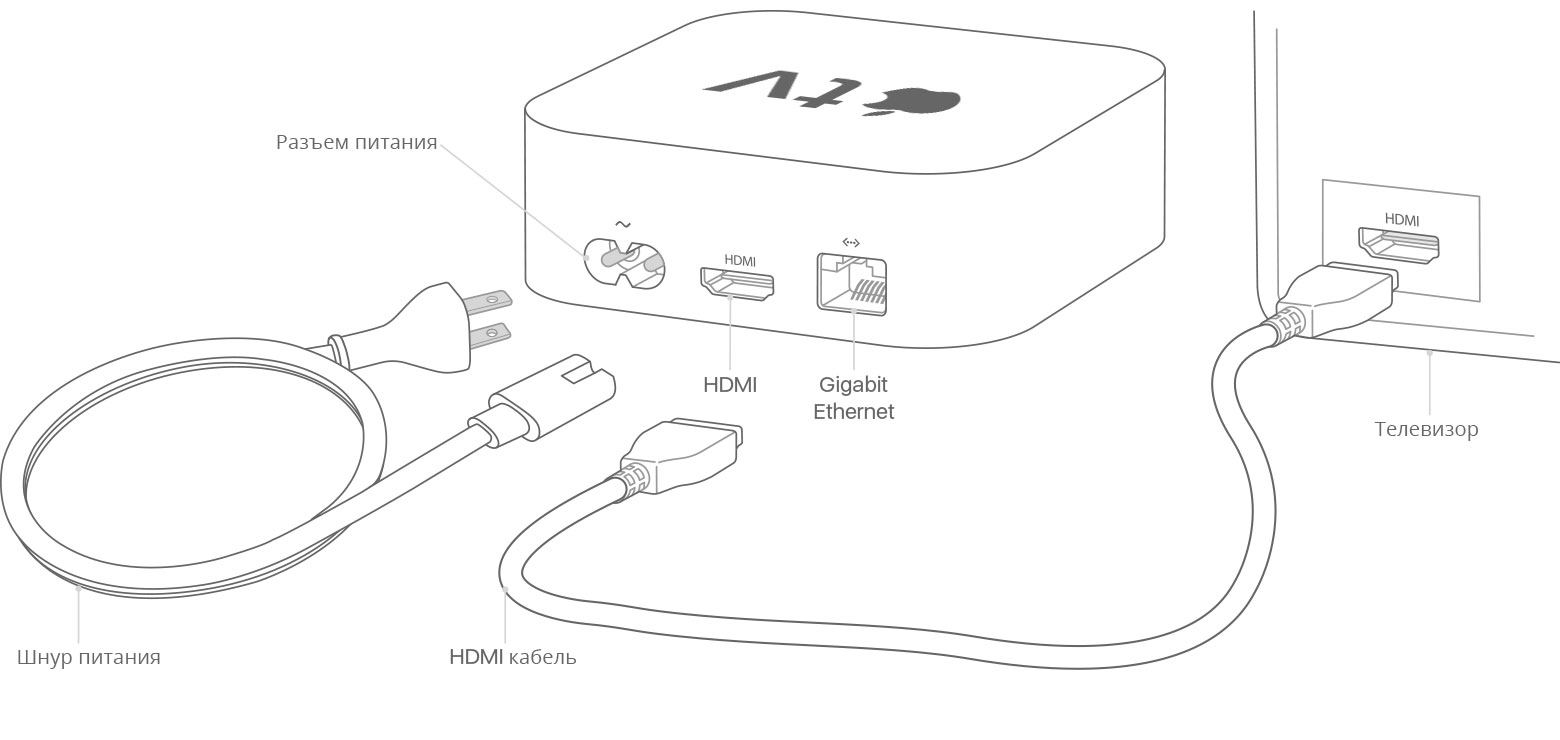
Выключатель питания, отсутствует. Разъем Ethernet предназначен для подключения к домашнему маршрутизатору через кабель, оставьте его пустым, если его нет. Вместо этого попробуйте подключиться к домашней сети по Wi-Fi.
В комплекте поставки Apple TV 4K отсутсвует HDMI-кабель. Apple рекомендует этот вариант: «Кабель Belkin Ultra High Speed HDMI Cable». Именно, этот кабель отвечает требованиям по качеству и техническим характеристикам, способных поддерживать UHD 4K, HDR10 и Dolby Vision, но есть и другие, аналогичные дата-кабели.
Для размещения приставки советуем выбрать гладкую, твердую поверхность, чтобы обеспечить хороший поток воздуха к нижним вентиляционным отверстиям.
Обратите внимание, что некоторые телевизоры UHD / 4K могут иметь несколько входов HDMI, но, иногда, не все из них поддерживают полный функционал самого телевизора, такие как HDR. Обычно, на телевизорах Sony, это вход HDMI # 2 или # 3.
Даже, если у вас есть ресивер UHD AV, то, чтобы убедиться, что все работает правильно, рекомендуется начать непосредственного с подключения Apple TV 4K к телевизору. Позже, вы сможете подключить ресивер в видеопоток, если, это вам будет нужно.
После того, как вы включили телевизор и тв-приставку, подключили к ним кабель HDMI и вошли в сеть Wi-Fi, то можно продолжить настройку.
Настройка Apple TV
- Если у вас есть iPhone или iPad с ОС iOS 9.1 и позднее, то разместите его в близи приставки, чтобы ваши учетные данные Apple ID могли быть синхронизированы.
- Нажмите кнопку «Меню» на пульте дистанционного управления (вокруг нее есть белое кольцо), и ваш пульт автоматически подключается к Apple TV 4K.
- Если у вас есть учетная запись у местного провайдера, то вы можете использовать эти учетные данные для продолжения.
- Затем проверьте: Настройки > Система > Обновления программного обеспечения и убедитесь, что на приставке установлена новейшая система tvOS 11 или новее. Если нет, то уделите несколько минут на ее обновление. Это важно.
- Продолжите настройки так, как мы это показываем в нашем видео уроке, который есть в верху статьи.
Существуют и другие настройки, такие как «Внешний вид», над которыми вы можете поэкспериментировать в будущем.
Если вы хотите посмотреть контент 4K / UHD, и вы готовы купить или арендовать фильмы и телешоу отличного качества, то потребуется загрузить одно из множества приложений для потокового видео в Apple Store. Популярными являются YouTube и ivi. Но есть много других, например, приложение Wifire, рассматриваемое в нашем видео обзоре, которое очень удобное, легкое в использовании и сравнительно не дорогое.
У вас есть MacВook или iMac? Специально для вас мы создали онлайн-марафон по настройке полезных сервисов на Mac: узнайте за 8 простых занятий, как быстро настроить Apple ID, iCloud и другие сервисы на Mac , обезопасить свои пользовательские данные, оптимизировать хранилище iCloud и пр.
- Это быстро: вам не придется искать в Ютубе инструкции по настройке.
- Это просто: вы увидите каждый шаг на экране, с подсказками на понятном языке.
- Это удобно: вы получите полезные навыки, не вставая с удобного кресла.

Если у Вас остались вопросы, или хотите получить более подробные консультации, пишите нам в соцсетях, или звоните:
Наш номер телефона: +7 978 773 77 77
Источник: mactime.pro
Настройка Apple TV и опыт эксплуатации

Предположим классический набор домашней техники — телевизор, компьютер (желательно Mac, но можно и PC) и iPhone/iPad. И конечно же дома есть WiFi (лучше использовать точку доступа с 802.11n — так скорость будет выше и задержки будут минимальны), через который все домашние устройства подключены к одной сети и выходят в интернет. Так вот, Apple TV может принимать на себя сигнал с компьютеров, iГаджетов и транслировать иображение на подключенный телевизор. Звучит здорово, и на практике, когда видишь это своими глазами, так вообще восторг охватывает!
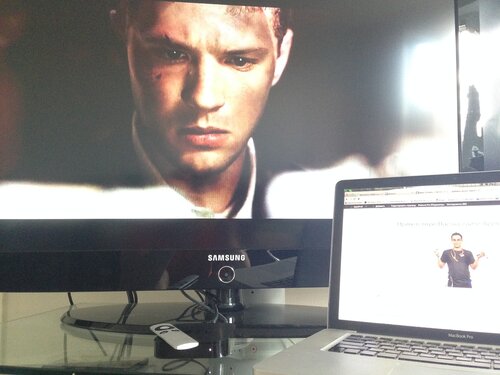
То есть мы можем передать на Apple TV изображение iPhone или Mac — рабочий стол с иконками, игру, браузер, в общем все! За это отвечает функция AirPlay , но у нее есть некоторые ограничения (об этом позже). Кроме трансляции картинки на телевизор, Apple TV может использоваться и как самостоятельное устройство — смотреть online фильмы и слушать музыку из iTunes Music Store. Ведь все, что вы когда-то купили на свою учетную запись (Apple ID), можно просматривать и на Apple TV. Конечно, можно покупать фильмы и музыку напрямую с приставки, но вводить пароль не всегда удобно…
Фотографии из фотопотока и видео из iMovie Theater так же можно транслировать на приставку, но я, честно говоря, не стал заморачиваться за это и не использовал пока эти функции. Хотя нет, вру, фотки из iCloud я смотрел
Вроде теперь понятно, зачем нужен Apple TV, теперь посмотрим на его настройку.
Настройка Apple TV
С настройкой Apple TV все достаточно просто — подключаем кабелем HDMI к телевизору, а кабелем питания к розетке — все, готово! После включения приставки появится окно приветствия и можно будет произвести небольшие настройки приставки. Настоятельно рекомендую дойти до пункта настройки WiFi, подключиться к сети, а после чего включить iPhone/iPad с установленной программой Remote (от самой Apple), и уже при помощи неё, закончить настройку приставки. Поверьте, вводить свой Apple ID, пароль бывает очень непросто с родного пультика, а вот набирать на клавиатуре iPhone/iPad — одно удовольствие!

После того, как Apple TV активирована, подключена к сети, можно уже её использовать и передавать картинку на неё с iPhone или Mac. Вот тут есть небольшое ограничение о котором я говорил выше ( полный перечень требований ) — нужен Mac не старше 2011 года, Apple TV 2 или 3, а так же iPhone 4S и выше. Если ваш iOS устройство подходят под эти требования, то на нем появится возможность включения режима AirPlay, проведя пальцем по экрану снизу вверх. Попробуйте, и вы увидите, картинку с устройства на своем телевизоре!
Что касается Mac, то тут есть особенность — если ваш мак официально поддерживает AirPlay Mirroring, то проблем не будет, и на Mac появятся значок AirPlay в меню баре рядом с часами. Но если он старше 2011 года, то нужно будет воспользоваться сторонними приложениями, вроде AirParrot или Beamer. Именно с такой проблемой я и столкнулся, ибо у меня MacBook Pro 15 2010 года…
AirParrot и Beamer
При помощи этих приложений можно передать картинку с Mac (или PC) на Apple TV. AirParrot по сути является клоном AirPlay, только с бОльшим количеством настроек.
Если загорелись идеей, то для начала надо купить AirParrot (около 10$), скачать и запустить. При запуске программа появится в менюбаре, где можно нажать на Apple TV и картинка сразу появится на экране телевизора.

Кроме передачи картинки, AirParrot может передавать и звук — для этого надо нажать на Enable Audio. В первый раз программа ругнется, что нет нужного драйвера — ничего страшного — программа сама все установит, но для этого потребуется перезагрузка компьютера. Причем дважды: после первой перезагрузки звук все равно не появится и программа повторно попросит установить драйвер и перезагрузить Mac. И вот уже после этого, все заработает Можно передать на Apple TV, как весь экран, так и только одно окно. К примеру, вы смотрите на телевизоре фильм, а на компьютере работаете в браузере.
Beamer использует немного другой сценарий — на компьютере открывается окно приложения, и туда можно перекинуть видеофайл, и он тут же отправится на приставку! И только видео файл — просто передать на телевизор всё содержимое экрана нет возможности, хотя этого может и не понадобиться

То есть программа работает только с видео, но делает это, на мой взгляд, лучше, чем AirParrot. В последние пару дней, именно Beamer показывал мне фильмы Причем, при использовании его, вообще окно программы можно свернуть и работать на маке, словно ничего не происходит! Каких-то особых настроек в нем нет, хотя они особо и не требуются.
Apple TV и iPhone/iPad
В такой связке вы можете запустить на iPhone или iPad игру и видеть картинку на телевизоре. Есть разные программы, некоторые будут транслировать на Apple TV всю картинку, а какие-то будут разделять данные между родным экраном и телевизором. Весьма удобная функция!

Дам пару советов:
— обязательно установите программу Remote, для простого управления приставкой с iPhone;
— скачайте пару бесплатных игр — Real Racing 3 и Metal Storm для ознакомления с функцией разделения экрана;
Думаю, что теперь Apple TV будет постоянно в работе! Даже в данный момент с неё играет Bon Jovi
Уверен, что и вы оцените по-достоинству классную приставку Apple TV! Если у вас вдруг произошло какое-то недоразумение с настройкой Apple TV, вы может написать об этом в комментариях и я обязательно помогу вам решить проблему. А если вы надумали перепрошить Apple TV, то вам поможет моя инструкция!
Источник: appleprofi.ru