Если вы собрали новый компьютер (или кто-то собрал его вам), а он не запускается, монитор показывает черный экран — наиболее вероятно три варианта: 1) либо вы ошиблись при сборке; б) либо что-то из комплектующих оказалось бракованным; либо ваши комплектующие несовместимы и конфликтуют друг с другом. Давайте попробуем разобраться.
Внимание! Мы собираем и ремонтируем, и настраиваем стационарные компьютеры, и не только их. Если вам нужна квалифицированная помощь опытного мастера — обращайтесь к нам.
Черный экран при первом включении
Если и именно при первом включении вы долгое время видите черный экран, то это может быть лишь процесс первичной инициализации компонентов и настройки. Иногда первичная инициализация может занимать около минуты, а после этого компьютер прогрузится, перезагрузится и с ним можно продолжить работу.
В других ситуациях поможет только перезагрузка компьютера. И такое бывает.
Проверяем монитор
Начать нужно с монитора. Необходимо убедиться, что он в рабочем состоянии. Лучше подключить его к заведомо работающему компьютеру или ноутбуку. Проверьте, включена ли кнопка питания монитора.
Кабель питания монитора
Убедитесь в исправности кабеля питания монитора. При подключении кабеля к сети питания на мониторе должны загораться индикаторные светодиоды.
Кабель передачи данных
Нужно убедиться в исправности кабеля, передающего информацию от видеокарты к монитору. Для этого можно попробовать другой кабель (исправность которого проверена) или подключить к своему кабелю другой монитор (заведомо исправный).
Разъемы подключения монитора
На современной видеокарте несколько разъемов подключения монитора. Попробуйте подключить монитор в другой разъем. В большинстве случаев монитор поддерживает несколько вариантов подключения. Это могут быть разъемы VGA , HDMI , Display Port, DVI . Существует несколько разновидностей DVI, но самые распространенные это DVI-D и DVI-I, они не совместимы по разъемам хотя и очень похожи визуально.
И это нужно учитывать, если вы подключаете монитор, пользуясь этим стандартом. И разъемы, и кабель должны соответствовать одному стандарту. Теоретически в разъем DVI-I можно подключить DVI-D кабель, если на мониторе есть вход DVI-D. Кабель с разъемом DVI-I не влезет в разъем DVI-D, ему будут мешать аналоговые контакты. Тут есть некоторые возможности, например, можно откусить аналоговые разъемы, но гораздо надежнее не заморачиваться с этим, а использовать правильные кабели и разъемы.
Переходники
Существует масса различных переходников и адаптеров, позволяющих подключиться к разъему, для которого у вас нет кабеля или их не поддерживает ваш монитор. Но любой переходник — это дополнительный риск поломки и снижение надежности контакта. Поэтому лучше избегать их использования. Но если этого сделать не удалось, нужно внимательно следить за сохранением контакта на переходнике или адаптере.
Компьютер включается: а монитор не работает Исправляем!
Попробуйте подключить телевизор
Большинство современных телевизоров могут подключаться к компьютеру. Попробуйте подключить свой телевизор к видеокарте параллельно с монитором. Для этого может понадобиться кабель HDMI. Если телевизор подключается нормально — попробуйте установить Windows . И видеодрайвер для вашей видеокарты.
Это само по себе должно исправить ситуацию, но можно и вручную установить для монитора номер один, чтобы он всегда подключался. Например, для драйверов Nvidia это делается в пункте «Установка нескольких дисплеев». Это делается очень просто, путем перетаскивания мышкой изображений с номерами и названиями мониторов, в нужном порядке.
Ошибка сборки
Сборка компьютера — это очень ответственный процесс, необходимо тщательно соединить все блоки компьютера, прикрутить все винты, плотно вставить все разъемы на свои места.
Если после сборки что-то не работает — постарайтесь все перепроверить, а лучше переподключить все разъемы. Проконтролируйте, чтобы все защелки разъемов защелкнулись.
Самые банальные ошибки — кнопки, которые забыли включить
Убедитесь, что включена кнопка питания на блоке питания. Проверьте, включена ли кнопка питания сетевого фильтра, в который подключены кабели питания. Не запала ли кнопка питания на корпусе компьютера. Эти очевидные мелочи люди забывают проверить очень часто и сразу начинают разбирать компьютер в поисках серьезных неисправностей.
Крепеж
Винты крепления материнской платы мелкие и часто бывает, что один винтик упал, закатился куда-то в темный угол и не виден. Пользуйтесь при сборке компьютера фонарем. Любой винтик может вызвать короткое замыкание, перемкнув какие-либо контакты. Еще более опасен винт, попавший между материнской платой и корпусом. Его вообще не видно, но бед он может натворить немало.
Используйте отвертки с магнитным жалом и тщательно следите за каждым винтиком. Если собирали компьютер не вы, тогда убедитесь в том, что крепеж не катается по корпусу и не застрял где-либо.
Неисправность одной из деталей
Бывает, что какая-либо из деталей компьютера оказалась бракованной. Для выявления этой детали мы рекомендуем собрать минимальную комплектацию компьютера, при которой он может запуститься, после чего проверяем исправность деталей по отдельности.
Рекомендуем вынуть все блоки компьютера, отвинтить несколько винтов и вынуть материнскую плату. Затем положите материнскую плату на стол (он обязательно должен быть диэлектрическим). По опыту, хорошим стапелем для сборки, является картонная коробка от материнской платы.
Инструкция
Берем идущую в комплекте к материнской плате инструкцию и внимательно читаем ее. Это строго обязательно, даже для опытного сборщика — могут быть нюансы, о которых надо знать заранее. Если ее нет, можно найти скачать в интернете по названию материнской платы.
В минимальную комплектацию входят: блок питания, материнская плата, процессор с кулером , оперативная память. Если на материнской плате есть встроенная видеосистема, то этого достаточно, если ее нет, придется подключить видеокарту. Также подключаем клавиатуру и монитор. Вставляем разъемы блока питания в материнскую плату и видеокарту.
При попытке включения на материнской плате должен гореть светодиод, обычно зеленым цветом. Если цвет другой или происходит моргание — смотрим в инструкции обозначение этого сигнала.
Все комплектующие должны быть тщательно вставлены в свои разъемы. В некоторых случаях на разъемах есть защелки, и надо следить, чтобы они защелкнулись.
Спикер
Очень желательно подключить к материнской плате спикер — это такой маленький динамик, он может быть распаян на самой материнской плате или идти вместе с ней в комплекте. Если его нет, попробуйте найти у друзей.
Спикер, при правильном запуске должен издавать короткий одиночный сигнал. Если спикер пищит как-то иначе, например, длинным, непрекращающимся сигналом, множеством длинных или коротких сигналов. Изучаем в интернете, что такое звyĸoвыe сигналы ошибок BIOS . Их много, они отличаются в зависимости от версии BIOS. Поэтому их перечисление выходит за рамки данной статьи.
Теперь пытаемся включить компьютер. Для этого можно аккуратно перемкнуть отверткой контакты с надписью Power SW. Или подключить кнопку в этот разъем и нажать на нее. Если все заработало, по очереди подключаем оставшиеся комплектующие, вплоть до выявления проблемного блока. Естественно, при подключении каждого нового блока, отключаем питание.
А затем снова собираем компьютер уже в корпусе.
Сброс BIOS
Часто, при проблемах с компьютером помогает сброс настроек BIOS. Для этого можно воспользоваться способом сброса, указанным в инструкции к материнской плате. Или вынимаем батарейку BIOS на несколько секунд, это сбросит настройки.
Процессор и его разъем
Попробуйте вынуть процессор из разъема. Внимательно осмотрите контакты разъема. Не погнулся ли какой-либо из контактов? Не попала ли на контакты термопаста (если попала, надо почистить контакты). Если у процессора есть ножки, проверяем, не погнуты ли они.
Правильно ли процессор установлен в разъем. Опять отсылаем к инструкции от материнской платы.
Проверьте винты крепления процессорного разъема
Проверьте, не перетянуты ли винты, которые крепят систему охлаждения (кулер) к материнской плате. Они должны быть затянуты плотно, но не должны выгибать материнскую плату.
Оперативная память
Обычно планок оперативной памяти две, но может быть и больше. Попробуйте последовательно оставлять только одну планку и включать компьютер. Таким образом, можно определить неисправную планку памяти. Последовательность использования слотов под оперативную память тоже может иметь значение. Поэтому, если планки памяти занимают не все слоты, попробуйте переставить их.
Учтите, что память лучше работает в двухканальном режиме, для чего планки памяти должны работать на одной частоте, а лучше быть одинаковыми, хотя бы попарно. Попарно одинаковые планки памяти надо размещать в разъемы, выделенные одним цветом.
Блок питания
Исправность блока питания — это то, что необходимо проверять одним из первых. Лучше иметь запасной блок питания, заведомо исправный. И уже с его помощью проверять остальные комплектующие. Если запасного блока питания нет, можно проверить его работоспособность, подключив к заведомо исправному компьютеру.
Еще один из вариантов, замерить напряжение, подаваемое блоком питания мультиметром. Для этого нужно скачать из интернета схему напряжений на 24 контактном разъеме, подключаемом к материнской плате. Там есть различные напряжения (3,3V, 5V и 12V).
Разъем питания процессора
На материнской плате могут располагаться как 4 пиновые, так и 8 пиновые разъемы питания. На блоке питания также могут варианты с 4 или 8 пинами. В принципе, можно подключить к 8 пиновому разъему только один коннектор на 4 пина. Наоборот тоже можно. Но лучше этого избегать, питания процессору может просто не хватать.
Существуют переходники, позволяющие запитать дополнительные 4 пина от других разъемов блока питания. Но лучше постараться подобрать такой блок питания, у которого будут все необходимые разъемы.
Иногда при сборке можно вообще забыть подключить разъем питания процессора, тогда ваш компьютер не запустится, будьте внимательны и убедитесь в том, что все подключено правильно и разъемы имеют хороший контакт, а их защелки защелкнулись.
Видеокарта
Именно видеокарта формирует сигнал для монитора, и ее неисправность может приводить к черному экрану монитора.
Убедитесь, что видеокарта правильно установлена в свой разъем. А от блока питания подключены дополнительные разъемы питания, они имеют по 6 контактов. Иногда это один разъем, иногда два, а бывает, что разъемов вообще нет.
Если есть встроенный видеоадаптер на материнской плате
Подключаем монитор непосредственно к соответствующему разъему материнской платы. А видеокарту в этом случае из материнской платы необходимо извлечь.
Кнопки в корпусе компьютера
Иногда кнопки могут западать, и компьютер не может включиться. Это простейшая механическая проблема, которая очень легко определяется на ощупь и не менее легко устраняется. Чтобы убедиться в работоспособности кнопки, можно на время в разъем Power SW на материнской плате вставить разъем от кнопки Reset и попытаться запустить компьютер именно с этой кнопки. Если с кнопки Reset компьютер запускается, а с кнопки питания нет — поменяйте кнопку на новую, они продаются отдельно.
Пыль
При сборке иногда в слоты разъемов может попасть пыль и тогда контакт между деталями может быть не плотным или вовсе коротить. Снимите каждую деталь и проверьте разъемы на наличие пыли.
Разгон
На некоторых материнских платах имеются «стимпанковые разгонные » джамперы (переключатели, кнопки). Внимательно изучите возможности вашей материнской платы прочтением инструкции. Если найдете что-то вроде терминов «переключатель аппаратного разгона, CPU BCLK Control, CPU Frequency Control, CPU Overclocking, FSB» (могут быть и другие наименования), то проверьте их состояние на материнской плате. Желательно, чтобы все было в штатном состоянии.
Проблемы совместимости
Не все детали компьютера подходят друг к другу, даже при совпадении разъемов.
Несовместимость блока питания
Блок питания может не выдавать нужной мощности. Существует множество онлайн-калькуляторов расчета мощности блока питания, воспользуйтесь одним из них. Лучше, если блок питания имеет хотя бы небольшой запас по мощности. Как правило, самым требовательным к питанию, блоком компьютера является видеокарта.
Поэтому в спецификациях видеокарт часто указывается требуемая мощность блока питания. При выборе блока питания или корпуса со встроенным блоком питания, убедитесь, что его мощность не ниже требуемой для видеокарты. Но эта мощность указана для типового варианта, если вы собираетесь установить несколько жестких дисков, самый мощный процессор, эффективную систему дополнительного охлаждения или много планок оперативной памяти — мощности блока может не хватить. Поэтому повторим рекомендацию — пересчитайте мощность блока питания с помощью онлайн-калькулятора подбора блока питания под ваши нужды.
Несовместимость процессора с версией BIOS
Довольно частая проблема. Обычно на сайте производителя материнской платы пишут, с какими процессорами она совместима. Для некоторых новых процессоров может понадобиться перепрошивка BIOS.
Проблема в том, что для перепрошивки, компьютер должен запуститься, а при несовместимом процессоре, это невозможно.
Лучше заранее убедится в совместимости, но если этого сделано не было — придется нести материнскую плату в обратно в магазин и просить перепрошить BIOS.
Несовместимость материнской платы с процессором
К сожалению, не всегда вопрос решается перепрошивкой BIOS, иногда материнская плата в принципе не может работать с каким-либо процессором, несмотря на совместимый разъем. Это надо уточнять до покупки. Иначе придется возвращать товар в магазин.
Несовместимость оперативной памяти с материнской платой
Такая проблема может возникнуть при использовании высокоскоростной памяти с дешевой материнской платой, предназначенной для офисных ПК.
Выводы
Причин черного экрана может быть много, но главная, заключается в квалификации сборщика ПК. Обращайтесь к профессионалам, для качественной сборки компьютера. Если вы перебрали все компоненты компьютера и та и не выявили проблемных, обращайтесь в сервисный центр.
Источник: xn--80aatkd3aop.xn--p1ai
Не работает монитор компьютера: диагностика и исправление проблем
Одна из наиболее распространенных неисправностей настольных компьютеров — отсутствие изображения на мониторе. Выход из строя последнего может быть связан с рядом неполадок как аппаратного, так и программного характера. Рассмотрим основные причины неработоспособности мониторов.
Под неисправностями аппаратного характера подразумевается сбой в работе или выход из строя одного из электронных компонентов компьютера и/или самого монитора. Диагностику неполадок следует начинать с самого простого — проверки сетевого и информационного кабеля, соединяющего монитор с компьютером.

Неисправности кабеля питания
Неисправность сетевого шнура определить просто. Если индикатор на лицевой панели монитора не загорается при нажатии, возможно, причина неполадок заключается в кабеле питания. Отсутствие световой индикации может быть связано и с другими неполадками, поэтому нужно провести диагностику кабеля.
Первым делом проверьте шнур питания на целостность. Если он не имеет видимых физических повреждений (нарушение изоляции, следы термического воздействия т.д.), его можно проверить, подключив к системному блоку компьютера. Компьютерные кабели питания имеют стандартную конструкцию, потому подходят не только к ПК, но к большому числу современных электроприборов.
Если сетевой шнур, вынутый из монитора, обеспечивает питанием компьютер или электроприбор, идем дальше. Если же запитать устройство не получается, возможно, кабель неисправен. В этом случае следует сделать наоборот — отключить сетевой шнур от системного блока ПК и подключить его к монитору, заранее вынув из последнего информационный кабель. Если индикатор загорается — проблема в кабеле, если нет — возможно, из строя вышел блок питания монитора или какой-либо из его компонентов, включая гнездо для подключения шнура. В этом случае выход только один — ремонт.

Неисправности кабеля
Физические повреждения информационного кабеля нередко становятся причиной неработоспособности монитора. Для его диагностики следует проделать следующее:
- Извлеките из монитора оба кабеля, а из компьютера — только информационный.
- Затем подключите к монитору сетевой шнур и нажмите на кнопку подачи питания.
- В зависимости от модели монитора в этот момент на экране должно появиться сообщение об отсутствии сигнала от компьютера или об отсутствии кабеля в гнезде.
- Подключите информационный кабель только к монитору. Если сообщение остается, подключите его к выключенному компьютеру. Если изменений нет — включите ПК.
- Если и в этом случае ничего не меняется, кабель, гнездо монитора либо разъем видеокарты неисправны.
- Также можно попробовать немного сгибать кабель в разных местах, особенно возле разъемов. Если в этот момент на мониторе кратковременно отображается какое-либо изображение, проблема понятна — неисправности кабеля или разъемов для его подключения.
Проверить кабель можно и путем его подключения к другому компьютеру или монитору. Удостовериться в работоспособности разъемов монитора или видеокарты можно путем использования другого информационного кабеля.
Неисправности видеокарты
Если монитор подает признаки жизни при подаче не него питания при извлеченном информационном кабеле, возможно, видеокарта неисправна. Диагностику внешней (съемной) графической карты можно выполнить путем ее замены. Если есть такая возможность, снимите крышку системного блока, извлеките видеокарту и установите на ее место другую. Монитор должен будет заработать. В противном случае выяснится, что проблема в видеокарте или ином электронном компоненте материнской платы.

Если в конструкции ПК присутствует встроенная видеокарта, проверить работоспособность внешней графической карты можно следующим образом:
- Извлеките съемную видеокарту из компьютера.
- Подключите информационный кабель к встроенной графической карте.
- Включите компьютер.
- Если изображение на мониторе появится — проблема найдена. Возможно, из строя вышла внешняя видеокарта.
Если и в этом случае на экран монитора выводится сообщение об отсутствии сигнала и/или он вообще никак не реагирует, возможно, это вызвано неполадками в работе материнской платы или одного из подключенных к ней электронных компонентов.
Неисправности материнской платы или других компонентов ПК
Неработоспособность монитора в 70% случаев возникает по вине самого компьютера. К этому может привести выход из строя любого электронного компонента ПК. Кроме самой графической карты, сюда относится блок питания, оперативная память, процессор, жесткий диск, один из множества интегрированных в материнскую плату устройств или даже внешняя периферия — неполадки в работе любого из компонентов ПК может приводить к неработоспособности видеовыхода.

Единственное, что можно сделать в домашних условиях — произвести профилактику компьютера. Для этого каждый из электронных компонентов (вплоть до процессора) извлекаются из компьютера с целью очистки от загрязнений, нанесения термопасты на нагревающиеся устройства, смазки вентиляторов и других профилактических действий. Нередки случаи, когда после простой профилактики компьютер вновь продолжает работать. Если по каким-либо причинам ее невозможно выполнить, остается только обратиться в сервисный центр.
В некоторых случаях к неработоспособности монитора могут приводить всевозможные программные неисправности. Рассмотрим данный вопрос.
Сбои в работе BIOS
Микропрограмма BIOS отвечает за инициализацию и запуск интегрированного в материнскую плату и подключаемого к ней оборудования. Только после успешной инициализации происходит включение компьютера и загрузка операционной системы. Ввиду того, что BIOS — обычная программа, в ней также могут возникать сбои. Для их устранения можно попробовать обнулить параметры данной микропрограммы. Т.к. в нашем случае монитор не работает, сделать это можно только аппаратным способом:
- Отключите компьютер от сети (не выключать, а именно отсоединить от розетки), снимите крышку системного блока, а затем осмотрите материнскую плату.
- Найдите на ее поверхности круглую батарейку диаметром порядка 2 см.
- Извлеките батарейку, подождите 5-10 секунд и установите ее обратно. Настройки BIOS будут сброшены.
- Можно воспользоваться и стандартным способом без извлечения батарейки. Для этого найдите рядом с последней выступающие металлические контакты, помеченные как «CLR_CMOS», «CLRTC» или «CCMOS».
- Если контактов всего два, возьмите металлический предмет и замкните их между собой. Удерживайте контакты в замкнутом состоянии в течение нескольких секунд. BIOS будет сброшен.
- Если контактов 3, то два (центральный с одним из крайних) из них будут соединены между собой джампером (перемычкой). Снимите джампер и замкните им центральный контакт с крайним — с тем, что оставался свободным до извлечения перемычки. Замкнуть контакты можно и металлическим предметом. Подождите несколько секунд и установите джампер на прежнее место. BIOS будет сброшен.
Попробуйте включить компьютер. Если проблема не устранена, идем дальше.

Сбои в работе операционной системы (ОС)
Обычно при программных неисправностях ОС монитор показывает начальный экран загрузки, а затем отключается при старте загрузки системы. Но по различным причинам этого может и не происходить.
Устранение неполадок в работе ОС сложно выполнить с нерабочим монитором. Но кое-что попробовать можно. Для Windows версий 7 и ниже — загрузитесь в безопасном режиме работы системе:
- Сразу после включения компьютера периодически нажимайте клавишу «F8».
- Монитор включится еще до загрузки системы, а на экране отобразятся варианты ее загрузки. Выберите пункт «Безопасный режим» и нажмите клавишу ввода.
- Если загрузка выполнится успешно, удалите драйвер видеокарты и установите его заново.
- При следующей загрузке компьютера не нажимайте клавишу «F8».
- Если проблема не устранена, скорее всего, потребуется переустановка системы.

Для Windows версий 8 и выше решить проблему можно только при использовании загрузочного диска или флешки с операционной системой:
- Загрузитесь с флешки или диска.
- После меню выбора языка нажмите кнопку «Далее».
- На экране появится кнопка «Установить», а в левом нижнем углу — пункт «Восстановление системы». Нажмите на него.
- Windows 8 и 8.1: выберите пункт — «Диагностика», а затем — «Восстановление при загрузке». Следуйте инструкциям на экране.
- Windows 10: «Поиск и устранение неисправностей», «Дополнительные параметры» и «Восстановление при загрузке».
- Если не помогает, следует попробовать сбросить систему к заводским значениям.
- Для Windows 8 и 8.1 это делается путем выбора в разделе «Диагностика» пункта «Восстановить» или «Вернуть компьютер в исходное состояние». В первом случае все файлы будут сохранены.
- Windows 10: выберите в разделе «Диагностика» пункт «Вернуть компьютер в исходное состояние», а затем — «Сохранить мои файлы» или «Удалить все».
В большинстве случаев при серьезных программных неисправностях операционную систему проще переустановить.
Источник: ru.nodevice.com
Почему не включается монитор при запуске системы?
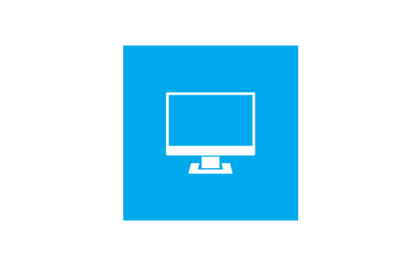
Часто возникает проблема, когда на монитор компьютера не поступает сигнал. Система пишет либо нет сигнала, либо энергосберегающий режим. Почему не включается монитор на ноутбуке или компьютере и как с этим бороться, мы сейчас расскажем.
Отсутствует питание монитора
Для начала необходимо проверить наличие питания монитора. Если на нем горит индикатор включения, монитор подключен и проблема заключается не в отсутствии питания. Не важно — LG это, либо Самсунг. А если лампочка мигает или вовсе не горит, — проверьте соединительный кабель, особенно в местах подключения. Он может плохо контактировать с разъемом или быть включенным не в тот разъем.
Попробуйте перекоммутировать кабель, если не помогает, возможно, он не рабочий. Соедините компьютер и монитор посредством другого кабеля.
Сбиты настройки монитора
На мониторе могли быть сбиты настройки изображения. Возможно, вы неправильно установили разрешение монитора, либо его частоту или другие настройки. Для решения проблемы необходимо в безопасном режиме произвести сброс настроек монитора.
Проблемы в драйверах видеокарты
В результате удаления драйверов видеокарты или их обновления, она может начать некорректную работу, следствием чего будет отсутствие изображения на мониторе. Вам нужно будет войти в систему и произвести операцию переустановки драйверов для Monitor.
Поломка видеокарты
Если вы производили чистку системного блока, то могли случайно задеть видеокарту или неправильно подключить при ее снятии. Необходимо отключить компьютер, достать видеокарту и вставить снова. Если проблема не решилась, нужно попробовать включить ее в соседний разъем материнской платы. Возможно, видеокарта уже не является рабочей.
Нерабочая система
В том случае, если при включении компьютера, на мониторе загрузился BIOS, а дальнейшего включения не произошло, проблема в самой системе. Причины могут быть различными: сбой в работе системных файлов, наличие вирусов и т. д. Необходимо переустановить систему Windows.
Если в результате всех этих действий монитор все равно не работает, попробуйте произвести подключение к другому устройству. В случае, если изображение появляется при подключении монитора к телевизору или видеоплееру, проблема заключается в комплектующих, скорее всего в видеокарте. Если же изображения нет, — монитор нерабочий и нужно нести его в ремонт.
Источник: windows-9.net