В настоящее время многие пользователи компьютеров задаются вопросом: будет ли снижена производительность компьютера, если подключить два монитора? Ответ на этот вопрос не совсем прост, и зависит от нескольких факторов.
Влияние графического процессора
Одним из главных факторов, который может повлиять на производительность компьютера при подключении двух мониторов, является графический процессор (видеокарта). Если ваш компьютер не имеет достаточно мощной видеокарты или у вас отсутствуют необходимые драйвера, то подключение второго монитора может привести к снижению производительности. В этом случае, ваш компьютер будет тратить больше ресурсов на отображение двух экранов, что может привести к задержкам и снижению скорости работы.
Разрешение мониторов
Еще одним важным фактором, который может повлиять на производительность при подключении двух мониторов, является разрешение. Если разрешение мониторов слишком высокое, то ваш компьютер может не справиться с обработкой такого количества пикселей, что приведет к снижению производительности.
Тормозят ИГРЫ на Новом Игровом ноутбуке при подключении зарядки!
Тип подключения
Тип подключения также имеет значение при подключении двух мониторов к компьютеру. Если вы используете разные типы подключения для каждого монитора (например, HDMI и VGA), то это может привести к снижению производительности. Используйте один тип подключения для обоих мониторов, чтобы избежать проблем с производительностью.
Мощность компьютера
Наконец, мощность вашего компьютера — это ключевой фактор, который может повлиять на производительность при подключении двух мониторов. Если у вас нет достаточных ресурсов, чтобы обрабатывать два монитора, то ваш компьютер может стать медленным и неэффективным.
Выводы
В целом, подключение двух мониторов к компьютеру не должно привести к ухудшению производительности, если все компоненты вашего компьютера мощные и соответствующие. Однако, если у вас нет достаточно мощного компьютера или вы используете разные типы подключения для каждого монитора, то могут возникнуть проблемы.
Если вы планируете подключить два монитора к компьютеру, то рекомендуется выбирать мощный компьютер с хорошей видеокартой, и использовать один тип подключения для обоих мониторов. Это позволит вам насладиться более эффективной и продуктивной работой на двух мониторах.
И не забывайте, что увеличение количества мониторов не всегда увеличивает производительность, важно правильно использовать это удобство!
- Будь ваша воля — общались бы с меньшим количеством народа?
- Расскажите пожалуйста экстрасенсы что ждет в личной жизни девушку?
- Что нужного/интересного для радиолюбителя, есть в нерабочем телевизоре, примерно начала нулевых годов выпуска?
- Почему все зацыклились на карточки покемон? Я нет, а вы
- Почему секс с толстушками удобен для мужчины только в позе раком?
- Почему нужны котики?
- Вопрос токарю, фрезеровщику. возможно ли технически на станке сделать точную копию данного изделия? См. фото.
- Как познакомиться с девушкой на улице:
Источник: umbertoeco.ru
Ноутбук Перестанет Тормозить, если Сделать Это!
Как использовать ноутбук как второй монитор в Windows
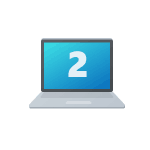
Если вам потребовался второй монитор ПК для тех или иных задач, при этом в наличии, помимо компьютера, лишь ноутбук — способы использовать его в качестве второго монитора имеются.
Кабельное подключение HDMI/USB
Несколько раз на сайте задавался вопрос на тему: «можно ли просто подключить ноутбук по HDMI и использовать его как второй монитор?». Отвечаю:
- В большинстве случаев «простое» подключение не сработает — почти на всех ноутбуках есть HDMI-выход, но он не может работать как вход.
- Есть отдельные редкие модели ноутбуков, оснащенные HDMI-входом, в частности — несколько моделей Dell Alienware (M17x, M18x, R4, 18).
- Способ кабельного подключения всё-таки существует, но он требует использования дополнительного оборудования.
Отдельно по последнему пункту: при желании использовать именно кабельное подключение, вы можете поступить следующим образом:

- Приобрести недорогое устройство видеозахвата HDMI. Ещё лучше — устройство с максимально быстрым интерфейсом подключения, это может быть USB 3.0, USB 3.2 Type-C (при наличии соответствующего разъема на ноутбуке), но такие варианты будут дороже: их стоимость сравнима со стоимостью недорогих мониторов.
- Устройство видеозахвата подключается кабелем или в разъем USB к ноутбуку и кабелем HDMI к компьютеру.
- Для компьютера подключенное устройство будет определяться как второй монитор, а для ноутбука — как ещё одна веб-камера: открыв на ноутбуке любое приложение для просмотра изображения с веб-камеры (включая встроенное в Windows, возможность выбора камеры в нём присутствует), вы получите изображение, передаваемое с ПК, а открыв его на полный экран — аналог второго монитора на ноутбуке.
Учитывайте, что при использовании этого способа в сочетании с недорогими устройствами вы получите ограничения в части разрешения изображения (1920×1080), иногда — частоты кадров и артефакты сжатия.
Одновременно, приобретение более дорогого устройства видеозахвата именно для этой цели может быть неоправданным — как было отмечено выше, более разумной может оказаться покупка второго монитора.
Беспроводное подключение Wi-Fi (Miracast)
Если ваш ПК оснащен Wi-Fi адаптером, вы можете попробовать подключить ноутбук в качестве второго монитора с помощью функции «Беспроводный монитор», которая присутствует как в Windows 11, так и в Windows 10.
Порядок действий будет состоять из следующих простых шагов:
- На ноутбуке включите возможность проецирования на компьютер. В Windows 11 и Windows 10 это можно сделать в Параметры — Система — Проецирование на этот компьютер. Также может потребоваться установить дополнительный компонент «Беспроводный дисплей» в Параметры — Приложения — Дополнительные компоненты — Добавить компонент — Беспроводный дисплей (но он может быть уже установлен).

- На компьютере, с которого выполняется подключение: в Windows 11 нажмите клавиши Win+K и выберите ноутбук для подключения в качестве беспроводного дисплея; в Windows 10 — нажмите Win+P, затем ниже — «подключение к беспроводному дисплею» и выберите ноутбук, к которому нужно подключиться. Также вы можете выбрать пункт «Подключиться к беспроводному дисплею» в параметрах экрана.

- По умолчанию изображение будет дублироваться, чтобы изменить режим работы второго монитора, нажмите клавиши Win+P на ПК и выберите нужный вариант.

Spacedesk
Spacedesk — программа, которая позволяет использовать ноутбук (а также другой ПК или планшет) как второй монитор по сети, независимо от типа подключения. При этом версия для компьютеров Windows полностью бесплатная.
Для её использования в контексте темы статьи достаточно выполнить следующие шаги:
- С официального сайта https://www.spacedesk.net/ скачайте и установите Spacedesk Driver для компьютера, к которому будет подключаться ноутбук в качестве второго монитора, и Spacedesk Viewer — для ноутбука (можно скачать в Microsoft Store).
- После установки и запуска Spacedesk Driver, его значок появится в трее Windows. Открыв с помощью значка Spacedesk Driver Console, убедитесь, что драйвер включен (в разделе Control), а также обратите внимание на IP-адрес сетевого адаптера.

- В Spacedesk Viewer на ноутбуке выполните подключение к IP-адресу из предыдущего шага.

- В результате на ноутбуке откроется окно, которое для ПК будет являться вторым монитором и отображаться в параметрах монитора. Если требуется, окно можно раскрыть на весь экран.

Существуют и другие программы для этой же цели. Один из наиболее популярных вариантов — Duet (duetdisplay.com), но, в отличие от spacedesk, она не бесплатная.
Если вам известны иные варианты подключения ноутбука вторым монитором к ПК, будет отлично, если вы сможете поделиться ими в комментариях — информация может пригодиться другим читателям.
Источник: remontka.pro
Топ-5 лучших внешних мониторов для ноутбуков 8 мин для чтения

Д обавление дополнительного монитора к ноутбуку — быстрый способ повысить производительность. Второй экран избавляет от необходимости переключаться между двумя окнами. Таким образом, вы можете получить доступ к разнообразной информации, одновременно выполняя несколько разных задач. Вы можете выполнять несколько задач одновременно. Если вы заполняете таблицы Excel, пишете технический документ или редактируете видео или изображение, хороший внешний монитор ноутбука поможет вам выполнить больше работы за меньшее время.
Если вам необходим ремонт монитора, сеть сервисных центров «Rabit» окажет услугу по ремонту всех видов цифровой техники в Москве. Мастер устранит неисправность, произведет замену сломанных деталей прямо у вас дома или в офисе. Гарантия от 12 месяцев.
Для вашего удобства мы составили список из пяти лучших внешних мониторов для ноутбуков, доступных в магазинах. Эти пользующиеся спросом мониторы позволяют легко выполнять многозадачность. Мы включили в этот список как портативные, так и не очень портативные опции. Давайте нырнем прямо сейчас!
1. Портативный монитор Cocopar с разъемом USB-C 15,6 дюйма

Представьте себе ультратонкий, легкий, портативный и высококачественный монитор с одним кабелем, который можно брать с собой куда угодно. Что ж, Купер воплотил ваше воображение в реальность с помощью этого монитора, подключаемого к ноутбуку, который может повысить вашу производительность как ветер. Этот портативный монитор с питанием от кабеля USB-C может быть с вами в поездках и в любом другом месте.
Его конструкция прочная и кажется очень устойчивой к повседневному износу. При разрешении 1080p экран вообще не глючит. Цвета яркие и четкие, обеспечивая яркое изображение. Встроенные динамики даже громче, чем мы ожидали. Есть два разных способа подключить ноутбук к этому монитору: либо использовать кабель HDMI — mini HDMI, либо порт типа C — тип C.
В комплект также входит ультратонкий складной футляр, который можно использовать как подставку для монитора. Он отлично ложится на экран, как откидная крышка для iPad. В рабочее время вы даже можете использовать монитор в портретном режиме для чтения электронной почты и документов. Крышка легко защелкивается и снимается в зависимости от ваших предпочтений в работе. Этот монитор также имеет крошечные резиновые подставки, чтобы он не скользил по вашему столу.
Если вы регулярно путешествуете и вам нужно что-то портативное, но функциональное, внешний монитор Cooper с диагональю 15 дюймов — самый универсальный вариант. Цена тоже не слишком высока!
2. LG 4K UHD 27UD88-W

LG 27UD88-W — это потрясающий IPS-дисплей 4K UHD, который можно подключить к любому ноутбуку 4K для получения очень большого экрана 27 дюймов. Кроме того, эта модель совместима с VESA, что означает, что вы можете использовать собственное крепление VESA, если вам не нравится входящее в комплект крепление.
С эстетической точки зрения LG 27UD88-W выглядит очень привлекательно и современно, практически без лицевой панели. Матовый экран приятный на вид, хорошо справляется с бликами. На этом устройстве есть порт USB-C для подключения к ноутбуку. Дополнительные порты USB также пригодятся для дополнительных подключений.
Вы можете использовать расширяемую клавиатуру с этим устройством и оставить его подключенным без каких-либо проблем. Но вы не можете управлять яркостью или громкостью этого устройства с помощью клавиатуры Mac, что может быть неудобно для пользователей Mac.
С помощью одного кабеля вы можете подключить свой ноутбук к зарядке, и устройство будет переносить эти изображения в формате 4K на экран. Первоначально мы были обеспокоены тем, что его 60-ваттная зарядная мощность потребляет слишком много энергии. Однако машина потребляет энергию только в зависимости от вашей работы. Если вы делаете что-то чрезвычайно энергоемкое, например, весь день рендеринг 3D.
Читать ASUS ROG Strix G17 2021. Зверь на базе AMD Ryzen
В целом, эта модель — идеальный монитор для всех, кто хочет простоты сквозного подключения USB-C и качества отображения, поддерживающего 4K. Однако из-за большого размера этого монитора его довольно сложно перемещать. Итак, рассматривайте эту модель только для постоянного дома или работы.
3. Портативный ASUS ZenScreen MB16ACE 15,6 ″

Третье место занимает портативный монитор Asus ZenScreen 15,6 ″. Это устройство оснащено дисплеем Full-HD IPS, который можно подключить к ноутбуку через соединение USB-C. Поскольку это устройство имеет соотношение сторон 16-9, оно достаточно широкое, поэтому мы не рекомендуем этот дисплей для работы в дороге. Тем не менее, для использования дома или в дороге на столе стоит попробовать эту модель.
Этот монитор включается, не потребляя слишком много ватт, и легко подключается без него. Это устройство работает по принципу plug-and-play, что избавляет от необходимости подключать множество разных проводов для включения. Экран гладкий, легкий и привлекательный, а монитор такой же тонкий, как и большинство планшетов, представленных на рынке. Разрешение экрана тоже отличное. Изображение на этом устройстве довольно четкое, хотя хотелось бы, чтобы оно было немного ярче, но это личное предпочтение.
Эта модель имеет двойную крышку экрана и подставку. Когда вы используете его в качестве подставки, устройство складывается только вертикально и отклоняется назад под углом примерно 30 градусов. Хотя это не идеально для стабильной настройки, заметного колебания устройства нет. Тем не менее, мы бы посоветовали использовать этот монитор на ровной поверхности.
В общем, Asus Zenscreen — отличный второй рабочий экран. Да, эта модель портативна, но ее недостаточно для вечернего похода в кофейню. Что касается стоимости, это устройство является самым дешевым монитором в списке. Итак, решайте сами!
4. Lenovo ThinkVision M14

Мобильный дисплей Lenovo Think Vision M14 — это 14-дюймовый экран для повышения производительности в дороге. Эта модель весит всего 570 г, имеет эргономичный дизайн и совместима с любым ноутбуком, поддерживающим соединение USB-C.
Несмотря на его ультрапортативный дизайн, изображение отлично смотрится на IPS-дисплее FHD (разрешение 1920 x 1080) этого устройства, а яркость дисплея хорошая. Хотя лицевые панели имеют разную высоту, вы можете выровнять их, если хотите. Конструкция достаточно эргономична для продолжительной работы, и вы можете регулировать угол обзора по своему усмотрению. Вы также можете отрегулировать высоту монитора благодаря регулируемой ножке.
С обеих сторон имеется несколько портов для подключения компьютерных аксессуаров. Эти порты расположены заподлицо с поверхностью дисплея, так что монитор хорошо сочетается с дисплеем вашего ноутбука. Эта функция — то, что нам особенно нравится в этой модели.
Это устройство предлагает сквозную передачу мощностью 45 Вт, чего должно быть достаточно, если на вашем ноутбуке есть только один порт USB-C или если вы используете телефон. Поставляемый в комплекте чехол из полиэстера делает свою работу, но мы считаем, что более прочный корпус лучше подошел бы для этого превосходного внешнего монитора.
5. AOC 24B2XH

AOC 24B2XH — это 24-дюймовая матовая панель с разрешением 1080p, оснащенная технологией IPS. Добавьте сюда функцию нескольких входов, низкую цену и тот факт, что у него ничтожные рамки, и вы получите вполне двойной экран с этим устройством.
Несмотря на свою экономичную цену, эта модель отличается премиальным стилем. На его трех сторонах нет рамок, и профиль по сравнению с ним очень гладкий. Эта модель имеет маркировку 60 Гц, но она может повышаться до 75 Гц, что делает ее отличным вторым монитором для ваших нужд. Однако, если вы профессиональный геймер, вам следует выбрать лучший вариант с частотой 144 Гц.
Читать Что известно об асике Antminer S19?
Установка проста, и монитор остается на месте, когда вы закончите. Конструкция, совместимая с VESA, еще больше расширяет возможности монтажа, позволяя поднять это устройство на стену или оставить на рабочем месте. Основание кажется довольно пластичным, к тому же оно выше, чем у других мониторов. Итак, если вы используете этот монитор на своем столе, убедитесь, что устройство не попадет на ветер, так как он довольно тяжелый.
Хотя для подключения к ноутбуку вам понадобится специальный кабель, качество и класс этой модели при такой низкой стоимости трудно игнорировать.
Руководство покупателя
Перед покупкой внешнего монитора для ноутбука рекомендуется рассмотреть следующие особенности, чтобы выбрать модель, которая наилучшим образом соответствует вашим потребностям.
Размер
Размер устройства имеет значение в зависимости от вашего использования. Для обычной домашней или офисной установки выберите монитор того же размера (и разрешения), что и ваш ноутбук. Такие вторые мониторы более портативны. Вы можете положить их в тот же рюкзак, что и ваш ноутбук, не задумываясь. Однако если вы геймер, видеоредактор или дизайнер графики, больший монитор с лучшим разрешением лучше подойдет вам.
Экран
Оцените экран. Какой у модели диапазон яркости, разрешение цветового охвата и технология панели? Экраны с двумя мониторами имеют тенденцию быть более тусклыми, чем их настольные аналоги при максимальном уровне яркости, с яркостью от 230 до 300 нит. Собственное разрешение этих панелей составляет от 1366 x 768 пикселей до 3200 x 1800 пикселей (QHD +). Мы также рекомендуем панели IPS вместо VA или TN, поскольку они обеспечивают лучшую точность цветопередачи и более широкие углы обзора.
Стоять
В разных портативных мониторах используются разные типы подставок. В большинстве моделей в качестве подставки используется тонкая, но жесткая пластиковая доска. Вы можете прикрепить экран к этому типу подставки с помощью петель. Другие рамки складываются и служат в качестве защитных крышек дисплея, когда они не используются.
У других все еще есть несколько канавок, и вы можете изменить наклон монитора, поместив основание в другое положение. Некоторые модели мониторов используют сам ноутбук в качестве опоры. Они крепятся сбоку, и вы можете выдвинуть или повернуть дополнительный монитор для использования. Если вы предпочитаете более крупный и менее портативный второй монитор, убедитесь, что он поддерживает крепление VESA, чтобы добиться большей гибкости и эргономичности.
Мощность
Чтобы свести количество проводов к минимуму, убедитесь, что ваш внешний монитор поддерживает подключение USB-C. Таким образом, вы можете передавать как данные, так и питание через отдельный USB-кабель. Последние внешние мониторы оснащены функцией USB-C. Обязательно проверьте, поддерживает ли рассматриваемая модель обе передачи одновременно, поскольку порты USB-C некоторых более ранних поколений не допускают одновременной передачи данных и питания. Для этого подойдут порты Thunderbolt 3.
Последние мысли
Независимо от того, решаете ли вы свою рабочую нагрузку на ходу или просто переключаетесь между комнатами, работая дома, правильный внешний монитор для ноутбука сделает многозадачность легкой. Все вышеперечисленные модели являются бестселлерами, поэтому выбирайте ту, которая лучше всего соответствует вашим потребностям и бюджету.
Если вы все еще не уверены, обратитесь за дополнительной помощью к нашему Руководству покупателя. Мы желаем тебе всего наилучшего. Спасибо, что придерживаетесь этой статьи. До скорого!
Думаете, нам не хватало отличного внешнего монитора? Сообщите нам в обычном месте!
Если вы нашли ошибку, пожалуйста, выделите фрагмент текста и нажмите Ctrl+Enter.
Источник: andreyex.ru