FPS Monitor — это утилита для определения системных данных, полезных в играх. У нее есть демо-версия и платная лицензия.
FPS Monitor предоставляет геймерам полезную информацию о состоянии «железа», например, температуру видеокарты, количество кадров в секунду, сетевую задержку и так далее. Незаметная работа утилиты дает возможность игрокам использовать её без каких-либо проблем с производительностью, что делает её популярной среди пользователей с устройствами любой мощности.
FPS Monitor – это полностью бесплатное приложение, которое показывает пользователю системные показатели ПК. Многие игроки делают точно то же самое с помощью диспетчера задач или других утилит, которые тратят определенное количество драгоценной оперативной памяти.
Крякнутый fps monitor сможет показать вам массу полезной информации о состоянии, температуре и общей производительности компьютера поверх вашей игры в малозаметном оверлее, абсолютно не отвлекающим от геймплея. Кроме того, приложение абсолютно не требовательно к ресурсам вашего компьютера, так что пользователи устаревших или слабых компьютеров также могут воспользоваться устройством.
Как Отслеживать FPS в Играх при Помощи FPS Monitor | Пошаговая Инструкция для Новичка
Что нового
- Возможность изменить внешний вид приложения;
- Добавление специальных оповещений;
- Возможность просматривать не только общие данные о комплектующих, но и их подробные детали (информацию о работе каждого ядра, частота оперативной памяти, использование видеокарты и т.д).
Системные требования
Операционная система: Windows 7 и выше.
Плюсы и минусы:
Преимущества:
- Только нужная информация о комплектующих во время игр;
- Оверлей не мешает игровому процессу;
- Полная настройка визуальных эффектов;
- Выбор показываемых данных;
- Незаметная для оперативной памяти и нагрузки процессора работа;
- Наличие демо-версии;
Недостатки:
- Платная лицензия.
Как использовать?
- Установка приложения длится меньше минуты, что уже говорит о быстрой работе программы и низком влиянии на процессор. Тем не менее, для того, чтобы FPS Monitor работал даже без игр, не мешая при этом другим программам, рекомендуем свернуть его в трей. Большинство игр распознаются компьютером самостоятельно и FPS Monitoring включится и отключится самостоятельно.
- В некоторых играх вам нужны исключительно данные о количестве кадров в секунду, а в других – задержка сети. Для того, чтобы в определенных играх вы получали нужную информацию, рекомендуем заранее проверить настройки приложения, чтобы включить отображение именно тех данных, которые будут необходимы во время игр.
- Платная лицензия предоставляет возможность пользователю создавать специальные режимы. К примеру, если вам нужно провести тест вашего железа, то включив соответствующий режим, вы получите большое количество всей информации о напряжении каждого ядра процессора, частоте оперативной памяти, скорости работы видеокарты, жесткого диска, а также кадрах в секунду. Игровой режим покажет вам всю нужную для игр информацию, к примеру, fps задержку сети.
- Если вы тестируете вашу видеокарту или разгоняете процессор, особенно важным фактором может стать температура и напряжение комплектующих, ведь от этого зависит исправность вашего девайса. Настройте режимы таким образом, чтобы вам показывались лишь нужные данные, которые бы не мешали игровому процессу.
Часто задаваемые вопросы:
Можно ли найти крякнутый FPS Monitor? Или демо-версии хватает?
Обычной версии вполне хватает для комфортной работы приложения, но если вы не хотите постоянно видеть предложение о покупке программы, код активации fps monitor поможет вам в этом. В интернете есть либо генераторы ключей, либо уже готовые крякнутые версии этой программы. Торрент fps monitor скачивать не придется, потому что разработчики самостоятельно предоставляют ссылку на скачивание своим клиентам.
Что можно настроить во внешнем виде FPS Monitor?
Если вы ввели код FPS Monitor, то вам будет доступна возможность изменения шрифта, которым будет предоставлены данные и статистика, а также цвет и размер текста. Это удобно, потому что в некоторых играх идеально подходит, например, темная расцветка, а в других более подходящей и непримечательной будет светлая тема.
Отзывы пользователей
«Лучшая программа для тех, кто часто играет в игры, особенно на старых ПК. Она не отнимает много места, легкая и доступная, незаметная, так что и родители не удалят из-за постоянной рекламы, и во время использования других программ FPS Monitor не станет мешать. Да еще и много действительно полезной информации, которая поможет определить, из-за чего игры стали тормозить».
Роман А.
«Лицензию покупать не стал, но как для такого приложения – очень недорого. Меньше 400 рублей! А столько реально полезных функций имеет. Тот же Fraps не показывает столько полезной инфы, так что конкурентов у FPS Monitor, похоже, нету.
Дмитрий В.
Источник: geek-nose.com
FPS Monitor 5440 [Multi/Ru]
![Скачать бесплатно программу FPS Monitor 5440 [Multi/Ru] на PC](https://need4soft.ru/wp-content/uploads/2023/03/1518476816_0_4f2d9e_4f1d9971_orig.png)
Программы для оптимизации компьютера
Автор need4soft На чтение 3 мин. Опубликовано 28.03.2023
Представляем FPS Monitor 5440 — программу для пользователей Windows
![Скачать бесплатно программу FPS Monitor 5440 [Multi/Ru] на PC](https://need4soft.ru/wp-content/uploads/2023/03/1518476857_2chds-1024x575.jpg)
Вы ищете программу для мониторинга производительности вашего компьютера? Если да, то обратите внимание на FPS Monitor 5440. Эта революционная технология призвана помочь пользователям отслеживать производительность своего компьютера и выявлять любые проблемы, которые могут быть причиной его медленной или неэффективной работы. В этой статье мы подробно рассмотрим особенности этой удивительной программы, а также то, как вы можете загрузить и установить ее на свою систему.
Что такое FPS Monitor 5440?
FPS (Frames Per Second) Monitor — это мощный инструмент, используемый геймерами и техническими энтузиастами, который помогает им измерять частоту кадров на компьютере в режиме реального времени во время игры или работы других приложений. Он также предоставляет подробную информацию об аппаратных компонентах, таких как использование CPU, RAM, температура GPU и т.д., позволяя пользователям соответствующим образом оптимизировать свои системы для достижения максимальной эффективности и лучшего игрового опыта в целом. Кроме того, программа отображает все необходимые данные прямо на экране во время игры, что облегчает игрокам внесение быстрых корректировок при необходимости без необходимости выходить из игры!
Каковы его особенности и преимущества? ![Скачать бесплатно программу FPS Monitor 5440 [Multi/Ru] на PC](https://need4soft.ru/wp-content/uploads/2023/03/1518476802_2chdr-1024x575.jpg)
— Мониторинг в реальном времени: Благодаря расширенным возможностям мониторинга, FPM monitors позволяет пользователям просматривать данные о количестве кадров в секунду (FPS), уровне загрузки CPU/GPU, использовании памяти и т.д. в реальном времени, помогая им быстро выявить любые потенциальные узкие места, прежде чем они превратятся в серьезные проблемы.
— Подробная информация о системе: Программное обеспечение также предоставляет подробную информацию о различных аппаратных компонентах, включая тактовую частоту, температуру ядра и т.д., предоставляя пользователю полный контроль над тем, как лучше использовать его/ее машину.
— Настраиваемые предупреждения и уведомления: FPM поддерживает настраиваемые оповещения, которые уведомляют пользователя при изменении определенных параметров, таких как низкая частота кадров или высокая температура GPU. Таким образом, пользователь может оставаться в курсе того, что происходит в его системе, даже находясь вдали от компьютера.
— Простота установки и использования: Установить FPM очень просто — достаточно скачать установочный файл с официального сайта, запустить программу установки и следовать простым инструкциям. После установки, использование интуитивно понятного интерфейса приложения делает отслеживание проблем довольно простым Как скачать и установить FPS Monitors на компьютер?
Шаг 1: Посетите официальный сайт www dot fpsmonitor dot com нажмите кнопку «Download Now», расположенную в правом верхнем углу страницы
Шаг 2: Дважды щелкните по загруженному установочному файлу, выберите опцию «Run As Administrator», когда появится запрос, разрешите начать процесс установки.
Скачать
Загрузить последнюю версию программы можно с сайта разработчика, для этого перейдите по ссылке ниже.
| Условия распространения: | Свободное использование |
| Операционная система: | Windows 7, 10, 11 |
| Язык интерфейса: | Ru (Русский) |
Скачать приложение FPS Monitor 5440 [Multi/Ru]


Немного выше пользователю предлагается набор полезного программного обеспечения, а сам файл всегда можно быстро и бесплатно скачать по прямой ссылке.
Источник: need4soft.ru
Программы для мониторинга системы в играх
Мониторинг системы в играх – очень важная опция. Она позволяет видеть, как используются ресурсы компьютера, можно ли что-то улучшить. Поэтому мы рассмотрим самые лучшие программы, которые позволяют видеть, как работает машина во время игры.
1. FPS Monitor
Одна из самых известных программ в данной категории. Принцип работы простой – запускаете ПО до начала игры, затем игру, происходит мониторинг ресурсов, которые отображаются прямо на экране. Это удобно, так как не нужно сворачивать игру или запускать второй рабочий стол. Все параметры отображаются там, где указывает пользователь.
Также можно настраивать список отображаемых данных. По такому же принципу работают все программы из нашего списка.
Что касается отображаемых параметров, то FPS Monitor главным образом показывает степень загрузки процессора и видеокарты. Также можно увидеть, насколько сильно или слабо работает жесткий диск и сетевая карта. Конечно же, отображается количество кадров в секунду, причем среднее, максимальное, минимальное и мгновенное, то есть прямо в момент отображения. Вы можете выбрать, куда сохранить отчет о проверке, чтобы потом посмотреть его в любое удобное время. В настройках также можно выбрать кнопку рестарта и записи результата.
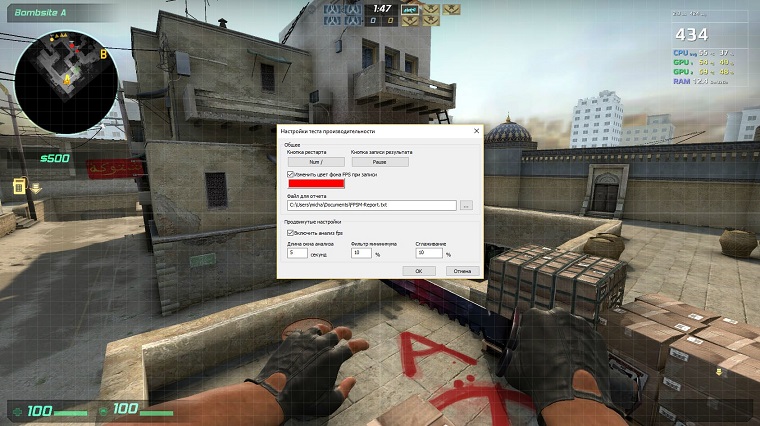
Рис. №1. Настройки теста производительности в FPS Monitor
Особое внимание стоит уделить возможности настройки отображения параметров во время игры. Вы можете выбрать место, где будут показываться данные, сколько их будет, в каком шрифте будет текст, в каких единицах измерения происходит отображение и много чего еще. Эти параметры могут отображаться на прозрачной панели или же такой, которая заполнена цветом. Цвет фона, конечно же, можно выбрать.
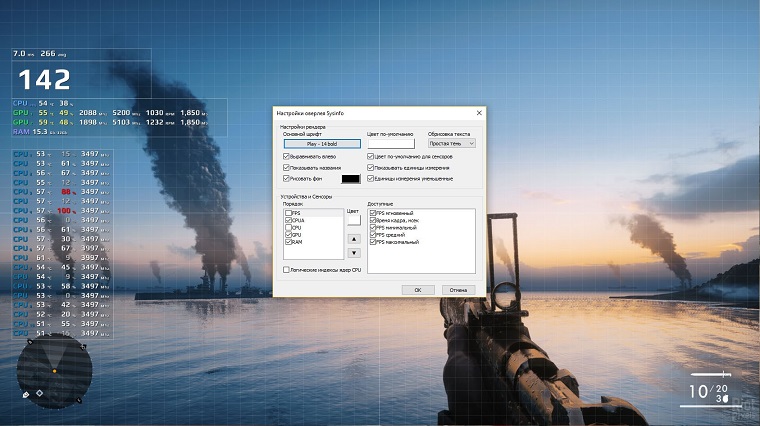
Рис. №2. Настройка отображения в FPS Monitor
Очень важной опцией FPS Monitor является возможность появления предупреждений о достижении максимальных, критических отметок. Можно выбрать отображение таких оповещений для загрузки и температуры всего процессора, отдельного его ядра, загрузки и температуры графического ярда и отдельного ядра и физической нагрузки на память. Например, при достижении 100% от максимально допустимого значения параметр будет светиться красным цветом, а при 80% — оранжевым. Хотя все эти цвета тоже можно настроить.
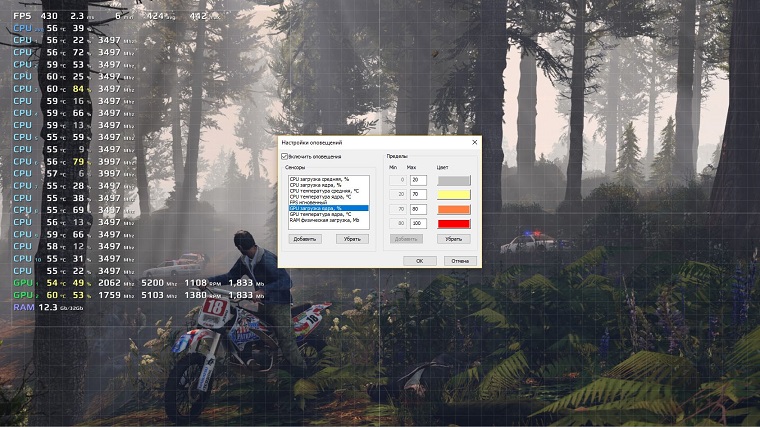
Рис. №3. Настройки оповещений в FPS Monitor
Скачать FPS Monitor можно на официальном сайте – fpsmon.com. Лицензия стоит 350 рублей.
2. Fraps
Это тоже очень известный образец ПО, который позволяет записывать видео и видеть количество кадров в секунду во время работы игры. Причем программа воспринимает разрешение до 7680х4800, чем особенно гордятся разработчики.
Fraps не настолько функционален, как FPS Monitor. Но начинающим геймерам и обзорщикам его будет вполне достаточно. Также можно делать скриншоты с игр. В настройках есть возможность выбрать, какую клавишу на клавиатуре нужно кликнуть для этого. Вся статистика сохраняется на жесткий диск для дальнейшего анализа пользователя.
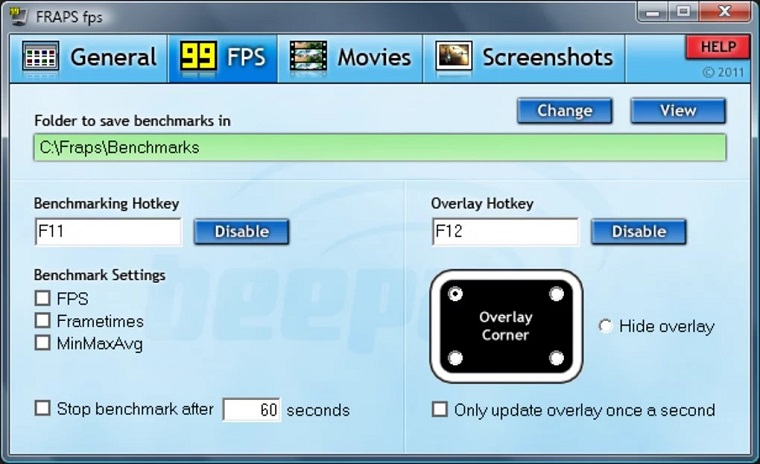
Рис. №4. Fraps
Проблема в том, что здесь отображается только fps, то есть количество кадров в секунду и больше ничего. То есть полноценно следить за состоянием компьютера вы не сможете. Если вы увидите какую-то проблему, придется использовать другие программы для тестирования системы, чтобы узнать, в чем дело.
Зато фпс может быть до 120, чем может похвастаться далеко не каждая программа для мониторинга системы в играх. Есть у Фрапс еще один недостаток – большое потребление ресурсов компьютера. По этому критерию его можно сравнить с FPS Monitor, который показывает намного больше параметров.
Скачать Fraps тоже можно на официальном сайте – fraps.com. Лицензия бесплатна.
Подобный функционал и те же проблемы есть у известной утилиты Dxtory. Это платное ПО, которое стоит около 34 долларов. Однако в интернете есть множество крякнутых версий.
Скачать Dxtory можно на любом сайте с софтом, например, здесь.
3. MSI Afterburner
Это очень известная программа для разгона видеокарты. Но чтобы выполнять эту задачу, ей необходимо знать огромное количество параметров работы системы. Вот разработчики подумали и решили, что было бы неплохо дать пользователю возможность видеть эти данные во время игры. MSI Afterburner на сегодняшний день является одним из лучших образцов программного обеспечения рассматриваемой нами категории.
Если вы зайдете в свойства и откроете вкладу «Мониторинг», то увидите, насколько много данных можно увидеть при помощи MSI Afterburner. Здесь и температура с загрузкой процессора (основного и графического), загрузка контроллера памяти, видеокарты, контроллера шины, памяти, частота ядра и многое другое. Если поставить в этом окне галочку напротив пункта «Показывать в ОЭД», то выбранный параметр будет отображаться в любое время, независимо от того, запущена игра или нет. Также параметры можно показывать в иконке панели задач, но во время гейминга это неудобно.
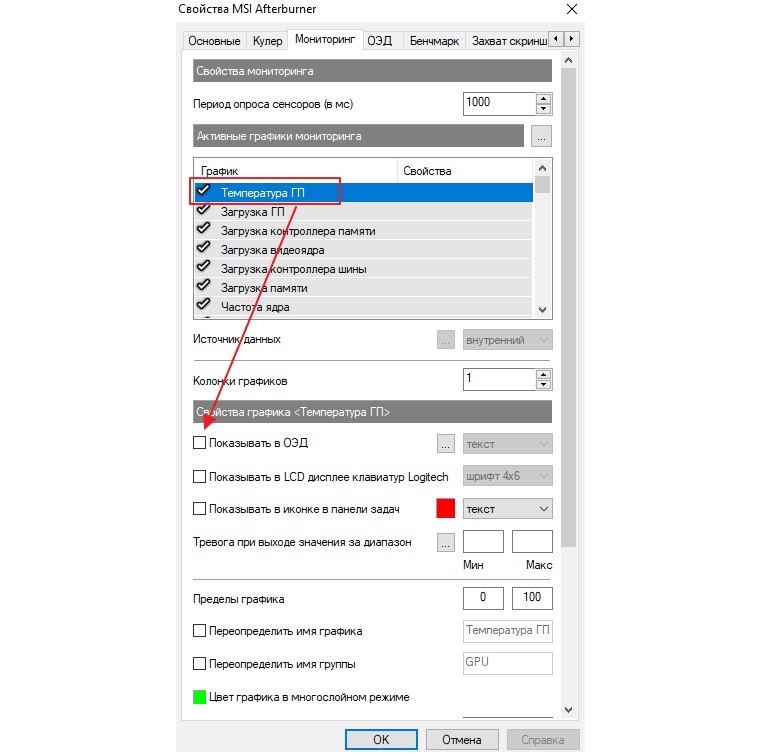
Рис. №5. Окно мониторинга в свойствах MSI Afterburner
Как видите на скриншоте выше, здесь тоже есть возможность показывать специальные сообщения в случае превышения определенных значений параметров. Например, если температура процессора выше 100 градусов, появится уведомление об этом.
Если все параметры настроены правильно, при запуске игры слева будут отображаться выбранные данные. Кстати, в MSI Afterburner крайне удобно, что их видно в виде графиков. Благодаря этому вы можете наглядно видеть, как менялось значение за последнее время.
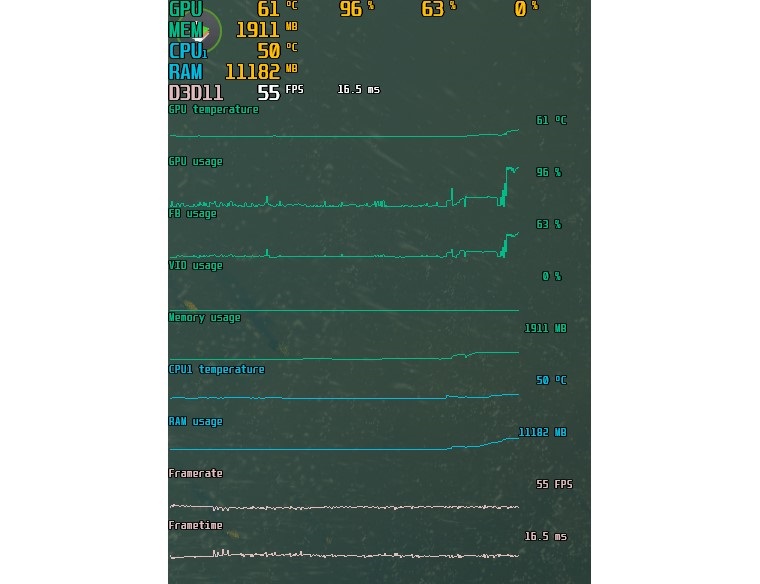
Рис. №6. Отображение параметров в игре при помощи MSI Afterburner
4. CAM
Совершенно неизвестная в рунете, но весьма функциональная программа. Она, к тому же, совершенно бесплатная. Поэтому на САМ однозначно стоит обратить внимание.
ПО позволяет контролировать температуру главного и графического процессора, загрузку, текущий fps, уровень заряда батареи и время, проведенное в игре. Причем все это может отображаться в таком виде, как будет удобно геймеру. Это может быть отдельное непрозрачное окно или же классический вариант – текст с прозрачным фоном поверх картинки. Уведомление может находиться в любом месте экрана, как захочет юзер.
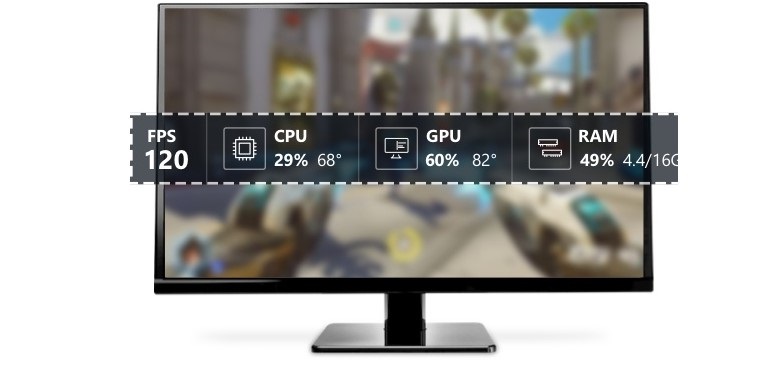
Рис. №7. Параметры, которые показывает САМ
Но самой главной особенностью САМ является возможность разгона видеокарты. В программе отображается доступный лимит увеличения параметров.
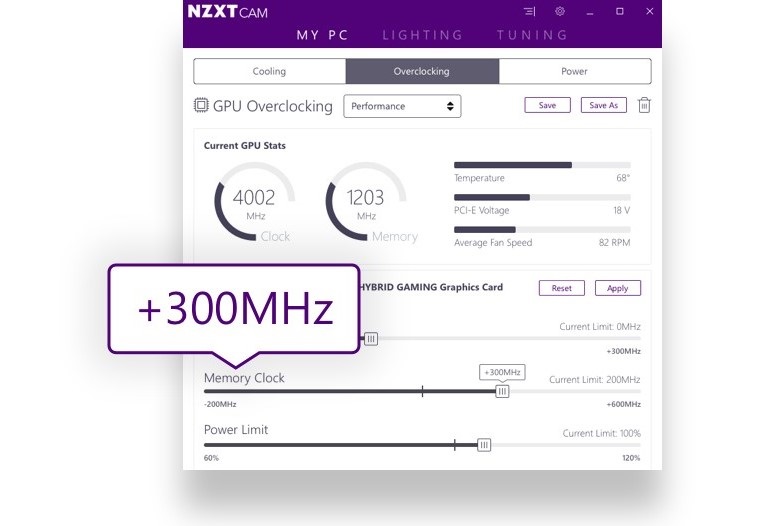
Рис. №8. Окно разгона в САМ
Скачать программу можно на сайте nzxt.com/camapp. Вообще, это разработка компании, которая занимается созданием и продажей комплектующих для компьютеров. Вот разработчики и решили сделать собственный инструмент для контроля параметров своего детища. Получилось у них очень хорошо!
Источник: spacefortech.com