
Компьютеры – многозадачные устройства с огромным количеством различных настроек. С их помощью можно осуществлять «подгон» ОС под себя, делая программное обеспечение максимально удобным. Как увеличить экран на компьютере? А уменьшить его? Ниже будут даны ответы на все эти вопросы.
Как показывает практика, пользователи способны справиться с задачей по-разному. И все существующие методики легко освоить. С ними совладает даже начинающий юзер.
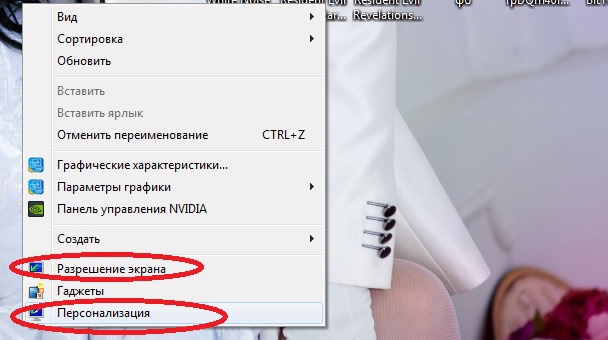
Мышь в помощь
Как увеличить размер экрана компьютера? Первым делом рассмотрим варианты с масштабированием в различных программах. Скажем, в браузерах.
В этом случае пользователь будет менять масштаб исключительно в выбранном приложении. Системные параметры останутся нетронутыми.
Чтобы масштабировать экран в той или иной программе, можно:
Увеличился экран на компьютере Что делать?
- Нажать на Ctrl на клавиатуре, а затем прокрутить колесо мыши в направлении «от себя». Одно движение – один шаг увеличения изображения. Обычно в браузерах осуществляется масштабирование на 10%.
- Зажать Ctrl, после чего прокрутить колесо мыши «на себя». Данная операция уменьшает изображение на дисплее монитора.
Настройки браузера
Как увеличить экран на компьютере? Следующий прием тоже относится к большинству приложений. Речь идет об использовании встроенных параметров масштабирования.
Изучим прием на примере «Хрома». Чтобы отрегулировать размер картинки на дисплее, потребуется:
- Открыть Google Chrome.
- В правом углу (сверху) кликнуть по кнопке «Главное меню». Обычно на этом элементе управления пользователь может увидеть три точки или линии.
- Навести курсор на пункт «Масштаб».
- Указать размер изображения в процентах. Чем выше значение от 100%, тем больше будет увеличение. Для уменьшения масштаба придется указывать мелкие значения настройки.
Вот и все. Такой прием используется не слишком часто, но он имеет место. Расклад подходит для всех интернет-обозревателей.
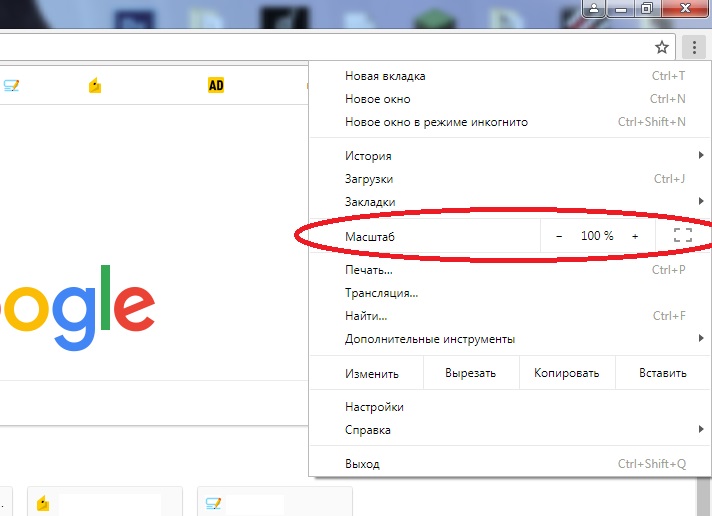
Клавиатура и клавиши
Как увеличить экран на компьютере? Сделать это можно при помощи клавиатуры. Ни мышь, ни другие периферийные устройства для реализации поставленной задачи не потребуются. Это очень удобно!
Хочется провести масштабирование экрана в программе? Тогда можно воспользоваться такими сочетаниями:
- Ctrl и + – увеличение масштаба;
- Ctrl и — – уменьшение изображения;
- Ctrl и 0 – возврат к обычному масштабу (значению 100%).
Подобный прием тоже зачастую используется в браузерах. Он пользуется огромной популярностью. Освоить его не составляет никакого труда. Главное – запомнить, какие кнопки за что конкретно отвечают.
Как поменять размер экрана на компьютере с windows 10
Персонализация
А как увеличить экран на компьютере в целом? Подразумевается полное изменение размера изображений на рабочем столе и в операционной системе. Данный процесс можно назвать настройкой разрешения дисплея.
Выясним, как откорректировать изображение, на примере Windows 7. Для того чтобы успешно провести соответствующую процедуру, необходимо:
- Запустить компьютер и подождать, пока он полностью прогрузится.
- Кликнуть ПКМ по свободному пространству на рабочем столе.
- Выбрать опцию «Разрешение экрана». Можно нажать на «Персонализация», а затем перейти в «Настроить разрешение».
- Кликнуть по выпадающему списку около пункта «Разрешение».
- Передвинуть ползунок в нужное положение. Чем он выше, тем меньше изображение окажется в конечном итоге.
- Нажать на кнопку Ок, а затем нажать «Применить».
Как уменьшить масштаб экрана

С каждым поворотом колесика размер будет уменьшаться. Если его нужно наоборот увеличить, то крутим колесико вверх.
Можно это делать и без мышки, а только клавиатурой. Для этого зажмите Ctrl и нажимайте клавишу со знаком минус (—). Для увеличения всё то же самое, но с клавишей плюс (+).
А вот чтобы сбросить эти параметры, то есть вернуться к начальному значению, нажмите Ctrl и цифру ноль (0).
Как изменить масштаб отдельных объектов ОС
В Windows можно менять масштаб на экране отдельным элементам. Вы с легкостью можете изменить размер ярлыков рабочего стола, размер папок и файлов в проводнике, зажав кнопку Ctrl на клавиатуре, и прокрутить колесо мыши вверх (для увеличения), вниз (для уменьшения). Так же данная комбинация (Ctrl + колесо мыши) эффективно работает во многих программах: тестовые и графические редакторы, браузеры и другие.

В браузерах можно использовать горячие клавиши, особенно если у Вас ноутбук и нет мышки. Чтобы уменьшить масштаб экрана на ноутбуке с помощью клавиатуры в браузере, зажмите Ctrl и жмите минус, чтобы увеличить жмите плюс. Для возвращения масштаба по умолчанию нажмите Ctrl + 0. Комбинации поддерживаются программой Photoshop.

Изменение масштаба экрана компьютера с помощью клавиш и мыши, самый удобный. Однако, масштабированием элементов можно управлять непосредственно в меню, интерфейсе окна программы, в проводнике, задавая нужное значение. Например, для смены величины в Word можно перемещать ползунок (в правом нижнем углу), либо задать собственное процентное соотношение размера.
Вот такими методами можно увеличить или уменьшить масштаб экрана на компьютере в Windows 7, 8, 10. Используйте все способы и выберите самый удобный.
Как уменьшить масштаб экрана
Существует несколько простейших методов, о которых вы должны знать!
- Щелкаем правой кнопкой мышки по пустому месту рабочего стола. Появится контекстное меню с разными пунктами, среди которых вам надо будет выбрать «Разрешение экрана». Вот по нему-то и нажмите мышкой. После чего откроется список всех доступных расширений, перемещайте ползунок и установите то значение, которое вам больше подходит. Обратите внимание, что тот вариант, который помечен словом «Рекомендуется» является самым оптимальным для монитора.

Если у вас установлена операционная система Windows XP, то порядок выбора масштаба экрана будет немного другим. Начало такое же — просто выберите свободное место на рабочем столе и щелкаем правой кнопкой мышки. Появится маленькое окно, в котором надо нажать на пункт «Свойства». В новом окне откройте вкладку под названием «Параметры».
Вот здесь-то и можно выбрать то расширение, которое вам больше всего подходит. Выбрав, нажмите на кнопку «Применить».
- Можно уменьшить или увеличить экран и в браузере.
- Например, если вы пользуетесь Mozilla Firefox, то для того, чтобы внести изменения в масштаб экрана, надо зайти в браузер и нажать на кнопку «Вид». После чего вы увидите новое окно, в котором надо будет внести соответствующие изменения. Заходим в пункт «Масштаб» и, если хотим уменьшить масштаб, то нажимаем на кнопку с тем же названием.
- Если же вы пользователь веб-обозревателя Internet Explorer, то можете повторить все те же действия, что и в предыдущем пункте.

- Чтобы изменить масштаб в Opera, вам надо сначала открыть меню, зайти во вкладку «Инструменты», нажать на «Настройки». В новом окне, которое откроется перед вами, выберите «Общие настройки» и установите то значение масштаба, которое хотите.
- Уменьшить/увеличить масштаб в браузере Google Chrome можно, нажав на значок шестеренки на панели браузера. После этого появится меню, в нем жмем на пункт «Настройки и управление». В новом окошке и укажите тот масштаб, в котором вам будет удобно работать с ПК.

- Изменить масштаб рабочего стола можно, воспользовавшись интерфейсом вашей видеокарты. Запустите агента видеокарты, появится панель настроек, в котором нас будет интересовать параметр «Разрешение экрана». Здесь вы сможете подобрать для себя оптимальный размер масштаба.
- Можно настроить масштаб и через «Свойства экрана». Просто щелкните правой кнопкой мыши на свободном поле рабочего стола и в открывшемся маленьком меню выберите пункт «Параметры». Здесь внесите необходимые изменения.
Минутку внимания, друзья! Предлагаю вам прочитать несколько статей на тему как войти в йота личный кабинет или как зарегистрироваться в одноклассниках, а так же как прочитать чужую переписку в контакте. Еще советую заварить чай и не пропустить узнать про сервис фотострана моя страница, а так же как активировать windows 7.
Заключение.
Как я сказал, существует множество способов, как уменьшить масштаб экрана. Я рассказал вам о самых простых, которые под силу даже новичку — пользователю! На самом деле, уметь подгонять масштаб экрана так, чтобы было удобно пользоваться ПК, очень полезное знание, и я надеюсь, что с моей помощью, вы им овладели!
Чтобы изменить размер окон мы предлагаем следующие способы.
- Курсор мыши подведите к самой границе окна (окно не должно быть на весь экран). Указатель должен превратиться в двустороннюю горизонтальную стрелочку. Далее нажмите левую кнопку мышки и тяните ее в сторону. Таким образом, вы можете регулировать нужный вам размер.
- Чтобы сделать окно на весь экран, щелкните на значок трех квадратиков в верхнем правом углу.
- На строчке заголовка щелкните правой кнопкой и нажмите «Развернуть». Также можно нажать «Размер» и с помощью стрелок на клавиатуре настроить масштаб.
Настройка расширения в браузере
Помимо изменения параметров своей системы, можно изменить разрешение самого браузера. Это позволит разобраться с вопросом о том, как уменьшить экран в интернете. Процедура зависит от браузера, которым пользуется юзер.
В браузере Mozillа Firefox для уменьшения или увеличения масштаба страницы нужно проделать следующие действия:
- В верхней части браузера нужно найти кнопку «Вид» и нажать на нее.
- Откроется окно с параметрами, среди которых нужно найти меню «Масштаб».
- Здесь пользователь может вносить изменения до тех пор, пока размер экрана не изменится до подходящего.
Для браузера Internet Explorer для уменьшения экрана необходимо проделать такие же действия.
Для Opera процесс несколько отличается от других браузеров. Для того чтобы уменьшить масштаб экрана в интернете с таким браузером, рекомендуется следовать этому алгоритму:
Масштаб измеряется в процентах. Стандартным показателям является размер, равный 100 процентам.
В браузере Google Chrome первым делом нужно найти шестеренку в верхней области рабочего экрана. Нажав на него, пользователь увидит новое окно, которое называется «Настройки и управление». В одном из разделов появившегося окна можно будет изменить масштаб экрана.
Помимо этого, можно изменить размер экрана с помощью комбинации клавиш Ctrl и + или -. Это касается не только браузера от корпорации Google, но и всех других инструментов для просмотра страниц в интернете.
Как расширить экран (сделать элементы/текст крупнее)
Разрешение и масштабирование (в Windows)
Размер элементов и вообще «картинки» на экране зависит от выставленного разрешения в настройках Windows (видеодрайверов).
Сразу отмечу, что у каждого монитора свое «родное» разрешение, рекомендуемое производителем. При выставлении отличного от родного разрешения — возможна нечеткость изображения.

Размер экрана существенно отличается, а разрешение у обоих 1920 на 1080!
Также отмечу, что мониторы разной диагонали могут иметь разное «родное» разрешение.
Так многие небольшие современные ноутбуки с диагональю 13,3 (12) и большие мониторы с 22 дюймовым экраном могут иметь одно и то же разрешение в 1920 на 1080 (HD, стандарт на сегодняшний день ).
Разумеется, что если открыть одну и ту же картинку на этих двух мониторах — то на экране с диагональю 13 дюймов — она будет очень мелкой (и здесь уже без масштабирования в 125-150% не обойтись!).
Где в Windows настройки разрешения и масштабирования:

- нажмите сочетание кнопок Win+R (должно появиться окно «Выполнить» );
- введите команду desk.cpl и нажмите Enter;
- далее откроются параметры дисплея: в каждой версии Windows они могут выглядеть по-разному. Например, как выглядит окно настроек в Windows 10 представлено на скрине ниже.
Windows 10 — настройка дисплея Кроме параметров Windows, можно воспользоваться видеодрайверами: в их панели управления, как правило, куда больше настроек и кроме разрешения, можно будет точечно настроить яркость, контрастность, насыщенность и т.д.
Примечание! Чтобы открыть настройки видеодрайверов — воспользуйтесь системном трее в правом углу экрана (рядом с часами). Как правило, если у вас установлены видеодрайвера — там будет значок. Также можно просто щелкнуть правой кнопкой мышки по свободному месту рабочего стола и в появившемся меню должна быть ссылка на Intel/Nvidia/AMD.
 Настройка графики Intel Например, в панели управления Intel, для изменения разрешения и масштабирования, необходимо открыть раздел «Дисплей» . Обратите внимание, что в меню слева также доступны настройки цветности (которые в ряде случаев могут оказывать сильное воздействие на четкость и качество изображения).
Настройка графики Intel Например, в панели управления Intel, для изменения разрешения и масштабирования, необходимо открыть раздел «Дисплей» . Обратите внимание, что в меню слева также доступны настройки цветности (которые в ряде случаев могут оказывать сильное воздействие на четкость и качество изображения).  Дисплей (графика Intel)
Дисплей (графика Intel)

В помощь! Если у вас нет ссылки на панель управления видеодрайвером, то наверняка у вас просто не обновлены драйверы. Самый быстрый и простой способ найти «родные» драйвера для железа и обновить их — воспользоваться спец. утилитами
Четкость и качество текста/шрифтов

Что насчет текста — то его трудно читать не только в тех случаях когда он мелкий , но и когда не четкий (кстати, многие не представляют, что отображаемый текст на их экране — может быть еще четче и легче для восприятия ). А между тем, в Windows есть спец. инструмент для настройки текста — ClearType. При помощи этой функции можно настроить отображаемый текст максимально четко, именно под ваш монитор и ваше зрение. Как это сделать:
- нажать сочетание кнопок Win+R ;
- в строку «Открыть» ввести команду cttune и нажать Enter.
- далее запуститься мастер настройки четкости текста, и вам нужно будет поочередно указать самый четкий участок текста (их несколько ). На основе этих данных Windows сделает отображение текста более качественным на вашем экране.
Выберите самый четкий текст, отображаемый у вас на экране
Если проблема в играх (например, размытые шрифты)
В настройках Windows мы задавали разрешение рабочего стола (проводника), но запускаемые игры могут изменять установленное разрешение на своё. Поэтому, совет №1 — зайдите в настройки игры, и посмотрите установленное разрешение, желательно изменить его на оптимальное.
Ремарка! Правда, не каждая видеокарта способна «потянуть» рекомендуемое разрешение — игры очень требовательны к железу, и чтобы снизить нагрузку, автоматически устанавливается более низкое разрешение. Рекомендую ознакомиться с оптимальными настройками для Intel видеокарты в разных играх.
 Настройки графики для WOW Legion (кликабельно) 2) Обратите внимание на такие параметры, как: детализация, режимы сглаживания, размытие, дальность видения Нередко, перечисленные параметры напрямую влияют на плавность и четкость изображения в играх. Подобрать самый оптимальный вариант именно для вашего ПК/ноутбука, как правило, можно только экспериментально, попробовав разные варианты.
Настройки графики для WOW Legion (кликабельно) 2) Обратите внимание на такие параметры, как: детализация, режимы сглаживания, размытие, дальность видения Нередко, перечисленные параметры напрямую влияют на плавность и четкость изображения в играх. Подобрать самый оптимальный вариант именно для вашего ПК/ноутбука, как правило, можно только экспериментально, попробовав разные варианты.
Отмечу также, что при выставлении параметров для более качественной графики, нагрузка железо ПК возрастает, и может так стать, что игра начнет тормозить. Так, что в поиске «баланса» качества картинки/производительности не всегда удается достичь оптимального варианта.  Настройка видео в играх 3) Обратите внимание на видеодрайвер Нередко проблема в играх наблюдается при использовании не оптимальной версии драйверов (думаю, что игроки с опытом согласятся, что порой одна версия драйверов работает куда лучше другой). Причем, определить наиболее лучшую версию без экспериментов — практически нереально. Поэтому, порекомендую загрузить с официального сайта 2-3 версии драйверов и поочередно проверить каждую из них (несколько заморочено и долго, но оно того порой стоит).
Настройка видео в играх 3) Обратите внимание на видеодрайвер Нередко проблема в играх наблюдается при использовании не оптимальной версии драйверов (думаю, что игроки с опытом согласятся, что порой одна версия драйверов работает куда лучше другой). Причем, определить наиболее лучшую версию без экспериментов — практически нереально. Поэтому, порекомендую загрузить с официального сайта 2-3 версии драйверов и поочередно проверить каждую из них (несколько заморочено и долго, но оно того порой стоит).
В помощь! О том, как правильно удалить и установить новый видеодрайвер — пошаговая инструкция
Как выйти из положения: как сделать элементы крупнее
1) Экранная лупа Этот инструмент присутствует в специальных возможностях в панели управления Windows.
Полный адрес: Панель управленияСпециальные возможностиЦентр специальных возможностей
 Включить экранную лупу После ее включения: вы сможете увеличивать масштаб определенной области просто наведением курсора (см. пример ниже ). Таким способом вполне можно прочитать небольшой текст, разглядеть крошечную картинку или любой другой элемент.
Включить экранную лупу После ее включения: вы сможете увеличивать масштаб определенной области просто наведением курсора (см. пример ниже ). Таким способом вполне можно прочитать небольшой текст, разглядеть крошечную картинку или любой другой элемент.  Работа лупы — при наведении — увеличиваются элементы под курсором 2) «Горячие клавиши», действующие в большинстве приложений Как правило, в большинстве программ действуют горячие клавиши для увеличения масштаба:
Работа лупы — при наведении — увеличиваются элементы под курсором 2) «Горячие клавиши», действующие в большинстве приложений Как правило, в большинстве программ действуют горячие клавиши для увеличения масштаба:
- Зажать Ctrl и нажать + или — — увеличение/уменьшение картинки на экране;
- Зажать Ctrl и покрутить колесико мышки — аналогичное действие;
- Alt + Enter — полноэкранный режим;
- Ctrl + 0 — масштаб по умолчанию.
3) Подключить внешний (другой) монитор
Если у вас ноутбук/компьютер с небольшим или не очень качественным экраном, то, как вариант, всегда можно подключить экран большего размера (под некоторые задачи можно даже телевизор). Сделать это достаточно просто, в большинстве случаев потребуется простой HDMI кабель.
В помощь!
Как подключить монитор к ноутбуку (подробная инструкция со всеми «не очевидными» моментами).

Монитор подключен к ноутбуку: теперь можно комфортно работать с большими графиками, таблицами, чертежами и т.д.
Источник: fobosworld.ru