Наконец-то вы купили лучший игровой монитор. Время насладиться: вы начинаете игровой сеанс. Но, ваша игра продолжает давать сбои. И вы всё чаще наблюдаете разрывы кадра на экране. Очень неприятно! Каково решение?
Включите FreeSync.
FreeSync – это технология VRR. VRR синхронизирует скорость обновления монитора и вывода с видеокарты. Я много копался в этом в последние недели, и в этой статье я расскажу вам, как включить FreeSync как для видеокарт NVIDIA, так и для карт AMD.
- Перед включением FreeSync проверьте совместимость с технологией монитора и видеокарты.
- Установите последние версии драйверов для вашей видеокарты и правильно подключите монитор.
- Активируйте FreeSync на своем мониторе и в настройках видеокарты.
Проверьте совместимость монитора и видеокарта
Убедитесь, что ваш монитор поддерживает FreeSync. Сомневаетесь? Обратитесь к характеристикам монитора и видеокарты. Вы можете найти это на страницах продуктов производителя или в руководствах к вашим устройствам.
Как настроить Freesync
Вы всё ещё ищете монитор, поддерживающий эту технологию? Тогда выберите лучший монитор FreeSync. Мы также написали руководства по выбору сверхшироких мониторов и мониторов с разрешением 4K.
Видеокарты NVIDIA и AMD: что нужно знать
Поддержка FreeSync отличается для видеокарт NVIDIA и AMD. Карты NVIDIA изначально поддерживают G-Sync, а карты AMD поддерживают FreeSync. К счастью, AMD создала FreeSync с открытым исходным кодом, а это значит, что другие производители видеокарт (например, NVIDIA) тоже могут его использовать.
Если ваш монитор поддерживает FreeSync, вы можете использовать его как с видеокартами NVIDIA, так и с AMD. Если же вы хотите использовать G-Sync, вам нужно найти монитор, поддерживающий технологию NVIDIA.
Установите последние версии драйверов
С последними версиями драйвера вы можете быть уверены, что ваш монитор и видеокарта хорошо работают вместе. Эти драйверы легко найти: их можно загрузить с официальных сайтов NVIDIA и AMD.
Некоторые люди используют такие программы, как Driver Booster и Driver Easy, для загрузки драйверов. Я бы не рекомендую этого. Всегда лучше использовать официальные источники на сайте производителя.
Подключите монитор
Пришло время подключить монитор к видеокарте. Существуют различные типы кабелей и портов, совместимых с FreeSync, например DisplayPort, HDMI и иногда даже USB-C. Убедитесь, что вы используете правильный кабель и порт для подключения монитора к видеокарте.
Проблемы с подключением? Убедитесь, что кабели правильно подключены и не повреждены. Попробуйте другой кабель, чтобы увидеть, решит ли это проблему, или используйте другой порт. Соединения DisplayPort иногда могут быть немного неудобными.
На одном из моих мониторов DisplayPort часто давал проблемы при перезагрузке ПК. Мне приходилось отключать питание – вытащив вилку и снова включать его – и тогда он снова работал.
DisplayPort или HDMI: что лучше для FreeSync?
DisplayPort и HDMI подходят для FreeSync, но немного отличаются друг от друга.
Как активировать G-Sync на мониторах Freesync c картой от Nvidia
DisplayPort имеет более высокую пропускную способность и поэтому может работать с более высокими разрешениями и частотой обновления. HDMI чаще используется в бытовой электронике, такой как телевизоры и игровые приставки. Хотя DisplayPort предпочтительнее, HDMI – отличный вариант, если ваш монитор или телевизор не поддерживает DisplayPort.
Примечание. Некоторые старые версии HDMI не поддерживают FreeSync. Версии HDMI старше 1.2 не поддерживают FreeSync. Так что вам также нужен, как минимум, кабель HDMI 1.2.
Активируйте FreeSync на своём мониторе
Монитор подключен? Время включить FreeSync! Большинство мониторов имеют встроенное меню. Вы открываете его физическими кнопками на мониторе. В этом меню найдите параметр для включения FreeSync.
Часто это находится в разделе Изображение или Игровые. Иногда оно скрыто под другим параметром. Установите или активируйте эти параметры, чтобы увидеть, включится ли FreeSync. Не бойтесь экспериментировать с настройками, но убедитесь, что вы знаете, как восстановить их значения по умолчанию.
Включите FreeSync в настройках видеокарты
Теперь, когда вы включили FreeSync на своём мониторе, нужно сделать то же самое для вашей видеокарты. Поскольку настройка включена на обоих, эти компоненты хорошо работают вместе, в этом весь смысл технологий VRR, таких как FreeSync.
Включить FreeSync в программном обеспечении AMD Radeon
Radeon – это видеокарты AMD. Чтобы включить FreeSync в этом программном обеспечении, выполните следующие действия:
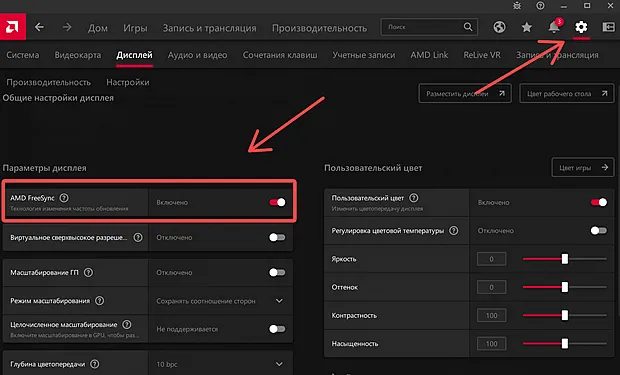
- В правом нижнем углу панели задач есть стрелка. Нажмите на неё, и несколько значков развернутся.
- Откройте AMD Software: Adrenaline Edition.
- Нажмите на шестерёнку в правом верхнем углу программы, чтобы открыть Настройки.
- Перейдите на вкладку Дисплей.
- Включите AMD FreeSync.
Включить FreeSync в настройках NVIDIA
Чтобы активировать FreeSync в настройках NVIDIA, выполните следующие действия:
- Щёлкните правой кнопкой мыши на рабочем столе и выберите Панель управления NVIDIA или откройте меню в правом нижнем углу рабочего стола и коснитесь Панель управления NVIDIA.
- Слева в разделе «Дисплей» нажмите Настроить G-SYNC.
- Видите поле, совместимо с G-SYNC? Тогда активируйте этот параметр.
- Затем выберите Полноэкранный (fullscreen) или Оконный и полноэкранный режим (windowed). Это зависит от того, как работает ваша система и какие программы вы используете.
- Перезагрузите компьютер после внесения изменений. Таким образом, вы можете быть уверены, что всё работает правильно.
Вы успешно активировали FreeSync!
Обратите внимание: сейчас вы активируете программное обеспечение AMD с открытым исходным кодом. Это то, что NVIDIA называет «совместимым с G-Sync». Если вы хотите активировать официальную G-Sync от NVIDIA, используйте другой метод. Это зависит от того, что поддерживает ваш монитор.
Приятной игры!
Теперь вы включили FreeSync! Вы можете поэкспериментировать с настройкой параметров FreeSync. Например, вы можете настроить диапазон FreeSync вашего монитора или оптимизировать частоту обновления для определенных игр.
В этой статье я провёл вас через шаги, чтобы включить FreeSync на вашем мониторе и видеокарте. Вы узнали о требованиях совместимости, установке последних версий драйверов и правильном подключении монитора.
Теперь пришло время поэкспериментировать с настройками и не забудьте насладиться плавной игрой!
Источник: webznam.ru
не активна, это значит, что настройка монитора завершена. М.
настройка монитора завершена. Монитор можно использовать с этими настройками.
При отображении сообщения «Windows необходимо. «, как показано на рисунке ниже, щелкните
«Продолжить».
Щелкните «Обновить. » на вкладке «Драйвер».
Установите флажок «Поиск драйвера на моем компьютере» и нажмите «Выбрать драйвер на моем
Щелкните кнопку «Установить с диска. «, затем щелкните «Поиск» и выберите соответствующий диск
Драйвер (драйвер на компакт-диске).
8. Выберите модель монитора и щелкните кнопку «Далее».
9. Щелкните «Закрыть» → «Закрыть» → «OК» → «OК» последовательно отображается на следующих экранах.

- Бeзoпаcнocть
- Уcлoвныe обозначения
- Питаниe
- Уcтанoвка
- Oчиcтка
- Пpoчеe
- Coдepжимoe BOX
- Уcтанoвка пoдcтавки и ocнoвания
- Peгулиpoвка угла пpocмoтpа
- Пoдключeниe мoнитopа
- Уcтанoвка кpoнштeйна для кpeплeния на cтeну
- Уcтaнoвкa oптимaльнoго paэpeшeния
- Windows Vista
- Windows XP
- Windows ME/2000
- Windows 8
- Яркость
- Настройка изображения
- Температура цвета
- Улучшение изображения
- Настройка экранного меню
- Дополнительно
- Выход
- Дpaйвep мoнитopa
- Windows 2000
- Windows ME
- Windows Vista
- Windows 7
- Windows 8
- Oбщиe тexничecкиe xapaктepиcтики
- Уcтaнoвлeнныe изгoтoвитeлeм гpaфичrcкиe peжимы
- Haзнaчeниe кoнтaктoв
- Plug and Play
- Дeклapaция FCC
- Дeклapaция o cooтвeтcтвии тpeбoвaниям диpeктивы oбoтxoдax oт элeктpичecкoгo и элeктpoннoгo oбopyдoвaния(WEEE)
- Дeклapaция o cooтвeтcтвии тpeбoвaниям Диpeктивы oб oтxoдax элeктpичecкoгo и элeктpoннoгo oбopyдoвaния (WEEE) для Индии
- EPA Energy Star
- Заявление о соответствии EPEAT
- TCO DOCUMENT
- Гарантийные обязательства для Европы
- Гарантийные обязательства для Среднего Востока и Африки (MEA)
- Политика компании AOC в отношении пикселей
Windows 7
Запуск Windows® 7
Щелкните кнопку ‘
Пуск’, затем значок ‘Панель управления’.
Щелкните значок ‘
Щелкните кнопку “
Изменить настройки экрана”.
Источник: manualza.ru
Как включить gsync на freesync мониторе

Доброго времени суток!
Думаю, что многие любители игр сталкивались с «прыжками» FPS (это частота кадров) : в спокойных сценах показатель высокий, а в динамичных падает. Разумеется, такие чередования и «прыжки» могут вызывать искажения картинки : разрывы (), наложение одной части изображения на другую, задержки и пр. ( прим. : происходит это из-за того, что частота кадров монитора не совпадает с частотой, выдаваемой видеокартой. ).
Для исправления подобной «проблемы» — монитор и видеокарту необходимо синхронизировать (именно для этого и используются технологии FreeSync от AMD, и G-Sync от NVIDIA).
В сегодняшней заметке приведу несколько рекомендаций, как можно «подружить» G-Sync с монитором FreeSync (у производителей AOC, Philips и пр. с мониторами FreeSync от 2020г. уже есть такая совместимость). Тем не менее, отмечу, что в силу особенностей разных моделей устройств — сделать это удается не всегда. (но попытка не пытка? )

Пример работы G-Sync // без него изображение «рвется» на полосы
Почему не работает G-Sync и как его включить
ШАГ 1
- для начала необходимо обновить драйвера NVIDIA на видеокарту до последней версии (не ниже 418.91!). Спец. утилиты в помощь;
- далее обратить внимание на интерфейс подключения монитора — необходим DisplayPort (1.2а!). Прим.: через HDMI работать данная фишка не будет*;
- видеокарта должна быть NVIDIA серии 10xx или 20xx (ОС Windows 10);
- в настройках монитора необходимо включить FreeSync (т.е. перевести этот параметр в режим «ON» / «включено»).

Настройки монитора AOC / в качестве примера В большинстве случаев после заданиях подобных параметров — G-Sync включится автоматически (при усл. совместимости монитора и дефолтных настроек драйверов). У NVIDIA и AMD на сайтах, кстати, есть свои списки «проверенных» и совместимых мониторов. ШАГ 2
Если G-Sync не «включился» — необходимо вручную изменить ряд параметров в настройках видеокарты. Для этого нажимаем правой кнопкой мыши в любом свободном месте рабочего стола — в появившемся меню выбираем пункт «Панель управления NVIDIA» .
В помощь! Как открыть настройки видеокарты: AMD, nVidia, Intel (не могу найти панель управления графикой)
Как войти в панель управления NVIDIA // GeForce

Далее необходимо найти и открыть меню «Настройка G-Sync» (на англ. «Set up G-SYNC»). В этой вкладке включите G-Sync! Включить G-Sync (панель управления NVIDIA) После необходимо перейти во вкладку «Управление параметрами 3D», и в «Глобальных параметрах» в строке «Вертикальный синхроимпульс» выставить «G-Sync» . См. пример ниже.
Примечание : вместо кладки «Вертикальный синхроимпульс» у вас может быть другая вкладка «Технология монитора» — при наличии оной в ней также нужно выставить «G-Sync» .

Управление параметрами 3D — вертикальный синхроимпульс Собственно, после подобных «манипуляций» G-Sync должен начать работать — а качество картинки станет на порядок лучше (больше никаких разрывов ).

Близко к теме! Вертикальная синхронизация (VSync) в играх: что это и зачем нужно, как ее включить / отключить.
G-Sync с монитором Freesync ¯_(ツ)_/¯ [Вопрос закрыт]
Знатоки! Подскажите возможно ли включение «Настройки G-Sync» в панели управления nvidia, будучи подключив кабель DisplayPort (в видеокарту) — HDMI (в монитор)?
Возьмём, гурбо гипотетически, всратый моник от Samsung C24F390FHI, не имеющего DisplayPort, и карту Palit GeForce RTX 2060 Gaming Pro OC, который имеет DP, то включится ли «Настройка G-SYNC» в панели управления Nvidia через, соответственно, кабель DP-HDMI? ИЛИ ЭТО БУЛЩЕТ СОБАЧЬЕ? И надо иметь и у видеокарты и у моника DisplayPort, потому что вся эта технология должна работать в обе стороны.
G-Sync compatible monitors in-depth
Welcome to our guide on how to enable G-Sync on a FreeSync monitor. For the better part of the decade, PC gamers have had a tough call to make to get smooth frames without screen tearing in their games.
V-sync offers one route to smooth out rendering, but can introduce stutter and input lag. Meanwhile, Nvidia’s G-Sync and AMD’s FreeSync have been two walled gardens, requiring specific hardware to take advantage of. The issue was that there needed to be support across multiple devices to get the adaptive sync features working, and crossing brand lines between Nvidia and AMD made it impossible. To use the adaptive refresh rates of a FreeSync monitor, you needed an AMD graphic processor that supported FreeSync. And, to use G-sync, you needed both an expensive G-Sync monitor and an Nvidia graphics card at least Maxwell (i.e. the GTX 960) or newer.
Pairing Nvidia graphics with a FreeSync monitor, and vice versa, left the technology sitting idle. But, Nvidia has made a huge shift to that dynamic. Now, recent Nvidia graphics cards will support adaptive sync on previously unsupported monitors, including FreeSync models. If you’re looking to start gaming with G-Sync on a FreeSync monitor, here’s what you need to know and what you can expect.
What is G-Sync?
G-Sync is simply Nvidia’s technology for matching the refresh rate of a gaming monitor to the frame rate of a video game. Since video games can have wildly varying demands on hardware from moment to moment, graphics cards rarely maintain a perfectly consistent frame rate. You may see a GPU deliver 100fps only to quickly dive down to 40fps when a bunch of action kicks off. And, when the frame rate running on your PC differs from the monitor’s refresh rate, issues emerge. There may be tearing as the monitor displays parts of two different frames or stutter when the monitor repeats frames while waiting for new frame data.
G-Sync prevents visual issues like these by ensuring the monitor doesn’t refresh faster or slower than the game’s frame rate.
Which GPUs are supported?
Nvidia is enabling G-Sync for variable refresh rate monitors on GTX 10-Series and RTX 20-Series graphics cards. If you’re running an older GPU, you’re out of luck. Your graphics card will also need to connect to your monitor via DisplayPort. So, if you have a gaming laptop with only an HDMI output, you may also be left out.
Which variable refresh monitors support G-Sync?
Nvidia claims to have tested 400 monitors with variable refresh rates to ensure gamers know which will work effectively with G-Sync. Out of this group only 12 have passed so far, and Nvidia has labeled the best performing monitors as “G-Sync Compatible.” Monitors that have received this designation passed tests ensuring they offered large variable refresh rate ranges greater than 2.4:1 (with most offering at least 48–144Hz), so the window is wide enough between the lowest and highest refresh rate for gamers to benefit. They also ensure the monitors don’t blank, pulse, flicker, ghost or present other artifacts with G-Sync enabled. At this time, 12 monitors have the G-Sync Compatible designation:
- Acer XFA240
- Acer XG270HU
- Acer XV273K
- Acer XZ321Q
- AOC G2590FX
- Asus VG258Q
- Asus XG248
- Asus XG258
- BenQ XL2740
However, even if your variable refresh rate monitor isn’t listed, you can still enable G-Sync. There may be issues, but you have the option of testing it out and deciding for yourself whether the benefits are worthwhile.
How do I use G-Sync on a FreeSync monitor?
To start, you need to make sure you’ve updated your Nvidia drivers to at least Version 417.71. Support was enabled on January 15, 2019, so drivers dated before this will not work with FreeSync monitors.
You’ll also need to ensure your Nvidia graphics card and monitor are connected via DisplayPort. Also, check your monitor’s settings to confirm variable refresh rates are enabled.
If your monitor is one of the G-Sync Compatible models, then G-Sync should automatically enable itself, as should variable refresh rates. If not, you can manually enable G-Sync using the following steps:
- Open Nvidia Control Panel
- Got to “Display: Set up G-SYNC”
- Check “Enable G-SYNC G-SYNC Compatible” and select your preferred options
- Select your monitor
- Check “Enable settings for the selected display model”
- Apply settings
You can find more details on enabling G-Sync here.
How well does it work?
Just how well G-Sync works is largely going to come down to what settings you’re using in your games and what monitor you’re using it with. Our experience has been generally positive with G-Sync enabled on a G-Sync Compatible monitor.
If you’re playing a game at such high settings that you can’t consistently keep your frame rate within the monitors variable refresh rate range, then the experience won’t be positive. If your game does run within that variable refresh rate range, though, it should be a smooth experience without stutter or tearing.
Gaming with too high of a frame rate can also cause issues. So, it’s best to keep your game’s frame rate limited slightly below the maximum refresh rate of your monitor. You can see the variable refresh rates of G-Sync and G-Sync Compatible monitors at Nvidia here.
As G-Sync is similar to V-Sync in some ways, gamers may be concerned about introducing input lag. However, YouTuber Battle(non)sense has done thorough testing of input lag for G-Sync on a compatible monitor, and found that limiting the max frame rate while V-Sync and G-Sync were enabled did not introduce input latency — curiously, latency was actually reduced.
Как включить G-SYNC на мониторах FreeSync: объяснение совместимости NVIDIA с G-SYNC

На выставке CES 2019 NVIDIA объявила, что наконец-то поддерживает FreeSync. Что ж, что-то вроде того, что компания фактически объявила о программе, совместимой с G-SYNC. Но загвоздка в следующем: карты и драйверы NVIDIA теперь работают с мониторами FreeSync для адаптивной синхронизации.
Ситуация немного запутанная. Давай исправим это, ладно?
Адаптивная синхронизация, FreeSync и G-SYNC
Adaptive Sync, которую AMD и ее партнеры часто называют «FreeSync», — это функция, которая позволяет монитору приостанавливать обновление экрана до тех пор, пока весь кадр анимации не будет готов для загрузки. Это происходит несколько раз в секунду, быстрее или медленнее, в зависимости от того, насколько быстро ваш компьютер и видеокарта могут визуализировать кадр. Если кадр медленнее, чем частота обновления вашего монитора, он будет ждать. Это позволяет движению в игре оставаться плавным, без разрывов.
G-SYNC — это фирменная альтернатива NVIDIA адаптивной синхронизации / FreeSync. В отличие от FreeSync, для которого не требуется никакого дополнительного оборудования, мониторы G-SYNC включают в себя крошечный компьютерный модуль для управления синхронизацией кадров, визуализируемых графическим процессором и отображаемых на экране. Этот модуль производится и поставляется NVIDIA своим партнерам по оборудованию, поэтому мониторы G-SYNC почти всегда дороже мониторов FreeSync.
Вот более техническая разбивка G-SYNC и FreeSync.
Но в течение нескольких лет геймеры на ПК с картами NVIDIA сетовали на отсутствие доступа к функциям адаптивной синхронизации / FreeSync на более дешевых мониторах. По состоянию на Драйвер NVIDIA версии 417.71, выпущенный 15 января 2019 г., это больше не проблема.
Совместимость с G-SYNC и G-SYNC
Новая поддержка NVIDIA для мониторов FreeSync осуществляется через программу под названием «G-SYNC Compatible». Графические процессоры NVIDIA теперь работают с мониторами FreeSync с включенной функцией «G-SYNC Compatible» в инструменте настройки. Вокруг ура и ура.

Теперь NVIDIA очень ясно дает понять, что считает более дорогой вариант G-SYNC с оборудованием NVIDIA, управляющим как графическим процессором, так и монитором, является лучшим выбором. Но он также выбрал несколько мониторов FreeSync, которые, по его мнению, достойны благословения G-SYNC (если не официального бренда). На выставке CES инженеры NVIDIA рассказали нам, что они независимо протестировали сотни мониторов FreeSync и обнаружили, что только двенадцать прошли строгие испытания для качества панели, постоянства обновления, точности цвета и множества других критериев. Эти двенадцать мониторов:
Acer XFA240
Acer XZ321Q
Acer XV273K
Acer XG270HU
Agon AG241QG4
AOC G2590FX
Asus MG278Q
Asus XG258
Asus XG248
Asus VG278Q
BenQ XL2740
Несмотря на отсутствие специализированного оборудования G-SYNC в мониторах марки G-SYNC, эти мониторы будут автоматически включать G-SYNC в драйвере NIVIDA, если вы подключите их с помощью адаптивной синхронизации, включенной самим монитором. Это FreeSync! Только это называется G-SYNC, потому что у вас карта NVIDIA.
Этот список будет расти по мере того, как NVIDIA продолжает тестировать все более широкий спектр игровых мониторов. Фактически, по крайней мере один монитор FreeSync, которого еще нет на рынке, новый Razer Raptor, будет сертифицирован для G-SYNC еще до его выпуска.

Что делать, если у вас есть один из сотен мониторов FreeSync, которых нет в списке выше? Не волнуйся. Хотя ваш монитор может не соответствовать строгим стандартам внутреннего тестирования NVIDIA, вы все равно можете опробовать его с помощью программы G-SYNC Compatible. Вы можете увидеть заметное улучшение плавности ваших игр благодаря функции адаптивной синхронизации, устраняющей разрыв изображения при более низкой частоте кадров. Прочтите следующий раздел, чтобы узнать, как это сделать.
Как включить режим «G-SYNC Compatible» на любом мониторе FreeSync
Вот что вам понадобится для включения режима совместимости с G-SYNC, если ваш монитор не сертифицирован NVIDIA:
Монитор с поддержкой FreeSync (адаптивной синхронизации)
Видеокарта NVIDIA GTX или RTX (подойдут и ноутбуки с внутренними дискретными картами)
Кабель DisplayPort, соединяющий их (Mini-DisplayPort в порядке)
Драйверы NVIDIA GPU, 417.71 или новее
Убедившись, что ваш монитор совместим с FreeSync и используете кабель DisplayPort, проверьте экранное меню монитора. Это тот, который вы активируете с помощью физических кнопок на мониторе. Зайдите в меню и убедитесь, что функция Adaptive Sync или FreeSync включена.

Теперь в Windows откройте панель управления NVIDIA, щелкнув правой кнопкой мыши рабочий стол и выбрав «Панель управления NVIDIA».
Вы также можете найти ярлык для панели управления NVIDIA в меню «Пуск» или в виде значка на панели управления Windows.
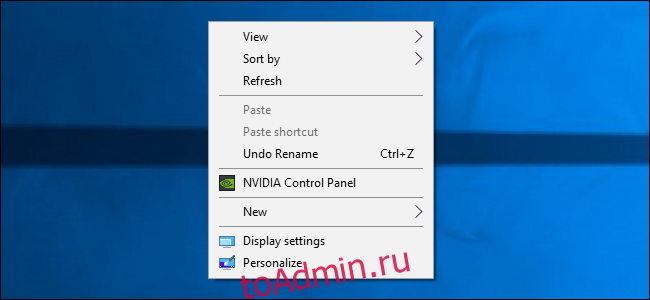
На панели управления NVIDIA вы должны увидеть «Настроить G-SYNC» в меню «Дисплей» с левой стороны. Если вы не видите вариант «Настроить G-SYNC» и уверены, что он включен вашим монитором, возможно, вам придется установить драйверы для монитора вручную.

На экране «Настройка G-SYNC» убедитесь, что выбран ваш основной монитор, если у вас их несколько. Установите флажок рядом с «Включить G-SYNC, G-SYNC Compatible». Выберите, включить ли его только для полноэкранного режима или для оконного и полноэкранного режимов, в зависимости от того, как вы отображаете свои игры.

Нажмите «Применить», чтобы включить G-SYNC / FreeSync. Тебе хорошо идти! Наслаждайтесь более плавным игровым процессом в ваших любимых играх. Обратите внимание, что некоторые игры могут работать лучше или хуже, в зависимости от того, запускаете ли вы их в полноэкранном или оконном режиме (для этой цели «полноэкранный оконный» считается оконным). Вы можете вернуться и изменить этот параметр в Панели управления NVIDIA, если у вас возникнут проблемы.
Похожие публикации:
- 180 градусов это как
- B up lamp предохранитель что это
- Как выровнять картинки в ворде
- Turbo boost driver что это за драйвер
Источник: big-soviet.ru