У вас есть монитор с поддержкой G-SYNC и видеокарта NVIDIA? Рассмотрим, что такое G-SYNC как ее включить и правильно настроить, чтобы в полной мере использовать потенциал и возможности этой технологии. Имейте в виду, что само ее включение это еще не все.

Технологии синхронизации
Каждому геймеру известно, что такое вертикальная синхронизация (V-Sync). Эта функция синхронизирует кадры изображения таким образом, чтобы исключить эффект разрыва экрана. Если отключить вертикальную синхронизацию на обычном мониторе, то уменьшиться input lag (задержка) при этом заметите, что игра станет лучше реагировать на ваши команды, но тем самым кадры не будут соответствующим образом синхронизированы и дойдет до разрыва экрана (англ. screen tearing).

КАК НАСТРОИТЬ И ОПТИМИЗИРОВАТЬ ВИДЕОКАРТУ NVIDIA / ПОВЫШЕНИЕ ФПС В ИГРАХ [2023]
V-Sync устраняет разрывы экрана, но вызывает одновременно увеличение задержки вывода картинки относительно управления, так что играть становиться менее комфортно. Каждый раз, когда перемещаете мышь появляется впечатление, что эффект движения происходит с небольшой задержкой. И здесь в помощь приходит функция G-SYNC, которая позволяет устранить эти оба недостатка.
Что собой представляет G-SYNC?
Довольно дорогим, но эффективным решением для видеокарт NVIDIA GeForce является использование технологии G-SYNC, которая устраняет разрывы экрана без использования дополнительной задержки (input lag). Но для ее реализации нужен монитор, который включает модуль G-SYNC. Модуль подстраивает частоту обновления экрана к количеству кадров в секунду, благодаря чему не возникает дополнительная задержка и исключается эффект разрыва экрана.
Многие пользователи после покупки такого монитора только включают поддержку NVIDIA G-SYNC в настройках панели управления NVIDIA с убеждением, что это все, что должны сделать. Теоретически да, потому что G-SYNC будет работать, но если хотите полностью максимизировать использование этой технологии, то нужно задействовать ряд дополнительных функций, связанных с соответствующей настройкой классической вертикальной синхронизации и ограничением FPS в играх до числа меньшего на несколько кадров, чем максимальная частота обновления монитора. Почему? Все это узнаете из следующих рекомендаций.
Включение G-SYNC на панели управления NVIDIA
Начнем с простейшего базового решения, то есть с момента включения модуля G-SYNC. Это можно сделать с помощью панели управления NVIDIA. Кликните правой кнопкой мыши на рабочем столе и выберите NVIDIA Control Panel (Панель управления NVIDIA).
Затем перейдите на вкладку Дисплей – Настройка G-SYNC. Здесь сможете включить технологию с помощью поля «Enable G-SYNC». Отметьте его.

Настройка монитора Nvidia
Затем сможете указать, будет ли работать только в полноэкранном режиме, или может также активировать в играх, запущенных в оконном режиме или полноэкранного окна (без границ).
Если выберите опцию «Enable G-SYNC for full screen mode», то функция будет работать только в играх, которые имеют установленный режим на весь экран (эту опцию можно изменить в настройках конкретных игр). Игры в оконном режиме или полноэкранного окна не будут использовать эту технологию.
Если хотите, чтобы «оконные» игры также использовали технологию G-SYNC, то включите опцию «Enable G-SYNC for windowed and full screen mode». Когда выбран этот параметр, функция перехватывает текущее активное окно и накладывает на него свое действие, активируя в нем поддержку измененного обновления экрана. Для активации этой опции возможно потребуется перезагрузка компьютера.
Как проверить, что эта технология включена. Для этого откройте меню Display в верхней части окна и отметьте в нем поле «G-SYNC Indicator». Благодаря этому вы будете проинформированы о том, что G-SYNC включен при запуске игры.
Затем перейдите на вкладку «Manage 3D Settings» (Управление параметрами 3D) в боковом меню. В разделе «Global settings» (Общие настройки) найдите поле «Preferred refresh rate» (Предпочтительная частота обновления экрана).

Установите здесь значение «Highest available» (Максимальное возможное). Некоторые игры могут навязывать себе свою частоту обновления, это может привести к тому, что G-SYNC не будет полностью задействован. Благодаря этому параметру все настройки игры будут проигнорированы и всегда будет включена возможность использования максимальной частоты обновления монитора, которая в устройствах с G-SYNC чаще всего составляет 144Гц.
В общем, это базовая настройка, которую нужно выполнить, чтобы включить G-SYNC. Но, если вы хотите в полной мере использовать потенциал своего оборудования, то следует ознакомиться с дальнейшими инструкциями.
Что делать с V-SYNC, если у меня G-SYNC? Оставить включенным или отключить его?
Это самая распространенная дилемма владельцев мониторов с G-SYNC. Принято думать, что эта технология полностью заменяет классическую V-SYNC, которую можно полностью отключить в панели управления NVIDIA или просто проигнорировать.
Сначала нужно понять разницу между ними. Задача обеих функций теоретически та же – преодоление эффекта разрыва экрана. Но способ действия существенно отличается.
V-SYNC синхронизирует кадры, подстраивая их к постоянной частоте обновления монитора. Следовательно, функция действует в качестве посредника, захватывая картинку и, соответственно, отображение кадра, так чтобы адаптировать их к постоянной частоте кадров, тем самым предотвратить разрывы изображения. В итоге это может привести к возникновению input lag (задержки), потому что V-SYNC сначала должен «захватить и упорядочить» изображение, а только потом его вывести на экран.
G-SYNC работает в точности наоборот. Подстраивает не изображение, а частоту обновления монитора к количеству кадров, отображаемых на экране. Все делается аппаратно с помощью модуля G-SYNC, встроенного в монитор, поэтому не возникает дополнительная задержка отображения картинки, как это имеет место в случае с вертикальной синхронизацией. В этом ее основное преимущество.
Вся проблема заключается в том, что работает G-SYNC хорошо только в случае, когда FPS находится в поддерживаемом диапазоне частот обновления. Этот диапазон захватывает частоты от 30 Гц до того значения, сколько максимально поддерживает монитор (60Гц или 144Гц). То есть эта технология работает в полную меру, когда FPS не падает ниже 30 и не превышает 60 или 144 кадров в секунду в зависимости от максимально поддерживаемой частоты обновления. Выглядит очень хорошо, приведенная ниже инфографика, созданная сервисом BlurBusters.
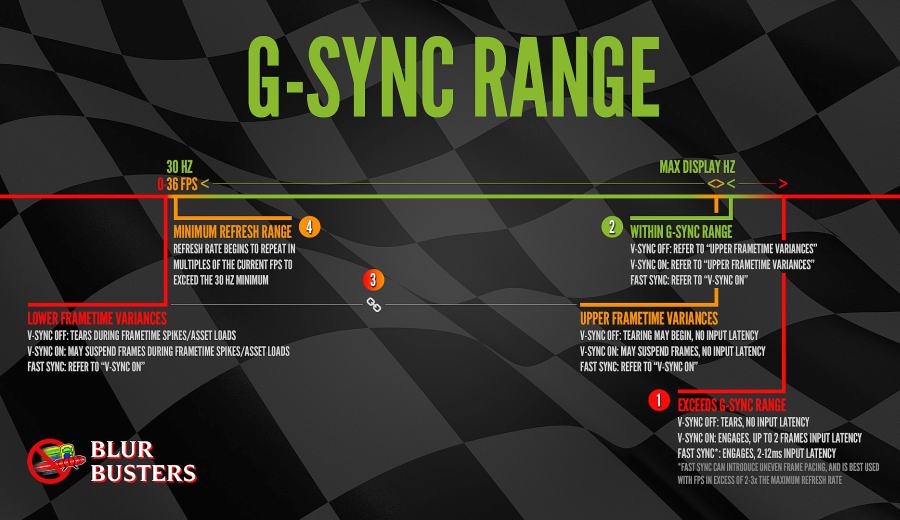
Что произойдет, если частота кадров в секунду выйдет за пределы этого диапазона? G-SYNC не сможет настроить обновление экрана, поэтому что за пределами диапазона не работает. Вы обнаружите точно такие же проблемы как на обычном мониторе без G-SYNC и работать будет классическая вертикальная синхронизация. Если она будет выключена, то возникнуть разрывы экрана. Если будет включена, то эффекта разрыва не увидите, но появится iput lag (задержка).
Поэтому в ваших интересах оставаться в диапазоне обновления G-SYNC, который составляет минимум 30 Гц и максимум от того, сколько максимально поддерживает монитор (чаще всего 144 Гц, но и есть дисплеи 60 Гц). Как это сделать? С помощью соответствующих параметров вертикальной синхронизации, а также через ограничение максимального количества FPS.
Какой, следовательно, из этого вывод? В ситуации, когда количество кадров в секунду падает ниже 30 FPS нужно оставить по-прежнему включенную вертикальную синхронизацию. Это редкие случаи, но если до них дойдет, то V-SYNC гарантирует, что не возникнет эффект разрыва картинки. Если превышен верхний предел, то здесь все просто – нужно ограничить максимальное количество кадров в секунду, чтобы не приближаться к верхней границе, при пересечении которой включается V-SYNC, тем самым обеспечивая непрерывную работу G-SYNC.
Следовательно, если у вас монитор 144 Гц нужно включить ограничение FPS на уровне 142, чтобы не приближаться к верхнему пределу. Если монитор 60 Гц – установите предел 58. Если даже компьютер находится в состоянии сделать больше FPS, то он этого не сделает. Тогда не включится V-SYNC и будет активен только G-SYNC.
Включение вертикальной синхронизации в настройках NVIDIA
Откройте панель управления NVIDIA и перейдите на вкладку «Manage 3D Settings» ” (Управление параметрами 3D). В разделе Global Setting найдите опцию Vertical Sync (Вертикальная синхронизация) и установите опцию «On» (Включено).
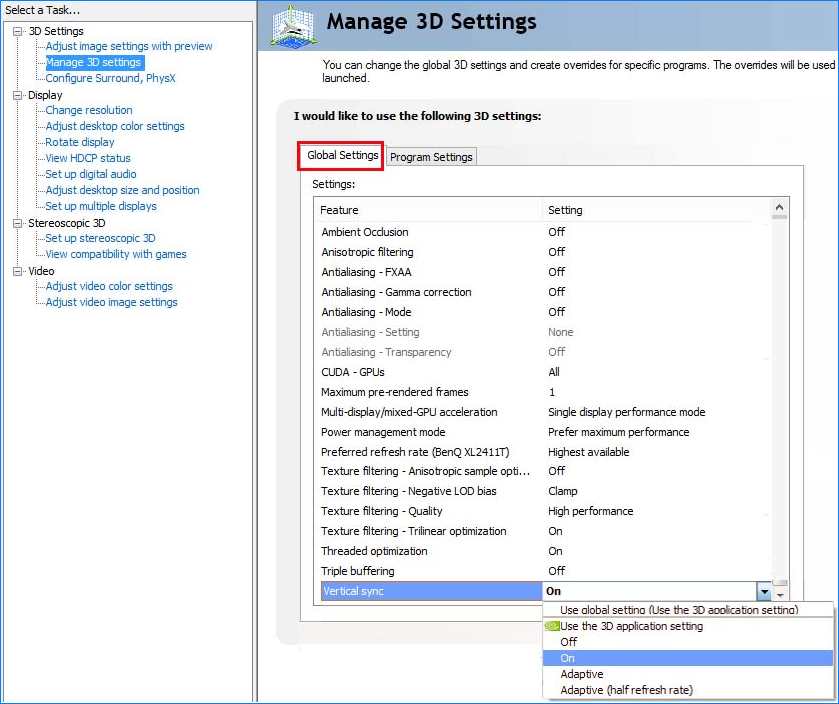
Благодаря этому, вертикальная синхронизация будет всегда готова включится, если FPS упадет ниже 30 FPS, и монитор с технологией G-SYNC с этим бы не справился.
Ограничение FPS до меньшего значения, чем максимальная частота обновления экрана
Лучшим способом ограничения кадров в секунду является использование программы RTSS (RivaTuner Statistics Server). Безусловно, лучшим решением является использование ограничителя, встроенного в игру, но не у всех он имеется.
Скачайте и запустите программу, затем в списке игр по левой стороне отметьте поле Global. Здесь можно установить общий ограничитель для всех приложений. С правой стороны найдите поле «Framerate limit». Установите здесь лимит для мониторов 144Гц – 142 FPS, соответственно, для устройств 60Гц -58 FPS.
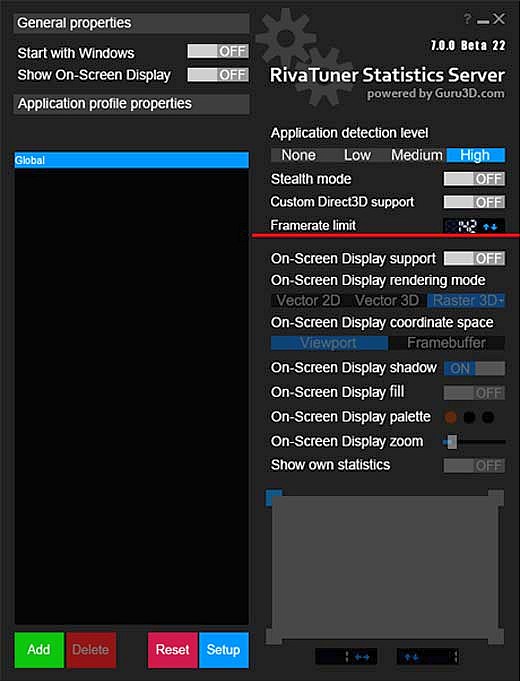
Когда установлен лимит, то не будет возникать задержка с активацией классической вертикальной синхронизацией и играть станет намного более комфортно.
Источник: instcomputer.ru
Как включить G-Sync на мониторе FreeSync

Доброго времени суток!
Думаю, что многие любители игр сталкивались с «прыжками» FPS (это частота кадров) : в спокойных сценах показатель высокий, а в динамичных падает. Разумеется, такие чередования и «прыжки» могут вызывать искажения картинки : разрывы (), наложение одной части изображения на другую, задержки и пр. ( прим. : происходит это из-за того, что частота кадров монитора не совпадает с частотой, выдаваемой видеокартой. ).
Для исправления подобной «проблемы» — монитор и видеокарту необходимо синхронизировать (именно для этого и используются технологии FreeSync от AMD, и G-Sync от NVIDIA).
В сегодняшней заметке приведу несколько рекомендаций, как можно «подружить» G-Sync с монитором FreeSync (у производителей AOC, Philips и пр. с мониторами FreeSync от 2020г. уже есть такая совместимость). Тем не менее, отмечу, что в силу особенностей разных моделей устройств — сделать это удается не всегда. (но попытка не пытка? )

Пример работы G-Sync // без него изображение «рвется» на полосы
Почему не работает G-Sync и как его включить
ШАГ 1
- для начала необходимо обновить драйвера NVIDIA на видеокарту до последней версии (не ниже 418.91!). Спец. утилиты в помощь;
- далее обратить внимание на интерфейс подключения монитора — необходим DisplayPort (1.2а!). Прим.: через HDMI работать данная фишка не будет*;
- видеокарта должна быть NVIDIA серии 10xx или 20xx (ОС Windows 10);
- в настройках монитора необходимо включить FreeSync (т.е. перевести этот параметр в режим «ON» / «включено»).

Настройки монитора AOC / в качестве примера
В большинстве случаев после заданиях подобных параметров — G-Sync включится автоматически (при усл. совместимости монитора и дефолтных настроек драйверов). У NVIDIA и AMD на сайтах, кстати, есть свои списки «проверенных» и совместимых мониторов.
ШАГ 2
Если G-Sync не «включился» — необходимо вручную изменить ряд параметров в настройках видеокарты.
Для этого нажимаем правой кнопкой мыши в любом свободном месте рабочего стола — в появившемся меню выбираем пункт «Панель управления NVIDIA» .
В помощь!
Как открыть настройки видеокарты: AMD, nVidia, Intel (не могу найти панель управления графикой)
Как войти в панель управления NVIDIA // GeForce
Далее необходимо найти и открыть меню «Настройка G-Sync» (на англ. «Set up G-SYNC»). В этой вкладке включите G-Sync!

Включить G-Sync (панель управления NVIDIA)
После необходимо перейти во вкладку «Управление параметрами 3D», и в «Глобальных параметрах» в строке «Вертикальный синхроимпульс» выставить «G-Sync» . См. пример ниже.
Примечание : вместо кладки «Вертикальный синхроимпульс» у вас может быть другая вкладка «Технология монитора» — при наличии оной в ней также нужно выставить «G-Sync» .

Управление параметрами 3D — вертикальный синхроимпульс
Собственно, после подобных «манипуляций» G-Sync должен начать работать — а качество картинки станет на порядок лучше (больше никаких разрывов ).

Близко к теме!
Вертикальная синхронизация (VSync) в играх: что это и зачем нужно, как ее включить / отключить.
Источник: ocomp.info
Как изменить разрешение экрана через нвидиа
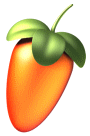
Чтобы изменить разрешение экрана с помощью графического драйвера NVIDIA, выполните следующие инструкции:
1. Щелкните правой кнопкой мыши на свободном месте на рабочем столе и выберите пункт Панель управления NVIDIA.
2. В открывшемся окне управления NVIDIA найдите раздел Отображение или Настройка разрешения экрана.
3. В разделе Отображение выберите Настройка разрешения экрана или аналогичный пункт.
4. В появившемся окне Настройка разрешения экрана вам будут доступны различные параметры разрешения экрана.
5. Выберите нужное вам разрешение из предложенных вариантов. Если нужного разрешения нет, нажмите на кнопку Добавить разрешение и введите желаемые параметры вручную.
6. После выбора разрешения, нажмите кнопку Применить для применения изменений. При этом на экране могут появиться временные изменения разрешения, после чего они вернутся в исходное состояние.
7. Если новое разрешение подходит вам во всех отношениях, нажмите кнопку ОК для сохранения изменений.
Полезные советы:
— Если вы не уверены, какое разрешение подойдет вам лучше всего, можно попробовать разные варианты и выбрать наиболее комфортное.
— Помните, что при слишком высоком разрешении экрана могут возникнуть проблемы с неразборчивостью текста и изображения. Убедитесь в возможности вашего монитора и графической карты работать с выбранным разрешением.
— Если после изменения разрешения экрана возникнут проблемы с отображением, вы всегда можете вернуться к предыдущим настройкам, либо выбрать разрешение с меньшей частотой обновления.
Надеюсь, эта информация окажется полезной!
Источник: fruityloopsstudio.ru