У нас есть 28 ответов на вопрос Что такое Free Sync? Скорее всего, этого будет достаточно, чтобы вы получили ответ на ваш вопрос.
- Для чего нужен FreeSync?
- Что такое FreeSync в настройках монитора?
- Что лучше AMD FreeSync или Nvidia?
- Как включить функцию FreeSync?
- В чем разница FreeSync и G-Sync?
- Нужно ли включать вертикальную синхронизацию при FreeSync?
- В чем разница между G-SYNC и FreeSync?
- В чем смысл G-Sync?
- Как поставить 144 Гц на AMD?
- В каком диапазоне работает FreeSync?
- Что такое Free Sync? Ответы пользователей
- Что такое Free Sync? Видео-ответы
Отвечает Алина Катышева
Без технологии FreeSync™ · V-SYNC заставляет обновляться монитор с постоянной частотой для наилучшего обновления данных. · Технология AMD FreeSync .
AMD FreeSync — технология компании AMD, позволяющая использовать отраслевые стандарты, например DisplayPort Adaptive-Sync, для обеспечения динамической частоты обновления изображения.
No amd freesync
Видеокарты AMD Radeon имеют поддержку FreeSync, начиная с серии R9 3xx, в том числе R9 Nano, Fury и Fury X. Кроме того, она есть у R7 360, некоторых представителей серии R9 2xx, мобильных GPU RX 5xx и у процессоров AMD A10 со встроенным видеоядром Radeon R7 и новее.
Например, если у вас монитор с 60 Гц, а видеокарта выводит 55 кадров в секунду, то V-Sync срежет выводимое число кадров до 30, чтобы картинка шла плавнее. В результате FPS падает и ощущения становятся ещё хуже.
Для чего нужен FreeSync?
Видеокарты с поддержкой FreeSync могут обнаруживать и устанавливать соответствующую максимальную и минимальную частоту обновления, основываясь на возможностях монитора. Это значит, что технология FreeSync поддерживает любую частоту обновления экрана вплоть до максимальной частоты обновления монитора.
Что такое FreeSync в настройках монитора?
Наличие FreeSync в мониторах означает, монитор поддерживает динамическую частоту обновления изображения, и способен синхронизировать частоту вывода кадров GPU и монитора на аппаратном уровне без какого-либо снижения производительности на стороне видеокарты.
Что лучше AMD FreeSync или Nvidia?
AMD FreeSync оборачивает недостатки NVIDIA G-SYNC в свою пользу: эта технология не требует специального чипа, не предусматривает отчислений и поэтому не влияет на стоимость монитора. Благодаря этому дисплеев с поддержкой AMD FreeSync в продаже значительно больше, чем имеющих сертификацию NVIDIA G-SYNC.
Как включить функцию FreeSync?
Как включить FreeSync на NvidiaВ открывшемся окне (см. выше) в списке выбрать «Настройка G-SYNC».Поставить галочку «Enable G-SYNC. «Ниже, напротив «Enable settings for the selected display model» тоже ставим галку.Жмем «Применить»
В чем разница FreeSync и G-Sync?
Обе технологии улучшают производительность монитора, согласовывая производительность экрана с графической картой. И у каждого есть явные преимущества и недостатки: G-Sync предлагает превосходную производительность по более высокой цене, в то время как FreeSync подвержен определенным артефактам экрана, таким как ореолы.
freesync/g-sync почему не нужны #shorts
Нужно ли включать вертикальную синхронизацию при FreeSync?
Настройка только одна всегда: В Панели Нвидиа должна быть включена вертикальная синхронизация, без граничение кадров. Во всех играх вертикала должна быть отключена!
В чем разница между G-SYNC и FreeSync?
Обе технологии улучшают производительность монитора, согласовывая производительность экрана с графической картой. И у каждого есть явные преимущества и недостатки: G-Sync предлагает превосходную производительность по более высокой цене, в то время как FreeSync подвержен определенным артефактам экрана, таким как ореолы.
В чем смысл G-Sync?
Если кратко, то это технология синхронизации от компании NVIDIA. Её основная цель — устранить разрывы экрана. Производитель устройства должен приобрести у NVIDIA модуль G-Sync. Если вы при игре видите небольшие полоски, когда двигаете мышкой или геймпадом, то значит у вас, называемый по-модному, «тиринг».
Как поставить 144 Гц на AMD?
Разгон монитора в настройках AMD Radeon Откройте настройки Radeon и перейдите на вкладку «Показать». Перейдите в раздел «Пользовательские разрешения» и нажмите кнопку «Создать» в правой части окна. В точке «Частота обновления (Гц)» установите желаемую частоту обновления.
В каком диапазоне работает FreeSync?
Технология AMD FreeSync поддерживает частоту динамического обновления информации на экране в диапазоне от 9 Гц до 240 Гц, и в этом — ее важное отличие от конкурирующей технологии Nvidia G-Sync, которая ограничена снизу пределом в 30 Гц.
Источник: querybase.ru
Что такое Adaptive SYNC на мониторе
Adaptive SYNC — это технология, которая позволяет мониторам адаптироваться к частоте обновления кадров, улучшая качество изображения. В основе ее работы лежит переменная частота обновления, которая позволяет достичь максимальной плавности движения на экране. Существует несколько типов технологии Adaptive SYNC, таких как FreeSync, G-Sync и Adaptive VSync. В данной статье мы рассмотрим их отличия, преимущества и недостатки.
- Adaptive Sync или FreeSync
- Adaptive Sync или G-Sync
- Как работает Adaptive Sync
- Adaptive VSync
- Как выбрать Adaptive SYNC
- Выводы
Adaptive Sync или FreeSync
FreeSync — это технология, основанная на открытом стандарте VESA Adaptive Sync. Это позволяет использовать ее большому количеству производителей мониторов и видеокарт. Adaptive Sync можно использовать только с видеокартами AMD. Тем не менее, FreeSync более доступна и экономически выгодна, за счет не нужности дополнительных лицензионных платежей за использование технологии.
Adaptive Sync или G-Sync
G-Sync — это технология, созданная NVIDIA. Она является проприетарной технологией, что делает ее более дорогостоящей, ведь при ее использовании необходимо получать лицензию на ее использование. Она требует использования конкретных видеокарт. Однако она имеет ряд преимуществ перед FreeSync, такие как более широкий диапазон значения переменной частоты обновления (от 30 до 144 Гц), более низкий входной лаг, и более точную реализацию.
Как работает Adaptive Sync
Для того, чтобы понять, как работает Adaptive Sync, необходимо рассмотреть ее в деталях. Когда видеокарта выводит изображение, это происходит со своей стандартной частотой, например, 60 Гц. Однако монитор имеет свои собственные параметры обновления изображения, которые могут быть несовместимы с частотой видео. В этом случае экран переключается на низкочастотный режим, что приводит к ухудшению качества картинки, мютации и обрывам кадров. Для того чтобы избавиться от этих проблем, Adaptive Sync позволяет монитору адаптироваться к частоте видео, что делает качество изображения более плавным.
Adaptive VSync
Adaptive VSync — это улучшение, разработанное NVIDIA. Она использует максимальную частоту обновления монитора, чтобы улучшить качество изображения. Эта технология позволяет максимально использовать ресурсы монитора и видеокарты, что делает процесс игры более плавным и захватывающим.
Как выбрать Adaptive SYNC
При выборе Adaptive SYNC технологии для монитора стоит учитывать несколько факторов:
- Стоимость: G-Sync является более дорогой, поскольку компания NVIDIA позволяет использовать ее только с конкретными видеокартами и мониторами.
- Доступность: FreeSync предлагается более широким количеством производителей, тогда как G-Sync более ограничен.
- Совместимость: Будьте уверены, что ваша видеокарта и монитор совместимы. Некоторые технологии работают только при определенной конфигурации компьютера.
Выводы
Adaptive Sync — это крайне полезная технология, которая позволяет улучшить качество изображения на мониторе. Несмотря на различия между FreeSync и G-Sync, обе технологии делают процесс использования монитора приятнее и более качественным. При выборе между ними, учитывайте цену, доступность и совместимость вашей видеокарты и монитора.
Как сделать из 1 монитора 2
Для того чтобы сделать из одного монитора два, необходимо выполнить следующие действия. Нажмите правой кнопкой мыши на свободном месте рабочего стола и выберите пункт «Разрешение экрана». Появится окно с настройками экрана. В разделе «Несколько экранов» выберите опцию «Расширить эти экраны» или «Дублировать эти экраны».
Если выбрана опция «Расширить», то на втором мониторе можно будет использовать отдельное приложение, например, открыть на нем второе окно. Если выбрана опция «Дублировать», то на двух мониторах будет отображаться одно и то же, как на зеркале. Обратите внимание, что для подключения второго монитора необходимо иметь свободный порт для подключения и настроить его в соответствии с вашей видеокартой. Сделать это проще всего следуя инструкциям производителя видеокарты или на сайте производителя вашего компьютера.
Почему при включении компьютера монитор переходит в энергосберегающий режим
При включении компьютера монитор переходит в режим энергосбережения из-за того, что графический процессор еще не успел передать видеосигнал на монитор. Это происходит во время загрузки операционной системы и настройки драйверов. Режим энергосбережения предназначен для экономии электроэнергии и уменьшения расхода ресурсов монитора, что снижает риск его поломки.
В этом состоянии монитор потребляет минимальную мощность и не нагревается. При возобновлении работы компьютера монитор автоматически возвращается из режима энергосбережения в рабочий режим и начинает отображать изображение на экране. Эта функция стала частью повседневной рутины работы компьютера и оказывает положительное влияние на эксплуатационные характеристики монитора.
Как настроить функцию Low Blue Light на мониторе
Функция Low Blue Light на мониторе помогает снизить уровень излучения синего света, что может негативно влиять на глаза и вызывать усталость. Для настройки этой функции следует перейти в меню монитора и выбрать раздел настроек изображения. Там можно найти настройки Low Blue Light и выбрать нужный уровень снижения излучения синего света.
Затем следует нажать кнопку «Применить» или «Сохранить» для сохранения настроек. После этого монитор будет работать в режиме сниженного синего излучения, что поможет защитить глаза от усталости и избежать возможных проблем со зрением. Важно помнить, что функция Low Blue Light не предназначена для полного устранения синего света, так как он является необходимым для правильной работы глаз и организма в целом.
Как менять режим монитора
Для изменения режима монитора в ОС Windows необходимо зайти в раздел «Дисплей», который можно найти в настройках системы. Для этого нужно открыть меню «Пуск», выбрать «Параметры» и затем «Система». Там можно выбрать нужный раздел, где отображаются все установленные дисплеи.
Далее нужно выбрать тот дисплей, который нужно настроить и следовать инструкциям, предоставленным в данном разделе. В процессе изменения можно менять разрешение экрана, настраивать угол обзора или изменять цветовую гамму. Все эти настройки помогут улучшить качество отображения на мониторе и сделать работу более комфортной и удобной. Также есть возможность настраивать некоторые особенности монитора, которые позволяют уменьшить нагрузку на глаза при долгом использовании.
Adaptive-Sync — это технология синхронизации изображения на экране монитора с реальной частотой вывода видеокарты, которая позволяет улучшить качество изображения. Программа Adaptive-Sync Display Compliance Test Specification (Adaptive-Sync Display CTS) проверяет работу монитора с переменной частотой обновления на предмет наличия разрывов кадров и мерцания. Режим Adaptive-Sync позволяет установить максимально возможную частоту кадров, которую поддерживает монитор. Это дает пользователю более четкое и плавное изображение, исключает необходимость в использовании Vsync и устраняет лаги. Различные производители мониторов используют свой вариант технологии, также известный как FreeSync (AMD) или G-SYNC (Nvidia), но основная концепция сохраняется прежней — обеспечить синхронизацию частот видеокарты и монитора.
Источник: selhozinstitut.ru
Как включить AMD FreeSync

Множество пользователей слышали о технологии AMD FreeSync. Теоретически она делает процесс игры более быстрым и плавным. Путём изменения частоты обновления дисплея при появлении новых кадров. Требуется дисплей и видеокарта с поддержкой Radeon FreeSync™.
Эта статья расскажет, как включить AMD FreeSync. Если Вы подключили монитор с поддержкой технологии, тогда Radeon Software автоматически начинает её использовать. Не так давно NVIDIA реализовала поддержку FreeSync. Ещё бывает нужно её включить на самом мониторе.
Что такое AMD FreeSync
Со слов самой компании AMD: с помощью технологии AMD FreeSync частота обновления экрана синхронизируется с частотой кадров видеокарт. Это позволяет устранить: задержку ввода, разрывы изображения и прерывания во время игры и даже воспроизведения видеоконтента.
Как работает: изредка бывает второй кадр опаздывает к выходу на экран. Видеокарта не успевает отрендерить кадр и он отображается с искажениями или вовсе пропускается. Вам отображается первый кадр, а второй всё ещё задерживается на единицу обновления экрана.
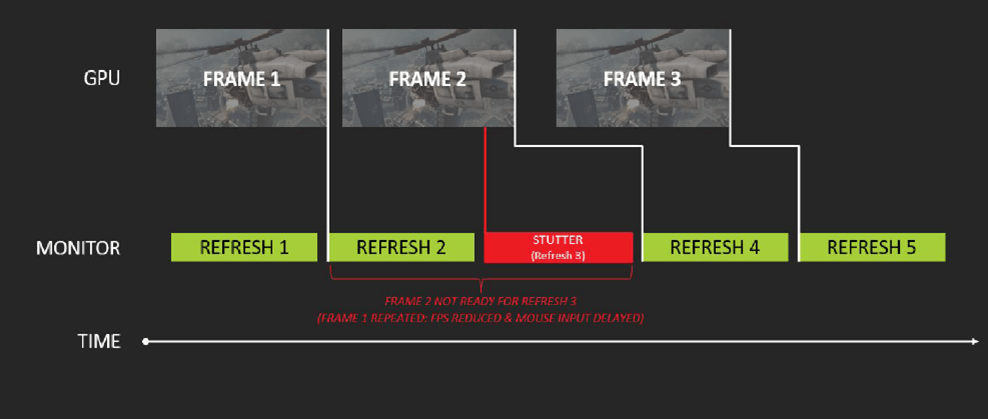
После включения технология AMD FreeSync синхронизирует данные ГПУ и монитора. Частота обновления дисплея вместо статической становится динамической. Это позволяет вовремя показать поступающие кадры. Никакого искажения и подёргивания картинки.
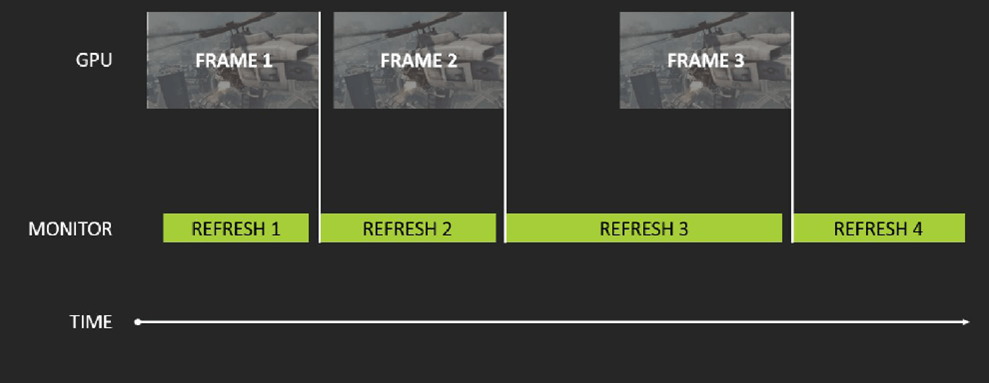
Все технологии AMD FreeSync обеспечивают плавный геймплей без артефактов и прерываний. На выставке CES 2020 был продемонстрирован новый уровень — AMD FreeSync Premium, а позже и FreeSync 2 HDR. Основное её отличие — частота обновление не менее 120 Гц при FHD.
AMD: от серии Radeon RX 200 (R5 / R7 / R9 200) и более новые (все потребительские видеокарты Radeon, использующие архитектуру GCN 2.0 или более поздние).
NVIDIA: такие как GeForce серии 10 и более новые (поддерживающие технологию DisplayPort Adaptive-Sync, также совместимы с технологией красных AMD FreeSync).
ПО AMD Radeon Software
В разделе Настройки > Дисплей найдите AMD FreeSync Premium или VRR (Variable Refresh Rate). Выберите Включено, чтобы активировать технологию изменения частоты обновления.
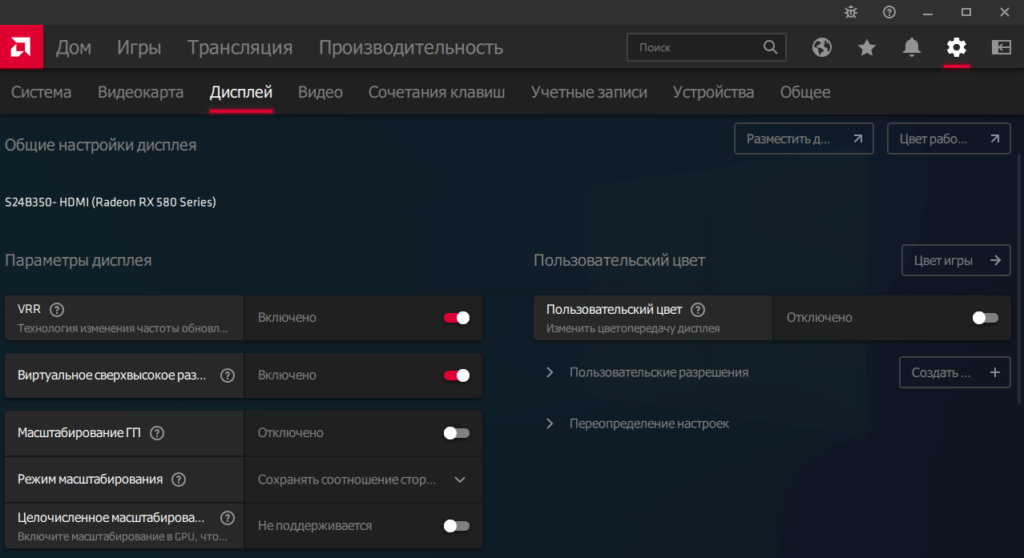
Или выберите профиль конкретной игры в разделе Игры > Компьютерные игры и найдите AMD FreeSync. Вместо оптимальной настройки Оптимизировано AMD выберите Включено.
Панель управления NVIDIA
Можно включить совместимость AMD FreeSync на видеокартах NVIDIA. Откройте Параметры 3D > Управление параметрами 3D и выберите Технология монитора на G-SYNC Compatible.
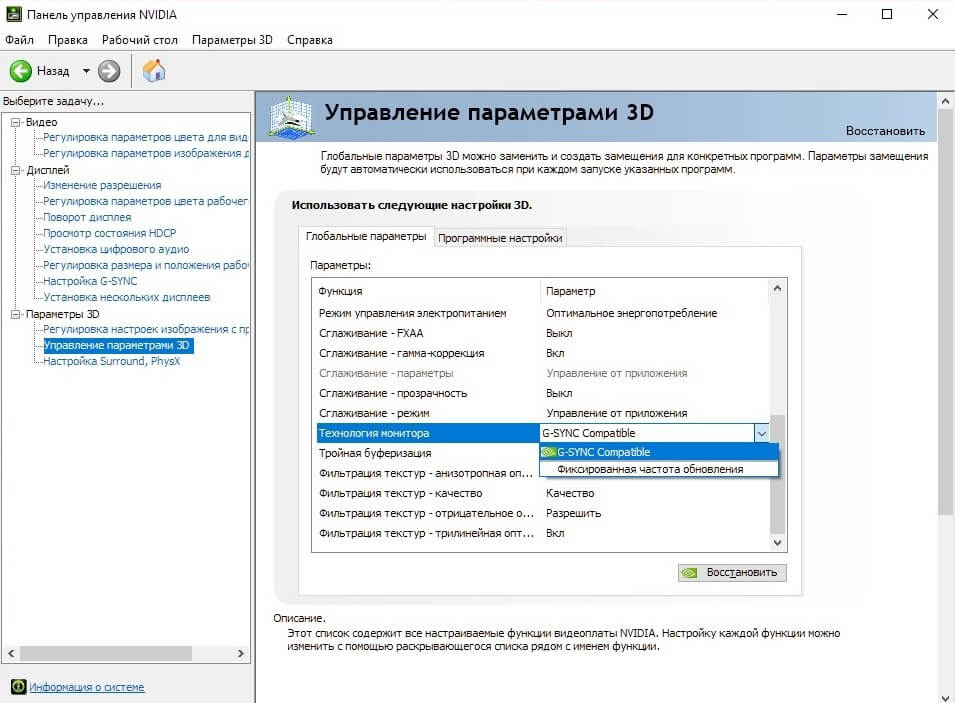
И в разделе Дисплей > Настройка G-SYNC выберите Включить в оконном и полноэкранном режиме. В некоторых версиях драйвера этот раздел настроек всё ещё на английском языке.
Как включить FreeSync на мониторе
Игровые мониторы имеют фирменное программное обеспечение, в котором собственно и можно включить AMD FreeSync. Например, приложение OnScreenControl для мониторов LG. Или прямо в интерфейсе (меню) Вашего монитора. На моём можно изменить только время отклика.
Как ранее уже говорилось, мой монитор Samsung S24B350 не поддерживает AMD FreeSync. К счастью, добавить поддержку технологии получилось, воспользовавшись Custom Resolution Utility. И драйвера обнаружили монитор, но уже с поддержкой FreeSync (или DP Adaptive-Sync).
В блоке расширений Extension Block нужно выделив Type: CEA-861 нажать Edit. Теперь в разделе Data Blocks нажав Add. выберите FreeSync range и укажите диапазон 50-60 Гц.
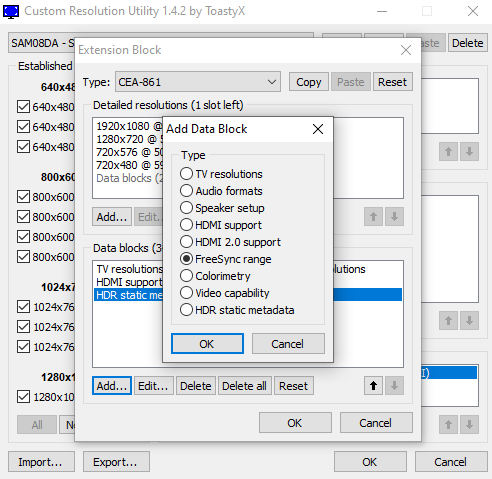
Важно! До включения FreeSync range в драйверах Radeon писало, что технология не поддерживается. А в профиле игр хоть и было установлено оптимизировано AMD, но как Вы понимаете она не работала. А ещё с её помощью получилось разогнать герцовку до 75 Гц.
Как проверить, работает ли AMD FreeSync
Давайте в двух словах разберёмся, как проверить, работает ли AMD FreeSync. Можно воспользоваться тестом от AMD FreeSync Windmill Demo. Это мельница с вращающимися лопастями. Именно разрывы без включения FreeSync и V-Sync очень заметны и «режут» глаза.
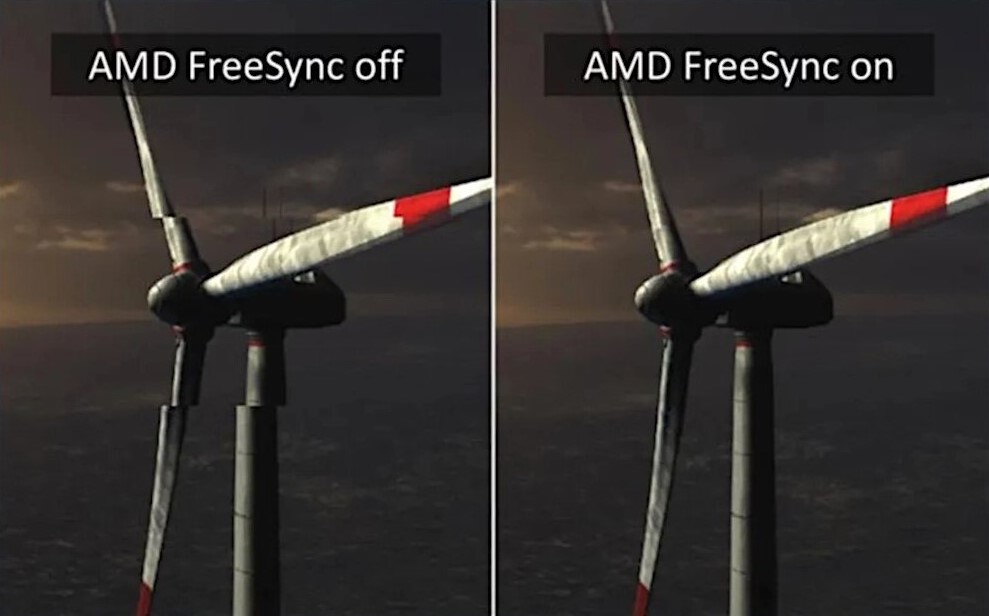
Все игровые мониторы поддерживают технологию AMD FreeSync (более дорогие FreeSync Premium). Частота обновления экрана становиться динамической и синхронизируется с частотой кадров видеокарты. Как Вы поняли — это убирает различного рода артефакты.
Современные графические карты поддерживают FreeSync (как AMD, так и NVIDIA). Включить технологию AMD FreeSync можно прямо в драйверах видеокарты. Если же у Вас нет поддержки на мониторе, не расстраивайтесь, тогда можно попробовать её активировать программно.
Обновлено. Недавно приобрёл монитор HP Omen 27i (2К https://windd.pro/kak-vklyuchit-amd-freesync/» target=»_blank»]windd.pro[/mask_link]