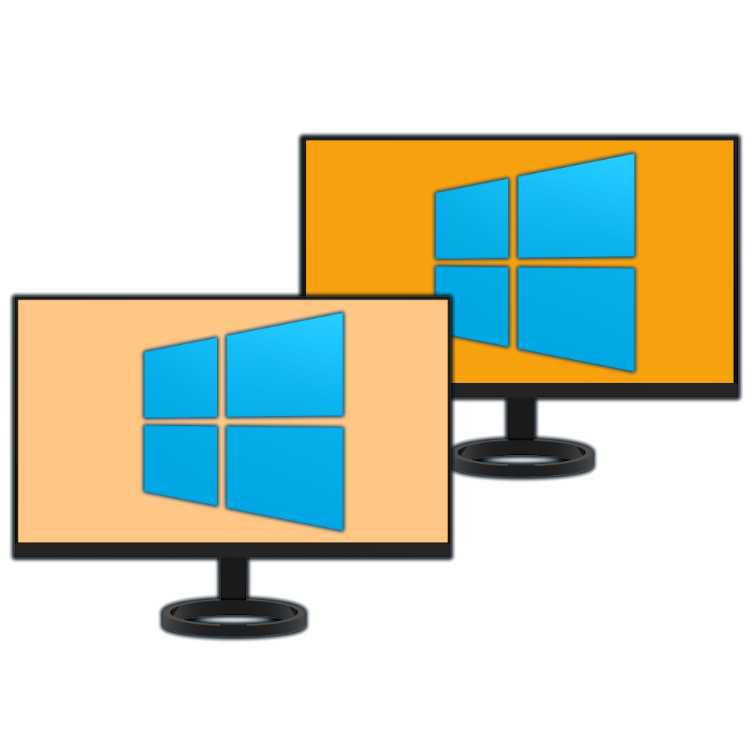
После запуска операционной системы Windows 8 пользователи ноутбуков и ПК стали замечать проблему: при темном изображении яркость монитора стала падать, а при светлом – возрастать. Такое самопроизвольное изменение яркости монитора объясняется настройками операционной системы и ноутбуков, которые имеют встроенные датчики адаптивной регулировки яркости. Если на вашем ПК монитор меняет яркость самостоятельно, то стоит попробовать применить следующие настройки.
Решение проблемы с самопроизвольным изменением яркости экрана
Пользователи Windows 7, 8/8.1, а также Windows 10 в случаях, когда монитор меняет яркость самостоятельно, могут попробовать отключить функцию адаптивной регулировки яркости. Для этого стоит выполнить следующие действия:
- Жмем «Пуск», «Панель управления», «Оборудование и звук», «Электропитания» или нажать «Win+R» и прописать «powercfg.cpl».
- В окне «Электропитание» нужно выбрать свой план (текущий) и нажать на ссылку рядом «Настройка схемы электропитания».
- Далее нужно нажать на ссылку «Изменить дополнительные параметры электропитания».
- Откроется небольшое окно. Нужно развернуть ветку «Экран» и найти три параметра:
- Яркость экрана от батареи и сети. Задаем свое значение.
- Уровень яркости в режиме уменьшенной яркости. Дублируем с первым пунктом. Если задать разные значения, то яркость будет меняться самостоятельно в соответствии с заданными параметрами.
- Адаптивная регулировка яркости от сети и батареи. Её можно отключить (в Windows 7 её нет).
- В Windows 10 можно задать такие значения, как на скриншоте.
- Также в новой операционной системе нужно открыть «Параметры», «Система», «Дисплей» и снять отметку «Автоматически менять яркость экрана при изменении освещения».
- После внесения изменений в настройки системы, стоит перезагрузить систему, чтобы изменения вступили в силу.
В случае, если вы используете интегрированную или дискретную видеокарту, то изменение яркости экрана может быть прописано в настройках видеоускорителя. Для того, чтобы поменять параметры, стоит выполнить следующие действия (пример рассмотрим на Intel, все остальные также имеют Панель управления графикой):
- Запускаем Панель управления HD и выбираем раздел «Электропитание».
- Появится окно профилей. Во вкладке «От сети» выставляем «Максимальная производительность».
- Во вкладке «От батареи» дублируем настройки.
- Кроме максимальной производительности в этой вкладке нужно отключить расширенное время работы игр от питания и отключить технологию энергосбережения для дисплея.
- Перезагружать ПК, чтобы изменения вступили в силу, не нужно.
ВАЖНО! Если у вас видеокарта от AMD, то в разделе «Питания» нужно включить «Максимальную производительность» и отключить опцию «Vari-Bright».
Практически во всех сборках Windows есть «Служба наблюдения за датчиками». Именно она производит корректировку освещения дисплея. Однако она включена преимущественно на ноутбуках. Эту службу можно отключить. Сделать это можно следующим способом:
- Жмем «Win+R» и вводим «services.msc».
- Откроется окно служб. Находим нужную службу и двойным кликом открываем её окно.
- После остановки службы нужно перезагрузить ПК.
ВАЖНО! В Windows 7 этой службы нет.
В случае, если настроить яркость экрана не удалось и дисплей продолжает менять яркость, то проблема может крыться в железе. Нужно провести полную диагностику установленного оборудования и переподключить монитор, если он подключен к ПК (если у вас ноутбук, то можно к ноутбуку подключить монитор и посмотреть, меняет ли он яркость).
Источник: softikbox.com
Почему экран компьютера стал тусклым

Доброго времени суток.
Не так давно я столкнулся с одной небольшой проблемой: монитор ноутбука самопроизвольно изменял яркость и контрастность картинки в зависимости от выводимого на него изображения. Например, когда изображение темное — он уменьшал яркость, когда светлое (к примеру, текст на белом фоне) — прибавлял ее.
В целом, это не так сильно мешает (и иногда, возможно будет даже полезно некоторым пользователям), но при частой смене изображения на мониторе — глаза начинают уставать от смены яркости. Проблему удалось достаточно быстро решить, о решении — ниже в статье…
Отключение адаптивной регулировки яркости экрана
В новых версиях Windows (например 8.1) есть такая фишка, как адаптивное изменение яркости экрана. На некоторых экранах она едва заметная, на моем же экране ноутбука эта опция изменяла яркость достаточно существенно! И так, для начала, при подобной проблеме, рекомендую отключить эту штуку.
Как это делается?
Заходите в панель управления и переходите в настройки электропитания — см. рис. 1.
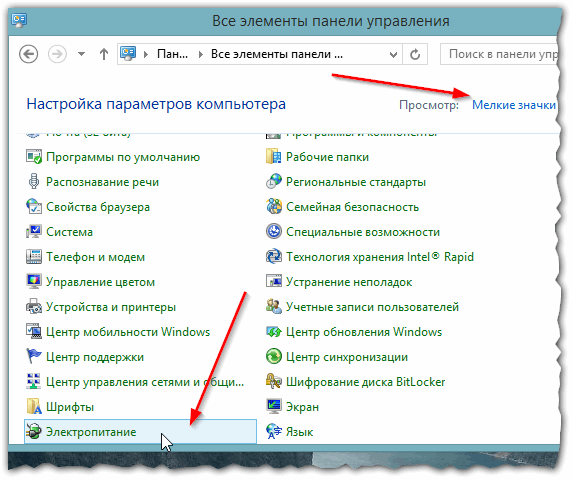
Рис. 1. Переход в настройки электропитания (обратите внимание на опцию «мелкие значки»).

Далее нужно открыть настройки схемы электропитания (выбрать нужно ту, которая сейчас активна — напротив нее будет значок )
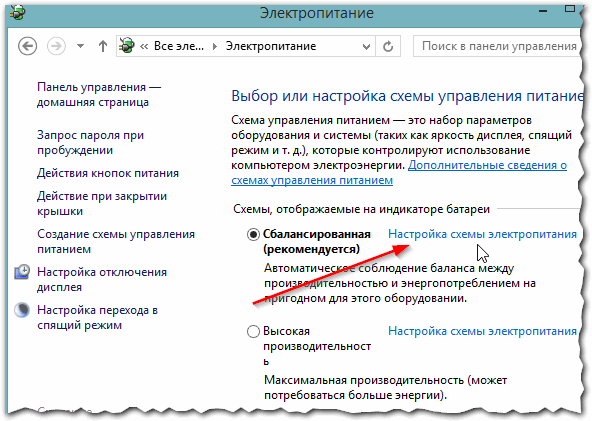
Рис. 2. Настройка схемы электропитания
Затем переходите в настройки изменения скрытых параметров электропитания (см. рис. 3).
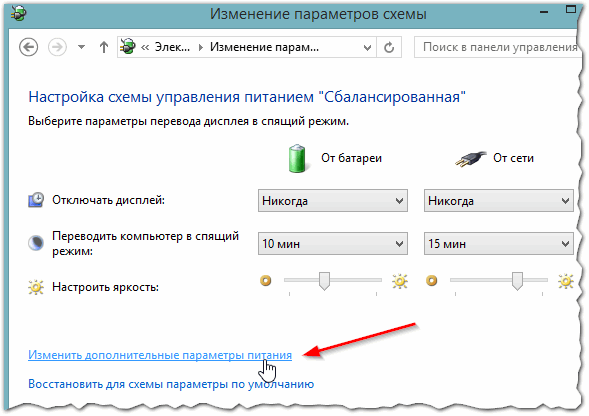
Рис. 3. Изменение дополнительных параметров электропитания.
- выбрать активную схему электропитания (напротив нее будет надпись «[Активен]» );
- далее раскрыть поочередно вкладки: экран/включить адаптивную регулировку яркости;
- выключить данную опцию;
- во вкладке «яркость экрана» задать оптимальное значение для работы;
- во вкладке « уровень яркости экрана в режиме уменьшенной яркости » нужно поставить те же значения, что во вкладке «яркость экрана»;
- далее просто сохранить настройки (см. рис. 4).
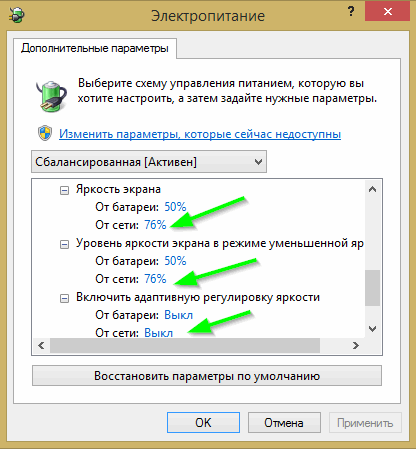
Рис. 4. Электропитание — адаптивная яркость
После этого перезагружаете ноутбук и проверяете работоспособность — самопроизвольно яркость больше меняться не должна!
Другие причины изменения яркости монитора
1) БИОС
В некоторых моделях ноутбуков яркость может изменяться из-за настроек БИОС или из-за ошибок допущенных разработчиками. В первом случае, достаточно сбросить БИОС в оптимальные настройки, во втором случае — понадобиться обновить БИОС на стабильную версию.
— как обновить БИОС: https://pcpro100.info/kak-obnovit-bios/ (кстати, при обновлении БИОС’а современного ноутбука, как правило, все намного проще: просто скачиваете исполняемый файл в несколько мегабайт, запускаете — ноутбук перезагружается, происходит обновление БИОС и собственно все…)
2) Драйвера на видео-карту
В некоторых драйверах могут быть настройки для оптимальной цветопередачи картинки. Благодаря этому, как считают производители, пользователю будет удобнее: смотрит он фильм в темных тонах: видео-карта самостоятельно подстраивает картинку… Подобные настройки, обычно, можно изменить в настройках драйвера видеокарты (см. рис. 5).
В некоторых случаях рекомендуется заменить драйвера и обновить их (особенно, если для вашей карты драйвера подобрала сама Windows при ее установке).
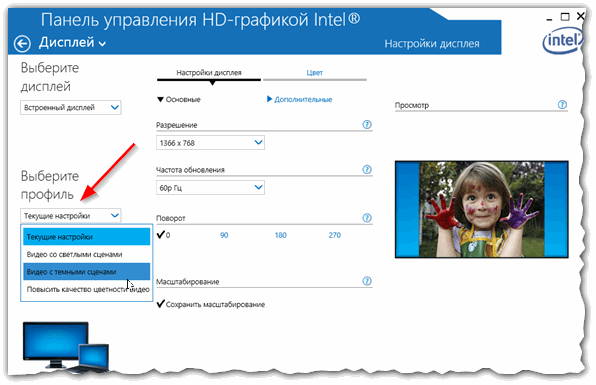
Рис. 5. Настройка яркости и цветопередачи. Видео-карта Intel Graphics Control Panel.
3) Проблемы с аппаратной частью
Произвольное изменение яркости картинки может быть связано с аппаратной частью (например, вздулись конденсаторы). Поведение картинки на мониторе в данном имеет некоторые особенности:
- яркость меняется даже на статичной (не меняющейся) картинки: например, ваш рабочий стол то светлый, то темный, то снова светлый, хотя вы даже не пошевелили мышкой;
- идут полосы или рябь (см. рис. 6);
- монитор не реагирует на ваши настройки изменения яркости: например, вы ее прибавляете — но ничего не происходит;
- монитор ведет себя аналогично при загрузке с Live CD (https://pcpro100.info/zapisat-livecd-na-fleshku/).
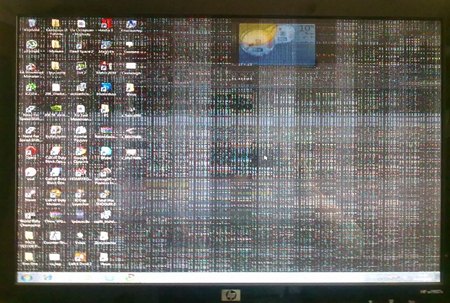
Рис. 6. Рябь на экране ноутбука HP.
PS
На этом у меня все. Буду признателен за толковые дополнения.
Ноутбук – важная часть жизни человека. От его работоспособности зависит во многом успешность деятельности. Поэтому, когда возникают какие-либо неполадки, это сразу же требует решения. Одной из самых распространенных проблем современных аппаратов является тусклый экран.
Обнаружить его может как обладатель совсем нового устройства, так и пользователь с довольно старым аппаратом. Причины могут заключаться в программном обеспечении, или, что хуже, в компонентах самого устройства.
Если причина в ПО, то решить проблему не составляет никакого труда. Во многих случаях помогут встроенные средства операционной системы. Необходимо найти первопричину и настроить ноутбук должным образом. Чтобы открыть меню яркости, нужно нажать комбинацию из клавиш Fn и F8. В зависимости от модели устройства, вместо F8 может быть использована другая клавиша.
Обнаружить ее можно по специально обозначенной метке в виде солнца.
Представленный случай считается довольно благоприятным, так как может быть решен без обращения в сервисный центр. Но далеко не всегда это возможно. Если никакие манипуляции с настройками системы не избавили от тусклого экрана, возможно, проблема кроется несколько глубже.

Тусклый экран: основные неполадки и методы устранения
Причина, почему экран ноутбука неожиданно стал очень тусклым, может заключаться в серьезной неполадке какого-либо компонента. Серьезность проблемы и методы ее устранения зависят именно от этого компонента.
Проблемы с матрицей
Аппарат, который эксплуатировался в течение довольно долгого времени, может иметь проблемы с матрицей. Проявляются они в том, что специальная кнопка индикатор, отвечающая за включение подсветки монитора, остается в выключенном положении. Это положение характерно для закрытого аппарата, но в случае поломки, при открытом, ситуация сохраняется.
Первым делом, рекомендуется несколько раз надавить на индикатор. Если подсветка включится, значит, все хорошо. Иначе единственным решением остается обращение в сервисный центр. С высокой долей вероятности потребуется замена матрицы.
Выход из строя инвертора

Инвертор является передаточным устройством, отвечающим за подачу энергии на лампу подсветки. Вполне закономерно, что в случае его неисправности, подсветка работать не будет.
Неисправность может заключаться в неработоспособности трансформатора или нарушению работы системной платы. Решается данная проблема заменой инвертора на новый. Производить подобную процедуру лучше всего в сервисном центре.
Не работает лампа подсветки
Как и другие лампы, лампа подсветки в процессе длительной эксплуатации может попросту перегореть. Обычно неполадки с лампой можно заметить еще на стадии их зарождения. Подсветка ноутбука перестает работать стабильно, наблюдаются странные отблески и т.д.
Замена лампы позволит исправить темный экран. Провести такой ремонт можно как в сервисном центре, так и самостоятельно.
Важно! Самостоятельная замена лампы подсветки без необходимых знаний и опыта может привести к нарушению работы самой матрицы.
Неполадки в материнской плате

Материнская плата считается главным компонентом ноутбука, координирующим работу остальных устройств. Любая неполадка может крыться именно в работе материнской платы. Если возникают подозрения, что экран потемнел по этой причине, необходимо сразу передать устройство квалифицированным специалистам в сервисных центрах. Они должны будут провести доскональный осмотр материнской платы на предмет выявления конкретной неполадки.
Если проблему можно решить, то работоспособность компонента восстанавливается. В противном случае, специалисты сообщат о необходимости замены материнской платы. Но стоит отметить, что в большинстве случаев, замена материнской платы является абсолютно нецелесообразной, по причине ее высокой цены.
Неисправность шлейфа

Тусклый дисплей ноутбука наблюдается и при неполадках шлейфа. Шлейф, передающий сигнал от материнской платы на монитор, также может выйти из строя. Происходит это из-за многочисленных перегибов или трения. В некоторых моделях, конструкция настолько неудачна, что подобная проблема может возникнуть после короткого времени использования устройства.
Причем, отсутствие подсветки считается одной из самых легких проблем со шлейфом. Зачастую, изображение просто не выводится на экран. Решением данной проблемы является замена шлейфа на новый. Производится это в специальном сервисном центре. Ввиду повышенной распространенности проблемы шлейфы практически для любых моделей ноутбуков найти не вызывает сложностей.
Профиль | Отправить PM | Цитировать
всем привет!
Я пользуюсь ноутбуком Acer Aspire 5735Z (Intel pentium dual core T4200,2.0 GHz,2 Gb RAM)
Буквально 3 дня назад, что то произошло с монитором, он стал тусклый (не на много, но визуально заметно)Смотрел настройки, восстанавливал по умолчанию, не помогло!
Что посоветуете предпринять?
Спасибо!
Сообщения: 4270
Благодарности: 1090
| Что посоветуете предпринять? » |
Если же вы забыли свой пароль на форуме, то воспользуйтесь данной ссылкой для восстановления пароля.
Сообщения: 75
Благодарности: 0
Сообщения: 4270
Благодарности: 1090
| да, побывал я! » |
| не не настолько примитивен! » |
| не на много, но визуально заметно » |
| Смотрел настройки, восстанавливал по умолчанию, » |
Это сообщение посчитали полезным следующие участники:
Сообщения: 75
Благодарности: 0
Сообщения: 4270
Благодарности: 1090
Сообщения: 1146
Благодарности: 124
Сообщения: 14549
Благодарности: 2065
——-
Ненавижу, когда все шагают строем — одинаково стриженые, одинаково одетые, с одинаковыми мыслями в одинаково пустых головах. (С) Кий
Сообщения: 1146
Благодарности: 124
Сообщения: 4270
Благодарности: 1090
Источник: automotogid.ru
Экран моего компьютера тусклый и слишком темный при полной яркости

Для решения различных проблем с ПК мы рекомендуем Restoro PC Repair Tool:
Это программное обеспечение исправит распространенные компьютерные ошибки, защитит вас от потери файлов, вредоносных программ, сбоев оборудования и оптимизирует ваш компьютер для достижения максимальной производительности. Исправьте проблемы с ПК и удалите вирусы прямо сейчас, выполнив 3 простых шага:
- Скачать Restoro PC Repair Tool который поставляется с запатентованными технологиями (патент доступен здесь ).
- Нажмите Начать сканирование чтобы найти проблемы с Windows, которые могут вызывать проблемы с ПК.
- Нажмите Починить все для устранения проблем, влияющих на безопасность и производительность вашего компьютера
- Restoro был загружен 0 читатели в этом месяце.
Не каждый день включаешь компьютер или ноутбук и все в порядке. Иногда процесс запуска может не возобновиться, в других случаях, особенно после отключения электроэнергии, он может отказывать в загрузке.
У вас также могут быть моменты, когда ваш экран яркость слишком низкий даже при 100%, или экран вашего ноутбука тусклый, или слишком темный при полной яркости.
Если вы только что установили Windows 10 и экран не на желаемом уровне яркости, иногда проблема может быть в устаревшем графическом драйвере или не работает функция адаптивной яркости.
Когда ваш экран компьютера тусклый или яркость слишком низкая при 100% или полной яркости, вероятно, вы пытались перезагрузить компьютер или установить все обновления.
Если вы все это сделали, но все еще спрашиваете, почему экран моего ноутбука такой темный?, вы можете попробовать все другие решения, описанные в этой статье, чтобы решить эту проблему.
Как исправить слишком темный экран при полной яркости?
- Удалите и переустановите драйвер дисплея
- Отключить адаптивную яркость
- Замените ЖК-инвертор
- Откатить драйвер дисплея
- Обновите BIOS
- Выполните полный сброс
- Проверьте дисплей перед открытием Windows
1. Удалите и переустановите драйвер дисплея
- Щелкните правой кнопкой мыши Начинать кнопка.
- Выбирать Диспетчер устройств из списка.

- Нажми на Драйвер дисплея / адаптер.

- Выберите имя вашего драйвера дисплея, например NVIDIA.
- Щелкните его правой кнопкой мыши и выберите Удалитьустройство.
- Подтвердите, что вы хотите продолжить удаление.
- После удаления файлов драйвера перезагрузите компьютер, чтобы автоматически установить универсальный драйвер дисплея.
Файлы драйверов следует удалить перед обновлением до более новых драйверов или при удалении старой видеокарты и замене ее новой.
Имейте в виду, что обновление драйверов может быть рискованной процедурой. Если вы не будете осторожны, то можете нанести непоправимый ущерб своей системе, загрузив и установив неправильные версии драйверов.
Чтобы предотвратить это, мы настоятельно рекомендуем специальный инструмент ниже для автоматической загрузки всех устаревших драйверов на ваш компьютер.
Это очень быстрое решение, которое обновит и восстановит ваши драйверы одним движением и с меньшими щелчками мыши, чем вы могли себе представить.

Если вы геймер, производитель фото / видео или ежедневно занимаетесь какими-либо интенсивными визуальными процессами, то вы уже знаете о важности своей видеокарты (GPU). Чтобы убедиться, что все идет гладко и избежать каких-либо ошибок драйвера графического процессора, обязательно используйте полный помощник по обновлению драйверов, который решит ваши проблемы всего за пару кликов, и мы настоятельно рекомендуем DriverFix. Выполните следующие простые шаги, чтобы безопасно обновить драйверы:

- Скачайте и установите DriverFix .
- Запустите программу.
- Подождите, пока DriverFix обнаружит все неисправные драйверы.
- Приложение теперь покажет вам все драйверы, у которых есть проблемы, и вам просто нужно выбрать те, которые вы хотели исправить.
- Подождите, пока приложение загрузит и установит новейшие драйверы.
- Запустить снова ваш компьютер, чтобы изменения вступили в силу.
DriverFix
Держите свой графический процессор на пике своей производительности, не беспокоясь о его драйверах.
Бесплатная пробная версия
Посетить вебсайт
Заявление об отказе от ответственности: эту программу необходимо обновить с бесплатной версии для выполнения некоторых конкретных действий.
2. Отключить адаптивную яркость
- Нажмите Пуск и введите откалибровать в поле поиска.
- Нажмите на Откалибровать цвет дисплея из результатов поиска.

- Нажмите Следующий открыть Установить основные настройки цвета экран, затем щелкните Следующий очередной раз.
- Новое окно Как настроить гамму откроется, нажмите Следующий. В Отрегулируйте гамму окно откроется.
- Установите настройки цвета по своему усмотрению.
- Скольжение вверх увеличивает яркость, а движение вниз уменьшает ее.
- Нажмите следующий когда закончите.

- В Найдите элементы управления яркостью и контрастностью для вашего дисплея окно открывается.

- Нажмите Пропустить настройку яркости и контрастности если вы не хотите настраивать яркость и контраст.

- Если вы хотите настроить яркость и контраст, щелкните Следующий открыть Как отрегулировать яркость окно, затем щелкните Следующий очередной раз.

- Используйте элементы управления дисплеем, чтобы отрегулировать яркость до тех пор, пока вы не увидите четкое изображение, затем щелкните Следующий дважды и отрегулируйте настройки контрастности.
- Нажмите Следующий снова, чтобы открыть Как настроить окно цветового балансаи щелкните Следующий продолжать.
- Откроется новое окно под названием «Регулировка цветового баланса», в котором вы можете перемещать курсор для регулировки основных цветов, таких как красный, синий или зеленый соответственно. Нажмите Следующий продолжать.

- Нажмите Заканчивать чтобы сохранить ваши настройки.
Если Windows не позволяет изменять яркость экрана, у нас есть идеальные решения для вас .
3. Замените ЖК-инвертор
Иногда, когда экран вашего компьютера тусклый или яркость экрана слишком низкая даже на 100%, и / или экран ноутбука слишком темный при полной яркости, скорее всего, это связано с низким напряжением на ЖК-дисплее инвертор.
Этот компонент отвечает за подсветку экрана вашего компьютера. В таких случаях вам, возможно, придется заменить инвертор.
4. Откатить драйвер дисплея
- Щелкните правой кнопкой мыши Начинать и выберите Диспетчер устройств.
- Выбирать Видеоадаптеры и щелкните, чтобы развернуть список, затем выберите карту NVIDIA.
- Щелкните правой кнопкой мыши карточку и выберите Характеристики.
- В свойствах выберите Водитель таб.

- Выбирать Откат драйвера, затем следуйте подсказкам.

Запустите сканирование системы, чтобы обнаружить потенциальные ошибки

Скачать Restoro
Инструмент для ремонта ПК
Источник: koroglutech.com