Это руководство покажет вам, как проверить загрузку ЦП вашего компьютера, если вы заметили низкую производительность. Работа всех основных компонентов компьютера зависит от центрального процессора.
Использование диспетчера задач для проверки загрузки ЦП
Диспетчер задач предоставляет обзор того, какие приложения и процессы запущены в данный момент и сколько аппаратного обеспечения каждое из них использует, а именно ЦП. Функциональность диспетчера задач довольно проста, но, тем не менее, удобна, если вы хотите получить общее представление о том, что происходит.
Начните с нажатия CTRL + Shift + Esc на клавиатуре.
В следующем окне нажмите «Диспетчер задач».
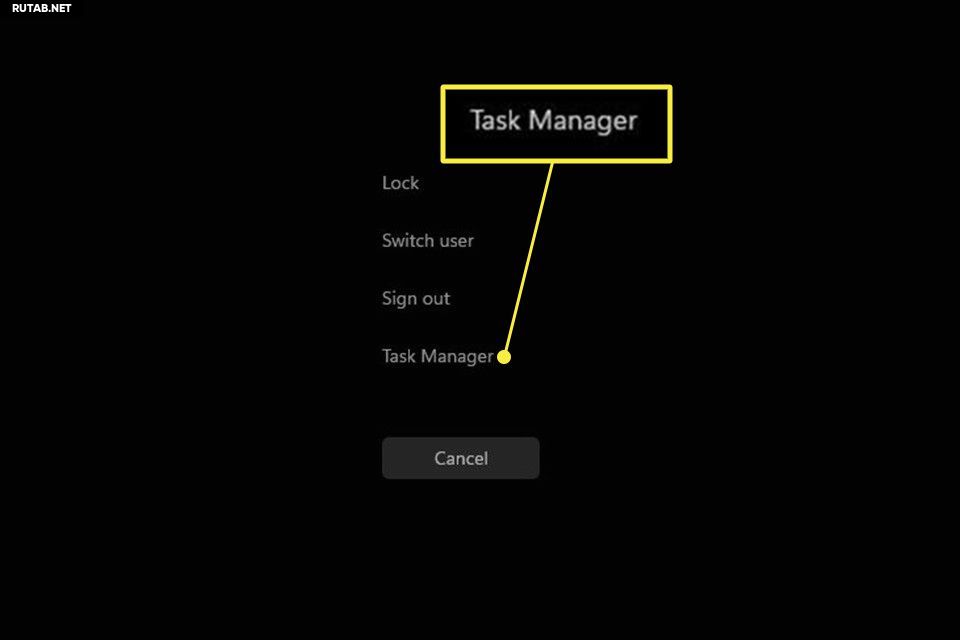
В диспетчере задач перейдите на вкладку «Производительность».
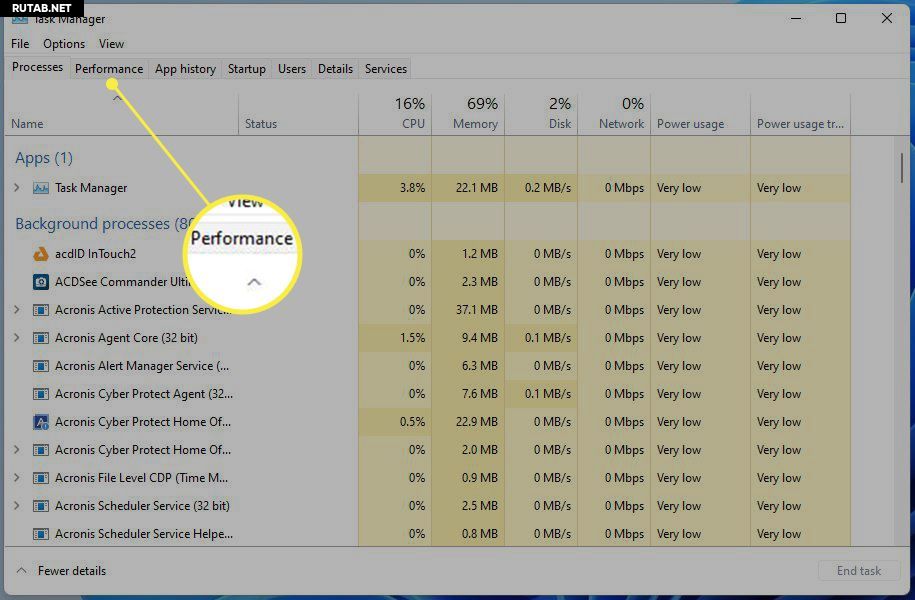
Здесь, на вкладке «Производительность», вы можете увидеть, сколько процессорного времени использует компьютер в данный момент.
Как найти «Узкое место» используя Диспетчер задач и Монитор ресурсов
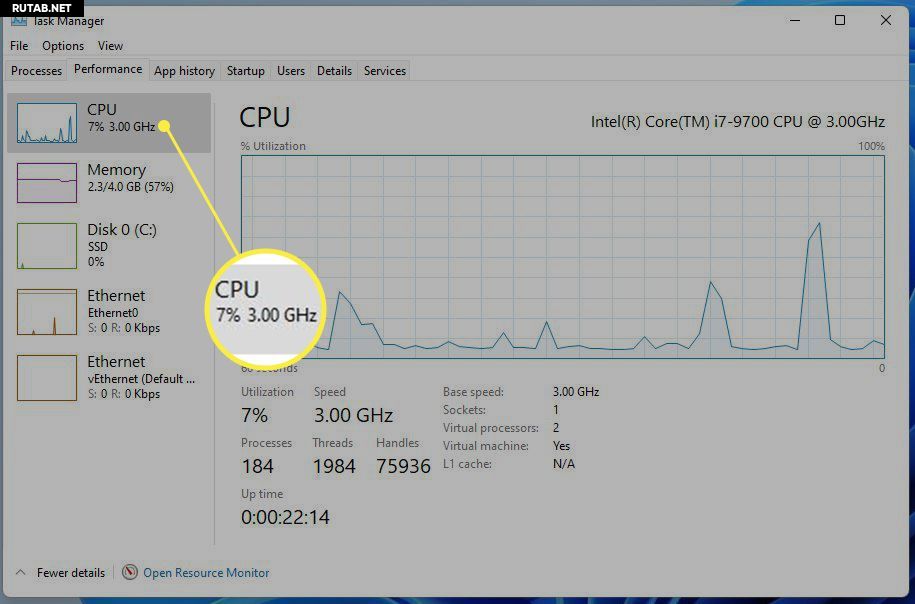
Если вы хотите узнать, какие приложения больше всего используют ЦП, вернитесь на вкладку «Процессы».
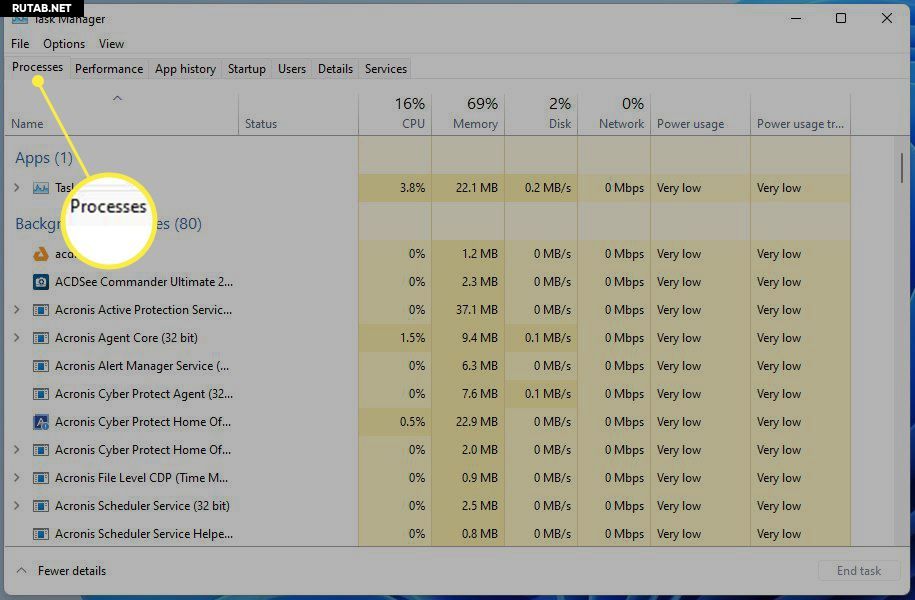
Вы можете освободить ресурсы, щелкнув правой кнопкой мыши запись, занимающую больше всего, и выберите Завершить задачу.
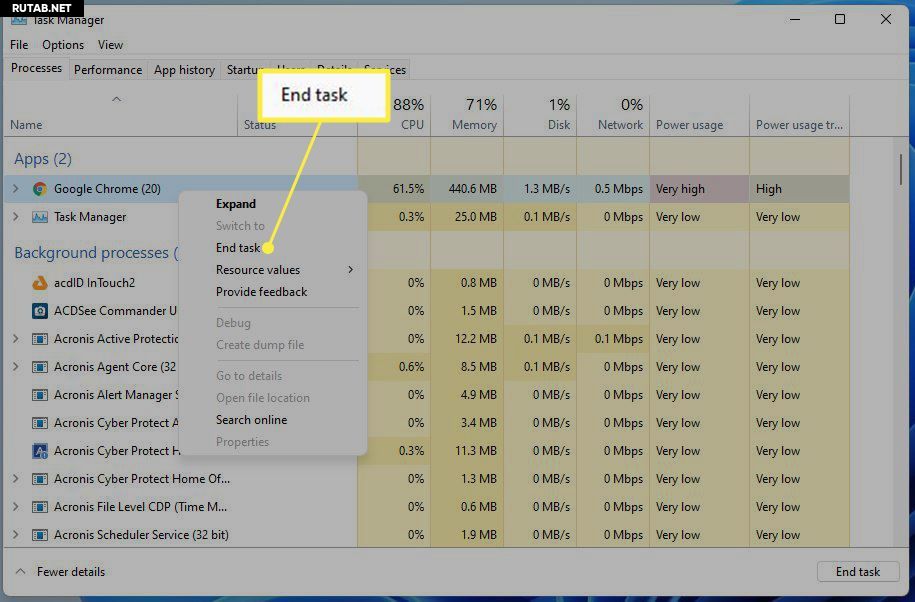
Использование монитора ресурсов для проверки использования ЦП
Монитор ресурсов похож на Диспетчер задач, но дает гораздо больше информации, объясняя, как ваши приложения используют ЦП. Используйте его, чтобы решить, как улучшить производительность приложения.
В строке поиска введите Монитор ресурсов и выберите появившуюся верхнюю запись.
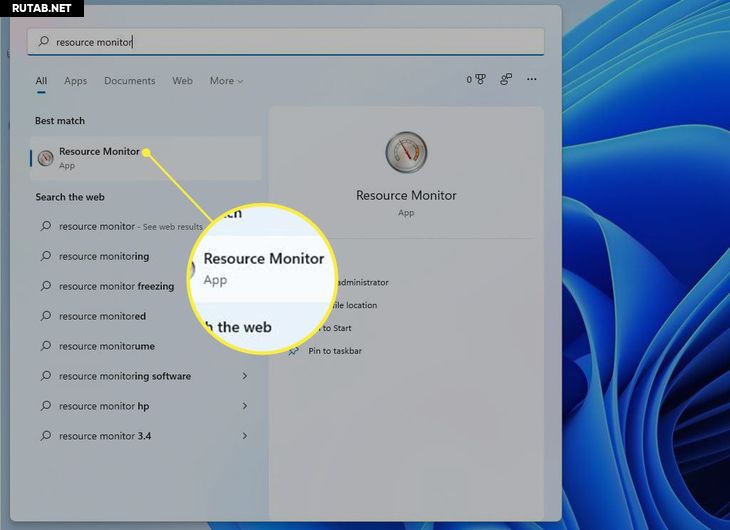
Диспетчер ресурсов открывает вкладку «Обзор», на которой отображается информация о системе.
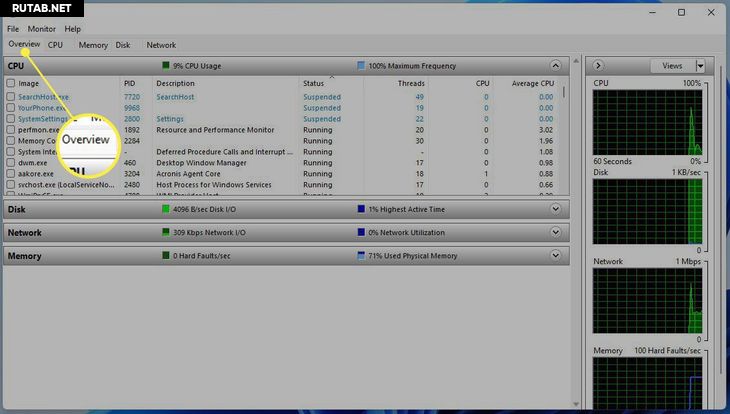
Щелкните вкладку ЦП, чтобы просмотреть использование процессора. Он также показывает, какая часть ЦП доступна и что запущено.
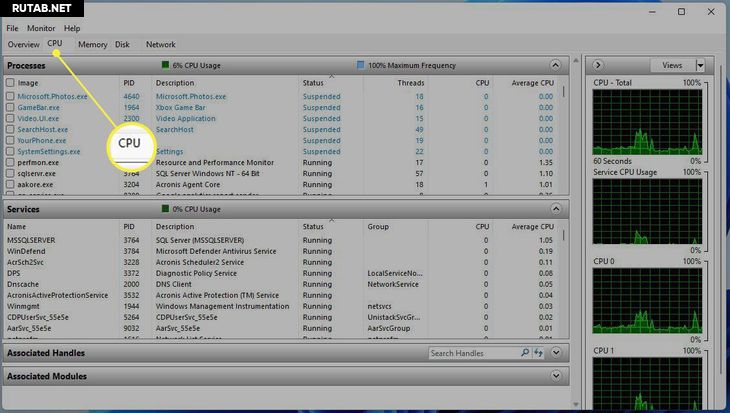
Если вы щелкнете запись правой кнопкой мыши, вы сможете искать информацию о ней в Интернете с помощью «Поиск в Интернете» или отключить ее с помощью «Завершить процесс».
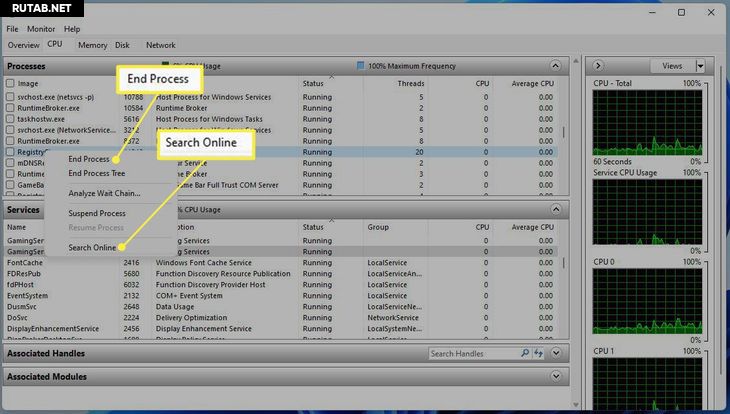
Использование системного монитора для проверки загрузки ЦП
Системный монитор — это инструмент, позволяющий изучать работу приложений в режиме реального времени или путем сбора данных для последующего анализа. С помощью этого инструмента вы можете обнаружить, какие приложения ведут себя ненормально, и, надеюсь, причину.
Обнаружение и удаление скрытого майнера #майнер
Откройте панель поиска и введите Системный монитор. (Альтернативно: нажмите Win+R, введите perfmon и нажмите Enter).
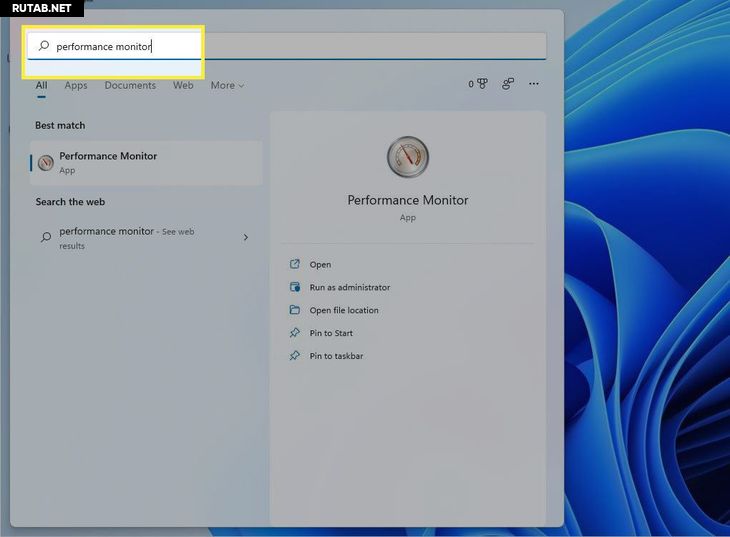
Щелкните первую запись, и приложение откроется в разделе «Сводка системы».
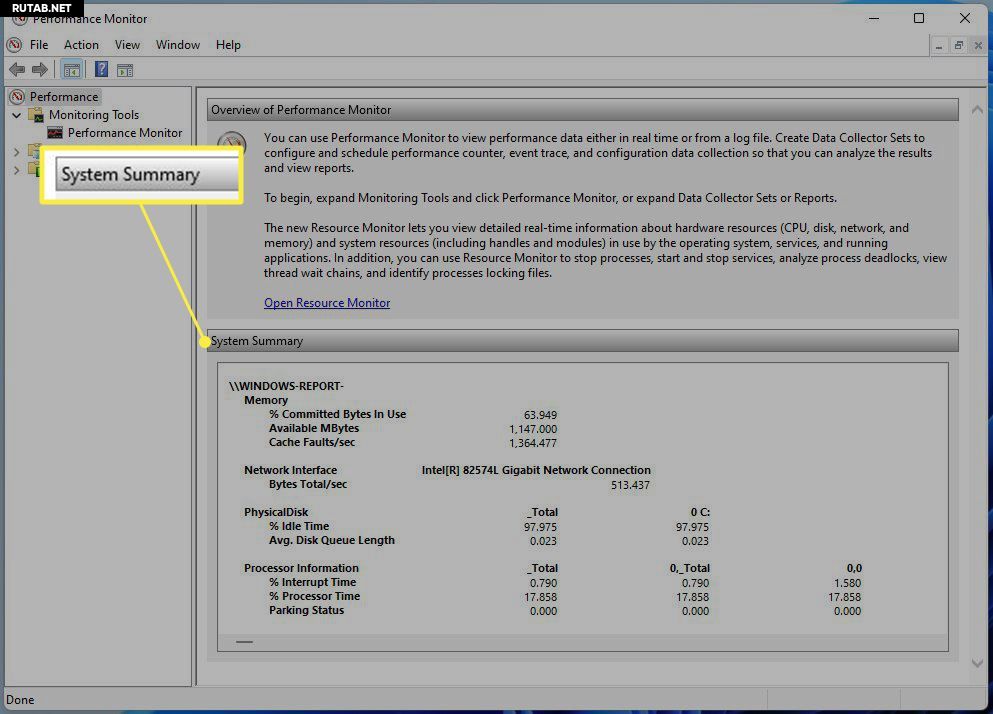
Если вы перейдете на вкладку «Системный монитор», вы увидите производительность ЦП в режиме реального времени.
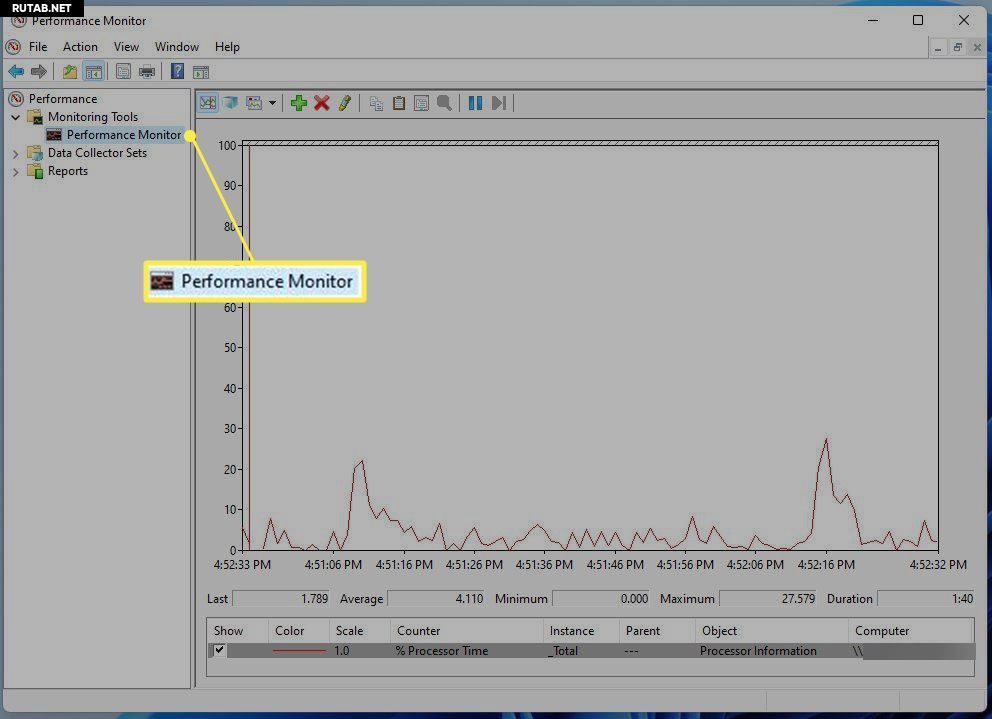
Если вы хотите добавить счетчик для отслеживания производительности приложения, нажмите зеленую кнопку «Добавить».
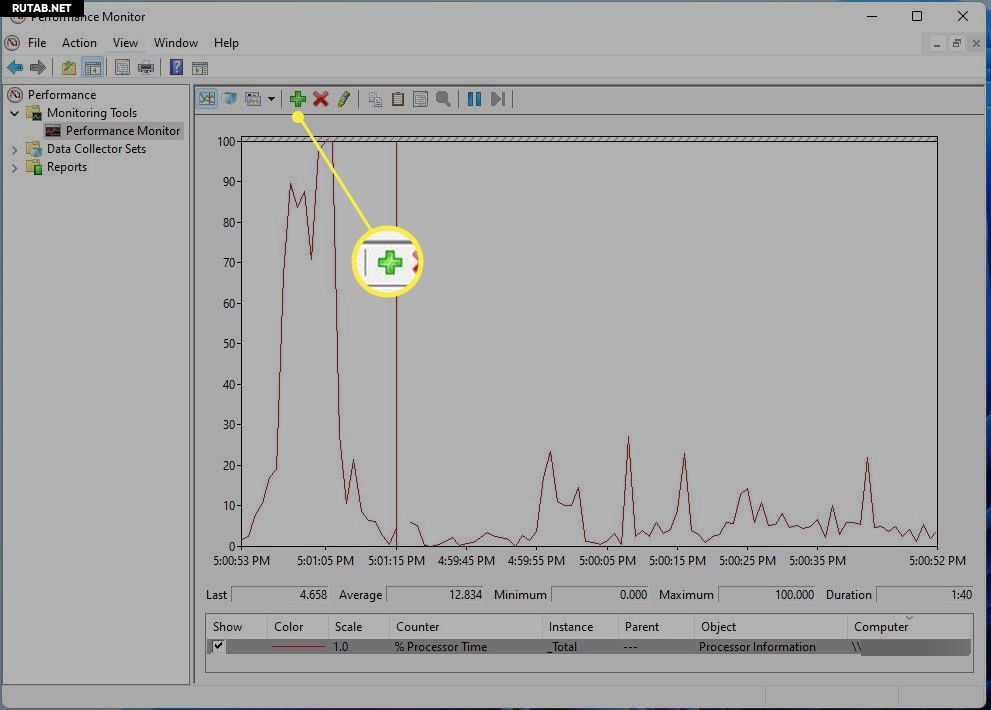
В этом окне вы можете добавить еще один счетчик, найдя приложение в левом списке в разделе «Выбрать счетчик с компьютера».
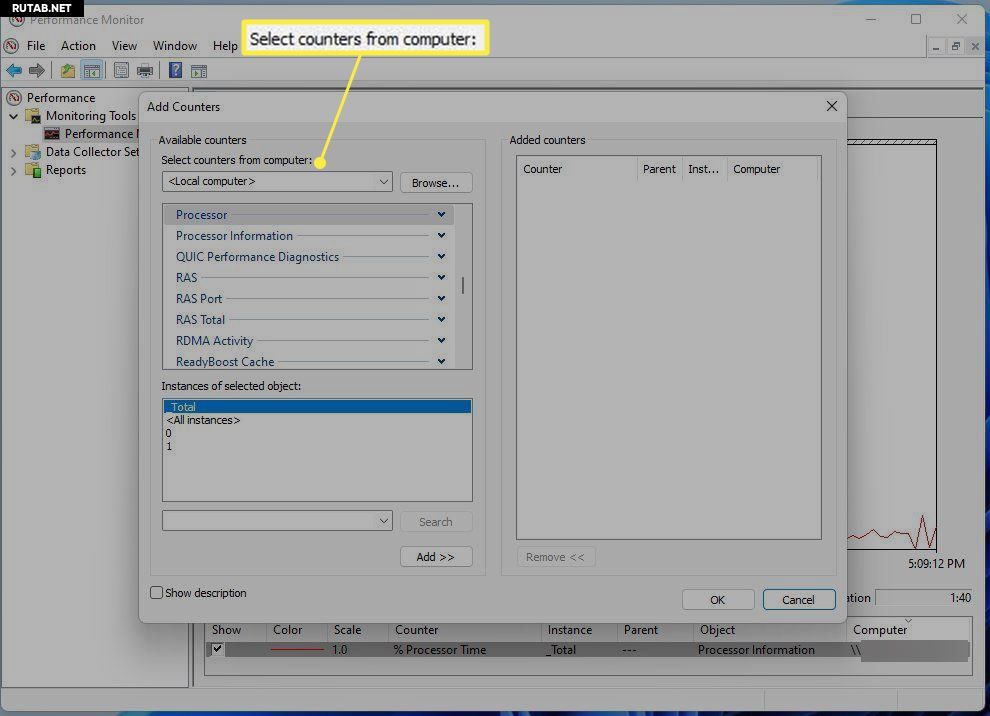
Найдя его, выберите его и нажмите кнопку «Добавить» внизу.
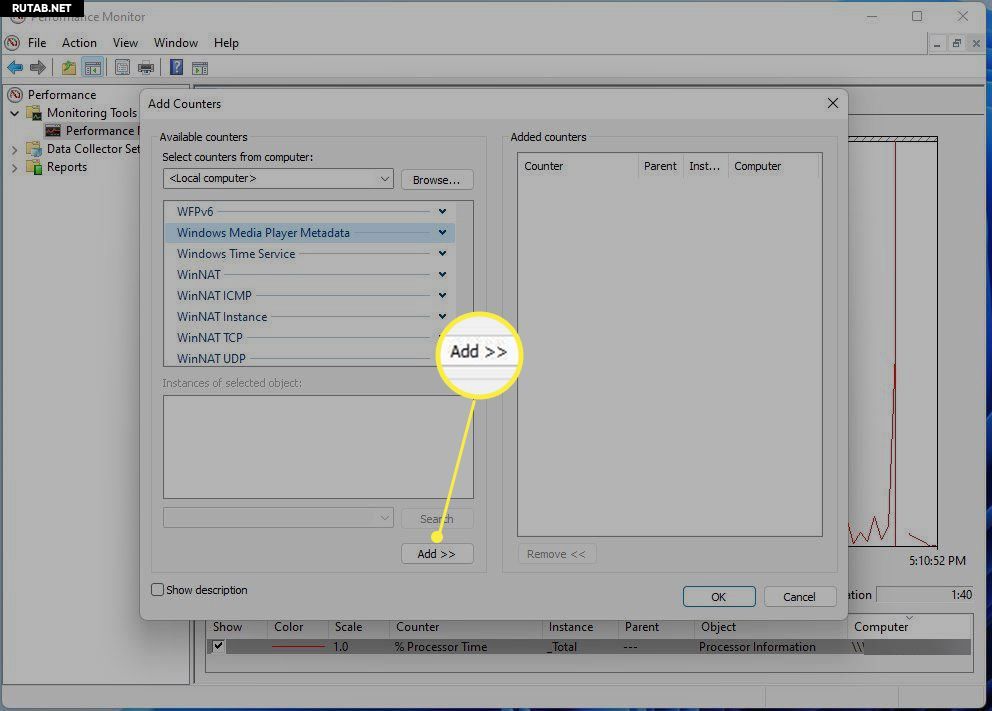
Запись появится справа. Нажмите кнопку OK, и она появится в системном мониторе.
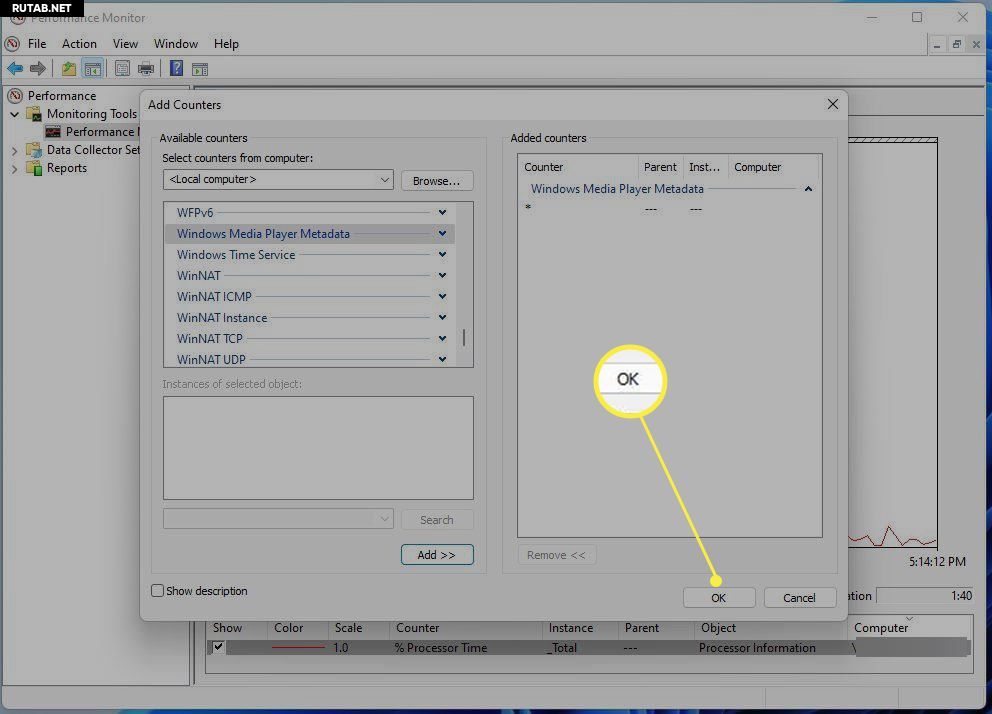
Каждый добавленный счетчик будет иметь свой соответствующий цвет, чтобы различать его.
Использует ли Windows 11 больше процессора?
Windows 11 хорошо оптимизирована, поэтому сама по себе не требует много ресурсов процессора. Однако это не означает, что используемые вами приложения оптимизированы.
Высокая загрузка ЦП на компьютере с Windows 11 может быть вызвана ожидающими обновлениями, антивирусным программным обеспечением, препятствующим определенным операциям, ошибочными установками или плохо оптимизированными приложениями. Например, хорошо известно, что Google Chrome является ресурсоемким приложением, и при наличии достаточного количества открытых вкладок может вызвать проблемы с производительностью.
Проблемы с производительностью являются признаком высокой загрузки ЦП. Высокая загрузка ЦП может привести к медленной работе приложений или даже к сбою. И, конечно же, высокая загрузка процессора может нагреть компьютер и заставить вентиляторы охлаждения вращаться довольно громко.
Чтобы устранить высокую загрузку ЦП в Windows 11, попробуйте закрыть ненужные приложения, перезагрузить компьютер, обновить Windows 11 и выполнить сканирование на наличие вредоносных программ. Если эти исправления не работают, попробуйте удалить антивирусную программу и переключиться на другую. Или вам может потребоваться отключить фоновые приложения и Superfetch.
Для запуска Windows 11 ваш ЦП должен поддерживать требование Trusted Platform Module (TPM) 2.0. TPM 2.0 требует, чтобы на материнской плате был защищенный от несанкционированного доступа чип, предназначенный для защиты ключей шифрования. Старые платы не поддерживают эту спецификацию.
Источник: rutab.net
Как использовать «Монитор ресурсов» в Windows 7 для диагностики
В операционной системе «Виндовс» седьмой версии появился интересный инструмент, который позволяет следить за общим состоянием ОС и управлять ее ключевыми особенностями. Стоит отметить,что ни в XP, ни в «Висте» такого и близко не было. А теперь пользователь имеет возможность следить за работой основных компонентов компьютера в режиме реального времени.
Называется эта вещь «Монитор ресурсов». В Windows 7 эта полезная штука появилась сразу после релиза. Мы рассмотрим все возможности данного инструмента и расскажем о том, как правильно им пользоваться. Но сначала немного общей информации.
Вам будет интересно: QA — это. Описание, функции, особенности
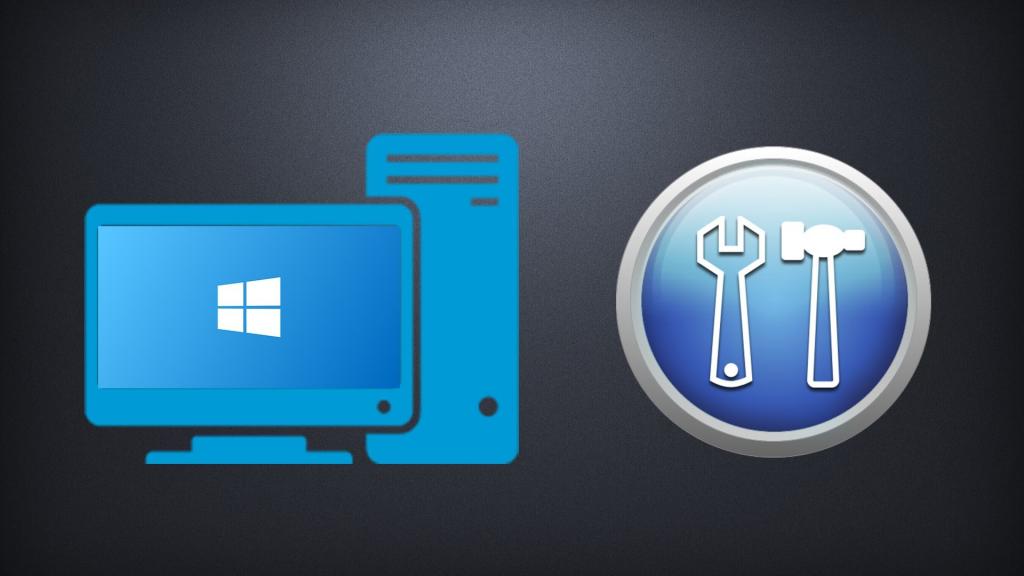
Основные сведения об инструменте
Итак, «Монитор ресурсов» в Windows 7 служит для слежения за общим состоянием компьютера и управлением различными опциями ОС. В мониторе отображается вся необходимая информация об использовании системой ресурсов компьютера. Причем все отображено в весьма понятном графическом виде. Пользователь точно сможет понять, сколько оперативной памяти расходуется на каждый процесс.
Такое отображение необходимых сведений призвано помочь контролировать общее состояние компьютера. Также можно оперативно решить возникающие проблемы. Управлять этим инструментом очень легко. Но об этом мы поговорим в последующих главах. «Монитор ресурсов» в Windows 7 — это уникальное служебное приложение для контроля работы компьютера или ноутбука.
А теперь рассмотрим, как пользоваться этим самым приложением. Начнем с самого простого.
Вам будет интересно: Загрузка Adobe Flash Player. Особенности установки онлайн и офлайн версий
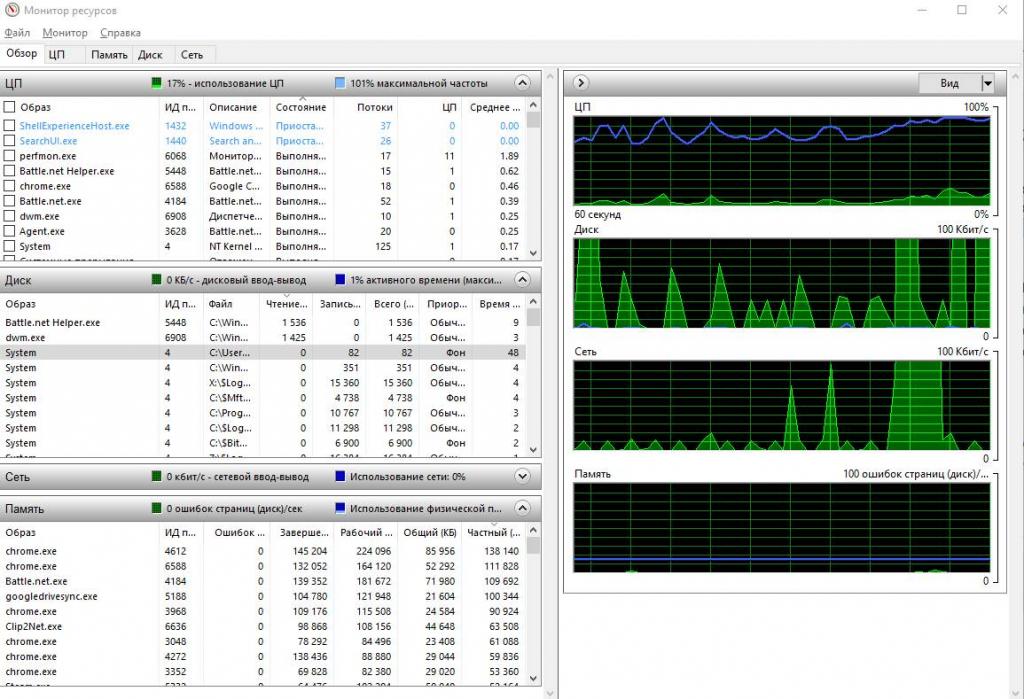
Запуск
Как открыть «Монитор ресурсов» на Windows 7? Сделать это можно несколькими способами. Каждый пользователь выбирает тот, который больше всего подходит именно ему. Однако мы разберем все, так как знание самого быстрого пути поможет оптимизировать работу пользователя за компьютером. Первый использует возможности меню «Пуск». Алгоритм действий очень простой:
Второй вариант запуска монитора ресурсов
Вам будет интересно: Лучшие шрифты для сайта: самые популярные и красивые
Мало кто знает (из начинающих пользователей), но есть способ намного проще. Использование «Монитора ресурсов» в Windows 7 можно начать при помощи стандартного компонента поиска ОС «Виндовс». Алгоритм действий здесь еще проще.
Так гораздо быстрее, чем путешествовать по каталогам меню «Пуск». А вообще, для такого полезного компонента нелишним будет сделать ярлык запуска на рабочем столе. Однако перейдем к приемам работы с монитором ресурсов. Начнем с управления процессами.
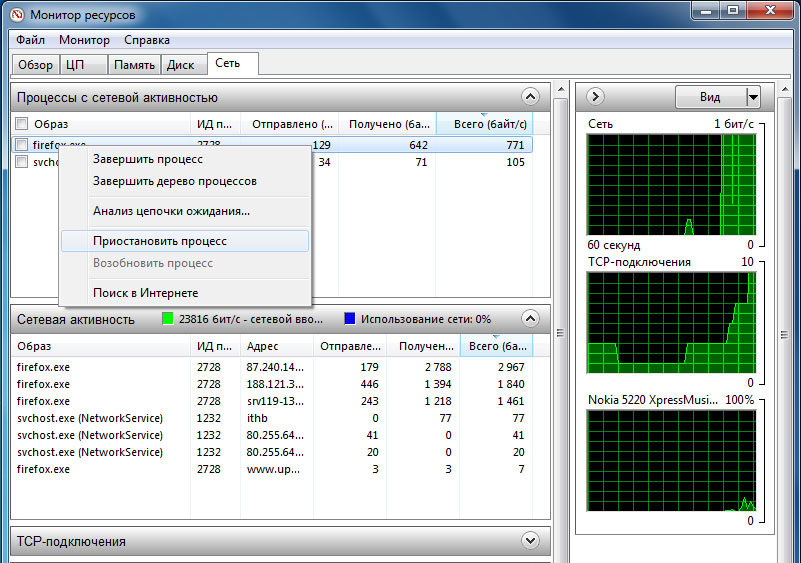
Управление процессами с помощью монитора ресурсов
Итак, как использовать «Монитор ресурсов» в Windows 7 для управления процессами? Для начала стоит понять, что процессы соответствуют каждой запущенной программе на компьютере. Даже у ОС есть свои процессы (вот их трогать настоятельно не рекомендуется). Принудительно завершать процесс нужно только в самом крайнем случае. В результате такого действия программа закрывается немедленно.
Никакие файлы не сохраняются. Мало кто знает, но убивать зависшие процессы можно и с помощью «Монитора ресурсов». Что для этого нужно сделать?
Вот и все. Теперь процесс полностью завершен. Однако бывает и так, что программа содержит не один, а несколько процессов. И для ее остановки потребуется завершить все. В этом случае в выпадающем меню нужно будет выбрать пункт «Завершить дерево процессов» и подтвердить действие. Если же нужно просто приостановить выполнение операции, то и для этого в меню есть соответствующий пункт.
Однако не стоит останавливать все процессы без разбора. Такие необдуманные поступки могут серьезно навредить операционной системе. А теперь перейдем к другим возможностям инструмента.
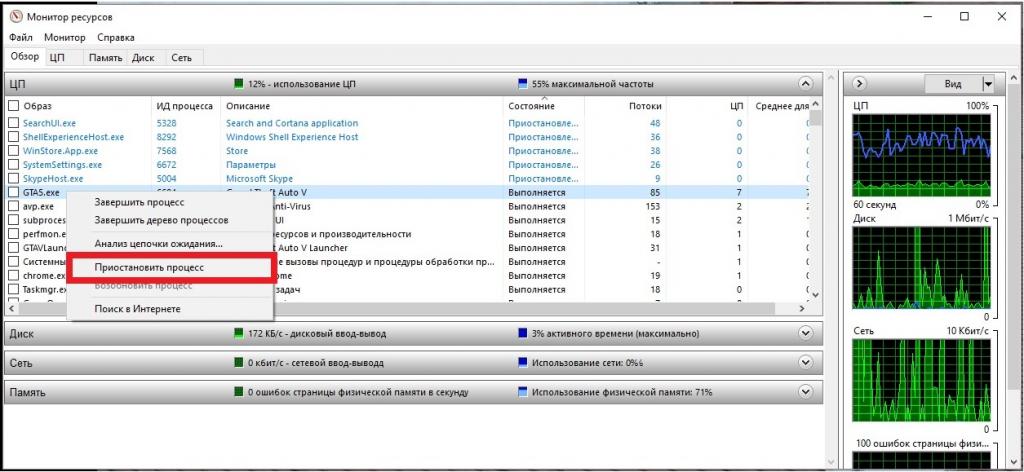
Управление службами при помощи «Монитора ресурсов»
Продолжим рассматривать «Монитор ресурсов» в Windows 7. Как им пользоваться в том случае, если требуется отключить некоторые ненужные службы? В принципе, приложение может и это. Но здесь нужно быть предельно осторожным. Бесполезная на вид служба может оказаться жизненно необходимой для операционной системы. Потому не стоит отключать их все без разбора.
Алгоритм по отключению служб при помощи «Монитора ресурсов» довольно-таки прост.
Именно так управляют службами операционной системы при помощи монитора ресурсов «Виндовс». Этот способ гораздо проще и нагляднее, чем вариант с использованием панели управления и пункта «Администрирование». К тому же можно сразу посмотреть, насколько увеличилась производительность компьютера после отключения той или иной службы.
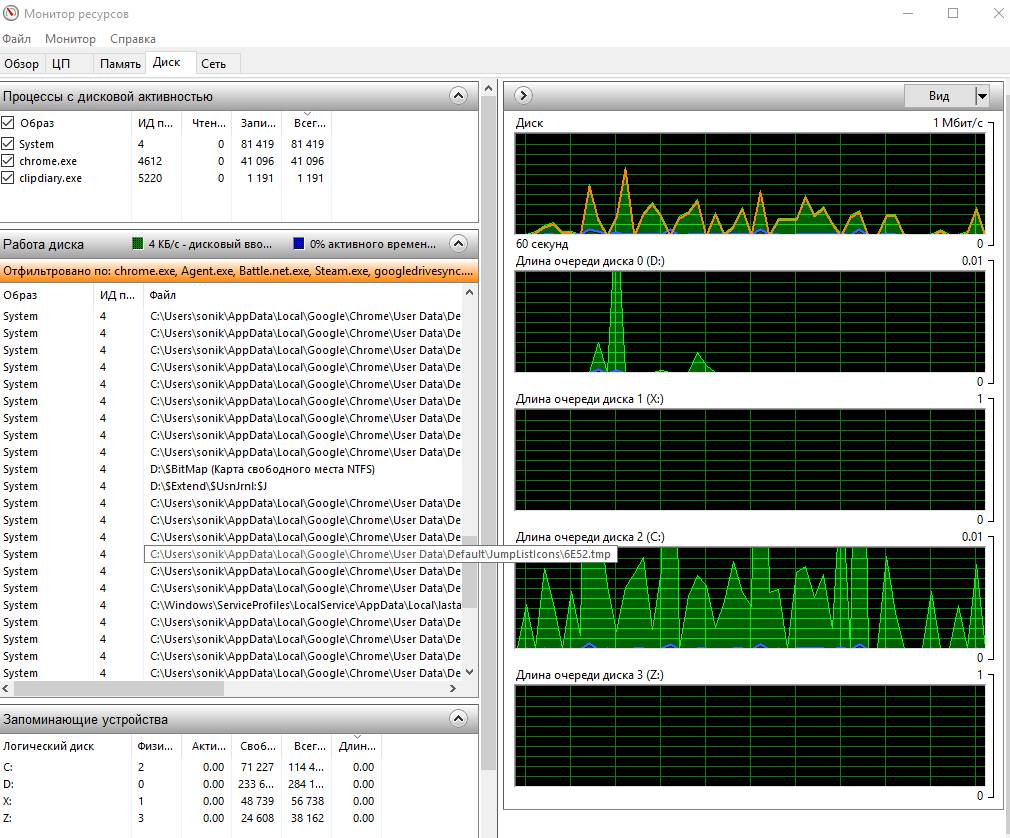
Закрытие зависших приложений при помощи монитора ресурсов
С помощью данного компонента ОС можно также оперативно отключать программу, которая перестала отвечать на действия пользователя по той или иной причине. В этом случае покажет «Монитор ресурсов» Windows 7 память, которая загружена по самую верхушку. То же будет происходить и с процессором. Поэтому необходимо «убить» зависшее приложение. Сделать это можно при помощи следующего алгоритма:
Вот так происходит закрытие приложений, которые не отвечают в «Мониторе ресурсов» ОС «Виндовс». Так гораздо проще и эффективнее, чем с использованием привычного диспетчера задач.
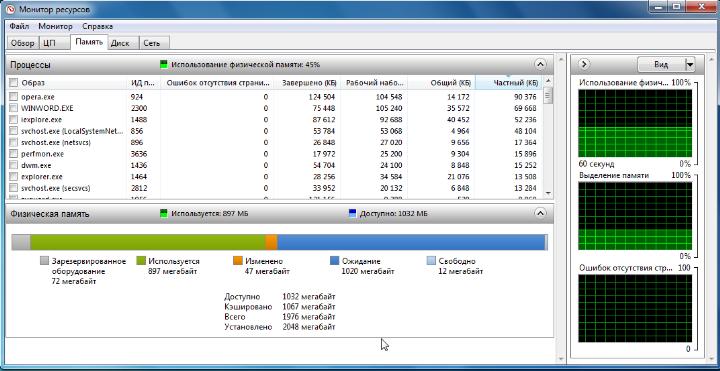
Если приложение не работает
Если «Монитор ресурсов» в Windows 7 не работает, это означает, что с ОС возникли серьезные проблемы. Решить эту проблему можно только двумя способами. Причем один из них сильно уж радикальный. Первый вариант — откатить систему до того состояния, когда все работало. Для этого нужно, чтобы ранее были созданы контрольные точки.
А также необходимо, чтобы опция восстановления системы была включена по умолчанию. Если этого сделано не было, то с откатом ничего не получится. Второй способ — наиболее радикальный. Он предполагает полную переустановку операционной системы со всеми вытекающими последствиями. Это занимает очень много времени.
Но зато есть гарантия, что все будет работать.
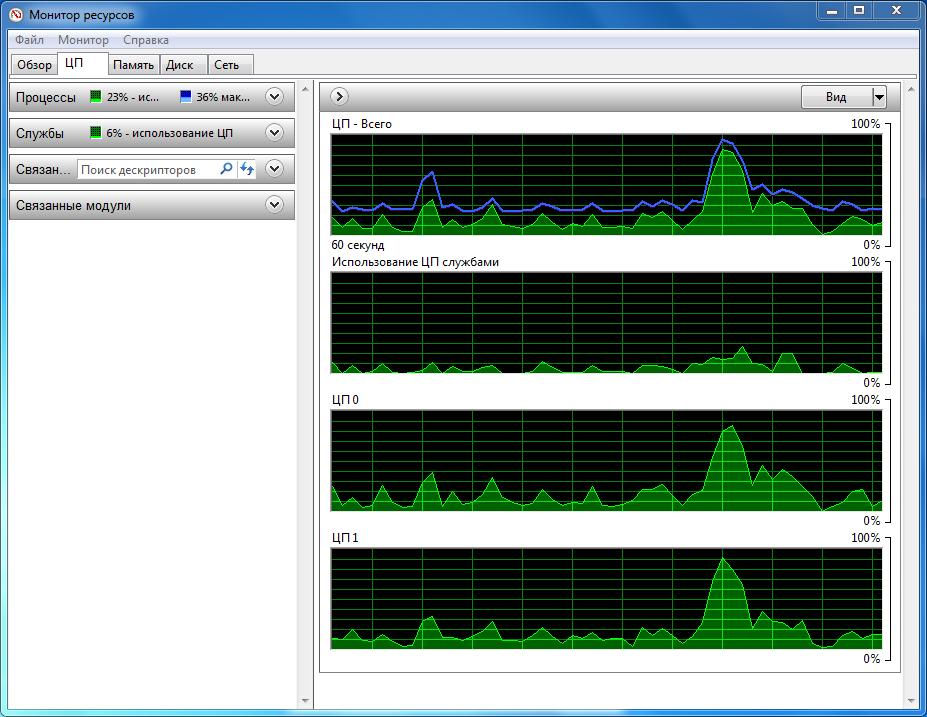
Отзывы тех, кто постоянно работает с «Монитором ресурсов»
Как ни странно, очень много юзеров используют для управления системой «Монитор ресурсов». И это вовсе не программисты. Те, кто решил использовать именно этот вариант управления системой, отмечают, что данный компонент позволяет быстро отключить ненужное, настроить производительность ОС и компьютера и сделать еще много чего полезного.
Отзывы отрицательного характера оставлены теми, кто по какой-то причине не смог разобраться с настройками «Монитора ресурсов». Но даже они не отрицают эффективности такого способа управления ОС. К тому же многие говорят, что приложение никогда не виснет. В отличие от того же «Диспетчера задач». О сторонних программах и вовсе говорить не приходится.
Они не умеют работать с системой настолько быстро и качественно. В общем, отзывы об этом компоненте ОС положительные. Однако по незнанию можно отключить то, что критически необходимо «Виндовс». И тогда веселого будет мало. Нужно использовать»Монитор ресурсов» очень осторожно.
Заключение
Итак, «Монитор ресурсов» в Windows 7 — отличный системный компонент для управления процессами и службами ОС. Также он позволяет наблюдать общее состояние компьютера в режиме реального времени. Это весьма полезно для своевременного выявления каких-либо проблем. Но использовать приложение нужно с известной долей осторожности.
Источник: ruud.ru
Где находится монитор ресурсов

Несмотря на свои недостатки, Wi-Fi, безусловно, является наиболее распространенным способом просмотра Интернета без физического подключения к маршрутизатору. Таким образом, ноутбук является ценным активом по сравнению с настольным ПК. Однако, позволяя вам свободно перемещаться, беспроводная связь более подвержена проблемам с подключением. И еще несколько .
Исправлено: защита ресурсов Windows не может запустить сервис восстановления

В Windows есть несколько механизмов защиты от вредоносных программ и других угроз безопасности. Это хорошо известный секрет, что значения реестра скомпрометированы в большинстве кибератак. Именно по этой причине у Microsoft есть нечто, называемое Windows Resource Protection, инструмент, который защищает разделы реестра и папки, кроме критически важных…
Исправлено: защита ресурсов Windows нашла поврежденный файл, но не может удалить его

Если вы проверяете Windows на наличие ошибок с помощью средства проверки системных файлов (SFC / SCANNOW) и программа сообщает о наличии поврежденного файла, но его невозможно исправить, не беспокойтесь, у нас есть решение вашей проблемы. Давайте немного поговорим о нашей проблеме, чтобы лучше ее понять. Когда есть поврежденный системный файл .
Источник: ru.compisher.com