Чтобы не напрягалось зрение, и картинка на мониторе была четкой и качественной, пользователи пытаются настроить различные параметры. Этот вопрос актуален до сих пор, ведь даже в самых современных мониторах есть все необходимые опции, для настройки экрана под свои нужды. Одним из важных параметров монитора является частота обновления изображения, которая задается мерцанием импульсами светодиодов, подаваемых в пиксели. В этом материале мы рассмотрим, как узнать сколько герц в мониторе – именно этой величиной обозначается частота обновления.
Как узнать сколько герц в мониторе
Итак, частота обновления экрана – это частота, подающаяся на матрицу, которая позволяет изменить цвет пикселя. Все современные мониторы имеют частоту хотя бы 60 Гц. Таким образом, чем выше показатель, тем быстрее происходит смена цвета, причем без всяких дефектов. Изменение изображения будет таким, что вы не заметите импульса или мерцания.
Операционные системы, начиная с Windows 7 самостоятельно настраивают частоту экрана, как и множество других параметров. Обычно, если монитор поддерживает 60 Гц, то автоматически будет стоять это значение. Для того, чтобы всё-таки убедиться, какое значение герцовки стоит у монитора мы воспользуемся настройками системы. Windows.
Как установить 120 ГЦ на мониторе.Ускорение графики
Проверка герцовки монитора
Находясь в системе, нажмите по пустому месту правой кнопкой мышки и, в открывшемся контекстном меню выберите опцию «Параметры экрана».
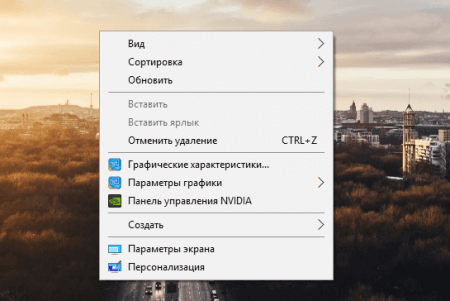
Перейдите в раздел «Экран» с левой стороны окошка, а в правой части опускаемся чуть ниже и находим пункт «Свойства графического адаптера».
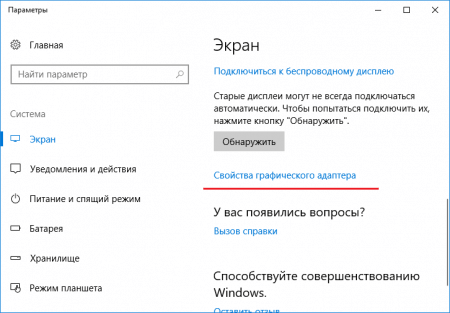
В разделе «Монитор» в разделе «Параметры экрана» будет указано максимальный вариант частоты обновления. Если это не так, попробуйте выставить наивысшую частоту.
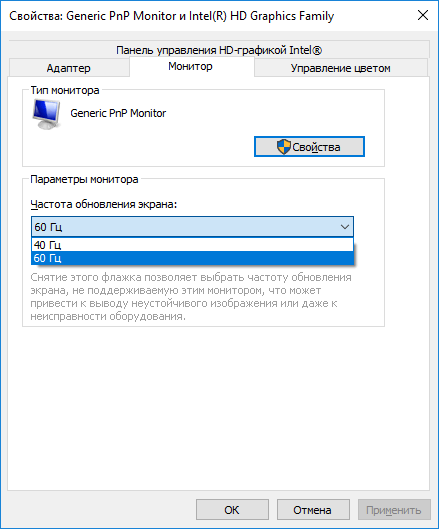
Примерно такие же параметры в Windows 7 находятся в панели управления, раздела «Экран».
Какое значение лучше
Чем выше частота, тем плавное картинка и меньше влияние на зрение, но в точности сказать, какое значение лучше нереально, ведь для каждого пользователя опции придётся настраивать индивидуально.
Оптимальным вариантом понять, сколько герц лучше – попробовать работать за ПК с выставленными разными частотами. Конечно, видеокарта тоже должна поддерживать определённые значения частоты ведь, если монитор имеющий 100 Гц и выше не значит, что и видеокарта может такое выдать. Тоже самое и наоборот.
Выставляя значения 100-200 и выше герц в настройках видеоадаптера, компьютер будет работать только со значениями, которые поддерживает монитор, например, только 60 Гц. Конечно, поддержку всех параметров можно узнать из документации и в интернете. А потом экспериментировать.
Если во время работы почувствовали усталость, и нагрузку на глаза, то измените параметры экрана.
- Устают глаза от компьютера что делать?
- Как проверить монитор на битые пиксели?
- Как увеличить размер шрифта на экране компьютера?
Надеюсь данная статья помогла немного в том, как узнать сколько герц в мониторе и, заодно, снизить нагрузку на глаза.
Источник: computerinfo.ru
Как узнать количество герц монитора: в параметрах и не только
В данной статье вы узнаете, Как узнать сколько герц в мониторе и каким образом снизить нагрузку на организм благодаря опциям системы.
Что такое герцовка монитора и за что она отвечает?
Частота обновления представляет собой периодичность подачи светодиодами импульса на пиксели для изменения цветов, тонов и оттенков картинки. Измеряется она в Герцах.
Все процессы происходят посредством широкополосной импульсной модуляции. При ее помощи изменяется не только скорость обновления изображения, но и яркость. Функциональность регулятора лежит за пределами, превышающими 60-100 Гц, когда зрительный анализатор уже практически не реагирует на такую частоту, сколько не присматривайся. Человек попросту не замечает пульсации. Увеличение показателя необходимо для того, чтобы изображение на дисплее не мерцало.
Чтобы не путаться в настройках и не подвергать излишней нагрузке глаза и аппаратное обеспечение в большинстве случаев операционная система самостоятельно подгоняет скорость изменения изображения под частоту конкретного экрана.
Сопутствующая документация

Прежде всего, эту величину можно определить по коробке, в которую было запаковано устройство при его продаже. Также, там обычно указаны другие характеристики, которые могут заинтересовать владельца – разрешение экрана, диагональ в дюймах и т.д.
Однако коробка может быть утеряна или утилизирована для экономии места. В таком случае придется поискать инструкцию по эксплуатации девайса – технические характеристики там также, почти всегда приводятся (почти, но не всегда).
Кроме того, для придания товарного вида на фронтальную панель монитора, некоторые производители частенько цепляют яркую наклейку, где указаны основные его характеристики.
Если же и инструкции у вас нет, а наклейка давно содрана и утилизирована, то чтобы узнать частоту обновления монитора на вашем компьютере, придется прибегнуть к одному из дальнейших способов.
Что такое герцы в мониторе
Герцы в мониторе означают частоту развертки кадров в секунду, то есть частоту смены кадров и обновления экрана. Любое нестатическое изображение состоит из кадров и чем их меньше, тем картинка получается более дерганой. В связи с особенностями строения глаз, люди начинают видеть «рывки», когда количество кадров в секунду становится меньше 24. Именно поэтому большинство фильмов, анимации и консольных игр создается с фиксированной частотой в 30 кадров. Простые современные мониторы и экраны имеют частоту развертки в 60 Гц и не могут изменить это значение, как и старые CRT дисплеи, но в отличии от них имеют другой способ построения изображений и утомляют глаза намного меньше.
Вариант 2. Сведения о системе
Открыть окно с параметрами системы можно многими путями. Но сейчас будем использовать только два.
Окно «Выполнить»
- Нажимаем вместе две клавиши Win и R. Они запустят окошко под названием «Выполнить».
- В строке «Открыть» нужно вписать команду «msinfo32».

В строке «Открыть» вписываем команду «msinfo32»

Нажимаем на маленький плюсик, чтобы открыть подпункты и выбираем «Дисплей»

В строке «Разрешение» смотрим частоту экрана
Через поисковую систему в меню «Пуск»
- Нажмите на «Пуск» и в строке поиска введите слово «сведения». На выпавшем варианте под названием «Сведения о системе» нажимаем мышкой.

Запускаем «Сведения о системе»

В строке «Разрешение» смотрим частоту экрана
Инструкция: как проверить герцовку монитора
Разберемся, как посмотреть, сколько Герц выдает монитор, если установлена Windows 10. Для этого нужно следовать следующим инструкциям:
- На рабочем столе нужно нажать правую кнопку мыши и открыть контекстное меню.
- Дальше необходимо выбрать из появившегося списка пункт «Параметры экрана».

- Перемещаемся в нижнюю часть списка и переходим к расширенным параметрам экрана.
- Внизу окна нажимаем «Свойства графического адаптера».

- Переходим к вкладке «Монитор» и видим количество Гц.

В семерке надо пройти по следующему пути:
Вот мы и удовлетворили любопытность и получили ответ на интересующий вопрос: как узнать герцовку монитора Windows 10 или 7 версии.
Вариант 3. Сторонняя программа Aida 64

Эту программу можно скачать на любом проверенном ресурсе в интернете и установить к себе на компьютер для дальнейшего использования. Простой интерфейс поможет вам в будущем легко узнавать о разных характеристиках вашего ПК.
-
После запуска ярлыка утилиты, она быстро просканирует ОС систему, собирая данные для демонстрации в главном окне.

Главное окно программы Aida 64

Информация о мониторе
В этом окне вы сможете узнать полную информацию о своём дисплее.
Какое значение лучше
Чем выше частота, тем плавное картинка и меньше влияние на зрение, но в точности сказать, какое значение лучше нереально, ведь для каждого пользователя опции придётся настраивать индивидуально.
Оптимальным вариантом понять, сколько герц лучше – попробовать работать за ПК с выставленными разными частотами. Конечно, видеокарта тоже должна поддерживать определённые значения частоты ведь, если монитор имеющий 100 Гц и выше не значит, что и видеокарта может такое выдать. Тоже самое и наоборот.
Выставляя значения 100-200 и выше герц в настройках видеоадаптера, компьютер будет работать только со значениями, которые поддерживает монитор, например, только 60 Гц. Конечно, поддержку всех параметров можно узнать из документации и в интернете. А потом экспериментировать.
Если во время работы почувствовали усталость, и нагрузку на глаза, то измените параметры экрана.
- Устают глаза от компьютера что делать?
- Как проверить монитор на битые пиксели?
- Как увеличить размер шрифта на экране компьютера?
Надеюсь данная статья помогла немного в том, как узнать сколько герц в мониторе и, заодно, снизить нагрузку на глаза.
Как изменить герцовку
Изменять герцовку монитора в Windows 7, 8, 10 лучше всего с помощью встроенных утилит. Войдя в программу для просмотра частоты экрана и его разрешения, кликайте по списку с цифрами. Если список раскрывается, то можно выбрать более высокое или низкое количество герц. Если нет, то для конкретной модели данная функция не предусмотрена.
Частота обновления монитора в настройках видеокарты
Также вы можете посмотреть сколько Герц у вашего монитора через настройки видеокарты. В случае видеокарты от NVIDIA для этого нужно кликнуть правой кнопкой по рабочему столу и перейти в «Панель управления NVIDIA».

Дальше нужно открыть раздел «Изменение разрешения».

В результате перед вами откроется окно, в котором будет указано текущее разрешение и частота обновления экрана.

В случае видеокарты от AMD нужно таким же способом открыть AMD Catalyst Control Center и перейти в раздел «Управление рабочим столом – Свойства рабочего стола» либо в раздел «Мои экраны – Свойства экрана».
[Актуально]Как узнать максимальную частоту монитора(кол-во герц)
Частота дисплея в «Настройках NVIDIA»
Этот способ подходит тем пользователям ПК, у которых установлена видеокарта модели NVIDIA. С помощью утилиты под названием «Настройки NVIDIA» можно также узнать количество герц на вашем мониторе.
Шаг 1. Находим «Настройки NVIDIA» в трее на рабочей панели.

Находим«Настройки NVIDIA» в трее на рабочей панели
Шаг 2. Нажимаем на значок, чтобы запустить рабочее окно программы.

Выбираем пункт «Дисплей» и нажимаем «Изменение разрешения»
Шаг 3. Выберите наибольшую частоту дисплея.

Выбираем частоту в герцах
Шаг 4. Нажимаем на кнопку «Применить», после чего экран потемнеет и вновь включится с окном для подтверждения задачи. Нажмите «Да».

Таким способом вы не только узнаете сколько герц в мониторе, но и сможете изменить их на более приемлемое количество герц.
Видео — Как узнать сколько герц в мониторе
Рекомендуем похожие статьи
Источник: vkspy.info
Как найти Герцовку Монитора на Виндовс 10: лучшие способы просмотра

Количество герцов (Гц) на вашем мониторе может оказать влияние на ваше визуальное восприятие и комфорт при работе за компьютером. Если вы хотите узнать, сколько герцов поддерживает ваш монитор и проверить его текущую герцовку, Windows 10 предлагает несколько легких способов для этого.
Одним из способов проверить герцовку монитора является использование настроек дисплея в Windows 10. Для этого щелкните правой кнопкой мыши на пустом месте на рабочем столе и выберите «Настройки дисплея». В разделе «Разрешение экрана» нажмите на ссылку «Дополнительные настройки дисплея». Затем перейдите на вкладку «Монитор» и найдите раздел «Обновление экрана». Здесь вы сможете увидеть текущую герцовку вашего монитора.
Другим способом проверить герцовку монитора является использование графических настроек вашей видеокарты. Для этого щелкните правой кнопкой мыши на пустом месте на рабочем столе и выберите «Панель управления NVIDIA» или «Панель управления AMD» в зависимости от вашей видеокарты. В панели управления найдите раздел «Дисплей» или «Настройки дисплея» и перейдите в раздел «Обновление экрана». Здесь вы сможете найти информацию о герцовке вашего монитора и, при необходимости, изменить ее на нужное значение.
Не забудьте, что для изменения герцовки монитора ваша видеокарта и монитор должны поддерживать нужное значение. В противном случае, установка неподдерживаемой герцовки может привести к проблемам с отображением изображения.

Теперь, когда вы знаете, как найти герцовку монитора на Windows 10, вы можете легко проверить ее текущее значение и, при необходимости, изменить его для достижения наилучшего качества отображения. Это поможет вам настроить ваш монитор так, чтобы он соответствовал вашим потребностям и предпочтениям.
Как найти Герцовку Монитора на Виндовс 10
Проверить герцовку монитора на операционной системе Windows 10 можно несколькими способами. Герцовка или частота обновления экрана — это количество кадров, которые отображаются на мониторе в течение одной секунды. Чем выше герцовка, тем плавнее и четче будет отображаться изображение.
Способ 1: Используйте настройки дисплея Windows 10
Для проверки герцовки монитора с помощью настроек дисплея на Windows 10 следуйте следующим шагам:
- Щелкните правой кнопкой мыши на рабочем столе и выберите «Параметры отображения».
- На странице «Параметры» выберите вкладку «Дисплей».
- Прокрутите вниз до раздела «Свойства дисплея» и нажмите кнопку «дополнительные параметры дисплея».
- На вкладке «монитор» появится список доступных герцовок.
- Выберите нужную герцовку из списка и нажмите кнопку «Применить».
Способ 2: Используйте системную информацию Windows 10

Также можно проверить герцовку монитора с помощью системной информации в Windows 10:
- Откройте «Пуск» и введите «Системная информация».
- В результате поиска выберите «Системная информация».
- На странице «Системная информация» выберите вкладку «Компоненты» и разверните раздел «Монитор».
- Теперь вы видите информацию о вашем мониторе, включая герцовку, поддерживаемую вашим монитором.
Оба вышеуказанных способа позволяют узнать герцовку монитора на операционной системе Windows 10. Проверьте эти способы, чтобы получить нужные вам результаты.
Лучшие способы просмотра
1. Как проверить герцовку на Виндовс 10?
Чтобы проверить герцовку (частоту обновления экрана) на операционной системе Windows 10, выполните следующие шаги:
- Щелкните правой кнопкой мыши на пустом месте на рабочем столе.
- Из контекстного меню выберите пункт «Настройки дисплея».
- В открывшемся окне «Настройки» выберите вкладку «Дисплей».
- Пролистайте вниз до раздела «Свойства продвинутого дисплея» и нажмите на ссылку «Параметры дисплея».
- В открывшемся окне выберите вкладку «Монитор».
- В разделе «Свойства монитора» найдите поле «Частота обновления экрана».
- В этом поле будет указана текущая герцовка вашего монитора.
2. Лучший способ настройки герцовки

Если вы хотите изменить герцовку на Windows 10, существует несколько способов:
- Перейдите к разделу «Настройки дисплея» через щелчок правой кнопкой мыши на пустом месте на рабочем столе и выбора соответствующего пункта меню.
- В окне «Настройки» выберите вкладку «Дисплей» и пролистайте ее вниз до раздела «Свойства продвинутого дисплея».
- В разделе «Свойства продвинутого дисплея» нажмите на ссылку «Параметры дисплея».
- В открывшемся окне выберите вкладку «Монитор».
- Найдите поле «Частота обновления экрана» и выберите желаемую герцовку из выпадающего списка.
- Нажмите кнопку «Применить» и подтвердите изменения.
- Теперь герцовка вашего монитора будет изменена на выбранную.
Все вышеуказанные способы позволяют проверить и настроить герцовку монитора на операционной системе Windows 10.
Помните, что не все мониторы поддерживают высокие частоты обновления экрана, поэтому перед изменением настройки герцовки убедитесь,
что ваш монитор может работать с выбранной частотой без проблем. Неправильная настройка герцовки может привести к искажению
изображения или другим проблемам с отображением.
Как Проверить Герцовку Монитора на Виндовс 10
Герцовка монитора — это параметр, который определяет частоту обновления изображения на экране. Величина герцовки измеряется в герцах (Hz) и указывает, сколько раз в секунду монитор может обновить изображение. Чем выше герцовка, тем плавнее и четче будет отображаться изображение.
Настройка герцовки монитора на Виндовс 10 может быть полезной, чтобы улучшить качество воспроизводимого контента, особенно при просмотре видео или игр. Для проверки герцовки монитора на Виндовс 10 можно воспользоваться несколькими способами:
1. Использование настроек дисплея в системе
- Щелкните правой кнопкой мыши на рабочем столе и выберите пункт «Параметры дисплея».
- В открывшемся окне перейдите на вкладку «Дисплей».
- Прокрутите страницу вниз и найдите секцию «Свойства дисплея».
- В секции «Карты» найдите параметр «Обновление экрана».
- Выберите значение из выпадающего списка, которое соответствует желаемой герцовке монитора.
- Нажмите кнопку «Применить» и подтвердите изменения, если система запросит подтверждение.
2. Использование графического драйвера
- Щелкните правой кнопкой мыши на рабочем столе и выберите пункт «Параметры дисплея».
- В открывшемся окне перейдите на вкладку «Дисплей».
- Прокрутите страницу вниз и найдите секцию «Свойства дисплея».
- Выберите пункт «Дополнительные параметры дисплея».
- Откроется окно настроек графического драйвера. В нем вам нужно найти и выбрать секцию, отвечающую за герцовку монитора.
- Выберите нужное значение из списка доступных герцовок и сохраните изменения.
После применения изменений герцовка монитора будет установлена на выбранное значение, и вы сможете наслаждаться более плавным и четким изображением на экране Вашего компьютера под управлением Windows 10.
Простые и эффективные методы
Проверить герцовку монитора в операционной системе Windows 10 достаточно просто. В этой статье рассмотрим несколько методов для этой проверки.
1. Использование настроек операционной системы
Настройки Windows 10 позволяют легко проверить герцовку монитора. Для этого выполните следующие действия:
- Щелкните правой кнопкой мыши на рабочем столе и выберите пункт «Настройки дисплея».
- В открывшемся окне «Настройки» перейдите в раздел «Система» и выберите вкладку «Дисплей».
- Прокрутите страницу вниз и найдите секцию «Параметры дополнительного дисплея».
- В этой секции вы найдете графу «Частота обновления экрана». Здесь будет указана герцовка вашего монитора.
2. Использование свойств монитора
Еще один простой способ проверить герцовку монитора на Windows 10 — использовать свойства монитора. Для этого следуйте инструкции:
- Щелкните правой кнопкой мыши на рабочем столе и выберите пункт «Параметры дисплея».
- В открывшемся окне «Параметры дисплея» перейдите на вкладку «Дисплей».
- Найдите кнопку «Дополнительные параметры дисплея» и нажмите на нее.
- Откроется новое окно с настройками монитора. Здесь вы найдете информацию о разрешении и герцовке монитора.
3. Использование сторонних программ
Если предыдущие методы не дали результатов или вам просто хочется узнать больше информации о вашем мониторе, можно воспользоваться специализированными программами. Некоторые из них предоставляют подробные данные о герцовке монитора и его настройках. Некоторые из таких программ:
- CRU (Custom Resolution Utility)
- PowerStrip
Программы для проверки герцовки монитора
Выберите подходящую программу и установите ее на свой компьютер. Запустите программу и она автоматически определит герцовку вашего монитора.
ПРОФИ отвечают на вопросы онлайн
Как найти Герцовку Монитора на Виндовс 10?
Для того чтобы найти Герцовку Монитора на Виндовс 10, вам необходимо открыть панель управления и выбрать раздел «Система и безопасность». Затем перейдите в «Система» и найдите вкладку «Дисплей». В данном разделе вы сможете изменить частоту обновления экрана, что и является Герцовкой Монитора.
Какой самый простой способ проверить Герцовку Монитора на Виндовс 10?
Самый простой способ проверить Герцовку Монитора на Виндовс 10 — это открыть любое видео или игру на вашем компьютере и проследить, насколько плавно они отображаются на экране. Если вы замечаете мерцание или неравномерность в движениях, то возможно Герцовка Монитора недостаточно высокая.
Можно ли изменить Герцовку Монитора на Виндовс 10 с помощью графических настроек драйвера?
Да, можно изменить Герцовку Монитора на Виндовс 10 с помощью графических настроек драйвера. Для этого вам необходимо найти и открыть панель управления драйвером вашей видеокарты. В данном меню вы сможете найти опцию для изменения частоты обновления экрана и выбрать подходящее значение Герцовки Монитора.
Как определить текущую Герцовку Монитора на Виндовс 10?
Для того чтобы определить текущую Герцовку Монитора на Виндовс 10, вам необходимо открыть панель управления и перейти в раздел «Система и безопасность». Затем выберите раздел «Система» и перейдите во вкладку «Дисплей». В данном разделе вы сможете увидеть текущее значение частоты обновления экрана, которая и является Герцовкой Монитора.
Как увеличить Герцовку Монитора на Виндовс 10?
Для увеличения Герцовки Монитора на Виндовс 10, вам необходимо открыть панель управления и перейти в раздел «Система и безопасность». Затем выберите раздел «Система» и перейдите во вкладку «Дисплей». В данном разделе вы сможете изменить значение частоты обновления экрана на более высокое, что и позволит увеличить Герцовку Монитора.
Как изменить частоту обновления экрана в Windows 10
Чтобы изменить частоту обновления экрана (Гц), откройте приложение «Параметры», для этого нажмите на панели задач кнопку Пуск и далее выберите Параметры или нажмите сочетание клавиш + I.
Выберите вкладку Дисплей, и в правой части окна нажмите на ссылку Дополнительные параметры дисплея.
В окне «Дополнительные параметры дисплея» нажмите на ссылку Свойства видеоадаптера для дисплея # (если у вас подключено несколько дисплеев, то нажмите на ссылку нужного вам дисплея).
В открывшемся окне перейдите на вкладку Монитор, в выпадающем списке Частота обновления экрана: выберите необходимую частота обновления экрана и нажмите кнопку OK, после этого монитор на пару секунд станет черным.
Затем подтвердите выбранную частоту обновления экрана нажав кнопку Сохранить изменения .
У вас будет 15 секунд, чтобы сохранить или отменить изменения, иначе автоматически будут применены прежние параметры отображения.
Также можно изменить частоту обновления экрана вместе с изменением разрешения экрана, для этого на вкладке Адаптер нажмите кнопку Список всех режимов.
В окне Список всех режимов выберите необходимую частоту обновления экрана вместе с разрешением экрана из списка доступных режимов и нажмите кнопку OK.
Затем в окне свойств видеоадаптера нажмите кнопку OK, после этого монитор на пару секунд станет черным.
Затем подтвердите выбранное разрешение экрана и частоту обновления нажав на кнопку Сохранить изменения .
У вас будет 15 секунд, чтобы сохранить или отменить изменения, иначе автоматически будут применены прежние параметры отображения.
Используя рассмотренные выше действия, можно изменить частоту обновления экрана в операционной системе Windows 10.
Как узнать количество герц монитора: в параметрах и не только
В данной статье вы узнаете, Как узнать сколько герц в мониторе и каким образом снизить нагрузку на организм благодаря опциям системы.
Частота обновления представляет собой периодичность подачи светодиодами импульса на пиксели для изменения цветов, тонов и оттенков картинки. Измеряется она в Герцах.
DisplayPort 1.3 и DisplayPort 1.4 обеспечивают дополнительную полосу пропускания, необходимую для 240 Гц при 1440p, 120 Гц при 4K, 60 Гц при 5K и 30 Гц при 8K. Основное различие между DP 1.3 и DP 1.4 заключается в том, что последний поддерживает DSC (сжатие видеопотока), что позволяет ему передавать 144 Гц при 4K, 120 Гц при 5K и 60 Гц при 8K, но со сжатием.
Частота дисплея в «Настройках NVIDIA»
Этот способ подходит тем пользователям ПК, у которых установлена видеокарта модели NVIDIA. С помощью утилиты под названием «Настройки NVIDIA» можно также узнать количество герц на вашем мониторе.
Шаг 1. Находим «Настройки NVIDIA» в трее на рабочей панели.
Шаг 2. Нажимаем на значок, чтобы запустить рабочее окно программы.
Выбираем частоту в герцах
Шаг 4. Нажимаем на кнопку «Применить», после чего экран потемнеет и вновь включится с окном для подтверждения задачи. Нажмите «Да».
Таким способом вы не только узнаете сколько герц в мониторе, но и сможете изменить их на более приемлемое количество герц.
Современные мониторы имеют частоту обновления минимум 60 Гц. Но как узнать реальное значение этого параметра для вашего монитора именно в данный момент времени? Не те цифры, которые указаны в инструкции монитора, а именно текущие, прямо сейчас!
Что на самом деле означает значение Гц в телевизоре
Когда мы выбираем телевизор, то часто сталкиваемся с таким параметром как частота кадров — Гц. Производители телевизоров преподносят собственную технологию как лучшее решения на рынке ЖК- телевизоров, обещая нам наилучшее качество картинки. А маркетологи активно используют различные уловки при расчёте заветного параметра.
В технических характеристиках производитель часто указывает немалые цифры— 100, 200, 400, 600, 800, 1200Гц и так далее.
В данной статье выясним воздействие этого параметра на качество изображения, а так же опровергнем известные мифы и заблуждения, связанные с частотой телевизора.
[Актуально]Как узнать максимальную частоту монитора(кол-во герц)
Где Посмотреть Герцовку Монитора на Виндовс 10
Описана лишь часть тестов, которые доступны пользователям на данном сервисе. Для ознакомления с полным списком тестов, перейдите на сайт и откройте раздел «Узнать больше о тестах».
Сопутствующая документация
Однако коробка может быть утеряна или утилизирована для экономии места. В таком случае придется поискать инструкцию по эксплуатации девайса – технические характеристики там также, почти всегда приводятся (почти, но не всегда).
Кроме того, для придания товарного вида на фронтальную панель монитора, некоторые производители частенько цепляют яркую наклейку, где указаны основные его характеристики.
Если же и инструкции у вас нет, а наклейка давно содрана и утилизирована, то чтобы узнать частоту обновления монитора на вашем компьютере, придется прибегнуть к одному из дальнейших способов.
Владеть такой информацией и уметь устанавливать максимально возможную частоту особо необходимо геймерам, графическим дизайнерам, любителям сёрфить интернет, смотреть фильмы, а также пользователям, ежедневно работающим за компьютером.
Сведения о системе через утилиту msinfo
Простой способ, заключающийся в вызове стандартной утилиты msinfo32. Чтобы в нее попасть, следует ввести в поиске строку «Сведения о системе» или набрать msinfo32 в Пуск – Выполнить.
Перейдя в «Компоненты» — «Дисплей» можно увидеть число Герц рядом с разрешением экрана:
Как изменить частоту обновления экрана (Гц) в Windows 10
В этой статье показаны действия, с помощью которых можно изменить частоту обновления экрана (Гц) в операционной системе Windows 10.
Частота обновления экрана (screen refresh rate) — параметр определяющий количество кадров в секунду которое монитор может отобразить.
Частота обновления экрана измеряется в Герцах (Гц Hz). При использовании более высокой частоты обновления экрана, изображение становится более четким, что приводит к снижению нагрузки на зрение.
Доступные частоты обновления экрана зависят от монитора, его драйвера, драйвера видеокарты и установленного разрешения экрана
Что такое «герцовка» экрана и для чего она нужна?
Частота обновления это периодичная подача светодиодными элементами импульсного сигнала на пиксели экрана, для изменения цветового баланса картинки. Измерение происходит в Герцах.
При помощи широкополосной импульсной модуляции меняется значение скорости обновления картинки и яркости. При этом пульсация будет практически незаметна для человека. Если увеличивать регулировку «герцовки», тогда изображение на мониторе не будет мерцать.
Простыми словами. Операционная система автоматически подбирает скорость обновления изображения, а аппаратное обеспечение подгоняет картинку под частоту подключенного дисплея.
Windows 7
- ПКМ по рабочему столу и выберите «Разрешение экрана».
- В окне нажмите на «Дополнительные параметры».
- Во вкладке «Монитор» нового окна установите галочку напротив «Скрытые режимы» и выбирайте нужную частоту обновления.
- В параметрах «Дисплея» выберите «Дополнительные параметры».
- Щелкните по свойствам.
- Перейдите в «Управление цветом».
- В новом окне перейдите в раздел «Подробно».
- Жмите «Откалибровать экран».
- Используйте подсказки мастера калибровки для создания индивидуальной настройки.
- В калибровку входят настройки яркости, контрастности, цветового баланса. По завершении, вы можете сравнить собственную настройку с примененной, сохранить и применить собственную.
В этой статье показаны действия, с помощью которых можно изменить частоту обновления экрана (Гц) в операционной системе Windows 10.
Что такое частота обновления кадров телевизора?
Не стоит путать частоту обновления ЖК матрицы и частоту обновления кадров видео.
Кадровая частота обновления — это количество кадров видео-контента, отображаемые на экране телевизора за период в 1 секунду. Частота напрямую зависит от типа контента.
Частота обновления — это параметр, который означает, сколько кадров в секунду способен отображать ЖК телевизор, данное значение не улучшит качество картинки в кинофильмах.
Источник: telemobile-help.ru