Как правило, подключение второго монитора или телевизора к настольному ПК или ноутбуку с использованием разъёмов HDMI, DVI или Display Port происходит безболезненно, и дисплей сразу начинает работать. Останется только подкорректировать режим отображения картинки на обоих мониторах.
Но иногда Windows «артачится», упорно не замечая новое подключённое устройство, и далеко не всегда понятно, какова причина этого бага, а без этого решить проблему невозможно.

Сегодня вы узнаете, что делать в таких случаях при условии, что подключаемый монитор гарантированно рабочий (проверить это легко, заменив им ваш основной дисплей).
Физическая проверка устройств
Первые шаги можно назвать самыми простыми и очевидными:

- проверьте целостность и исправность используемого кабеля. Делается это способом, аналогичным вышеописанному: подключите его к основному монитору, если он будет работать – кабель исправный, в противном случае его нужно заменить;
- очень часто Windows 10/8/7 не видит второй монитор из-за плохого контакта между кабелем и гнездом. Убедитесь, что все входы вставлены до конца и надёжно зафиксированы, то есть не болтаются (это касается подключения через HDMI, DVI, Display Port). Если это разъём VGA, то его дополнительно следует прикрутить к порту на компьютере имеющимися винтиками с помощью отвёртки;
- как мы уже говорили, стоит проверить второй монитор, использовав его вместо основного. Особое внимание уделите кнопке включения, обычно на ней загорается светодиод, а разница между вжатым (включённым) и отжатым состоянием кнопки может практически не ощущаться;
- ещё одна возможная причина – нерабочий порт на компьютере. Попробуйте использовать заведомо исправный порт или подключите второй монитор к портам, расположенным на материнской плате для интегрированной графической подсистемы.
Что делать, если по результатам этих проверок второй монитор системой не определяется, мы расскажем ниже. Мы также рекомендуем проводить диагностику именно в том порядке, в котором в нашей статье эти шаги изложены.
Использование кнопки «Обнаружить»
Иногда случается так, что компьютер под Windows не видит второй монитор из-за того, что по какой-то причине автоматический поиск нового подключённого устройства не запустился или не сработал как положено. Тогда попробуйте использовать специальную кнопку в настройках системы, нажав на которую, процесс обнаружения запустится повторно.
Рассмотрим пошаговый алгоритм для «десятки», в других версиях Windows это делается аналогичным образом:
- через меню «Пуск» запускаем «Параметры», кликнув мышкой на соответствующей кнопке с изображением шестерёнки в левой панели;

- в открывшемся окне щёлкаем на пункте меню «Система»;
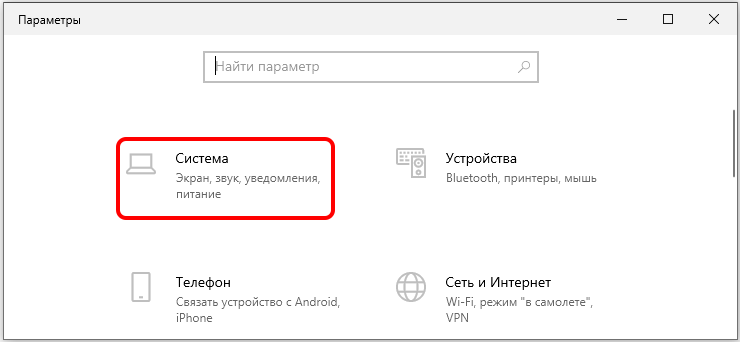
- откроется следующее окно, в левой панели выбираем «Дисплей», а справа, в блоке «Несколько дисплеев», кликаем на кнопке «Обнаружить»;
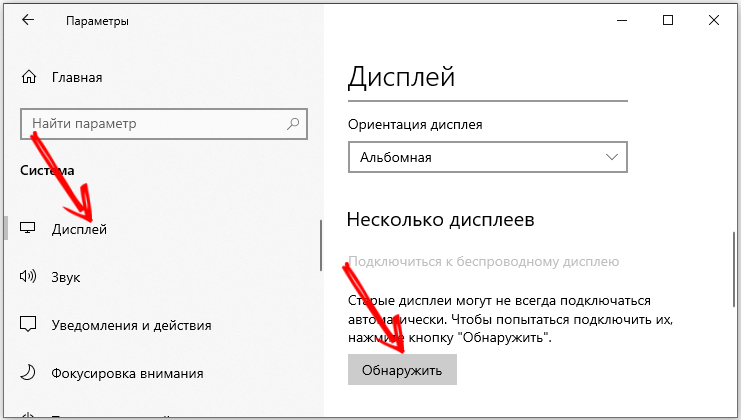
- процесс поиска и определения нового подключённого устройства запустится, вам остаётся дождаться его завершения.
Если принудительный поиск монитора не дал результатов, переходим к следующему шагу.
Добавление беспроводного монитора
Этот вариант проверки касается только беспроводных моделей мониторов, которые в последнее время становятся достаточно популярными. Дело в том, что поиск устройства, который мы выполняли в предыдущем разделе, для таких мониторов не срабатывает, поэтому нам нужно воспользоваться другой процедурой.
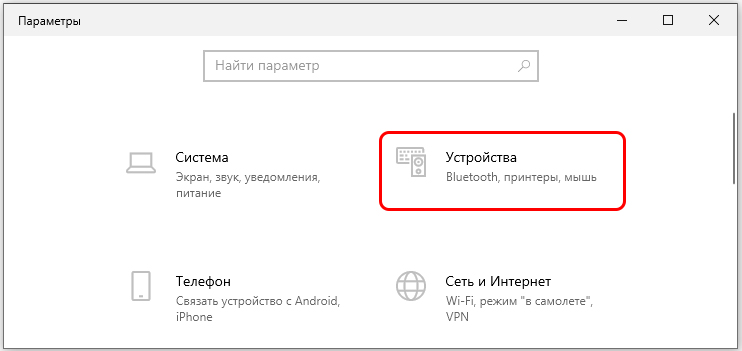
Снова запускаем окно «Параметры», но вместо вкладки «Система» выбираем «Устройства. В открывшемся окне в левой панели щёлкаем по пункту меню «Bluetooth и другие устройства», в правом блоке выбираем верхнюю строчку – «Добавление Bluetooth устройства». Откроется форма добавления новых беспроводных устройств, выбираем опцию «Беспроводной дисплей».
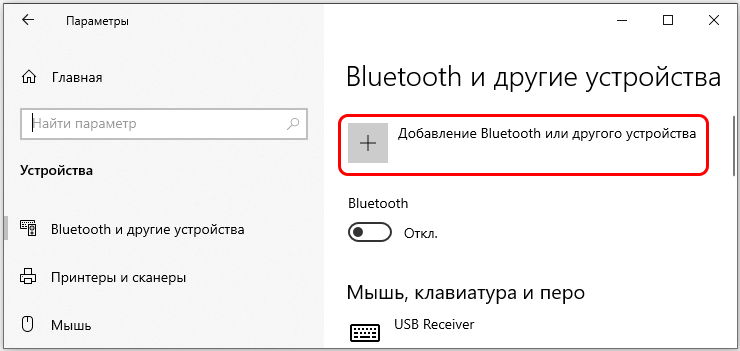
Останется следовать экранным инструкциям и дождаться результатов поиска вашего устройства. Одной из причин, почему второй беспроводный монитор не показывает, может оказаться его недоступность из-за выключенной кнопки. Убедитесь, что она нажата и монитор включён.
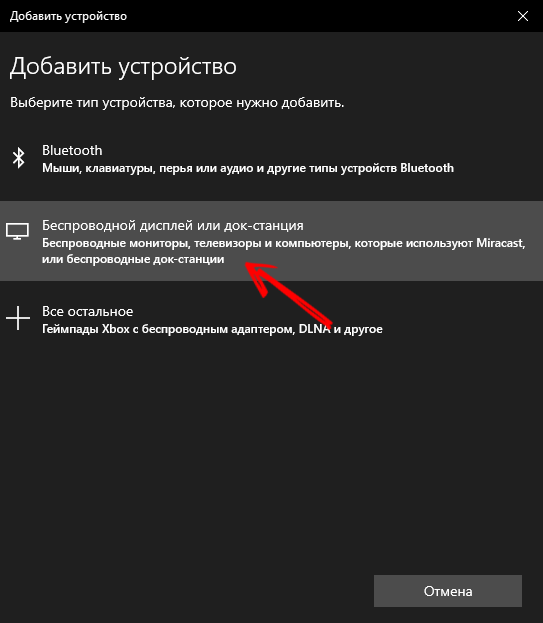
Установка драйверов
Если ваш дополнительный монитор системой обнаружен и виден в «Диспетчере устройств», а также в драйвере используемого видеоадаптера, это далеко не всегда означает, что проблема решена. Если изображение на мониторе по-прежнему отсутствует, то, скорее всего, это произошло из-за неправильных или «криво» установленных драйверов.
Выход из этой ситуации – установка фирменных «дров». Этот шаг будет нелишним и в случаях, когда система не видит новое устройство.
ВНИМАНИЕ. Компьютерные мониторы в большинстве случаев прекрасно определяются системой и не требуют установки дополнительного программного обеспечения, за исключением фирменного, предоставляющего дополнительные возможности настройки параметров изображения. Однако некоторые модели оснащаются драйверами, без которых монитор не сможет работать при определённых разрешениях и кадровых частотах. Именно в таких случаях и требуется установка драйверов.
Как решить проблему: «Не найден кабель монитора»
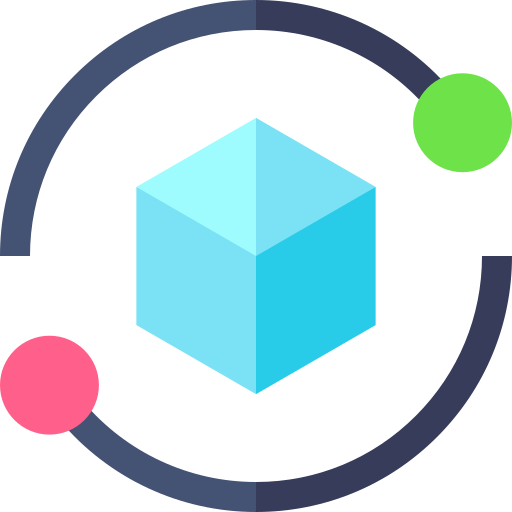
Когда компьютер не видит кабель монитора, это может быть причиной различных проблем. Возможно, вы подключили кабель неправильно или он поломался. Также возможно, что проблема связана с драйверами видеокарты или настройками дисплея. В этой статье мы рассмотрим возможные причины и предложим решения для данной проблемы.
Одной из самых распространенных причин, по которой компьютер не видит кабель монитора, является неправильное подключение. Убедитесь, что кабель монитора правильно вставлен и надежно закреплен на обоих концах. Иногда достаточно просто переподключить кабель, чтобы решить проблему.
Если точное подключение кабеля не помогло, возможно, проблема связана с самим кабелем. Проверьте кабель на наличие повреждений, таких как трещины, изломы или поломки контактов. Попробуйте использовать другой рабочий кабель, чтобы исключить возможность поломки кабеля.
Другой возможной причиной проблемы может быть несовместимость графической карты компьютера и монитора. Убедитесь, что ваша графическая карта и монитор совместимы между собой. Если вы только что установили новую графическую карту, убедитесь, что она правильно установлена и драйверы для нее установлены. В некоторых случаях вам может потребоваться обновить драйверы видеокарты.
Важно помнить, что причина проблемы может быть не только в кабеле, но и в настройках самого компьютера. Проверьте настройки дисплея в операционной системе, убедитесь, что выбран правильный режим отображения и разрешение экрана. Если ничего не помогло, попробуйте перезагрузить компьютер или сбросить настройки дисплея по умолчанию.
В заключение, когда компьютер не видит кабель монитора, это может быть вызвано различными причинами. Важно проверить правильность подключения кабеля, состояние самого кабеля, совместимость графической карты с монитором, а также настройки дисплея. Если ничего не помогает, можно обратиться к специалистам компьютерного сервиса для диагностики и ремонта.
Возможные причины, по которым компьютер не видит кабель монитора
Если ваш компьютер не видит кабель монитора, это может быть вызвано несколькими причинами. Ниже представлен список наиболее распространенных проблем и возможные решения:
- Поврежденный кабель или порт: Проверьте кабель на наличие физических повреждений, таких как изломы или разрывы. Также убедитесь, что кабель правильно подключен к порту на компьютере и мониторе. Если кабель поврежден, замените его новым.
- Проблемы с драйверами: Убедитесь, что драйверы графической карты на компьютере установлены и актуализированы. Если это не так, загрузите последние драйверы с веб-сайта производителя графической карты.
- Неисправность монитора: Если все кабели и порты в порядке, возможно, проблема заключается в неисправности самого монитора. Попробуйте подключить монитор к другому компьютеру или замените его на новый, чтобы исключить неисправность.
- Неправильные настройки: Проверьте настройки вывода графики на компьютере. Убедитесь, что выбран правильный входной порт на мониторе и активирован режим расширенного или зеркального дисплея. Если настройки верны, попробуйте сбросить настройки графической карты по умолчанию.
- Неисправность графической карты: Если все вышеперечисленные решения не помогли, возможно, проблема заключается в неисправности графической карты компьютера. Проверьте состояние графической карты и, при необходимости, замените ее.
Если проблема не устраняется после проверки и применения вышеперечисленных решений, рекомендуется обратиться к специалисту или сервисному центру для дальнейшей диагностики и ремонта компьютера или монитора.
Проблемы с подключением кабеля
Подключение кабеля монитора может быть одной из причин, по которой компьютер не видит монитор. Вот некоторые из возможных проблем с подключением:
- Плохой или неисправный кабель. Проверьте состояние кабеля и убедитесь, что он не поврежден. Попробуйте заменить кабель, чтобы исключить возможность проблем с проводами или разъемами.
- Не правильное подключение кабеля. Убедитесь, что кабель правильно подключен к монитору и компьютеру. Проверьте, что кабель надежно закреплен в разъемах.
- Не совместимость кабеля. У некоторых мониторов может быть специфическая разъемная многообразие, такие как VGA, DVI, HDMI или DisplayPort. Убедитесь, что ваше устройство имеет поддержку требуемого типа разъема.
Если проблема с кабелем не устранима, рассмотрите следующие возможности:
- Неисправный монитор. Проверьте, работает ли монитор с другим компьютером или устройством. Если нет, это может указывать на неисправность монитора. Обратитесь к производителю для получения дальнейшей помощи или ремонта.
- Неисправность графической карты. Если монитор работает с другим компьютером или устройством, проблема может быть связана с графической картой компьютера. Попробуйте обновить драйверы графической карты или заменить ее, если это возможно.
- Неправильные настройки монитора. Проверьте, что настройки разрешения и частоты обновления ваших графических настроек соответствуют рекомендациям монитора. Возможно, вам потребуется изменить эти настройки в системе.
Если после проверки всех этих возможных проблем ваш компьютер все еще не видит кабель монитора, рекомендуется обратиться за технической поддержкой или сервисным центром для получения дополнительной помощи и ремонта.
Неисправности кабеля монитора
Кабель монитора является одной из возможных причин, по которым компьютер может не видеть монитор. Вот некоторые типичные неисправности кабеля монитора:
- Физическое повреждение кабеля: Если кабель монитора физически поврежден, это может привести к потере сигнала и неправильной передаче данных от компьютера к монитору. Повреждения могут быть обусловлены изломами, перегибами, разрывами или коррозией контактов.
- Неисправность коннекторов: Если коннекторы на кабеле монитора или на мониторе плохо соединены или имеют коррозию, это может привести к проблемам с передачей сигнала. Проверьте соединение коннекторов и очистите их от грязи и пыли.
- Неправильное подключение кабеля: Если кабель монитора неправильно подключен к компьютеру или монитору, это также может быть причиной отсутствия сигнала. Убедитесь, что кабель полностью вставлен в соответствующие порты.
- Совместимость кабеля с монитором: Кабель монитора должен быть совместим с вашим монитором. Некоторые мониторы требуют определенных типов кабелей, таких как VGA, DVI или HDMI. Проверьте соответствие типов кабеля и монитора.
- Неисправность самого кабеля: Возможна неисправность самого кабеля монитора, например, обрыв проводов или некачественные контакты. Попробуйте заменить кабель на другой, чтобы увидеть, решит ли это проблему.
Если после проверки и исправления всех вышеперечисленных неисправностей компьютер все еще не видит кабель монитора, возможно, проблема кроется в другом месте, например, в компьютере или самом мониторе. Рекомендуется обратиться к специалисту для диагностики и решения проблемы.
| Физическое повреждение кабеля | Изломы, перегибы, разрывы, коррозия контактов |
| Неисправность коннекторов | Плохое соединение, коррозия коннекторов |
Неправильные настройки экрана
Если компьютер не видит кабель монитора, возможно причина кроется в неправильных настройках экрана.
- Проверьте подключение кабеля монитора к компьютеру. Убедитесь, что он надежно вставлен в соответствующий порт.
- Проверьте, что монитор включен и находится в рабочем состоянии. Убедитесь, что светодиодный индикатор питания горит.
- Проверьте настройки экрана на компьютере. Откройте «Панель управления» и найдите раздел «Отображение».
- Проверьте, выбран ли правильный тип подключения монитора. Обычно это VGA, DVI или HDMI, в зависимости от доступных портов на компьютере и мониторе.
- Убедитесь, что разрешение экрана установлено правильно. Неподдерживаемое разрешение может привести к отсутствию сигнала на мониторе.
- Попробуйте изменить параметры обновления экрана. Снижение значения обновления экрана может помочь устранить проблему.
- Если доступно, попробуйте использовать другой выходной порт на компьютере или другой кабель монитора.
Если все вышеперечисленные шаги не помогли решить проблему, возможно причина в неисправности самого монитора, компьютера или кабеля монитора. В таком случае, стоит обратиться к специалисту или сервисному центру для более детальной диагностики и ремонта оборудования.
Конфликт графической карты
Еще одной возможной причиной, по которой компьютер может не видеть кабель монитора, является конфликт графической карты. Конфликты могут возникать как из-за аппаратных проблем, так и из-за программного обеспечения.
Вот несколько возможных причин и решений, связанных с конфликтом графической карты:
- Неправильно установлены драйвера графической карты. В этом случае необходимо переустановить драйвера. Для этого можно воспользоваться диском с драйверами, поставляемым с графической картой, или загрузить последнюю версию драйверов с официального сайта производителя.
- Конфликт с другим устройством. Иногда графическая карта может конфликтовать с другими устройствами, подключенными к компьютеру. В таком случае нужно проверить конфликты в Управлении компьютером (Device Manager) и разрешить их при необходимости.
- Неисправность графической карты. Если проблема не решается даже после установки правильных драйверов и разрешения конфликтов, возможно, графическая карта неисправна и требует замены. Рекомендуется обратиться к специалисту для проведения дополнительной диагностики и ремонта.
Обратите внимание, что вышеперечисленные решения являются лишь некоторыми возможными причинами и решениями, связанными с конфликтом графической карты. В каждом конкретном случае могут присутствовать и другие факторы, которые также могут вызывать проблемы с отображением сигнала на мониторе. В случае, если описанные выше методы не помогают, рекомендуется обратиться к профессионалу для получения дальнейшей помощи.
Неисправности монитора
Если компьютер не видит кабель монитора, то причина может быть связана с неисправностями самого монитора. Ниже приведены возможные причины и решения:
- Поврежденный кабель: Проверьте кабель, который соединяет монитор с компьютером. Возможно, он поврежден или не подключен должным образом. Попробуйте заменить кабель на новый и убедитесь, что он надежно подключен к обоим устройствам.
- Проблемы с разъемом: Проверьте разъем на мониторе. Возможно, он поврежден или загрязнен. Попробуйте аккуратно очистить разъем и убедиться, что он надежно подключен к компьютеру.
- Неисправный блок питания: Если монитор не получает достаточно питания, он может не отображать изображение. Проверьте подключение блока питания к монитору и розетке. Попробуйте заменить блок питания на новый, если у вас есть возможность.
- Неисправности матрицы: Если монитор получает питание и соединен с компьютером, но все равно не отображает изображение, проблема может быть связана с неисправностью матрицы. В этом случае рекомендуется обратиться к специалисту или обратиться к сервисному центру для диагностики и ремонта.
Вопрос-ответ
Почему мой компьютер не видит кабель монитора?
Возможны несколько причин, по которым компьютер не видит кабель монитора. Первая возможная причина — неправильное подключение кабеля. Убедитесь, что кабель правильно подключен к компьютеру и монитору. Вторая причина может быть в том, что кабель неисправен. Попробуйте подключить другой кабель для проверки. Третья причина может быть в конфликте драйверов.
Попробуйте обновить драйвера видеокарты. Если ничего из этого не помогает, возможно, проблема в самом мониторе или видеокарте.
Что делать, если компьютер не видит кабель монитора?
Если компьютер не видит кабель монитора, следует проверить несколько вещей. Во-первых, убедитесь, что кабель правильно подключен к компьютеру и монитору. Проверьте, нет ли повреждений на кабеле и разъемах. Если кабель исправен, попробуйте подключить его к другому порту на компьютере или к другому монитору для проверки.
Если проблема остается, попробуйте обновить драйвера видеокарты. Если все вышеперечисленные шаги не помогли, возможно, проблема в самом мониторе или видеокарте.
Мой компьютер не распознает кабель монитора, что делать?
Если ваш компьютер не распознает кабель монитора, вам следует проверить несколько вещей. Первое, что стоит сделать — убедиться, что кабель правильно подключен к компьютеру и монитору. Проверьте, нет ли повреждений на кабеле или разъемах. Если кабель исправен, попробуйте подключить его к другому порту на компьютере или к другому монитору для проверки.
Если все это не помогает, попробуйте обновить драйвера видеокарты. Если проблема не решается, возможно, виноватым является сам монитор или видеокарта.
Почему мой монитор не распознается компьютером?
Если ваш монитор не распознается компьютером, есть несколько возможных причин. Возможно, кабель неправильно подключен к компьютеру и монитору. Убедитесь, что все разъемы надежно подключены. Также возможно, что кабель поврежден, попробуйте использовать другой кабель для проверки. Если это не помогает, попробуйте обновить драйвера видеокарты.
Если ничего из этого не сработало, проблема может быть в самом мониторе или видеокарте, возможно, имеет смысл обратиться к специалисту для дальнейшей диагностики и ремонта.
Источник: promenter.ru
Телевизор не видит компьютер через HDMI

HDMI – это популярный разъём для сопряжения различной техники между собой (например, компьютера и телевизора). Но при подключении могут возникать разного рода сложности – технические и/или программные. Некоторые из них можно решить самостоятельно, для устранения других может потребоваться сдать технику в ремонт или заменить неисправный кабель.
Общие советы
Если у вас кабель с какими-либо промежуточными переходниками, например, с его помощью можно подключиться к DVI-разъёму. Вместо него лучше попробовать использовать обычный HDMI-кабель, работающий в режиме HDMI-HDMI, так как телевизор/монитор может не воспринимать кабель, подразумевающий возможность подключаться одновременно к нескольким портам. Если замена не помогает, то придётся искать и устранять другую причину.
Произведите проверку HDMI портов на компьютере/ноутбуке и телевизоре. Обращайте внимание на эти дефекты:
- Сломанные и/или заржавевшие, окислившиеся контакты. Если таковые будут обнаружены, то порт придётся заменить полностью, т.к. контакты – это его самая важная составляющая;
- Наличие пыли или другого мусора внутри. Пыль и мусор могут искажать идущий сигнал, что вызовет неудобства при воспроизводстве видео и аудиоконтента (тихий звук или его отсутствие, искажённое или тормозящее изображение);
- Просмотрите, насколько хорошо установлен порт. Если он при малейшем физическом воздействии начинает расшатываться, то его придётся фиксировать либо самостоятельно, либо при помощи работников специализированных сервисов.
Выполните аналогичную проверку HDMI-кабеля, обращайте внимание на следующие пункты:

- Сломанные и/или окислившиеся контакты. При обнаружении таковых дефектов, кабели придётся заменить;
- Наличие физических повреждений провода. Если местами нарушена изоляция, имеются глубокие порезы, переломы или провода частично оголены, то такой кабель если и будет что-то воспроизводить, то с различными дефектами. Также он может быть опасен для здоровья и жизни, так как есть риск получить удар током, поэтому его требуется заменить;
- Иногда внутри кабеля может находиться мусор и пыль. Аккуратно вычистите её.
Нужно понимать, что не все кабели соответствуют всем HDMI-разъёмам. Последние делятся на несколько основных типов, под каждый из которых идёт собственный провод.
Способ 1: правильные настройки телевизора
Некоторые модели телевизоров неспособны самостоятельно определять источник сигнала, особенно, если до этого к TV был подключен какой-либо другой аппарат через HDMI. В этом случае придётся заново вбивать все настройки. Инструкция для этого случая может несколько изменяться от модели телевизора, но стандартная её версия выглядит примерно так:
- Подключите ноутбук к телевизору при помощи HDMI-кабеля, убедитесь, что вы всё подключили корректно и контакты не отходят. Для убедительности можно дополнительно закрутить специальные шурупы, если те предусмотрены конструкцией;
- На пульте управления телевизором найдите какую-нибудь кнопку с одним из этих наименований — «Source», «Input», «HDMI». С их помощью вы войдёте в меню выбора источника подключения;

- В меню выберите нужный HDMI-порт (на многих телевизорах их два). Нужный порт можно посмотреть по номеру того разъёма, куда вы воткнули кабель (номер написан над или под разъёмом). Для перемещения по пунктам меню используйте либо кнопки переключения каналов, либо цифры 8 и 2 (зависит от модели телевизора);

У некоторых телевизоров инструкция может выглядеть несколько иначе. Во 2-м пункте вместо предложенных вариантов войдите в меню телевизора (кнопка с соответствующей надписью или логотипом) и выберите вариант подключения HDMI. Если на телевизоре несколько разъёмов данного вида, то остальное делайте в соответствии с пунктами 3 и 4.
Если этот способ не помог, воспользуйтесь инструкцией к телевизору (там должно быть написано, как производить подключение по HDMI-кабелю к конкретно этому аппарату) или обратите внимание на другие способы решения проблемы.
Способ 2: настройка компьютера
Неправильная настройка работы компьютера/ноутбука с несколькими экранами тоже является причиной того, почему HDMI-подключение оказывается неэффективным. Если к компьютеру не подключено никаких внешних дисплеев, кроме телевизора, то данный способ можно не рассматривать, так как проблемы возникают, если к ПК или ноутбуку подключен ещё монитор или другое устройство при помощи HDMI (иногда и других разъёмов, например, VGA или DVI).
Пошаговая инструкция по настройкам работы с несколькими экранами для устройств на Windows 7/8/8.1/10 выглядит так:
- Нажмите правой кнопкой мыши по свободной области на рабочем столе. В появившемся меню нужно выбрать «Разрешение экрана» или «Параметры экрана».

- Под рисунком с экраном, на котором написана цифра 1, нужно нажать на пункт «Найти» или «Обнаружить», чтобы система обнаружила и подключила телевизор.

- После открывается «Менеджер дисплеев», где производятся настройки нескольких экранов. Убедитесь, что телевизор обнаружен и был подключён корректно. Если всё хорошо, то в том окошке, где ранее был изображён один прямоугольник экрана с цифрой 1, должен появится второй аналогичный прямоугольник, но только с цифрой 2. Если этого не произошло проверьте подключение.
- В «Менеджере дисплеев» нужно выбирать варианты отображения информации на втором дисплее. Всего их предложено 3 – «Дублировать», то есть, на оба экрана выводится одинаковая картинка; «Расширить экраны» — оба будут дополнять друг друга, создавая единое рабочее пространство; «Отобразить рабочий стол 1:2» — изображение отображается только на одном из дисплеев.

- Для корректной работы желательно выбрать либо «Дублировать», либо «Отобразить рабочий стол 1:2». В последнем случае требуется также указать основной экран (телевизор).
Стоит помнить, что HDMI способен обеспечивать однопоточное соединение, то есть корректную работу только с одним экраном, поэтому рекомендуется отключить ненужное устройство (в данном примере монитор) или выбрать режим отображения «Отобразить рабочий стол 1:2». Для начала можно посмотреть, как изображение будет транслироваться на 2 устройства одновременно. Если вас устраивает качество трансляции, то менять что-либо необязательно.
Способ 3: обновляем драйвера для видеокарты
Изначально рекомендуется узнать характеристики вашей видеокарты, так как некоторые графические адаптеры не способны поддерживать вывод изображения сразу на два дисплея. Узнать этот аспект можно просмотрев документацию к видеокарте/компьютеру/ноутбуку или воспользовавшись сторонним софтом.
Для начала обновите драйвера для вашего адаптера. Сделать это можно так:
- Перейдите в «Панель управления», поставьте «Отображение» на «Мелкие значки» и найдите «Диспетчер устройств».

- В нём найдите вкладку «Видеоадаптеры» и раскройте её. Выберите один из установленных адаптеров, если их несколько;

- Щёлкните по нему правой кнопкой мыши и нажмите «Обновить драйвера». Система сама найдёт и установит нужные драйвера в фоновом режиме;
- Аналогично с пунктом 3, проделайте с другими адаптерами, если их установлено несколько.
Также драйвера можно скачать и установить из интернета, обязательно с официального сайта производителя. Достаточно указать там в соответствующем разделе модель адаптера, скачать необходимый файл ПО и установить его, следуя инструкции.
Способ 4: очищаем компьютер от вирусов
Реже всего проблемы с выводом сигнала с компьютера на телевизор через HDMI возникают из-за вирусов, но если вам ничего из вышеперечисленного не помогло и при этом все кабели и порты исправны, то вероятность проникновения вируса не стоит исключать.
Чтобы обезопасить себя, рекомендуется скачать, установить любой бесплатный или платный антивирусный пакет и регулярно проводить с его помощью проверки ПК на наличие опасных программ. Рассмотрим, как запустить проверку ПК на вирусы при помощи антивируса Касперского (он платный, но есть демонстрационный период на 30 дней):

- Запустите антивирусник и в главном окне выберите иконку проверки с соответствующей подписью.
- Выберите тип проверки в левом меню. Рекомендуется выбрать «Полная проверка» и нажмите на кнопку «Запустить проверку».
- «Полная проверка» может занять несколько часов, по её окончании будут выведены все обнаруженные опасные файлы. Некоторые удалит сам антивирусник, другие предложит удалить вам, если он не уверен на 100% в том, что данный файл опасен. Для удаления нажмите кнопку «Удалить» напротив названия файла.
Проблемы с подключением компьютера при HDMI к телевизору возникают нечасто, а если и таковые и проявляются, то их всегда можно решить. При условии же, что у вас сломаны порты и/или кабели, их придётся заменить, иначе ничего вывести не получится.
Источник: lumpics.ru