
Если вы хотите увидеть на нашем сайте ответы на интересующие вас вопросы обо всём, что связано с техникой, программами и сервисами Apple, iOS или Mac OS X, iTunes Store или App Store, задавайте их на форуме AppStudio. Ответы на самые интересные из них будут появляться в материалах данной рубрики. К нам поступил следующий вопрос:
Привет! Расскажите пожалуйста о подключении Macbook Air или Pro к iMac, чтобы аймак можно было использовать как монитор. Интересует следующее: 1) как ведут себя мышь и клавиатура, подключенные к iMac? 2) передаётся ли звук на колонки iMac? 3) видны ли будут в OS X на макбуке внутренний хард iMac и подключенные к аймак флешки? Спасибо)
iMac можно использовать в качестве монитора для MacBook, как необычно это не выглядело бы 🙂 Для этого надо включить iMac и MacBook, соединить их кабелем Thunderbolt (или miniDisplay), после чего нажать на клавиатуре iMac комбинацию Cmd+F2. В этот момент iMac превратится во внешний дисплей для ноутбука, став аналогом Apple Thunderbolt Display или Apple LED Cinema Display.
Не покупай новый iMac 24″ на М1 и вот почему
Пройдёмся по вашим вопросам по порядку:
- мышь и тачпад, подключенные к Маку, не ведут себя никак, они становятся бесполезными. Клавиатура ведёт себя загадочнее – с её помощью можно регулировать яркость и громкость, но не более того. Ещё на ней можно снова нажать Cmd+F2, дабы отключить режим внешнего дисплея
- звук на колонки iMac передаётся, причём по умолчанию. Регулировать громкость можно как с клавиатуры iMac, так и с клавиатуры MacBook
- жёсткий диск iMac и любая подключённая к нему периферия на MacBook не видна. В этом главное отличие iMac от Apple Thunderbolt Display – iMac невозможно использовать в качестве док-станции с дополнительными портами. Подключённые к нему устройства видны только на нём самом, когда выключен режим внешнего дисплея
В остальном настройка iMac как монитора мало отличается от других подключаемых к MacBook Pro дисплеев. Вы можете управлять разрешением, миррорингом, взаимным положением рабочих столов и пр.
Источник: appstudio.org
[Решено в 2023 году] Как использовать iMac в качестве монитора для ПК
Вернон Родерик, последнее обновление: 16 марта 2023 г.
Поскольку iMac — одна из лучших функций, когда речь идет о его дисплее, известно, что это один из самых востребованных мониторов. А если вам повезет, то у вас также может быть монитор с сетчаткой 4k. iMac также поставляется с ярким экраном, который может сделать вашу работу более приятной для глаз.
Кроме того, вы также можете использовать целевой режим отображения, чтобы иметь возможность подключать свой MacBook к некоторым другим версиям Mac, например, к версиям конца 2009 года или версии середины 2010 года.
Target Display Mode: Using an iMac as a monitor
И при этом некоторые пользователи спрашивают, могут ли они использовать iMac в качестве монитора для ПК.

И ответ на этот вопрос — ДА! Совершенно очевидно, что вы можете использовать свой iMac в качестве монитора для своего ПК. Но прежде чем вы сможете это сделать, вам понадобится устройство iMac, совместимое с устройством ПК. Кроме того, вам понадобится кабель или адаптер, предназначенный для таких ситуаций.
Итак, в этой статье мы покажем вам, как вы можете использовать iMac в качестве монитора для ПК. И в то же время мы дадим вам необходимые шаги, которые вам нужно предпринять, а также некоторый обзор механизмов, которые вам понадобятся.
Часть 1. Что нужно для использования iMac в качестве монитора для ПК
Итак, прежде чем вы сделаете свой iMac монитором для своего ПК, вы должны убедиться, что вы проверили или имеете следующее.
Самое первое, что вам нужно будет увидеть, это если ваш iMac можно использовать в качестве второго монитора. Вы должны проверить порты вашего iMac. И если он поставляется с функцией Thunderbolt или Mini Display Port, это означает, что вы можете использовать его в качестве второго монитора. Но с другой стороны, все может получиться не так, как вы ожидаете. Таким образом, вы должны проверить их совместимость.
- Если у вас конец 2009 или середина 2010 года и размер 27 дюймов, он поставляется с портом Mini Port Display.
- Если у вас есть iMac 2011 и 2014 годов с портом Thunderbolt.
Кроме того, есть модели конца 2014 года, которые можно использовать в качестве второго монитора. Но когда дело доходит до iMac 2014k retina конца 5 года, у него нет режима целевого дисплея. А для других вещей, которые вам нужны в качестве требования, вы должны убедиться, что у вас есть ПК с портом Mini Display Port или портом Thunderbolt.
Теперь, если на вашем ПК нет ни одного из необходимых портов, вы также можете использовать HDMI порт или порт дисплея с помощью совместимого адаптера. Примером этого является использование соединения HDMI с адаптером Moni Display. Вы также можете использовать Мини дисплей подключен к адаптеру порта дисплея. И еще одно, что вам нужно иметь кабель HDMI, Thunderbolt и Mini Display.

Часть 2: Как использовать iMac в качестве монитора для ПК
Теперь, когда вы узнали, что вам нужно, прежде чем вы сможете сделать свой iMac монитором для своего ПК, пришло время узнать, как это сделать.
Чтобы использовать iMac в качестве монитора для ПК, выполните следующие простые действия.
# 1 Отключите оба устройства и подключите мини-дисплей к iMac
- Первое, что вам нужно сделать, это выключите устройство iMac и ПК.
- Подключите кабель к HDMIили с вашего Display Port на ваш компьютер с Windows или ноутбук.
- Затем подключите кабель к Thunderbolt или Mini Display с вашего устройства iMac.
ПРИМЕЧАНИЕ: Если вы используете адаптер, то первое, что вам нужно сделать, это подключить кабель к адаптеру. И после этого вы должны подключить штекер к вашему мини-дисплею или порту Thunderbolt на вашем устройстве iMac.
#2 Включите iMac и ПК
Включите iMac и компьютер, удерживая нажатыми клавиши Cmd + F2 или Cmd + Fn + F2 на клавиатуре вашего устройства iMac.. Таким образом, вы сможете открыть целевой режим отображения и использовать свой iMac в качестве монитора для вашего ПК.
*Целевой режим отображения — это режим, который отвечает за то, чтобы вы могли включить свой iMac при использовании порта Mini Display Port или при использовании порта Thunderbolt на устройстве iMac. Это важная функция, позволяющая подключить iMac и использовать его в качестве зеркального экрана для ПК с Windows.

Часть 3: Все о разрешении экрана
Если вы поместите свое видео в 2560 х 1440 на вашем ПК, тогда вы сможете сопоставить разрешение вашего экрана с вашим iMac, в котором модели 2009, 2010 и 2011 годов выпуска., а также некоторые модели из 2014 версия. Но затем Apple смогла анонсировать дисплей Retina 4K размером 27 дюймов, который вышел в 2014 году.
Дело в том, что этот тип iMac имеет разрешение 5120 х 2880. Это означает, что у вас могут возникнуть трудности с поиском совместимости, если вы используете ноутбук. В дополнение к этому также есть вероятность, что режим отображения цели также недоступен.
И если вы хотите проверить разрешение экрана вашего iMac, все, что вам нужно сделать, это нажать на логотип Apple, расположенный на панели задач, а затем просто нажать на «Об этом компьютере» вариант. Оттуда идите вперед и выберите опцию Display.

Часть 4: Как сделать ваш iMac вторым дисплеем
Независимо от модели вашего iMac, вы все равно можете использовать его в качестве второго дисплея для своего ПК. Значит, ты можешь используйте его для зеркалирования вашего ПК на ваш iMac даже если у него есть 5k Retina. Однако вы должны убедиться, что используете Windows 10 Home или Windows 10 Pro, чтобы решить эту проблему.
Итак, вот что вам нужно, чтобы сделать этот трюк.
Шаг 1
Опять же, вы должны убедиться, что и ваш iMac, и ваш ПК с Windows подключены к одной и той же интернет-сети. Вы можете быть связаны либо с Ethernet или Wi-Fi соединение. Хотя рекомендуется использовать соединение Ethernet, поскольку оно более стабильно, чем соединение Wi-Fi.
Итак, вам нужно перейти в настройки Windows вашего iMac, а затем выбрать «Система». После этого просто выберите параметр «Проецирование для этого ПК», который находится в строке меню, расположенной в левой части экрана.
Шаг 2
Тогда из «Проецирование на этот ПК», вы должны выбрать самую первую раскрывающуюся опцию и выбрать опцию “Доступно везде”. Затем после этого просто выберите “Только первый раз” который расположен в нижней части опции «Попросить проецировать на этот компьютер». И в дополнение к этому, вы можете оставить вариант «Требовать PIN-код для сопряжения» выключен.
Затем под вашим окном вы должны убедиться, что у вас есть имя вашего компьютера. Это обязательно, если у вас с собой несколько машин.

Шаг 3
Затем на вашем ПК перейдите к Центру уведомлений, который расположен в правом нижнем углу экрана. Оттуда выберите плитку Project, а затем выберите «Подключение к беспроводному дисплею». Затем ваш компьютер выполнит поиск любого доступного дисплея, и в результате появится ваш iMac. Оттуда выберите свой iMac, и тогда ваш компьютер начнет мерцать. Это указывает на то, что он добавляет еще один дисплей в вашу систему.
Шаг 4
Также есть вероятность, что вам может понадобиться доступ к настройкам дисплея. Это потому, что есть вероятность, что вам нужно изменить разрешение экрана, чтобы и ваш iMac, и ваш компьютер имели одинаковое разрешение.
Часть 5: Заключение
Если у вас есть нужный тип устройств, а также правильный тип кабелей или адаптеров, вы можете использовать свой iMac в качестве монитора для своего ПК. И если вы несколько смущены датой и годом выпуска iMac, просто имейте в виду, что тонкие iMac обычно не имеют целевого режима отображения, в котором он используется для того, чтобы ваш iMac использовался в качестве монитора для вашего компьютера. ПК.
Главная > Tips > [Решено в 2023 году] Как использовать iMac в качестве монитора для ПК
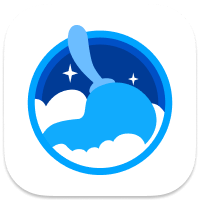
Универсальное программное обеспечение Mac для очистки Mac OS и ускорения вашего Mac.
Источник: www.techycub.com