Существует несколько способов переключения между мониторами в операционной системе Windows. В данной статье подробно описаны основные методы и настройки для данной операции.
- Переключение режимов отображения с помощью сочетания клавиш Win+P
- Как перенести пуск на второй монитор
- Как переключиться на другой рабочий стол горячими клавишами
- Как переключить монитор в режим HDMI
- Как разделить один монитор на два рабочих стола
- Полезные советы и выводы
Переключение режимов отображения с помощью сочетания клавиш Win+P
Windows предоставляет удобную функцию для переключения между режимами отображения на разных мониторах. Чтобы воспользоваться этой функцией, необходимо выполнить следующие действия:
- Подключите второй монитор к соответствующему порту компьютера.
- Нажмите сочетание клавиш Win+P на клавиатуре.
- В появившемся окне выберите необходимый режим отображения. Доступны следующие варианты:
- Повторяющееся отображение: изображение будет отображаться на всех подключенных мониторах.
- Расширенное отображение: рабочий стол будет расширен на второй монитор, создавая больше места для окон и программ.
- Только на втором экране: изображение будет отображаться только на втором мониторе, основной монитор будет выключен.
Теперь вы сможете свободно перемещать окна между мониторами, в зависимости от выбранного режима отображения.
Как переключить экран с МОНИТОРА на ТЕЛЕВИЗОР.
Как перенести пуск на второй монитор
Если вы хотите расширить панель задач на второй монитор, следуйте этим инструкциям:
- Щелкните правой кнопкой мыши на панели задач.
- В открывшемся контекстном меню выберите пункт «Свойства».
- В окне свойств панели задач перейдите на вкладку «Панель задач».
- В разделе «Несколько дисплеев» поставьте флажок рядом с опцией «Показать панель задач на всех дисплеях».
- Нажмите кнопку «ОК», чтобы сохранить изменения.
Теперь панель задач будет отображаться на обоих мониторах, и вы сможете быстро перемещаться между ними.
Как переключиться на другой рабочий стол горячими клавишами
В Windows есть возможность создавать и переключаться между различными рабочими столами. Это полезная функция, позволяющая организовать и упорядочить свою работу. Для использования этой функции выполните следующие действия:
- Чтобы открыть новый рабочий стол, нажмите сочетание клавиш Win+Ctrl+D.
- Чтобы быстро переключиться на следующий или предыдущий рабочий стол, используйте комбинации клавиш Win+Ctrl+Стрелка вправо или влево соответственно.
- Вы также можете использовать новый режим переключения задач и просмотра истории действий, нажав сочетие клавиш Win+Tab.
Теперь вы сможете удобно переключаться между различными рабочими столами, что поможет вам организовать свою работу более эффективно.
Как переключить монитор в режим HDMI
Если вам необходимо переключить монитор в режим HDMI, следуйте этим инструкциям:
- Найдите кнопку «Вход» или «Источник» на пульте ДУ монитора. Обычно эта кнопка находится в верхней левой части пульта ДУ.
- Используйте эту кнопку для переключения между различными входами монитора.
- Каждый разъем HDMI выступает в роли отдельного входа, и после выбора нужного входа монитор будет воспроизводить аудио и видео с подключенного устройства.
Теперь вы сможете легко переключать монитор в режим HDMI и наслаждаться качественным видео и звуком.
Как разделить один монитор на два рабочих стола
В Windows есть функция, позволяющая разделить один монитор на два рабочих стола. Это полезно, если вам нужно увеличить рабочую область или отображать два окна одновременно. Чтобы разделить монитор, выполните следующие действия:
- Нажмите клавишу с логотипом Windows в активном окне.
- Затем нажмите клавишу со стрелкой влево или вправо.
- Это автоматически распределит окно на выбранной стороне экрана и разделит его на две части.
- Повторите те же действия для второго окна и вы сможете мгновенно настроить разделенный экран.
Теперь у вас есть возможность эффективно использовать свой монитор, разделяя его на два рабочих стола.
Полезные советы и выводы
- Используйте сочетания клавиш для быстрого и удобного переключения между мониторами и рабочими столами.
- Настройте свою панель задач так, чтобы она отображалась на всех мониторах и упрощала работу.
- Проверьте настройки входов/источников на вашем мониторе, чтобы переключаться между различными входами, такими как HDMI.
- Разделите один монитор на два рабочих стола, чтобы увеличить рабочую область и улучшить свою продуктивность.
Используя все эти советы и методы переключения между мониторами, вы сможете эффективно организовать свою работу и получить максимум от использования нескольких мониторов.
Как транслировать с ноутбука на телевизор экран
Выберите режим отображения — зеркалирование или расширенный рабочий стол. 4. Если выбран режим зеркалирования, изображение с ноутбука будет точно повторяться на телевизоре. Если выбран расширенный рабочий стол, на телевизоре будет отображаться дополнительный рабочий стол, который можно использовать для размещения окон с программами или файлами.
5. При необходимости можно настроить разрешение и ориентацию экрана на телевизоре. 6. Теперь вы можете транслировать видео, фото или любое другое изображение с ноутбука на телевизоре. Для этого просто откройте нужный файл или запустите видеоплеер и наслаждайтесь просмотром на большом экране.
Также можно использовать телевизор как дополнительный монитор для работы или презентаций. Этот способ подходит для большинства ноутбуков и телевизоров, подключенных по Wi-Fi. Если ваш ноутбук не поддерживает такую функцию, можно воспользоваться специальными HDMI-кабелями или приобрести устройство для беспроводной передачи сигнала.
Как подключить Спасибо от Сбербанка на карту мир
Для того чтобы подключить программу лояльности «Спасибо от Сбербанка» к карте Мир, необходимо выполнить следующие шаги. Сначала отправьте SMS-сообщение с текстом «Спасибо XXXX» на короткий номер 900, где XXXX — последние четыре цифры номера вашей банковской карты. В ответ на ваш запрос, на ваш мобильный телефон придет SMS-сообщение с кодом подтверждения, состоящим из пяти символов.
Затем отправьте данный код обратно на номер 900. После выполнения данных действий, ваша карта Мир будет успешно подключена к программе «Спасибо от Сбербанка». Благодаря этому вы сможете получать бонусы и привилегии при использовании своей карты в магазинах и сервисах, участвующих в данной программе лояльности.
Как подключить принтер если компьютер его не видит
Если после проверки подключения принтер все еще не видит компьютер, то возможно проблема кроется в программном обеспечении: 1. Убедитесь, что необходимые драйвера для принтера установлены на компьютере. Если нет, загрузите их с официального сайта производителя. 2. Перезагрузите компьютер после установки драйверов.
3. Проверьте, что в настройках компьютера принтер не отключен или не находится в режиме «спящего» режима. 4. В случае отсутствия результатов, попробуйте подключить принтер к другому компьютеру, чтобы исключить возможность неисправности самого принтера или переферийных устройств компьютера. Если принтер все еще не виден на другом компьютере, рекомендуется обратиться в сервисный центр для дополнительной диагностики и ремонта.
Как подключить робот пылесос к Siri
Для того чтобы подключить робота-пылесос к Siri, вам необходимо выполнить следующие действия. Откройте настройки приложения для управления роботом-пылесосом и найдите раздел «Голосовой контроль». В этом разделе вы сможете задать голосовую команду для запуска пылесоса. Например, вы можете выбрать фразу «Включи пылесос».
После того, как вы введете эту команду, нажмите «Добавить для Siri» и подтвердите свой выбор. Теперь ваш робот-пылесос будет готов к работе с Siri. Чтобы активировать пылесос, просто скажите фразу «Включи пылесос» в микрофон вашего устройства с Siri, и робот начнет уборку. Это удобно, так как позволяет управлять роботом без необходимости использования кнопок или приложения.

- Как пылесосить
- Сломался пылесос
- Уборка пыли без пылесоса
- Как выбрать пылесос
- Ответы на вопросы
- Советы
- Полезное
- Статьи
- Блог
- Как сбросить настройки Irobot Roomba
- Как сбросить Dreame F9 до заводских настроек
- Можно ли перевозить пылесос Dyson в самолете
- Почему шумит робот-пылесос Xiaomi
- Как перезагрузить робот-пылесос Haier
- Как перезагрузить робот-пылесос 360 S7
- Как настроить Роборок 7
- Чем можно заменить моющее средство для моющего пылесоса
- Чистить раковину
- Что делать если Дайсон мигает белым
- Кто производит холодильники Томсон
- Как поменять язык на роботе пылесосе Deebot
- Как зарегистрировать технику Дайсон
- Можно ли провозить Дайсон
- Как сбросить настройки робота Polaris
- Как удалить комнату в ми хоум
- Как сбросить робот-пылесос Xiaomi Dreame
- Как заменить липучку на швабре
- Почему отключается беспроводной пылесос
- Как подключиться к Вайфаю магнита
- Какое приложение нужно для чайника Редмонд
- Отмыть
- Можно ли очистить ванну с соляной кислотой
- Сколько нельзя пользоваться ванной после заливки акрилом
- Как очистить губку для мытья посуды
- Как вернуть матовость фасада кухни
- Можно ли пылесосить новый ковер
- Почему нельзя пылесосить соду
- Можно ли мыть ковер роботом пылесосом
- Можно ли делать влажную уборку роботом пылесосом на ковре
- Можно ли мыть слюду для микроволновки
- Почему нельзя сразу открывать микроволновку
- Какой срок у микроволновки и нужно ли их менять
- Как почистить диван с помощью нашатырного спирта
- Как смыть моющее средство с дивана
Чтобы переключиться с одного монитора на другой, воспользуйтесь сочетанием клавиш Win+P. Оно позволяет изменять режимы отображения на Windows. Если вы хотите использовать несколько мониторов, просто подключите их к компьютеру через соответствующие порты.
В данном случае, Windows автоматически расширит рабочий стол на дополнительные мониторы, создавая возможность перетаскивать окна между ними. Это полезно, когда требуется работать с разными программами или открыть на двух мониторах разные задачи. Переключение между мониторами с помощью клавиш Win+P может быть очень удобным и эффективным способом управления вашими окнами и рабочим пространством.
Источник: pylesosil.ru
КВМ переключатель
Если Вы активный пользователь, то у Вас, как минимум, пара персональных компьютеров, которые успели скопиться с течением времени. И весь этот домашний офис, занимает, достаточно, много места. А Если учесть, что второй компьютер становится подобием домашнего сервера, которому практически не требуется монитор, то пора задуматься о модернизации управления обоими ПК одновременно.
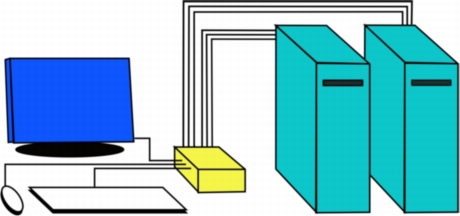
Один монитор – два компьютера
Благодаря некоторым техническим решениям, стало возможным соединить два и более системных блока с одним монитором. Этот метод давно практикуется системными администраторами и специалистами сервисных центров, ведь при таком подключении можно не только сэкономить рабочее пространство, но и оптимизировать доступ сразу к нескольким ПК.
Чтобы организовать соединение одного монитора и нескольких системных блоков потребуется небольшое устройство под названием «KVM Switch» или «КВМ переключатель».
KVM Switch(аббревиатура от англ. «Keyboard Video Mouse») – переключатель между несколькими компьютерами по средствам одного монитора и набора устройств ввода (клавиатура и мышь). На фото ниже модель от фирмы D-Linkс USB портами.

Существует несколько модификаций kvm оборудования, первый со стандартными разъёмами для ввода – PS/2, а второй, как выше на фото, с USB. Помимо может варьироваться количество подключаемых компьютеров (от 2 до 12 ).
Системные блоки соединяются с KVM Switch специальным кабелем, разветвление которого подключаются к VGA (видео выход) и портам ввода (INPUT). А противоположная сторона «переключателя» соединяется с монитором, компьютерной мышкой и клавиатурой (OUTPUT).
При сборке стоит обратить внимание на правильное сочетание соединительных кабелей, особенно, в случае с моделью PS/2. Неверное подключение может нарушить работоспособность KVM Switchили системного блока!
После того, как соединительные работы окончены можно приступить к запуску компьютеров. На мониторе отобразиться загрузка ПК, подключённого первым (или включенный из двух). Чтобы переключаться между несколькими рабочими станциями, воспользуйтесь кнопкой на корпусе KVMSwitch, либо два раза нажмите клавишу «ScrollLock» на клавиатуре и клавишу на цифровом блоке, соответствующую порядку соединения. Сочетание клавиш можно сменить по своему усмотрению, для этого в комплекте есть диск с утилитой.
Вместо послесловия
Есть и другие возможности соединить пару системных блоков с одним монитором, но вышеописанный метод оттеняет их своей практичностью. Тем более решение не самое дорогое, особенно, в сравнении с покупкой второго монитора.
Источник: wd-x.ru
Как перенести КС го на второй монитор?
Подключите второй монитор к компьютеру и запустите игру, в которую хотите играть. Затем перейдите на экран рабочего стола и одновременно нажмите клавиши Windows и P. Отобразятся несколько параметров, выберите вариант Только экран ПК. Наконец, ваш основной дисплей погаснет, но игра продолжит работать на втором мониторе.
Как переключить КС го на другой монитор?
Нажми на второй дисплей в окне сверху, а потом снизу поставь галочку «Сделать основным дисплеем»! Все работает.
Как перенести Террарию на другой монитор?
Для этого используется комбинация клавиш Win-Shift-стрелка, которая работает как в Windows 7, так и в Windows 10. Данная комбинация перемещает активное (выделенное) окно на другой монитор вправо или влево, в зависимости от того какую стрелку вы использовали.
Как перенести приложение с одного монитора на другой?
Когда приложение свернуто на панели задач в нижней части рабочего стола, щелкните левой кнопкой мыши и удерживайте курсор на значке приложения. Продолжайте удерживать левую кнопку мыши и перетащите приложение к левому или правому краю вашего первого монитора (в зависимости от того, где расположен второй монитор)
Как запустить игру на другом мониторе?
Нажмите сочетание клавиш «Win+P», откроется окошко с вариантами, как можно использовать второй монитор. В Виндовс 10 для игр лучше использовать вариант «расширить». Это создание второго, пустого рабочего стола, где можно запускать что угодно.
Как перенести Майнкрафт на другой монитор?
Сделать вашу «вторичный» в (тот, который вы хотите отобразить на игру) в качестве основного. Щелкните правой кнопкой мыши на панели задач и разблокируйте его. Перетащите вашу «основной» на панели задач (та, что с часами), чтобы ваши теперь второй монитор (тот, что вы Дон’т хотим, чтобы игра будет отображаться на)
Как перенести Полноэкранную игру на второй монитор?
Подключите второй монитор к компьютеру и запустите игру, в которую хотите играть. Затем перейдите на экран рабочего стола и одновременно нажмите клавиши Windows и P. Отобразятся несколько параметров, выберите вариант Только экран ПК. Наконец, ваш основной дисплей погаснет, но игра продолжит работать на втором мониторе.
Почему игра сворачивается когда переходе на второй монитор?
Если при игре на одном мониторе ваши игры постоянно сворачиваются без видимой причины, возможно, вы случайно нажали на панель вашего второго монитора. . В таком режиме мышь может переходить на другой экран, но это предотвратит сворачивание игры. Чтобы снова вернуться к игре, вам просто нужно кликнуть обратно в окно.
Как переместить окно без рамки?
Alt+Tab — активируйте вышедшую за экран программу. Затем переключитесь при русской версии на русский язык, Alt+Пробел, затем клавиша П, и курсорными клавишами гоните окно куда надо.
Как переключиться на другой экран виндовс 10?
- Win + Ctrl + D – создать новый рабочий стол и переключение на него;
- Win + Ctrl + F4 – закрыть текущий рабочий стол;
- Win + Ctrl + стрелка влево/вправо – переключение между соседними рабочими столами.
Источник: fortune-project.ru