Вокруг заказные отзывы о Геймпад IPEGA PG-9090? Читайте плохие отзывы владельцев Геймпад IPEGA PG-9090, НА НЕГАТИВЕ РУ.
Средняя оценка — 2
Написать отзыв без регистрации
► Показать все (не только плохие) отзывы на Геймпад IPEGA PG-9090
— Геймпад IPEGA PG-9090 можно купить значительно дешевле. Кэшбэк порой доходит до 17%, но о нём не любят говорить. Для его получения выбирайте магазин, выбирайте магазин где ниже цена и активируйте кэшбэк, далее совершайте покупку в магазине как обычно, кэшбэк поступит в течение 10 мин. Кэшбэк это не баллы и бонусы, а настоящие деньги, которые можно перевести на свою карту или баланс телефона. Приятная скидка не будет лишней! От нас дарим первый кэшбэк 150р по промокоду: sdx548 Выбрать магазин и активировать кэшбэк нужно здесь: 770 магазинов с Кэшбэком
— 2 , Пыжьянов Дмитрий
| Плюсы: | Неплохо лежит в руке. Удобный держатель для телефона, но играть приходилось лишь сидя (стоит наклонить влево-вправо — тяжелый телефон выпадет). К ноутбуку подключился без проблем. |
| Минусы: | Правый стик начал залипать. Я играл в GTA V и через время не мог нормально управлять камерой, после этого геймпад остался пылиться на полке. |
| Отзыв: | Китайская безделушка. Не рекомендую. |
— 2 , Демид А.
БЕСПРОВОДНОЙ ГЕЙМПАД IPEGA PG-9090
| Плюсы: | — |
| Минусы: | Нет возможности подключить к устройству на iOS 14 |
| Отзыв: | — |
Умерли, кстати, спустя пару месяцев редкой эксплутации.
— 1 , Сергей и К»
| Плюсы: | — |
| Минусы: | отсутствие функциональности, не держит телефон в держателе. для работы требует дополнительное ПО |
| Отзыв: | Очень хлипкий держатель телефона, сложности с подключением, требуется дополнительное ПО |
— 1 , Егор Б.
| Плюсы: | Их нет как и самого геймпада |
| Минусы: | Заказал с доставкой на дом,ответ пришёл,что не могут доставить вовремя и когда приедет не известно,поменял на пункт выдачи такая же ситуация ждал до дня поставки пришло сообщение такое же,статус измениться в течение 48 часов . Отвратительно работает Доставка |
| Отзыв: | — |
— 1 , Семенака Виталий
| Плюсы: | Удобно лежит в руке Есть usb модуль для ПК |
| Минусы: | Мертвые стики (до 50% что левый, что поавый — не реагируют). Держатель для телефона, полное г. м. о В первые, левый стик — мешает играть на крестовине. |
| Отзыв: | Сравнения с опытом игры на китайском Х3, мокуде 50, свен 2040 и айпега 4010. Этот джостик получше убого Свен 2040, но намного хуже дешевого но надёжного китайского Х3 (с красной кнопкой HOME). Который дешевше на 1000 рублей и намного лучше этого гмо. |
Как подключить геймпады IPEGA Все сочетания
— 1 , Максим
| Плюсы: | — |
| Минусы: | На телефоне в танки играть неудобно, тяжело и долго целиться |
| Отзыв: | — |
— 3 , Кноп
| Плюсы: | — |
| Минусы: | невозможно подключить к телефону |
| Отзыв: | Купили в подарок, и конечно же расстроились. до сих пор лежит в коробке(((((( как только не пробывали но не работает! |
— 3 , Алексей И.
| Плюсы: | Вид |
| Минусы: | — |
| Отзыв: | Пока я понел что это пуль для телефона посмотреть видео или послушать музыку пуг мобаил могу только крутить камеру остальные игры вообще гемпад не видят |
— 3 , Артём Р.
| Плюсы: | Цена Качество соответствует Bluetooth и адаптер USB |
| Минусы: | Плохо работает нижнее положение левого стика Быстро грязнится |
| Отзыв: | Небольшая цена. Возможность подключить геймпад и по Bluetooth и по адаптеру USB. В целом неплохой, но у мой модели на левом стике плохо работает нижнее положение. В моих задачах мне не принципиально, но бывает доставляет неудобство. Если побаловаться иногда хватит, но для регулярной игры все же лучше взять дороже |
— 3 , Игорь Мельников
| Плюсы: | Настройки удобные |
| Минусы: | Держатель для смартфона хлимкий и неудобный, если планируете в поездках то не рекомендую к покупке |
| Отзыв: | — |
— 3 , STIZZLY YT
| Плюсы: | Хорошие кнопки |
| Минусы: | Пахнет пластиком |
| Отзыв: | — |
— 3 , Саша Яковлев
| Плюсы: | Относительно не дорогой, функции свои выполняет и подключается и к ПК и к андройд устройствам |
| Минусы: | Большая «слепая зона» как на джостиках так и на L2 R2 почти 50% |
| Отзыв: | Не советую если ищете что-то шикарное но за свои деньги вполне нормально |
Геймпад IPEGA PG-9090 отзывы:
Перед тем как купить Геймпад IPEGA PG-9090 прочитайте плохие отзывы о неудачных покупках. Мы публикуем только отрицательные отзывы покупателей Геймпад IPEGA PG-9090 и не допускаем заказные.
Источник: nanegative.ru
Геймпад IPEGA PG-9090

Наткнулся я как-то раз в дебрях ютуба на интересный ролик канала TECHNOZON. Там лысый мужик довольно красочно расписал геймпад с алиэкспресса Ipega PG-9090. Не тот самый лысый, о котором некоторые из вас наверняка подумали, а другой – малость небритый. Цена этого геймпада на этой интернет-площадке начиналась от 17$.
Плюсов у этого джоя по сравнению с детищем мелкомягких было несравненно больше и поэтому срочно было принято решение купить именно его.
Судя по всему, продавец прочитал мой хвалебный отзыв с пятью звёздами и решил, что Сейчас сюда ломанётся много покупателей. И поставил цену повыше, видать у него есть какой-то хитрый план.
Заказывал его 28 августа, прибыл геймпад невероятно быстро – 6 сентября я его уже получил в Новой Почте.
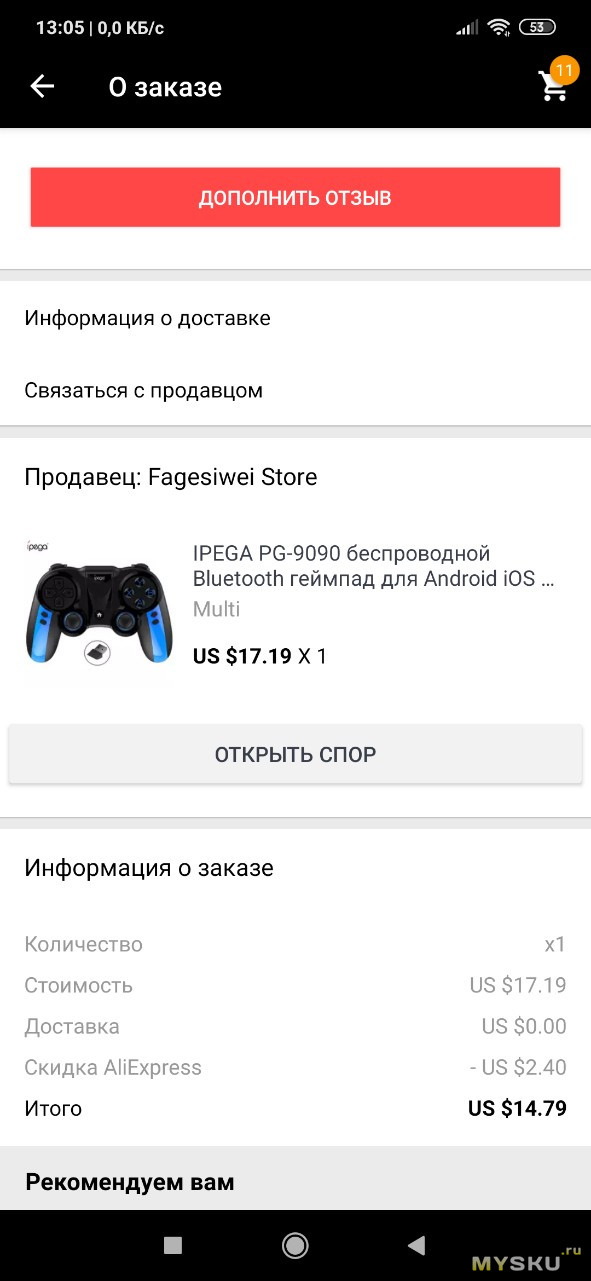
доставка 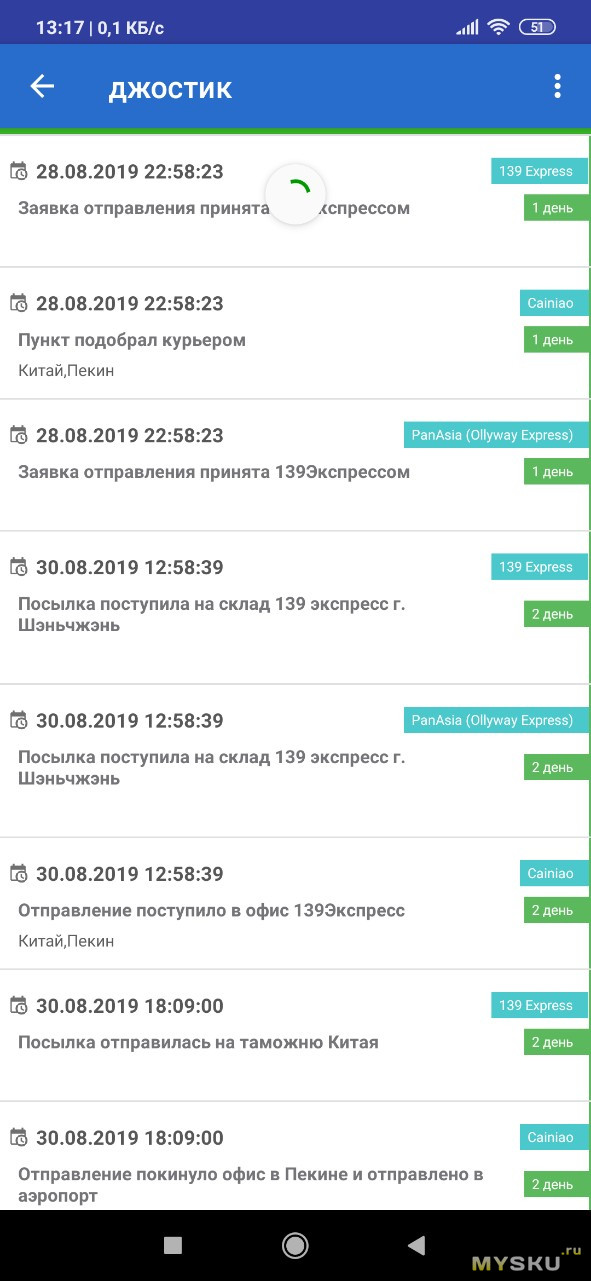
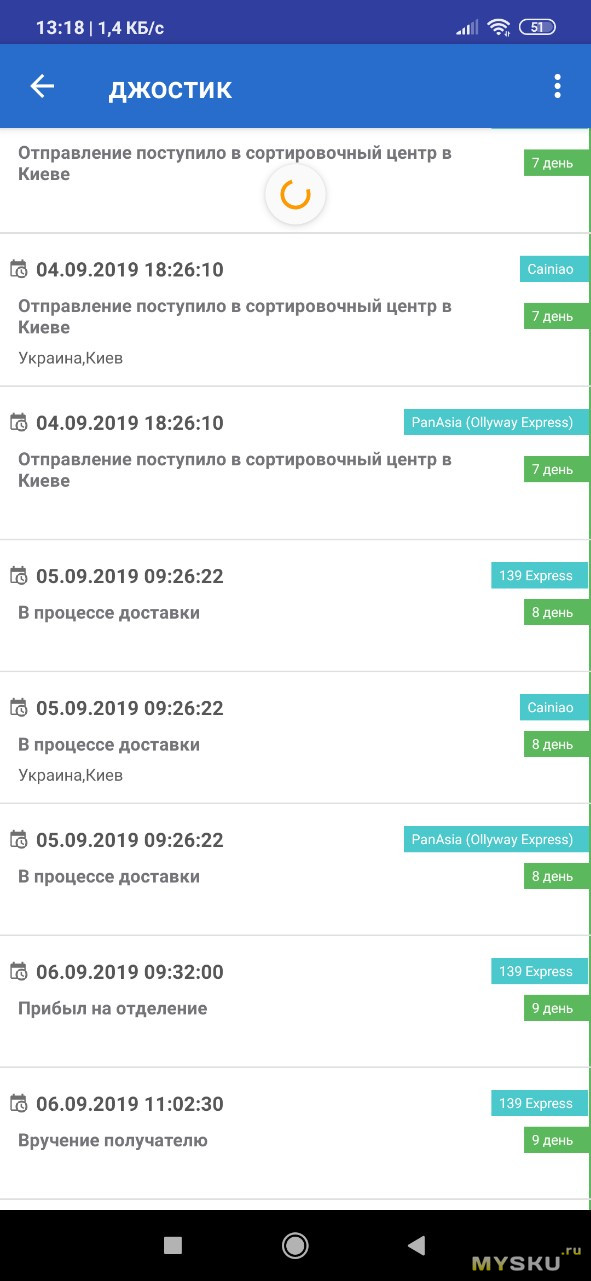
В комплектацию входят: геймпад, bluetooth адаптер в порт usb, коробка, кабель для зарядки (micro usb ) и инструкция на русском языке. Коробку малость помяли (спешили ведь!), пока везли её ко мне, но на содержимом это никак не сказалось.
Джой у нас пластиковый и внутри у него спрятан аккумулятор на 300 мА-ч, поэтому он весит 200 грамм. Даже в моих больших, совсем не женственных ладонях небольшой на вид джой лежит удобно, из рук не выскальзывает и никакого дискомфорта не вызывает.
Кнопки нажимаются мягко и без щелчков. Аналоговые стики подрезинены. При игре связь с компьютером ни разу ещё не терялась, а играл я уже несколько дней.
Встроенного аккумулятора хватает часов на 10, заряжается джой от комплектного кабеля около 2 часов. При бездействии 5 минут джой сам переходит в режим сна – между прочим, это китайцы отлично придумали. Во время зарядки аккумулятора на джое можно играть, мне кабель не мешал.

Этот геймпад позволяет играть со следующими современными платформами: Win 7/8/10, Android и iOS.
У меня на компьютере установлена Windows 10 LTSC, все необходимые драйвера для работы джоя установились автоматически. Для подключения к ПК необходимо вставить приемник 2,4G в компьютер (будет режим XBOX 360).
При включении геймпада (зажимаем L1+HOME (домик)) замигают первые 2 светодиода — которые будут всегда гореть при успешном сопряжении.
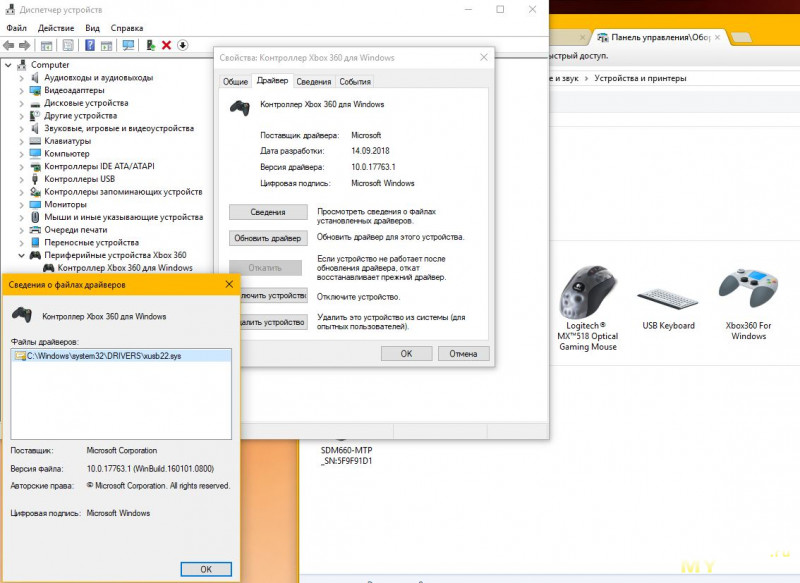
В системе Linux геймпад также отлично работает, как раз в лине под вайном я играл в свой любимый Midnight Club 2 (почему-то в системах новее, чем ХР игра постоянно вылетает, несмотря на патч. Мастдай во всей своей красе…).
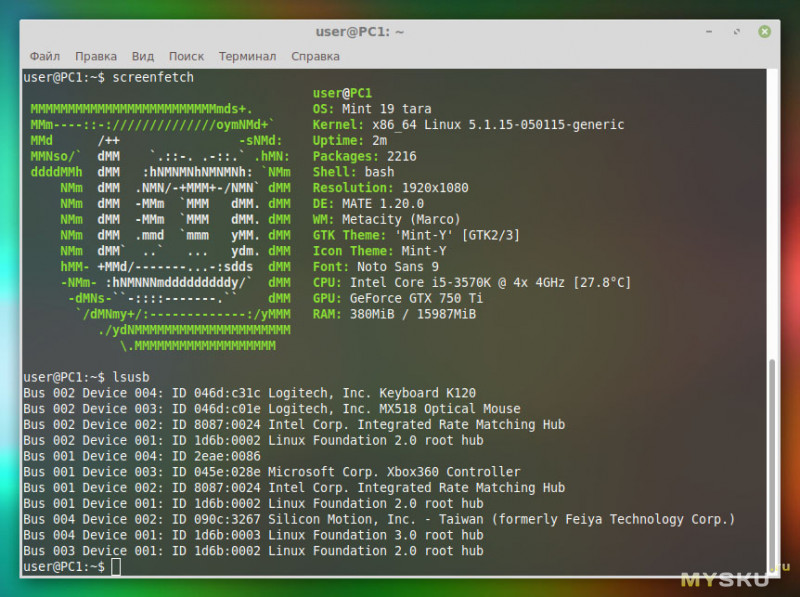
В NFS Most Wanted геймпад видится вот так:

В моей любимой гоночной аркаде начала нулевых Midnight Club 2:

Need For Speed – Underground название игрового устройства не показывает, но работает с ним прекрасно.

Need For Speed Payback вместе со стадом остальных игр тоже его нормально видит и отлично через него играется. Так что необходимости в программе x360ce у нас больше нет.
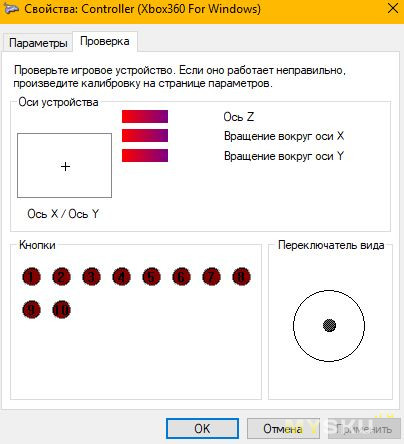
Под указательными пальцами шифты работают как кнопки, под средними пальцами курки работают как аналоговые оси. На аналоговые стики можно нажимать – они работают ещё и как кнопки. На самих рукоятках манипулятора есть ещё 4 кнопки, 2 из которых можно использовать в играх

Также это чудо китайских инженеров позволяет играть с смартфонами и планшетами, соединяясь с ними по bluetooth 4.0. Вот так выглядит Xiaomi Redmi Note 7 при игре с нашим геймпадом при игре в Асфальт 8.

Скоба джоя позволяет держать в себе смартфоны шириной от 45 до 80 мм. Чтобы смартфон не выпал из скобы, скоба неплохо так подпружинена и к тому-же производитель предусмотрел рифлёные резиновые подкладки. Если не махать во время игры джоем вокруг себя, то смартфон не выпадет.

Для подключения к андроиду зажимаем кнопки X + HOME (домик). Замигает 3-й светодиод — до успешного сопряжения, при котором будет гореть постоянно. После этого включаем bluetooth на смартфоне и вуаля! Осталось только запустить игру и выбрать управление от геймпада. 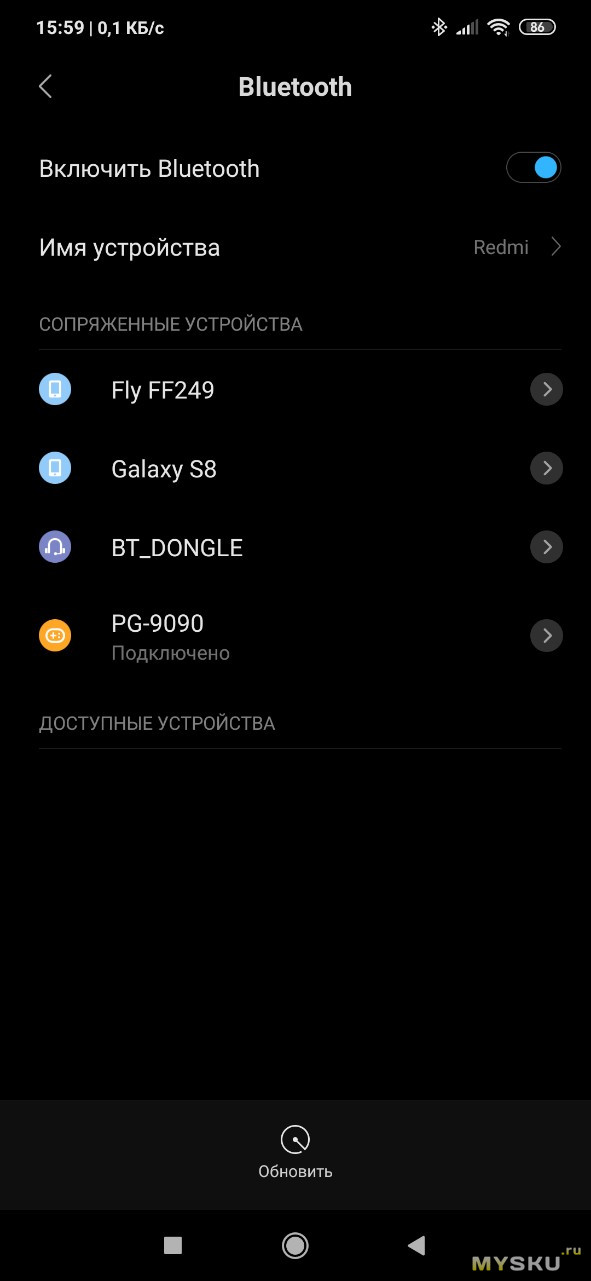
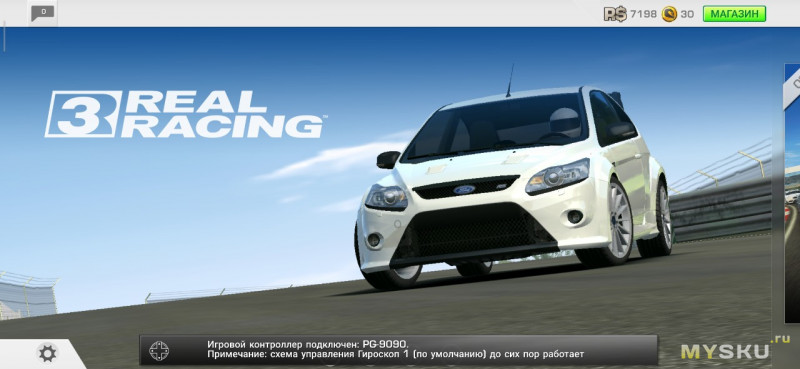
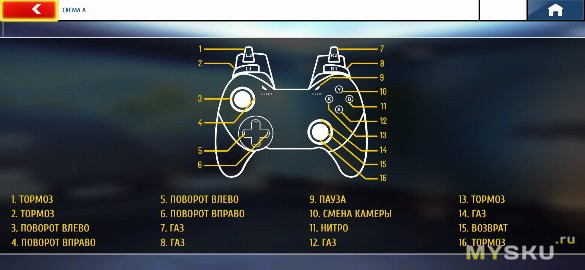

Как итог, могу сказать, что этот геймпад свою цену оправдывает. Мне он понравился. Он позволяет играть на РС и смартфонах во все игры, которые поддерживают управление с джойстика. А большего мне и не надо.
Планирую купить +10 Добавить в избранное Обзор понравился +7 +27
- iPega,
- iPega PG-9090,
- рули, джойстики, геймпады
- 14 сентября 2019, 20:46
- автор: Amorfius
- просмотры: 22359
Источник: mysku.club
Ipega pg 9090 подключение к андроид приставке
Приложение для смартфона (если есть Root права , действовать крайне осторожно , и пока всё работает лучше не давать разрешения программе ! ) :
Gamepad Tester ссылка Play Market
Gamepad.Tester.noADS.apk ( 2.93 МБ )
Это приложение для тестирования и настройки геймпада и других устройств.
Это приложение позволит вам проверить работоспособность геймпада.
А так же переназначить кнопки и оси на геймпаде через файлы .kl (потребуются root-права).
Работает с геймпадами, подключенные через блютус или OTG.
Список функций:
— отображает нажатую кнопку и оси на геймпаде
— создание, чтение, запись, удаление файлов .kl
— создание резервной копии и восстановление
— показывает информацию о подключенных устройствах
Помните. При использовании root-прав все действия со своим телефоном Вы делаете на свой страх и риск. Ни кто ни несёт ответственности за ваши действия. Перед любыми действиями делайте бэкап!
Приложение для ПК :
XInputTest.exe ( 64 КБ )
Этой программой можно проверить не только реакцию кнопок на нажатия и тд. но и минимальную степень отклика вибрации , как качественно она реализована в вашем контроллере ( не путайте с силой вибрации выставляемой в игре ) Программы имитирующие нажатия на сенсор , для игр без поддержки контроллеров Panda Gamepad Pro — программа аналог Octopus но при её использовании не дают БАН в играх (работает без Root прав)
Octopus — работает без Root прав
Tincore Keymapper — нужны Root права
настройка
Начну с предисловия:
Имею планшет с USB OTG-разъёмом. Очень хотелось к нему подключить джойстик. Как раз давно покупал китайский джой, который прекрасно работает с PC и определяется как HID-устройство. Однако при подключению к планшету никаких признаков работы не даёт, в USBBT Joystick Center ничего не находит.
Через пару месяцев после первой попытки решил подключить джойстик знакомого, но и тут я потерпел фиаско — результат точно такой же, что и с моим. Теперь единственная надежда на BT-джой.
Да и видел я где-то (а информации, кстати, по моей теме очень-очень мало), что ps3-шный джой должен хорошо работать с android, значит и подделки для ps3 должны.
Но покупать мне всё равно не хочется, пока я не узнаю чо да как.
Так что же я хочу в этой теме?
Я хочу собрать все способы подключения джойстиков к android-устройствам.
Очень прошу вас прокомментировать мою проблему и возможные решения, а также описать ваши успешные и не очень попытки подключения.
Спасибо!
Причина редактирования: опрос завершен, результаты в шапке
Спасибо большое, что наконец-то хоть кто-то ответил 🙂
Бюджетный вариант с подключением к сенсорному экрану стики — это уже перебор, я уже смотрел некоторые варианты.
Лучше уж купить средненькую копию ps3-шного. Главное, чтобы он вообще работал.
Джойстикоподобная очень уж уныла. Как я понимаю, то это просто модификация небольшой клавиатурки, которая часто используется для того, чтобы сделать подобия аналаговых джойстиков, с огромной задержкой, не предназначенной для игр 🙁
Самое простое подключение джойстика iPega без дополнительных программ.
1) Зайти в настройки планшета или смартфона
2) Включить модуль Bluetooth
3) На джойстике выбрать режим работы (см.ниже)
4) В настройках Bluetooth выбрать джойстик из доступных устройств
( при первом включении отображается как набор цифр, далее будет отображаться как ipega classic gamepad )
Выбор режима работы джойстика: для выбора режима нужно на джойстике нажать: Кнопку режима (X,Y,A или B) + Home
Режимы следующие:
Х — GamePad Mode, этот режим подходит к некоторым современным играм, таким как: Modern Combat 1-5, Dead Trigger и др.
Y — SPP Mode, подходит для устройств с root
A — Keyboard Mode, основной режим, подходит для большинства приложений
B — iCade Mode, Режим для iOS, требует скачивания с App Store приложения iCade.
после выбора режима на джойстике должны мигать 3 светодиода. После сопряжения с устройством, поддерживающим Bluetooth соединение, два светодиода должны погаснуть, а один светодиод режима будет постоянно гореть.
Стандартный способ настройки iPega для Android .
- Скачиваем и устанавливаем iPega Bit Games Center.
- Активируем Bluetooth на вашем Android устройстве.
- Запускаем iPega Bit Games Center.
- Заходим в меню Setting
- Нажимаем на иконку Search Handle.
- Включаем iPega в режим поиска при сочетании клавиш Y+HOME либо B+HOME. LED индикатор Search должен начать мигать.
- Программа находит новое устройство, нажимаем подключить.
- LED индикатор Search должен перестать мигать.
- Переходим в «Язык и ввод» > Клавиатура и способы ввода, ставим галочку возле Gamepad Controller, устанавливаем способ ввода Gamepad Controller «ПО УМОЛЧАНИЮ»
*Все игры скачаные при помощи Bit Games Center идут с настроенными кнопками, так что никаких дополнительных настроек не нужно, просто запустили и играем.
Данная инструкция универсальная для всех игровых контроллеров iPega.
Режимы работы геймпада iPega (фото 2):
Х — GamePad Mode, для игр на Android и Windows PC со встроенной поддержкой джойстика.
Y — SPP Mode, для игр на Android и iOS, которые не поддерживают джойстик изначально, а также для игр с сенсорным управлением (данный режим полноценно работает
на устройствах с ROOT/JailBreak синхронизирует кнопки на геймпаде с действием в игре с помощью специализированных программ)
A — Keyboard Mode, для эмуляторов на Android и Windows PC (игры с управлением клавиатурой)
B — iCade Mode, для игр на iOS (игры в данном режиме поддерживают только один стик и несколько кнопок)
Mouse — режим мышки для Android и Windows PC (один стик работает в качестве мышки, а две кнопки геймпада отвечают за левую и правую кнопу мыши).
Режим Mouse включается во время работающего режима Gamepad или Keyboard сочетанием Y+HOME
1. Подключение геймпада iPega без дополнительных программ для Android:
- На джойстике выбрать один из режимов сочетанием клавиш X+HOME или A+HOME
- В настройках bluetooth «выбрать ipega classic gamepad»
2. Стандартный способ настройки iPega для Android:
- Активируем bluetooth на вашем устройстве
- Устанавливаем Bit Games Center (IPega Game Center)
- Запускаем Bit Games Center и заходим в меню Settings
- Нажимаем на иконку Search Handle
- Включаем iPega в режим сочетанием клавиш X+HOME или A+HOME
- Программа найдет новое устройство, выбираем подключиться
- Переходим в «Язык и ввод» -> Клавиатура и способы ввода -> устанавливаем способ ввода Gamepad Controller
Все скачанные игры в «Bit Games Center» идут с настроенными кнопками, никаких дополнительных настроек не требуется.
3. Универсальный способ настройки iPega для Android, — более сложный но имеет гибкую систему настроек.
Данный способ позволяет настроить любую игру для использования с джойстиком с помощью специализированных приложений, например как:
- Tincore Keymapper — программа для назначения любого действия в игре на определенные кнопки на джойстике.
- BitGame Gamepad Assistant — программа для глубокой настройки джойстика.
- USB/BT Joystick Center GOLD — программа для назначения любого действия в игре на определенные кнопки на джойстике, в том числе экранные элементы.
- IPEGA Touch — приложение позволяет настроить экранные элементы управления игрой с помощью кнопки select во время игры.
- GHKeyIM — программа позволяет назначить кнопки управления в игре на определенные кнопки на джойстике.
Пример подключения джойстика универсальным способом:
- Необходимо получить Root права на вашем Android устройстве (как это сделать вы можете найти в интернете инструкцию именно для вашего гаджета)
- Скачиваем и устанавливаем Tincore KeyMapper
- Включаем iPega в режим сочетанием клавиш Y+HOME
- Активируем bluetooth на вашем устройстве и подключаем джойстик
- Запускаем Tincore KeyMapper и подтверждаем запрос на использование Root прав и сворачиваем приложение
- Переходим в «Язык и ввод» -> Клавиатура и способы ввода -> устанавливаем способ ввода Tinycore KeyMapper
- Настраиваем функциональные клавиши в Tincore KeyMapper
4. Подключение геймпада iPega для Windows:
- Активируем bluetooth на Windows
- На джойстике выбрать режим сочетанием клавиш X+HOME
- Программа найдет новое устройство, выбираем подключиться
- Может запросить пароль, введите 1234 или 0000
5. Подключение геймпада iPega для iPhone и iPad:
Для подключения требуется взлом iOS посредством Jailbreak и установка программы Controllers For All или Blutrol.
Под Android поддерживаются большинство игр и эмуляторов например как:
World of Tanks, MC4, Modern Combat 1-5, Dead Trigger, Wild blood, Dungeon Hunter, Zombie, FC simulator, GBA emulator, arcade emulator, SFC simulator,
N64 emulator, Shadowgun, Sonic CD, Cordy, Soulcraft, Zenonia4, 9 Innings, Riptide GP и другие.
Пример игр для iOS:
Muffin Knight, Box Cat, Midway Arcade, Super Lemonade Factory, Gold Runner, Minotron: 2112, No Gravity, Space Inversion, Emerald Mine, Commodore 64,
IronStar Arena, Mos Speedrun, Kung Fu Rabbit, Temple Run, PAC-MAN for iPad, Blast Ball, Retro Racing, Velocispider, Super Mega Worm, Sideways Racing,
Fruity The Snake HD, Haunted Hallway, Battlestation, Influx, Rush City, HungryMaster, Space Inversion 2, Super Drill Panic, Minotaur Rescue, Silverfish MAX,
Доброго времени суток!
Вообще, сейчас можно встретить два типа джойстиков:
- проводные (USB), предназначенные для ПК (с ними больше всего мороки при подключении к смартфону) ;
- беспроводные. Их можно условно разделить на два подвида: 1) со спец. адаптером, подключаемым к MicroUSB (лучший вариант в плане легкости настройки) ; 2) Bluetooth модели.
Если вы еще не купили геймпад — для телефона рекомендую выбрать версию со спец. адаптером (они наиболее удобны при использовании как на ПК, так и на телефонах). Пример такого геймпада по «бросовой» цене тут (см. п.10).
Теперь о некоторых нюансах и мелочах по подключению.

Подключение джойстика
Беспроводная модель

Джойстик (вид сзади)

3) Далее вставьте USB-адаптер в OTG-адаптер (это «добро» идет в комплекте к беспроводному джойстику; как оно выглядит представлено на фото ниже) и подключите его к MicroUSB телефона.

Если у вас Bluetooth джойстик (без отдельного USB-адаптера) — то сразу после его включения зайдите в настройки телефона в раздел «Подключение устройства» , включите протокол Bluetooth и среди найденных устройств выберите геймпад.
Как правило, сопряжение происходит в 1-2 клика по экрану.

Подключение Bluetooth устройств (Android 9)

5) Собственно, далее можно начать играть — все должно работать! Кстати, многие считают, что беспроводной джойстик дает «микро-задержку» — по личным ощущениям ничего такого нет, персонаж реагирует на кнопки в тот же миг (на глаз ничем не отличается от проводной модели) .

USB-джойстик
1) Подключение аналогично вышесказанному (также через OTG-адаптер).

Джойстик подключен через OTG-адаптер к телефону
2) Дальше очень многое зависит от модели вашего джойстика, телефона и той игры, в которую вы хотите сыграть.
Рекомендую сначала запустить нужную игру и попробовать по-управлять персонажем с геймпада. Получится ли? Если нет — тогда попробуйте войти в нее настройки и посмотреть, можно ли сменить управление, видит ли вообще игра джойстик?
После установки и запуска Tincore Keymapper — джойстик, как правило, определяется и можно начинать игру (отмечу, что часто недоступна работа стиков). Пожалуй, только есть один существенный минус этого ПО — наличие раздражающей рекламы.

Устройство подключено Tincore Keymapper
Если телефон не видит джойстик
1) Проверьте состояние батареек. Если батарейки подсели — часть кнопок на джойстике может перестать корректно работать.
3) Если вы взяли джойстик от какой-нибудь приставки, ПК (USB-вариант) — и подключили его к телефону, то скорее всего для его корректной работы вам понадобиться спец. приложение: Joystick Center, Tincore Keymapper и др.
4) Если у вас проводной джойстик: попробуйте сначала подключить его к MicroUSB порту телефона, а после перезагрузить устройство и снова перепроверить его работу.
- Как сделать щит анха в террарии на андроид
- Какой должен быть тип аутентификации на андроиде
- Открыть файл mdx на андроид
- Hotspot shield как пользоваться андроид
- Как увеличить fps видео на андроид
Источник: telefony-gid.ru