Наверное, многие из нас задумываются о модернизации своего компьютера. Одним из улучшений является подключение к ноутбуку второго монитора. Зачем это нужно? Может, кому то не нравиться стандартный экран на ноутбуке по каким-либо причинам, или просто хотят большую диагональ. Причин много, но мы все же рассмотрим, как подключить второй экран к ноутбуку.
Насчет модернизации, есть интересная статья про моддинг компьютера. Советую ее почитать.
Стандартные действия по подключению будут таковы:
- Выключаем ноутбук.
- Подключаем второй монитор через порт VGA.
- Включаем монитор, затем ноутбук.
Все, как видите, просто.
Итак, при подключении второго монитора, на его экране должно появиться изображение. Компьютер при этом должен быть включен. Если изображения нет, то придется самому переключиться на внешний монитор в ноутбуке.
Для этого нужно на клавиатуре посмотреть клавиши F1…F12. Одна из них отвечает за переключения монитора. У меня это клавиша F4.
Как из ноутбука сделать монитор | Как сделать второй монитор из ноутбука | Инструкция |
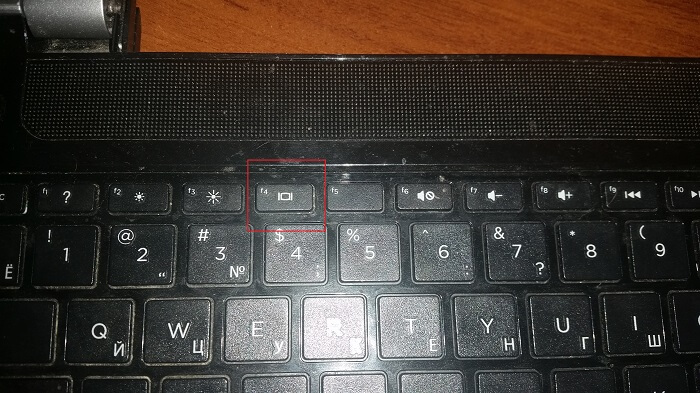
В случае неудачи, при нажатии, попробуйте нажать одновременно клавишу fn+(ту клавишу, которая отвечает за переключения мониторов).
Теперь нужно перейти в Панель управления – Экран – Настройка параметров экрана.
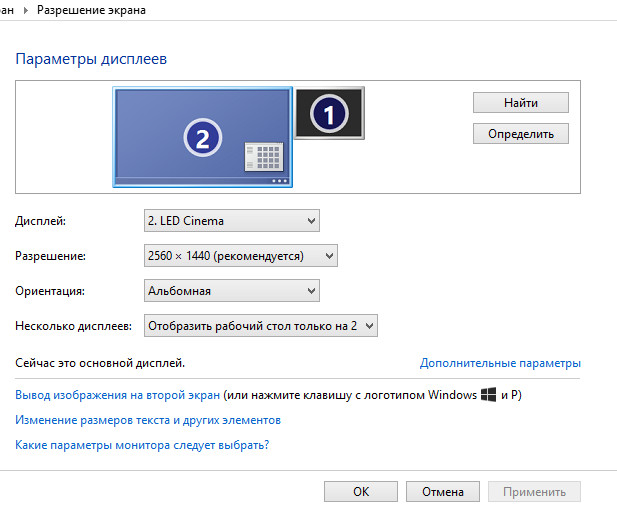
Здесь можно выбрать, какой экран Вам нужен. Его можно сделать основным. Также можно указать такие параметры, как разрешение экрана, ориентация.
С помощью клавиши F4 (но это лично у меня) можно указывать режимы работы экрана.
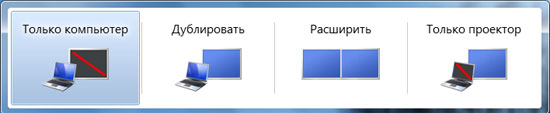
На этом все, на самом деле ничего сложного.
( 1 оценка, среднее 5 из 5 )
4 35 252 просмотров как подключить второй экран к ноутбуку модернизация расширяем экран
EvilSin225/ автор статьи
Понравилась статья? Поделиться с друзьями:
Вам также может быть интересно

10.07.2023 Ноутбуки 0 7 просмотров
Продажа ноутбука всегда вызывает множество вопросов – где найти покупателя? Как выгодно провести сделку?

07.09.2022 Ноутбуки 0 476 просмотров
Найти покупателя на почти новый ноутбук не сказать, что легко. Что уж говорить о

30.08.2022 Ноутбуки 0 525 просмотров
Компания Samsung анонсировала новые ноутбуки, которые показывают, что ее приверженность этому сегменту рынка возрождается

06.12.2021 Ноутбуки 0 1 118 просмотров
Жизнь современного человека трудно представить без ноутбука. Компактнаю функциональнаю технику активно используют школьники, студенты
Комментарии: 4
Серега С. 16.08.2017 в 15:20
Никакого движения…
Цифровой 24.10.2018 в 09:25
Спасибо за статью. Помогло.
Turfur 21.02.2019 в 10:04
Можно ли к ноутбуку как-то подключить 2 внешних монитора, есть выходы hdmi и d-sub. На данном этапе при подключении к обоим портам, один из мониторов выключается. Может как-то через драйверы надо настраивать?
Источник: computerinfo.ru
Как я организовал офис дома,
подключив к ноутбуку большой монитор


Я перешел на удаленку еще до карантина, в 2019 году, когда сменил работу: здесь ходить в офис не обязательно. Моя основная задача — создавать статьи, посты в соцсети, сценарии и прочие тексты. Если графическому дизайнеру или видеомонтажеру изначально необходим серьезный набор оборудования и удобное место, то редактору хватает ноутбука и дивана.
Долгое время я так и работал, даже не задумываясь об организации хоум-офиса. Обустраивать угол для работы начал только весной 2020-го, когда ввели режим самоизоляции, и моя девушка тоже перешла на работу из дома. Первым делом мы купили длинный стол и кресла, чтобы работать вдвоем. Еще через год у меня появился 32-дюймовый монитор Samsung — и сразу перестала затекать шея. Рассказываю, как я всё обустроил и был ли в этом смысл (спойлер — был).


С одной стороны, работа с одним лишь ноутбуком дарит свободу: бери его куда угодно, размещай на коленях и трудись. При наборе текста руки оказываются в относительно естественном положении и не устают. Зато начинают ныть спина и шея, причем замечаешь это не сразу — чтобы осознать проблему, мне понадобился год. Тогда я стал замечать, что постоянно сижу с согнутой спиной и сгибаю шею, чтобы увидеть происходящее на 13-дюймовом экране. Причем скрючиваешься везде: и в транспорте, и на диване, и даже за столом.
Итак, всё началось с покупки рабочего стола. Когда девушка вернулась в офис, он оказался полностью в моем распоряжении. Примерно в это же время я начал заново проходить «Соло на клавиатуре» — курс упражнений для обучения слепому методу набора текста. Посмотрев видео о правильной посадке, я понял, что сидел за компьютером не эргономично — локти расставлены чересчур широко, шея согнута, а глаза находятся слишком близко к экрану.
С этого момента я старался следить за осанкой: держал спину прямо и делал короткие перерывы каждые 25 минут, проведенных перед экраном. Но этого оказалось недостаточно, ведь даже когда выпрямляешь спину, приходится наклонять шею, чтобы смотреть на дисплей.
В итоге я решил обзавестись клавиатурой: она бы позволила отодвинуть экран подальше и установить его правильно — так, чтобы верхняя часть находилась на одном уровне с глазами. Покупку долго откладывал, пока в феврале 2021 года на ноутбуке не начали залипать клавиши. Чтобы не отдавать устройство в сервисный центр, я всё же приобрел проводную механическую клавиатуру, которая обошлась втрое дешевле, чем грозивший ремонт. Клавиатуру взял без цифрового блока — так сэкономил место на столе и увеличил пространство для работы с мышью.
Благодаря внешней клавиатуре наконец удалось разместить экран ноутбука чуть подальше от глаз. Но тогда хоум-офис еще слабо напоминал удобное рабочее пространство — как минимум, потому что не было кронштейна: приходилось водружать компьютер на импровизированную подставку из книг. Решение интересное, но у него есть пара недостатков. Даже на просторном столе такая конструкция занимает слишком много места. Еще и ноутбук шатался, поскольку книг формата А4 у меня немного.
Кронштейн я так и не купил. Вместо этого попробовал использовать внешний монитор: он больше и сразу на подставке. Первым подключил к ноутбуку свой старый 22-дюймовый Samsung 2233NW. Работать стало и правда удобнее, но без минуса не обошлось: поскольку дисплей далеко не новый, качество картинки оказалось ниже ожиданий.
Источник: www.samsung.com
Инструкция подключения монитора к ноутбуку: 4 подробных шага

База знаний
Автор Neutronfan Просмотров 5.8к. Опубликовано 23.02.2022
Иногда возникают ситуации, когда наличие второго монитора становится жизненно необходимым. Даже имея таковое оборудование в распоряжении, не всегда понято, что и куда следует подключать, а вопрос настройки изображения – это и вовсе темный лес.
В сегодняшней статье я расскажу, как можно осуществить подключение монитора к ноутбуку + какой инструментарий для этих целей понадобится рядовому пользователю вообще.
Можно ли подключить монитор к ноутбуку?
Ответ положительный – да, произвести подключение второго экрана для ноутбуков, настольных и стационарных персональных компьютеров вполне реально . Другой момент, нужна ли вам подобная кооперация вообще. Чтобы понять, для каких целей рациональнее всего использовать второй монитор, советую ознакомиться с таблицей ниже.
| Увеличение производительности труда. Вспомним картинки программистов, сидящих сразу у 203 и более экранов. К слову, подобная схема работает и в других областях. Согласно исследованиям Jon Peddie Research, средняя продуктивность увеличивается на 44% от первоначального значения. | Увеличивается риск отвлечься. Людям, которые плохо умеют концентрироваться и быстро переключать собственное внимание, подобная схема работы может принести больше вреда, чем пользы. |
| Удобство работы с несколькими утилитами одновременно. У большинства современных профессий, связанных с сетью, есть необходимость использовать сразу несколько программ одновременно. Решение с двумя мониторами поможет реализовать инициативу на все 100%. | Более существенная нагрузка на железо вашего ноутбука. В частности, видеокарте приходится разделять мощность между двумя мониторами. При низкой производительности данного компонента, не исключены зависания. |
| Разграничение деятельности. Вкладки социальных сетей и мессенджеров на одном экране, а рабочие программы на другом. Такой подход сделает процесс работы и отдыха психологически комфортнее. | Владельцы ноутбуков, как правило, экономят место, но, если за вами тянется полноценный широкодиагональный монитор, придется выделить отдельный стол. На колени поставить ноутбук или переместиться на кровать уже не получится. |
| Более простое разделение информации + хорошая связка с ноутбуками. Перетащить файл проще, нежели постоянно использовать Alt + Tab. Кроме того, владельцы ноутбуков могут быстро менять место дислокации, меняя обстановку, и делая свой рабочий процесс еще более эффективным. | Финансовый момент. Если человек постоянно ходит с ноутбуком, то он часто меняет место работы, а потому одним монитором тут дело не решится. Возможно, придется делать 2 или даже 3 стационарных места, а это финансово куда ощутимее одной покупки. |
Я сам пользуюсь вторым монитором, который подключаю к ноутбуку. Благодаря большой диагонали, проще работать с несколькими программами одновременно, но вот когда переключаюсь обратно на экран ноута, масштабирование элементов немного сбивает с толку. Так что, тут у каждой своей заморочки. Единственное, советую не покупать для работы мониторы со слишком крупной диагональю (выше 32 дюймов). Усталость шеи в таком случае вам будет обеспечена.
Как подключить монитор к ноутбуку: инструкция + рекомендации
Чтобы осуществить подключение внешнего монитора к ноутбуку, пользователь обязан разобраться в двух моментах – что за разъемы для подключения имеются на обеих частях будущей связки + какие режимы отображения данных можно использовать под текущей операционной системой.
1) Разбираемся с интерфейсами
Любой монитор подключается к ноутбуку посредством кабеля передачи сигнала . Именно данный элемент считается наиболее вариативной составляющей всего процесса, ибо предугадать заранее мне какой именно у вас разъем стоит на ноутбуке и на мониторе нереально.
Для начала, разберем наиболее популярные варианты со стороны ноутбуков.
| HDMI | В современном IT-мире считается наиболее распространенным форматом передачи аудио и видео информации на мониторы. Картинка отличается высоким разрешением и качеством отрисовки. | ★★★★★ |
| Display Port | Основной конкурент HDMI. Разъем позволяет добавлять несколько мониторов одновременно без существенной потери в качестве. Новейшие модели ультрабуков и нетбуков часто заменяют данную модификацию порта его сородичем поменьше, который именуют miniDisplay. | ★★★★ |
| Thunderbolt | Одна из новых и трендовых технологий высокоскоростной передачи данных, комбинирующая интерфейсы PCI Express и DisplayPort в одном кабеле. В конструктивном плане, первая и вторая версии Thunderbolt в качестве разъема могут использовать тот же Mini DisplayPort. | ★★★ |
| DVI | Более старый стандарт передачи данных, который популярен в сборках системных блоков и ноутбуков с 2005 по 2015 года. Сейчас полностью заменен тремя стандартами выше. Сам порт больше не комплектует сборки, но вот спрос на переходники DVI – HDMI все еще выше среднего. | ★★★ |
| VGA | Один из устаревших аналоговых стандартов, разъемы которого можно встретить на мониторах и системных блоках, привезенных с Европы 8+ лет назад. Сейчас данный громоздкий разъем заменили более компактными портами, но при подключении к старым ноутбукам переходник HDMI – VGA все еще требуется довольно часто. К слову, при передаче изображения на проектор, чаще всего используется именно VGA кабель. Звук через VGA кабель не передается. | ★★★ |
Также существует еще D-Sub интерфейс, но найти мониторы или ноутбуки с подобным разъемом вы сможете только на привозном оборудовании бизнес направленности из Европы пяти- , десятилетней давности, а так, сейчас на рынке даже переходников к ним не найти. Советую устройства с подобными разъемами отметать сразу, либо обращать внимание на альтернативные порты для подключения.
2) Инструкция подключения монитора к ноутбуку+ настройка картинки
Перед соединением монитора с ноутбуком необходимо провести ряд подготовительных работ. В частности, прочистить контакты на концах видеокабеля, если тот покупался не новым и выключить оба устройства. Последний пункт мало кто соблюдает, но во избежание глюков системы на старом оборудовании, соблюдать подобную меру безопасности я все же советую.
Инструкция по подключению монитора к ноутбуку:
- Находим разъемы для подключения на мониторе и ноутбуке. В качестве примера я буду рассматривать HDMI соединение, которое сейчас наиболее ходовое среди рядовых пользователей Российской Федерации.

- Подключаем кабель по портам на мониторе и ноутбуке. При первом соединении пользователь услышит характерный звук установки драйверов и синхронизации с новым устройством.
[adsense2]
- Далее нужно разобраться с режимами отображения картинки на экранах ноутбука и монитора. Всего доступно 4 режима. Первый ставится по умолчанию, — это дублирование изображения с экрана подключаемого оборудования. В нашем случае картинка с ноутбука и монитора будет выглядеть идентично.

- Второй режим расширяет рабочую область экрана ноутбука, становясь его продолжением. То бишь, пользователь может перетаскивать окна из основного экрана на ноутбуке к экрану монитора, тем самым разграничивая рабочие области. Очень удобный режим, который лично я использую на протяжении 90% времени работы с подключенным монитором.
[adsense3]
- Третий режим отключает внешний монитор и оставляет изображение только на экране ноутбука. Полезно для ситуаций, когда пользователю требуется на время скрыть отображение информации для зрителя, у которого имеется доступ исключительно к картинке с монитора.
[adsense4]
- Четвертый режим отключает экран ноутбука, делая активным только изображение с монитора. Таким образом пользователь превращает свое портативное устройство в обычный системный блок.
[adsense5]
У каждого своего предпочтения по режимам работы. Одни используют монитор для показа информации другим людям (как проектор в школе), другие же применяют расширенное рабочее пространство для повышения собственной продуктивности.
Инструкция по смене режимов на примере Windows 10:
[adsense6]
- Чтобы поменять режим отображения монитора, пользователю достаточно запомнить одну комбинацию горячих клавиш – Win + P.

- После ее нажатия на Windows 10 в правой части выскочит вертикальная панелька с визуализацией четырех режимов отображения информации. Для смены режима достаточно оперировать стрелками на клавиатуре или мышкой.
[adsense7]
- Альтернативный, но более долгий метод получения доступа к смене режимов подачи картинки в схеме «Ноутбук – Монитор» заключается в переходе к соответствующему разделу в параметрах экрана. Получить быстрый доступ к нему реально через контекстное меню, вызываемого в рамках рабочего стола операционной системы.

- В открывшемся окне пользователя сразу перенаправит на вкладку «Дисплей», где тот сможет изменить порядок мониторов и более тонко настроить формат отображения данных с экранов.
[adsense8]
Второй вариант доступа позволяет не только выбрать режим отображения, но и скорректировать разрешение каждого из экранов. В некоторых случаях данная опция может стать жизненно необходимой, ибо разрешения экранов ноутбуков и покупаемых внешних мониторов могут очень сильно отличаться.
Обратите внимание! При первом подключении монитора к ноутбуку и переходе на режим дублирования, разрешение обоих экранов устанавливается на минимальное допустимое. К примеру, если у вас на ноутбуке минимальное разрешение составляет 1280×720, а на мониторе 2160×1080, система автоматически установит для второго элемента минималку ноутбука.
При вторичном и дальнейших подключениях монитора к ноутбуку, система будет запоминать выбор пользователя по режиму отображения информации. Исключения могут составлять только системы, где криво установились дрова монитора.
3) Возможные проблемы подключения
Когда пользователь подключает к ноутбуку два, три и большее число мониторов, могут возникнуть непредвиденные проблемы, которые потребуется решать собственными силами. К примеру, сильное искажение картинки или отсутствие сигнала со стороны видеокабеля. Для быстрого разрешения таковых нюансов, советую ознакомиться с информацией ниже.
А) Картинка искажена

Первое решение – это поковыряться в настройках масштабирования. При использовании HDMI выхода, сильная потеря качества отображения – это нетипичное поведение монитора . Пользователю просто нужно оптимально выбрать разрешение экрана, и его проблема решится автоматически.
Другой вариант, когда пользователь для соединения монитора и ноутбука использовал VGA кабель, который оперирует на аналоговом уровне передачи сигнала. Потеря качества картинки для таких ситуаций считается нормальной, ибо в процессе передачи сигнала, происходит двойное преобразование видео информации из байтов данных.
Быстрая инструкция подключения монитора к ноутбуку
Б) Произвольные отключения монитора

[adsense2]
Здесь также два варианта событий – непригодный для использования видеокабель или неполадки в драйверах видеокарты . В первом случае поломка носит аппаратный характер, а потому для решения проблемы нужен ремонт или замена элемента на работающий. Стоимость видеокабеля небольшая, но в зависимости от вариаций интерфейсов, рознится сложность поиска необходимой комплектующей.
Решение вопроса с драйверами на примере Windows 10:

- Переходим на рабочий стол.
- Вызов контекстного меню с панели инструментов и выбор диспетчера устройств.

Чтобы произвести обновление драйверов, необходимо иметь стабильное соединение с Интернетом . По завершении процедуры, необходимо отключить монитор и перезагрузить ноутбук. После включения заново соединяем элементы через видеокабель и проверяем факт решения проблемы.
Если после подключения монитора к ноутбуку вообще ничего не происходит, то проблема может скрываться в несовместимости интерфейса и поддержки видеокарты. К примеру, вы подключаетесь через HDMI, а у вашей видеокарты имеется поддержка исключительно VGA. Как, правило, у нового оборудования подобных проблем не возникает, но вот с более старыми сборками ноутбуков возникновение ситуации вполне возможно.
Источник: blogsisadmina.ru