
Full HD мониторы в последнее время получили огромное распространение. Теперь разрешение 1920 на 1080 является чуть ли не минимальным требованием к монитору. Но что делать, если монитор поддерживает и даже рекомендует выставить разрешение 1920 на 1080, а его нет в списке доступных? Или при его выставлении ничего не происходит, за исключением каких – то морганий и глюков на экране.
Ответы на эти вопросы вы найдете в данной статье.
Из-за чего может не ставиться разрешение 1920 на 1080?
Сейчас будет приведен перечень всех возможных причин, по которым разрешение Full HD может отсутствовать в списке доступных или не корректно выставляться.
- Отсутствующий драйвер видеокарты или видеокарт (если их несколько, как это часто бывает в ноутбуках);
- Отсутствующий драйвер монитора;
- Неисправный или некачественный кабель от системного блока к монитору.
А теперь более подробно остановимся на каждом пункте.
Драйвер видеокарты
Как бы банально это не звучало, но драйвера видеокарты действительно отвечают за многое, в том числе и за вывод списка доступных разрешений экрана. Даже если у вас установлен драйвер видеокарты, чтобы точно исключить его из списка подозреваемых лучше обновите его.

Установка драйвера видеокарты
Драйвер монитора
Действительно частая причина проблем с выставлением разрешения 1920 на 1080 это отсутствующий драйвер монитора. Чтобы проверить установлен ли у вас драйвер на монитор нужно в окне, где вы устанавливаете разрешение обратить внимание на строку “Дисплей”. Там не должно быть слов “Модуль подключения монитора”, “Универсальный монитор PnP”, “Generic PnP monitor” или “Стандартный графический дисплей”.

Признак отсутствующего драйвера монитора
Если у вас написано именно это, то необходимо найти в интернете драйвер под свой монитор и установить его. Либо покопаться в коробках от монитора. Очень часто вместе с ним идет диск с драйверами.
Некачественный кабель от монитора к компьютеру
Известно немало случаев, когда проблемы с выставлением разрешения 1920 на 1080 были из-за кабеля, соединяющего монитор и системный блок.
Попробуйте его заменить на другой, заведомо рабочий, одолжив у друзей или знакомых для проверки.

Также если вы используете VGA кабель (синие наконечники), то в этом случае советуем попробовать подключить монитор по DVI илиHDMI кабелю, если таковые разъемы есть на мониторе и видеокарте.
Источник: helpadmins.ru
Как установить разрешение экрана больше чем поддерживаемое разрешение монитора

С помощью современных видеокарт и их программного обеспечения, можно без проблем установить разрешение экрана, превышающее возможности подключенного монитора. Обратите внимание, что подобный функционал в официальном программном обеспечении есть только у AMD и Nvidia — на момент написания статьи, у видеокарт и программного обеспечения Intel ничего подобного не было.
AMD
Для управлением настройками видеокарт AMD, используется их фирменное программное обеспечение «Radeon Software». Если у вас его нет (установлен только драйвер видеокарты), то его всегда можно скачать непосредственно с сайта производителя — AMD.com.
- Первым делом нужно открыть Radeon Software — сделать это можно одним из трех способов:
- Найти значок (иконку) Radeon Software в системном трее, и кликнуть по нему два раза левой кнопкой мыши
- Открыв поиск в меню Пуск, и набрав там «Radeon Software»
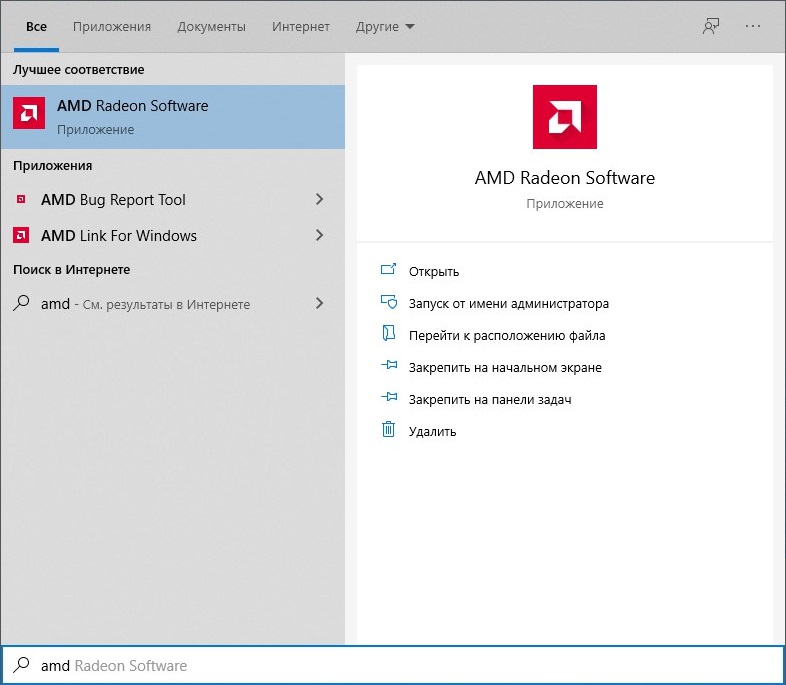
- Нажав на пустом пространстве Рабочего стола правой кнопкой мыши и выбрав в появившемся меню пункт «Radeon Software»
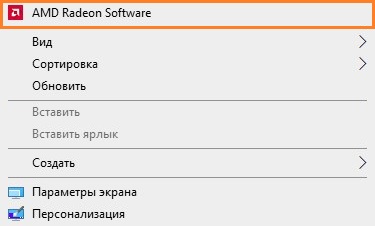
- Теперь переходим в опции, нажав на кнопку шестеренки в правом верхнем углу.
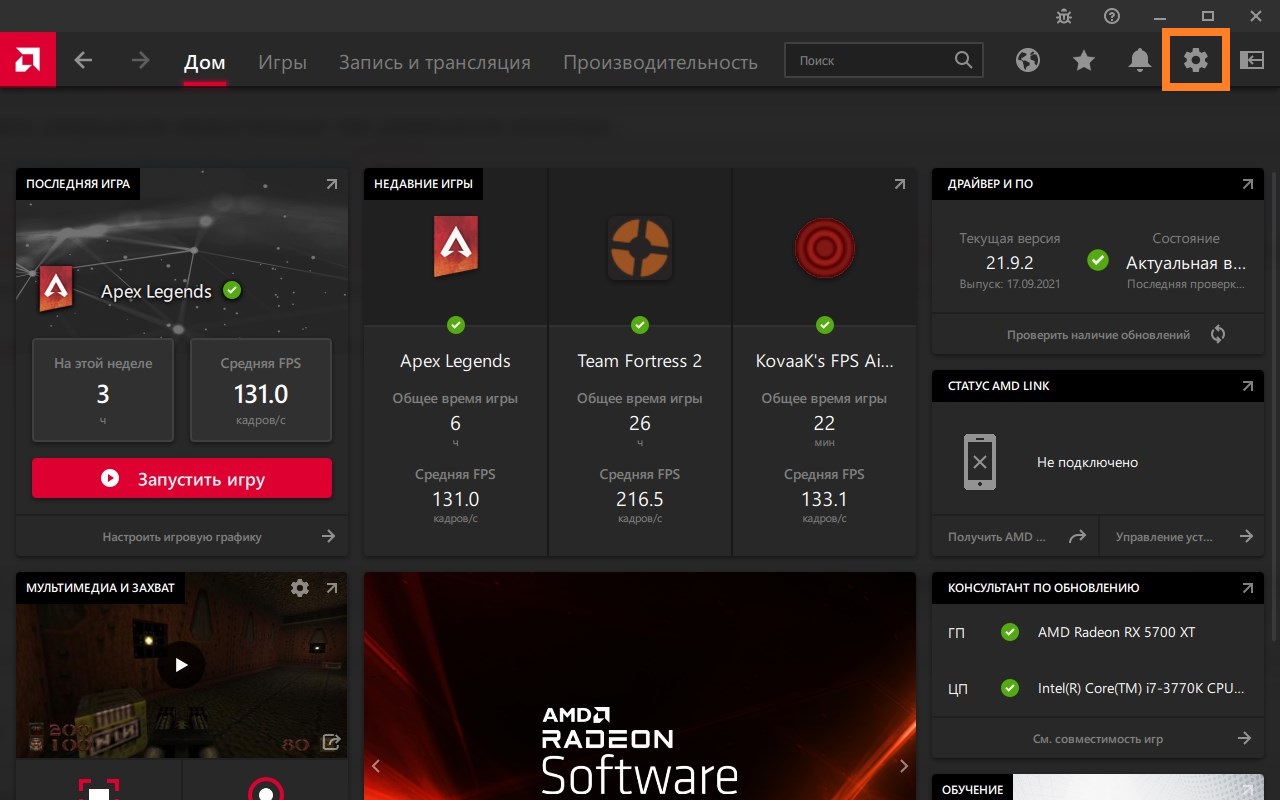
- Откроется экран настроек. В нем нужно перейти на вкладку «Дисплей».
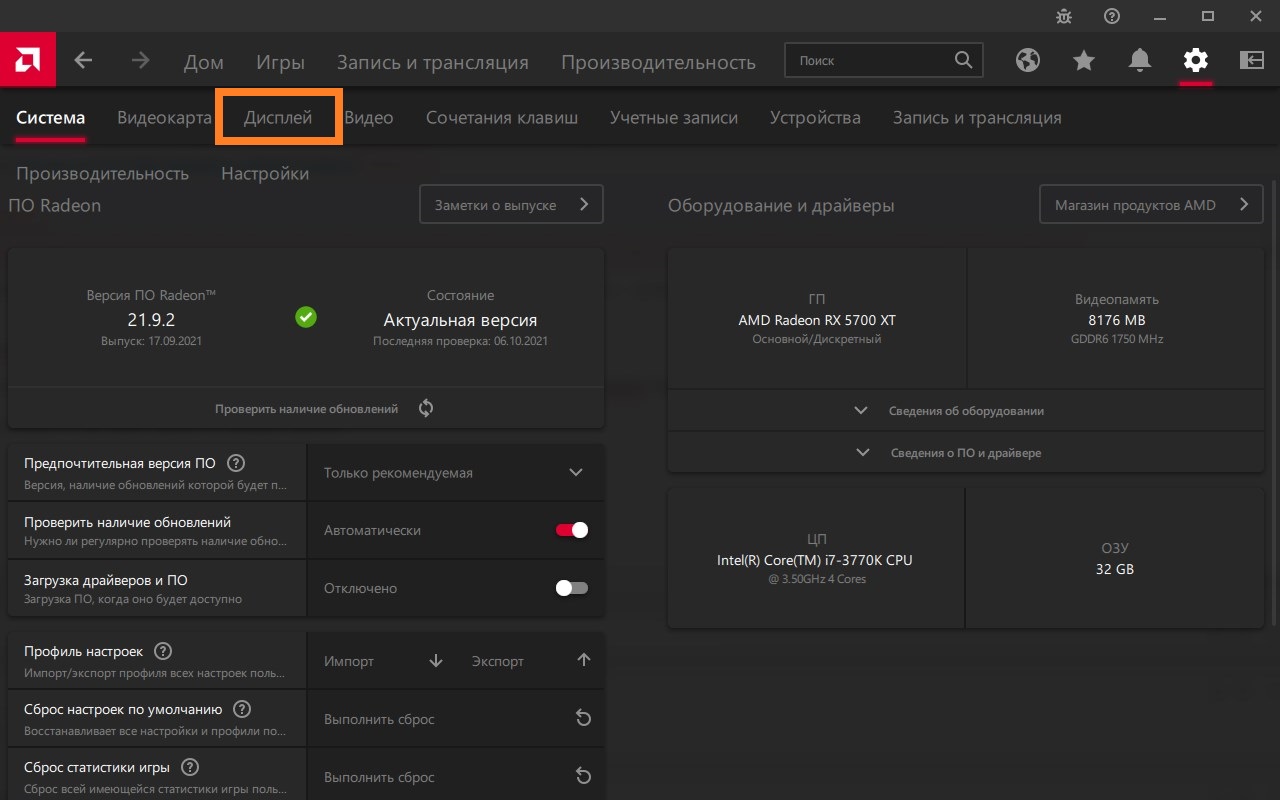
- Находим пункт «Виртуальное сверхвысокое разрешение», и переключаем ползунок в активированное положение.
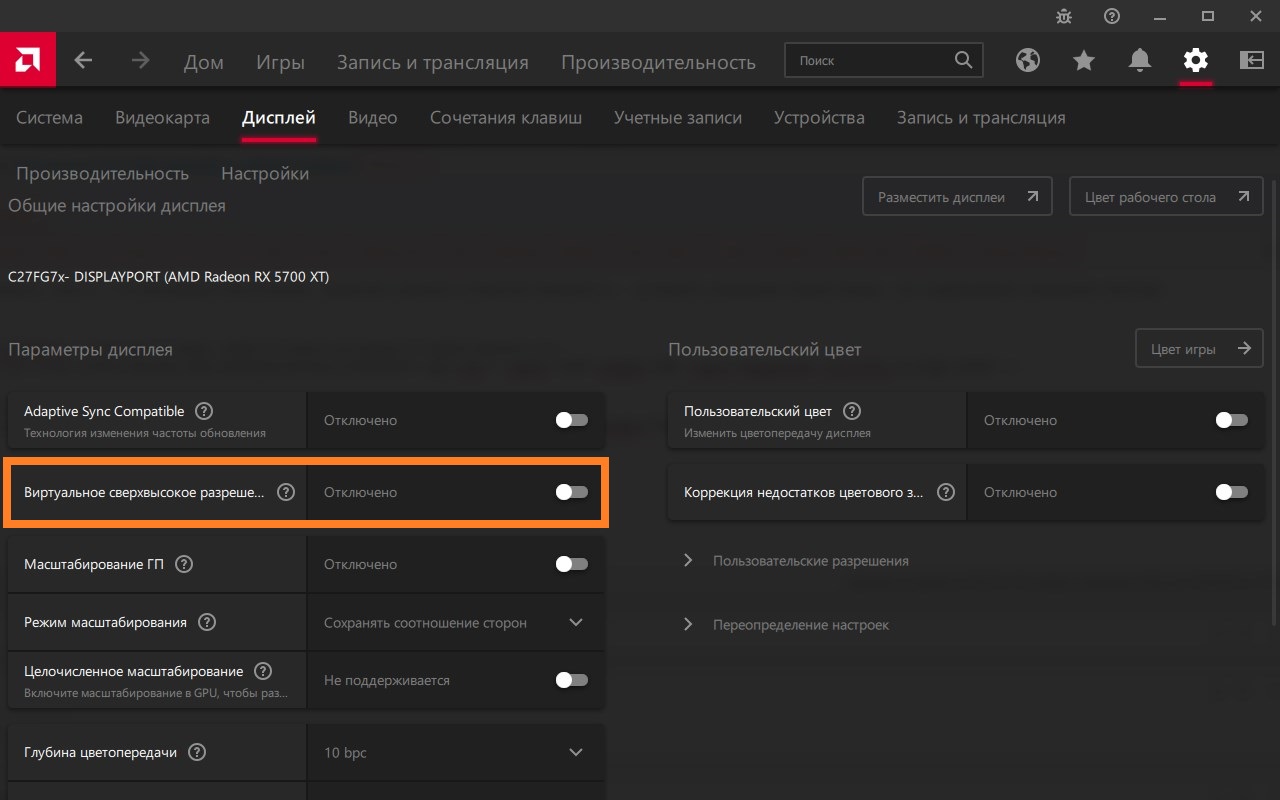
- Экран может на секунду погаснуть, после чего снова будет показывать изображение. Теперь, можно запросто выставить высокое разрешение в Windows или в видеоигре, даже если ваш экран его не поддерживает.
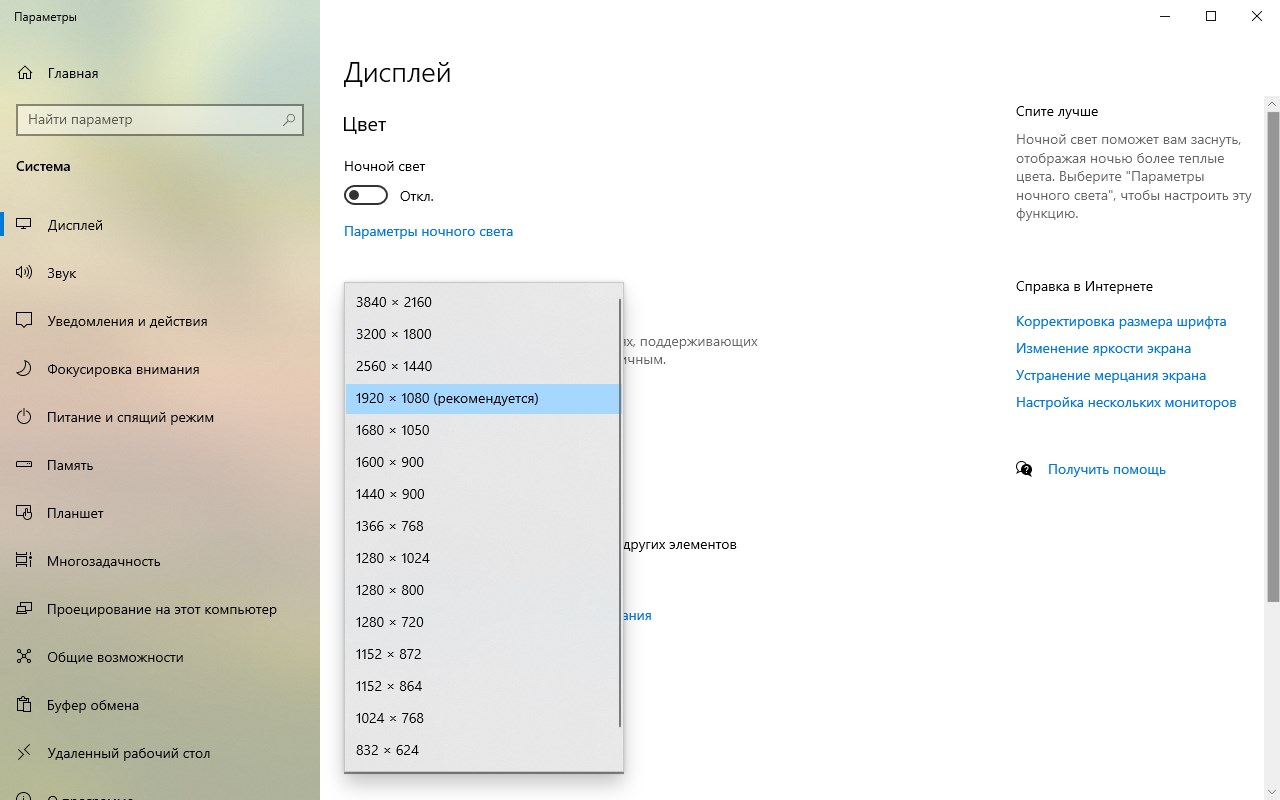
NVIDIA
Для видеокарт Nvidia используется программа «Панель управления Nvidia», которая устанавливается автоматом вместе с видеодрайвером. Запустить данную программу можно следующим образом:
- Найти значок (иконку) «Настройки NVIDIA» в системном трее, и дважды кликнуть по нему левой кнопкой мыши.
- Воспользоваться поиском в меню Пуск, набрав там «Nvidia Control Panel».
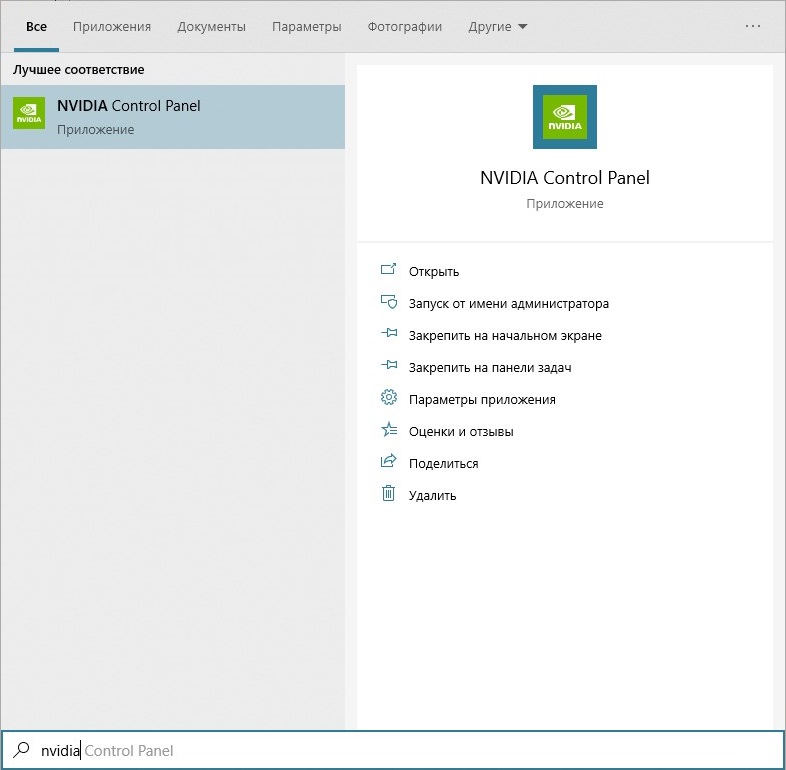
- Нажать левой кнопкой мыши по Рабочему столу, и в появившемся меню выбрать пункт «Панель управления Nvidia».
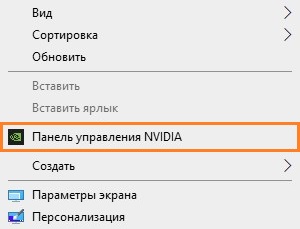
- В левой части появившегося окна программы «Панель управления Nvidia» нужно перейти к пункту «Управление параметрами 3D».
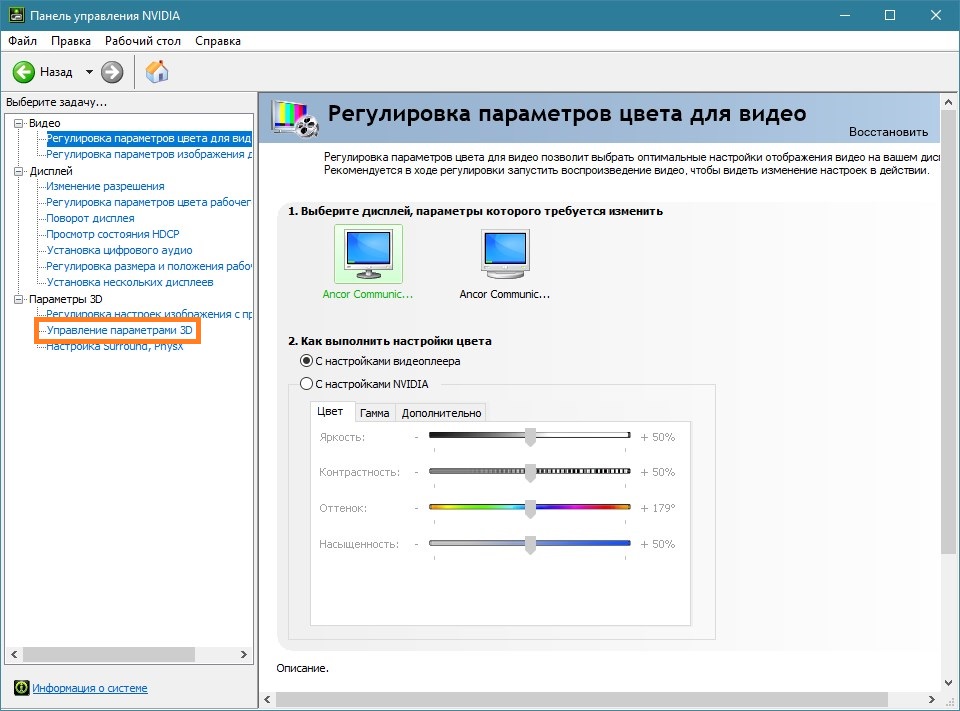
- Здесь необходимо выбрать пункт «DSR — Степень», и отметить галочкой пункт с множителем разрешения, который вы хотите использовать. Есть возможность сразу отметить все пункты.
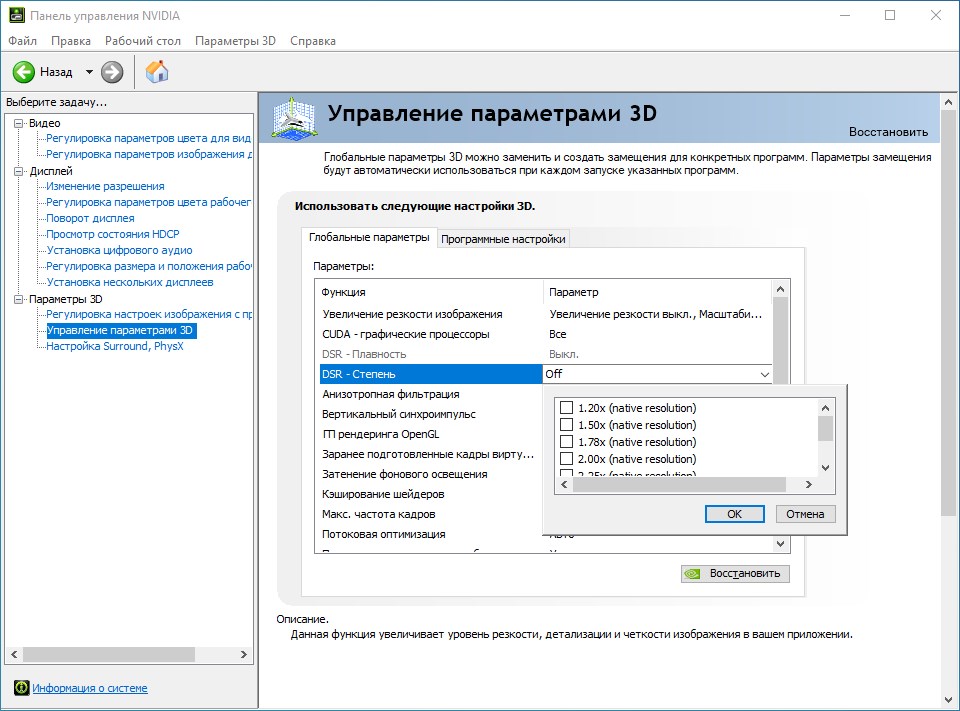
- После установки нужного множителя, нужно нажать на кнопку «Применить», которая появится в самом низу окна программы.
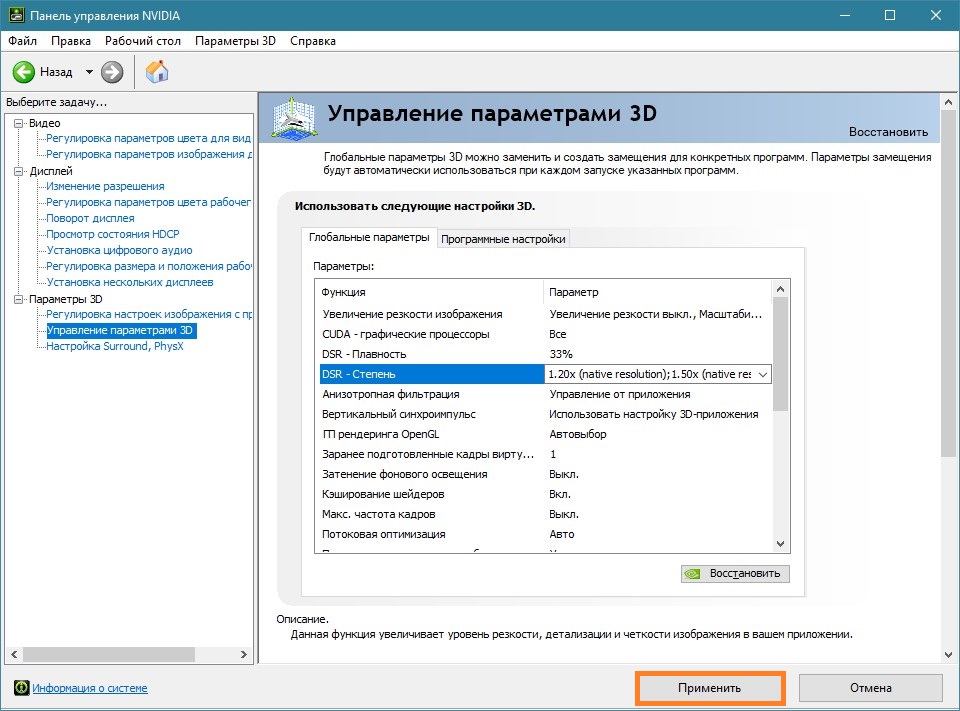
- После этого, в настройках экрана Windows, или в настройках графики компьютерной игры, можно поставить разрешение, которое превышает возможности вашего экрана.
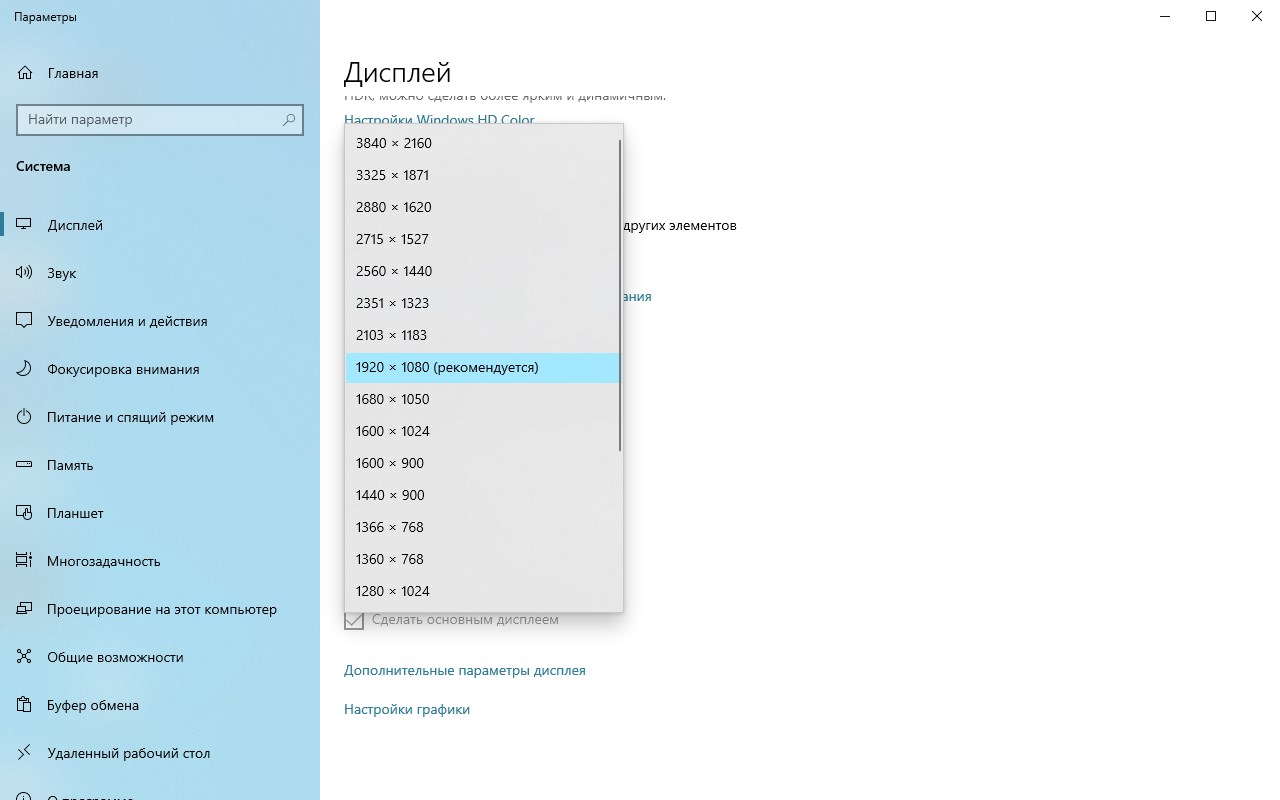
Была ли эта статья Вам полезна?
Что в статье не так? Пожалуйста, помогите нам её улучшить!
Источник: pc.ru