И вот, посмев отвлечься от важных дел сайта, хочу все же поделиться своим опытом использования новомодного LED телевизора в качестве монитора. На самом деле тут довольно много уловок и особенностей, которые нигде не указаны, а в интернете инфы маловато или она устаревшая.

Итак, давно меня терзала идея увеличить размер экрана. Разумеется, прежде всего для игр и фильмов. 24-дюймовый монитор Acer 245hq (не 3D) с этой задачей справлялся неплохо, но как-то хотелось иметь возможность откинуться на диван в двух метрах от него, а на таком расстоянии экран все же маловат, нужно его двигать или щуриться, зрение у меня неважнецкое. В общем, компьютер для меня как центр развлечений, почему бы к нему не прикрепить достаточно большой экран?
Думал о покупке монитора 27″ сначала, но он не намного больше, да и зачем, если можно купить телек. А вместе с ним кучу технологий: 200-400 Герц, смарт тв, 3D и прочее.
Телевизор вместо монитора для ПК, консоли и телеприставки. Какие проблемы?
Что я хотел:
> Большой четкий экран с качественной попиксельной передачей
> Добавление к играм и фильмам современных технологий — качественное 3D с очками, сглаживание и плавность движений на основе XXX Герцовой частоты обновления экрана, улучшенную цветопередачу, динамическую контрастность.
Начав гуглить, собственно, сам вопрос, нарывался на кучу старых и не очень статей, но выяснил один факт, что на 32-дюймовых экранах, в принципе, все с подключением к ПК нормально. Исключение составляют древние HD-Ready телевизоры с разрешением что-то около 1333х900, в общем, попиксельно они передавать FullHD не могут, а значит с отображением текста на экране и четкостью большие проблемы.
Ну окей, думаю, можно. Еще колебался насчет диагонали, некоторые барины говорят, что сейчас меньше 40 дюймов — не телек, но у меня цели были свои, расстояние от «сидалищных удобств» до стола небольшое (не больше 2х метров), да и согласно диаграмме разрешений, диагонали и расстоянии просмотра получается, что с таким телевизором уже ближе 2х метров никак не посидишь (и теперь я в этом точно уверен, ибо и с 32 есть беды).
Приступил к выбору марки, модели. Брат посоветовал неплохой вариант от Тошибы (32ML963RB 3D), в медиамаркте там какая-то эксклюзивная акция, так что цена очень и очень соответствует функциями (за 14к трудно найти такой хороший 3D телевизор). Но, придя в магазин и осмотрев лично, как-то брать его не захотел. Выглядит топорно, долго выключается и реагирует на пульт, ну и очки всего одни.
А какой смысл 3D телевизора, если нельзя похвастаться всем друзьям и родным? Новые стоят около 3х тысяч, что увеличивает цену до. уровня попсовых LG и Samsung с их WiFI и SmartTV.
Ну, не особо вдаваясь в детали, понял, что функции там примерно одни и те же. У шестой серии самсунгов (F6***) все самое новомодное, передача 200 Гц (тогда я еще не знал что это и повелся, далее все расскажу), лишь WiFi и 3D либо есть, либо нет. В общем, присмотрелся к модели UE32F6400 или UE32F6100.
На стенде запущен крайне качественный ролик, столько цветов, все так сочно, ярко и живо выглядит, сомнений никаких. В модели 6100 почему-то нет smartv и WiFI (тогда я почему-то думал, что это плохо, вдруг понадобится, и выбрал старшую модель). Еще неплохие варианты были у LG, очков там дают аж по 4 штуки, но они не активно-затворные, а поляризационные, что означает большую искусственность и подмену разрешения 1920х1080 на 1920х545 соответственно (ведь этот режим основывается на чересстрочной развертке), но глаза как-бы меньше устают. Но я свое предпочтение еще в кинотеатрах отдал активным очкам, так что выбор был таков.
Разумеется, нужной модели в магазине не оказалось, но многообещающий менеджер сказал «да ладно, вот, берите UE32F6540, он красивый, да и супер-технология 400 Герц обеспечит супер плавность движений, на стену повесите? Возьмите еще вот кронштейн. «. Выглядел он действительно шикарно, белый, с тонкой рамкой, стеклом по сторонам, назло современным черным широким балкам. Короче втюхал он мне этот топовый самсунговский девайс со всеми технологиями, которые только у корейцев есть в стране. Цена кусается, но опять же, действует скидка 15% (акция на самсунги) плюс 6 или 12-месячная рассрочка с +8% к цене от ДНСа, что делает ежемесячные выплаты, вовсе не кусающие бюджет. (Я не дурак, и все это продумал заранее, иначе бы вообще телек не покупал, если бы это встало в копеечку). Не грех, в общем, ради баловства, да и очень уж хотелось все это оценить в действии, пусть даже ненужные мне SmartTv (браузер файлов, приложения и интернет внутри телевизора) и WiFI.

Теперь к сути статьи, к практике.
Взял получается-таки кредит у банка, а не заявленную «рассрочку», пусть на крайне выгодных условиях, но кредиты всегда считал злом и подписался теперь. Ладно, фактами обременять не буду. Распаковал, поставил и все такое.
Что я получил:
> Действительно большой экран, нужный размер. Головой мотать вблизи не нужно, но и с двух метров видно все детали. Но тут есть ньюанс — согласно ранее упомянутой диаграмме, меньше метра с таким экраном сидеть не нужно. И это не просто слова, ближе чем на метр, даже в FullHD разрешении заметны кривые контуры текстов, жесткое сжатие жпег-фоток вконтакте, видео смотреть невозможно, видишь пиксели, а не объекты. Так что теперь строго метр от экрана, не меньше, размер стола должен быть соответствующий.
> Современнные технологии появились, но не на желанном уровне, под разные действия все нужно перенастраивать, универсального режима нет.
Подробнее:
— 3D с очками работает и совместимо с технологией GeForce 3D Vision. Упирается в разрешение 1080p 24 кадра/сек, что убивает управление мышкой и делает все движения крайне покадровыми, годится только для кино. Ну или ставить 1280p и 60 Герц, но с соответствующим размером пикселей, которые еще и размыты, т.к. не под FullHD матрицу. И самое ужасное — огромная задержка управления (около 300-500мс), что делает геймплей нереально удручающим, попасть ни в кого нельзя. Теперь то ясно, почему эта волна вокруг 3D Vision куда-то делась.
Т.е. в 3D только фильмы, причем желательно через сам телевизор, а не через ПК.
— Сглаживание и плавность движений на основе XXX Герцовой частоты есть, но опять же, только в фильмах. В принципе, в играх оно и вовсе не нужно, там и так все движения не на 24 Герцах идут, а на 30-60. Вещь это полностью искусственная и местами неестественная! Далее объясню подробнее почему.
— Улучшенная цветопередача, динамическая контрастность в играх и фильмах да, в браузере — нужно все перенастраивать. Динамический контраст приводит к полной неразборчивости цветов. Дизайнером с таким экраном не поработать, у меня сейчас даже в базе игр цвета рейтинга сливаются в один желтый, нужно еще посидеть с настройками.
А динамический контраст в кино и играх очень даже кстати, в темных сценах действительно темно, в светлых — ярко до рези в глазах. Всякие оптимизаторы черного цвета ставят на нет всякие засветы, которые были на мониторе, черный стал действительно черный, а не серый (ну, тут роль еще играет уже более качественная матрица,). Но, если сидишь, к примеру, вконтакте, 50% экрана белые, получается телевизор работает в режиме «яркой сцены» — меняются контрастность, искажаются цвета всех уменьшенных картинок и видео, а от яркости режет глаза.
— Ну и еще один косяк — со звуком. В телевизоре, ясное дело, динамики слабые. Но все функции и hdmi выход так устроены, что лучше пускать весь звук через телек, а выход только оптический, соответственно обычный 5.1 комплект не подключается, только оптика за 20+ тысяч рублей.
Далее более предметно и подробно.
1) Первая и главная беда — Input Lag
Оооо да, это самая темная сторона телевизора как монитора. Только подключив монитор к ПК (с дефолтными настройками телевизора), сразу понял, что с мышкой что-то не так. Курсор движется с пингом, с задержкой, именно про нее и речь.
На дефолтных настройках она составляет около 100мс, довольно неприятно, привыкнуть можно, но в игры играть, сами понимаете, с первых мест в лидербордах точно слетите с таким инпут-лагом. Я помню лишь одну игру, где такое можно корректировать — Guitar Hero, в других не видел. Про консольные игры не знаю, но эта беда относится и к ним.
Но не все так оказалось плохо, в настройках есть «игровой режим», который снизил этот импут лаг до приемлемых и почти незаметных 15мс. Плюс лучше поотключать дополнительные фильтры, обработчики, 3D-разрешение и так далее, может снизится до 12, засечь трудно. У ЖК-монитора подобная задержка составляет в среднем 5мс, в особо навороченных игровых мониторах всего 2. Судите сами. Скрин измерения инпут лага по сравнению с монитором ниже. Это простой таймер с точностью до милисекунды, который при клонировании дисплеев выдает разницу в счете.

В «неигровом режиме» и некоторыми доп. фильтрами и Motion Plus составляет более 100мс. Откуда пустая бутылка не знаю 🙂
Вывод: чем больше наворотов в телевизоре и обработчиков, тем больше нагружается его процессор и тем больше Input Lag.
Так что заранее присмотритесь к этому параметру. Он нигде официально не указывается (конечно, кто нынче из маркетологов будет говорить о таких недостатках, да и величина непостоянная и зависящая от настроек), есть лишь неофициальная база, которая нечасто пополняется. Методом поиска выяснил, что он невелик у самсунгов 5-й линейки и некоторых LG. Более того, неизвестно ровняет ли телевизор звук под эту задержку (я включаю звук через ПК), если нет, то все совсем печально и даже движения губ будут слегка расходиться с голосом.
2) Вытекающая из первой — несовместимость технологий
И тут разрушились иллюзии насчет всех технологий и удобств вместе. Хочется хорошей отдачи органов управления — отключай вообще все, пострадает даже цветопередача и четкость. Хочется гладких вылизанных движений в кино, готовься прибавлять задержку звука на 100мс. Хочется хорошей цветопередачи — отключай динамическую контрастность. Далее опишу подробнее.
Ну, или просто воткнуть флешку с 3D-фильмом в телевизор и смотреть, к этому его приспособили явно лучше, но тогда только звук из его встроенных колоночек или 2.1 через выход.
3) Вытекающая из второй — тягомотная настройка под себя
Уже забыл, что конкретно хотел написать в этом пункте. Пока осталась проблема с регулированием четкости и с цветами. Сижу слегка неудовлетворенный покупкой и уставшими глазами, пишу, используя монитор.
Что и как настроить для улучшения цветопередачи и четкости текста — может подскажете мне в комментариях.
Вывод:
Телевизор — он все же телевизор. Сейчас их делают так, чтобы все события происходили через него, в моем экземпляре даже двухъядерный процессор, и не зря, ведь есть приложения, куча обработчиков в реальном времени и т.п. К нему можно подключать мультимедийные системы, ресиверы, приставки, хаб с файлами по WiFi, смартфоны Galaxy и жесткий диск. Но с подключением к ПК не все так гладко, все встроенные функции скорее мешают, добавляются заморочки при просмотре 3D, дурацкий Input Lag и вывод звука только на оптику.
В итоге, я больше доволен покупкой, чем нет, в BF4 и Skyrim на таком экране играть одно удовольствие, полное погружение. Пересмотрел пару 3D-фильмов, удовольствие от просмотра +20%. Но лучше уж взять 27-й (или если есть 30) LED монитор, хотя, это по-моему намного дороже в финансовом плане.
P.S. Описанную ситуацию считаю актуальной для всех LED телевизоров, даже если Input Lag будет меньше на 10-20мс, это сути не поменяет. Текста написал как черт, но думаю достаточно подробно, пусть это будет как капля в океан лжи маркетолоков и менеджеров.
Источник: coop-land.ru
Как подключить телевизор к компьютеру вместо монитора

Всем Ко мне на почту пришел достаточно интересный вопрос: «Как подключить телевизор вместо монитора?» Поэтому я решил написать короткую, но достаточно подробную статью, для новичков. В первую очередь нужно взглянуть на то, какие порты у нас есть на ящике. И уже от них мы будем отталкиваться по подключению. Также я буду по ходу давать некоторые советы.
Порты и возможные подключения
Нужно посмотреть на все входы и порты на вашем телике. Для этого разверните его к лесу задов, а к вам передом, так чтобы вы могли точно все рассмотреть. Теперь вы видите ряд всякого рода подключений, но сейчас мы будем разбирать именно кабели, которые можно использовать, для подключения компьютера или ноутбука.

Теперь также мельком посмотрите на вашу видео выход на компьютере или ноутбуке. Как вы видите их тут куда меньше, но переживать не стоит, так как мы будем отталкиваться в первую очередь от портов на телевизоре.

Самый лучший вариант — это HDMI, так как при этом передается не только видео, но и звук. Поэтому если у вас на телике, есть такой порт, то берём во внимание именно его.

Если на вашем компьютере или ноутбуке нет порты HDMI, то можно взять переходник HDMI – DVI. Переходники есть как стационарные, так и проводные как на картинке ниже.

VGA или по другому D-sub, можно также попробовать как отличный вариант для подключения. Передача при этом будет аналоговым путем, если вы передаете изображение на большой телевизор с широкоэкранным изображением, то возможно качество будет хуже.

DVI – более продвинутое подключение чем VGA, но может работать как с цифровым (DVI-D), так и с аналоговым сигналом (DVI-A). Также есть кабеля, которые могут работать сразу с двумя стандартами передачи – DVI-I. Можно также использовать и переходники с DVI на VGA, смотря какие порты у вас есть на телике и на компьютере.

RCA – или колокольчики. Используются редко и то, на старых зомбо-ящиках, но сам способ рабочий. Правда передача будет идти только аналогового сигнала. А переходники я встречал только с RCA на VGA.

SCART – встречается только на очень старых телевизорах, также идёт передача аналоговым путем. Для подключения компа или ноута, берут переходник на VGA.

И ещё один важный момент, если вы будете использовать не HDMI кабель, то вам нужно дополнительно подключать звук от своей звуковой карты. Для этого можно использовать колокольчики и выходом на Mini-Jack.

Подключить нужно именно в порт для наушников или динамиков – разницы нет. Если у вас есть отдельная звуковая карта, то можно также подключиться через тюльпаны или оптоволокно.

Подключение
Теперь мы добрались к вопросу – как подключить телевизор к компьютеру. Я покажу на примере подключения по HDMI. Но вы используйте любой из переходников или кабелей, который я отметил выше. Лучше всего использовать прямое коннект без переходника: VGA – VGA, DVI – DVI, HDMI – HDMI (без посредников).

- Нужно подсоединить кабель в нужный вход. Также смотрите чтобы там была подпись «IN», что означает «Вход», а не «Выход» (OUT), то есть мы будет отправлять сигнал с компьютера на экран, а он будет его принимать.

- Теперь подключаем ноутбук.

- Или компьютер к нужному порту.
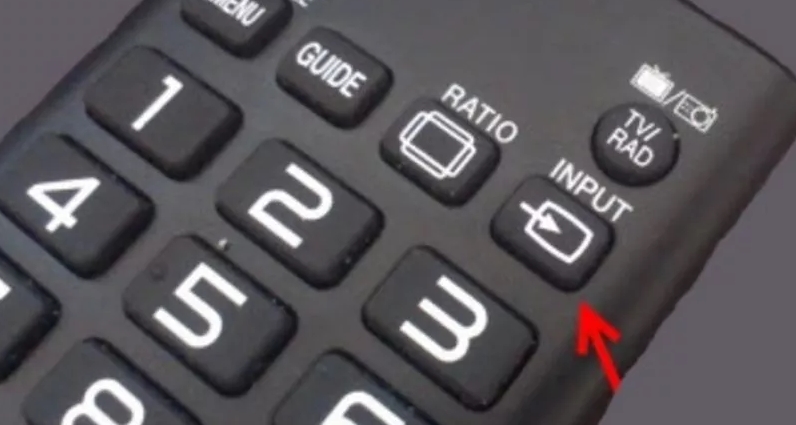
- Включаем телевизор и нажимаем на кнопку, которая начнет отображать все подключения.
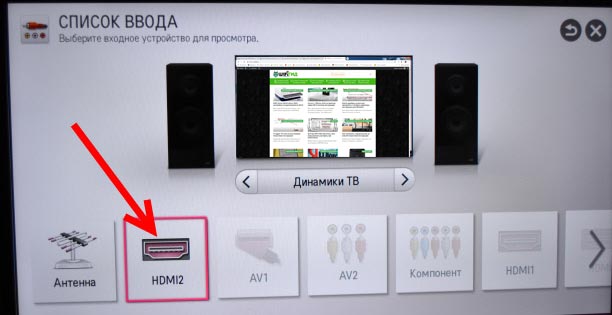
- Выберите нужный порт на телике, к которому вы подключились. Если забыли какой именно – посмотрите на панель входов и запомните номер порта.
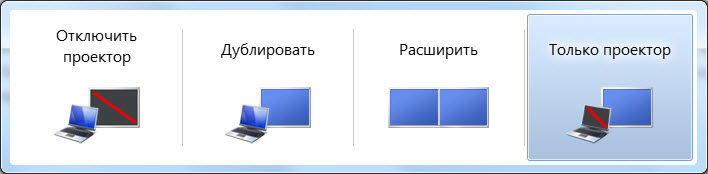
- Найдите на клавиатуре клавиши «Win» и «P» и нажмите на них одновременно. Теперь выберите тип передачи данных. Если вы будете использовать телевизор как второй монитор компьютера, то лучше всего использовать «Дублирование» или «Проектор».
По Wi-Fi
Подключиться к телевизору и использовать его как монитор можно и по беспроводной сети WiFi. Для этого ваш ящик должен поддерживать технологию «Miracast» и «Intel WiDi». На компьютер нужно будет установить специальную программу. У технологии есть свои плюсы и минусы, а также некоторый геморрой по настройке. Я все же советую использовать HDMI кабель.
Но если вы захотите подключиться по вай-фай – прочтите эту инструкцию от моего коллеги.
Нет изображения или звука
Попробуйте отключить от телевизора все кроме вашего компьютера или ноутбука. Это касается USB флэшек, приставок и всего прочего. Также я советую обновить драйвера на видеокарты, которая стоит у вас на ПК. Нужно учитывать, что при передаче цифрового сигнала от компьютера некоторые аналоговые порты не смогут его принять, поэтому попробуйте другой порт для подключения на ТВ экране. Также я писал отдельную инструкцию, по решению проблем с подключением, и с ней вы можете ознакомиться тут.
Источник: wifigid.ru
Используем телевизор как монитор для компьютера
Сегодняшняя ТВ-техника прекрасно работает в паре с другими современными устройствами, в том числе и с ПК. Можно спокойно использовать телевизор как монитор компьютера. Остаётся только выяснить, как правильно его подключить и настроить. У многих новичков возникают серьёзные проблемы с этой процедурой.

Особенности синхронизации
У такого тандема есть свои плюсы и минусы. В числе явных преимуществ в первую очередь можно выделить диагональ экрана. У среднестатистических мониторов этот показатель колеблется в пределах 17-24 дюймов, в то время как у телевизоров – в районе 30-40”.
Работать с мультимедийным контентом, документами и играть в игры на большом экране телевизора гораздо удобнее. Но есть в таком подходе и свои минусы. ТВ-техника в доброй половине случаев лишена каких-либо регулировок, то есть статична – поставил и всё. Тогда как положение монитора можно менять – по вертикали и/или горизонтали.
Важно! Если сделать из телевизора монитор, то придётся продумать этот вопрос: монтировать кронштейн на стену или организовать какие-то другие приспособления для регулировки угла наклона.
Кроме того, ТВ гораздо тяжелее компьютерного монитора, равно как и габаритнее. Использование телевизора в качестве монитора требует большего места на рабочем столе. Устройство с диагональю в 30 дюймов должно находится более чем в 50 см от глаз пользователя, иначе он не сможет охватить взглядом всё происходящее на экране. Далеко не все компьютерные столы попадают под эти критерии.
Подключить технику можно двумя способами – по кабелю и посредством беспроводных протоколов. Разберём их подробнее.
Проводное подключение
Это самый стабильный и простой вариант. Он не требует каких-то специфических настроек и прекрасно работает в формате «как есть». Подключить к компьютеру телевизор вместо монитора можно несколькими способами: через DVI, VGA, HDMI или DisplayPort.
HDMI / DisplayPort
HDMI-интерфейс используется для подключения медиа-проигрывателей, игровых консолей и другой техники. Через HDMI-порт можно передать высококачественный видеосигнал в высоком разрешении вкупе с аудиодорожкой, причём практически с идеальным откликом.
DisplayPort – следующее поколение интерфейсов, разработанное компанией VESA. Для подключения к системному блоку это идеальный вариант, отвечающий всем современным технологическим веяниям. Оба интерфейса достаточно распространены, в особенности HDMI. DisplayPort встречается только на новой технике, поэтому далеко не каждый телевизор можно подключить к ноутбуку или видеокарте ПК.
Как подключить ТВ к ПК через HDMI или DisplayPort:
- Вставляем штекер в телевизор с одной стороны и в видеовыход на ПК с другой стороны (видеокарта, порт лэптопа).
- На пульте дистанционного управления вызываем техническое меню, нажав на клавишу Input (аналогичное действие можно выполнить через настройки ТВ).
- В качестве основного источника сигнала выбираем HDMI-интерфейс или DisplayPort.
- Технике необходимо несколько секунд на принятие подключения, после чего экран ПК переключится на экран телевизора.
Иногда может понадобится больше времени для синхронизации. Это зависит от прошивки ТВ и видеокарты компьютера. Если картинка отображается некорректно, то следует настроить параметры на ПК.
Отладка изображения на ПК:
- Вызываем контекстное меню, кликнув правой клавишей мыши на рабочем столе.
- Выбираем «Параметры экрана».
- В разделе «Несколько дисплеев» выставляем штатное разрешение телевизора.
Здесь же в дополнительных параметрах можно настроить частоту обновления экрана и задать другие пресеты. Если телевизор не определился как второй монитор, то нужно нажать на клавишу «Обнаружить».
DVI / VGA
Порты давно потеряли свою актуальность, и встретить их можно на старой технике. VGA-интерфейс транслирует только аналоговый сигнал, в то время как DVI-порт может работать ещё и с цифровым вещанием. О возможностях последнего указывает соответствующий префикс:
- DVI-I – универсальный вариант;
- DVI-D – только цифровая трансляция;
- DVI-A – только аналоговая.
Если на телевизоре установлен DVI-порт, а на компьютере VGA, или же наоборот, то можно воспользоваться переходником.
Важно! Здесь нужно уточнить, что таким образом передаётся только видеосигнал. Для передачи аудио необходимо дополнительно подключить другой 3,5-миллиметровый кабель формата миниджек.
Подключение ТВ к ПК через DVI / VGA:
- Вставляем штекеры для видео в соответствующие интерфейсы.
- Подключаем аудиокабель в порт Audio-In.
- В меню телевизора в качестве источника сигнала выставляем DVI или VGA (иногда D-Sub).
При необходимости настраиваем изображение на ПК по инструкции выше.
Проблемы со звуком
При подключении ТВ как монитора звук иногда может не воспроизводиться. Здесь также необходимо выполнить ряд действий на персональном компьютере.
- Кликаем правой клавиши мыши на значке динамика в нижней части интерфейса.
- Находим пункт «Устройства воспроизведения».
- В представленном списке кроме колонок для ПК должна быть модель телевизора.
- Выбираем ТВ правой клавишей мыши и жмём на «Использовать по умолчанию».
- Сохраняем изменения, нажав на кнопку ОК.
Беспроводное подключение
Подключить телефон к телевизору также можно через WiFi или по локальной сети посредством DLNA-сервера. Идеальный вариант – взять на вооружение технологию Miracast или WiDi (Wireless Display): принципиальной разницы между ними нет. Для корректной работы последних нужен телевизор формата Smart TV и ПК на платформе Windows 8 или выше. Техника должна быть подключена к одной вай-фай сети.
Подключение ТВ к ПК через Miracast или WiDi:
- Открываем в настройках телевизора пункт «Сеть».
- Кликаем на строчке Miracast / Intel’s WiDi.
- Передвигаем ползунок в положение вкл.
- Скачиваем и устанавливаем на ПК драйвера Intel Wireless Display (в свободном доступе).
- В настройках утилиты выбираем «Устройства» и «Обнаружить».
- Кликаем на модели ТВ и дожидаемся окончания синхронизации.
Можно подключить телевизор к компьютеру посредством DLNA-сервера. Специальных утилит для организации последнего в Сети более чем достаточно. Особенно хорошо себя зарекомендовала программа «Домашний медиа-сервер». Рассмотрим синхронизацию на её примере.
Подключение телевизора к ПК через DLNA-сервер:
- Устанавливаем утилиту на ПК.
- Заходим в настройки и кликаем на пункте «Устройства».
- Запускаем поиск оборудования для синхронизации.
- Выбираем модель ТВ из появившегося списка.
- Переходим в раздел «Медиа-ресурсы».
- Жмём на клавишу «Добавить» и обозначаем все диски или отдельные папки, которым будет открыт доступ для телевизора.
- Сохраняем изменения нажав «Применить».
- На главном экране программы открываем появившийся медиа-сервер и кликаем на кнопе «Запуск».
- На телевизоре выбираем в качестве источника сигнала протокол LAN, предварительно подключив кабель от ТВ к соответствующему разъёму на ПК.
- Теперь весь воспроизводимый контент на ПК из указанных выше дисков или папок будет транслироваться на ТВ.
Недостатки беспроводных технологий
Несмотря на удобство беспроводных протоколов, они имеют и серьёзные минусы. При работе с вышеупомянутыми технологиями часто наблюдаются торможения и подвисания. Кроме того, качество картинки на выходе не всегда отвечает заявленным требованиям. Может появиться неприятное «мыло» или артефакты.
Совет! Если речь идёт об игровой стороне вопроса, где необходим хороший отклик экрана и нормальная визуализация динамических сцен, то лучше остановиться на проводном подключении. В остальных случаях (фильмы, музыка, веб-серфинг) можно закрыть глаза на эти недочёты.
Источник: otvet.tv