Возможно, для вас станет открытием тот факт, что для того, чтобы общаться по видеосвязи в Skype, Zoom, Google Meet и прочих программах, совершать видео-вызовы, проводить стримы и т.д., вовсе необязательно иметь веб-камеру. Её с успехом может заменить самый простой смартфон. Причем качество передаваемой картинки и звука при этом не только будет не хуже, но даже намного лучше, чем при использовании рядовой веб-камеры.
В этой статье подробно объясню как можно подключить любой телефон в качестве веб камеры к ноутбуку или стационарному ПК. Хотите по проводу через USB – нет проблем, хотите по воздуху через wi-fi – пожалуйста. Можно использовать самый простой и дешевый смартфон на Android либо iOS.
- Подключаем телефон как веб-камеру через USB
- Используем смартфон вместо веб-камеры по wi-fi
- Советы по применению телефона в качестве веб-камеры
Подключаем телефон как веб-камеру через USB
Camo – бесплатная программа (есть платные опции), которая позволит вам отправить свою старую веб-камеру на пыльную полку и насладиться качественной видео-картинкой в высоком разрешении.
Как использовать телефон как веб-камеру
Camo умеет работать с огромным количеством программ и браузерных приложений для видеосвязи. Среди самых популярных можно назвать: Zoom, Meet, OBS Studio, Twitch, Skype, Discord, Facebook Workplace, Slack, Microsoft Teams и десятки других.
Собственно программа состоит из двух компонентов:
- Camo – приложения, которое запускается на мобильном устройстве (iOS, Android)
- CamoStudio – программы, которая запускается на компьютере (Windows, Mac)
Все возможные версии можно скачать с официальной страницы Camo.

Подключение смартфона к ПК состоит из следующих этапов:
- Установите приложение Camo на телефон и запустите его (обязательно предоставьте приложению право доступа к камере и микрофону).
- Установите программу Camo Studio на ПК или ноутбук и запустите её.
- Подключите телефон к USB-порту компьютера через провод. Подключение через usb-хаб может быть ненадежным и вызвать проблемы, поэтому лучше всего подключать провод к USB-порту напрямую.
Собственно и всё – сразу после этого изображение с камеры смартфона появится в Camo Studio. Сама программа выглядит следующим образом:

Если вы не наблюдаете в программе изображения с телефона, проверьте что именно он выбран во вкладке «Устройство»:

Основные настройки Camo Studio:
- Режим передачи видео (портретный режим, удаление фона, замена лица, наложение масок, слежение за положением головы и пр.)
- Выбор объектива (задняя либо фронтальная камера)
- Ручной и автофокус
- Выбор разрешения картинки (от 144p до 1080p)
- Выбор источника аудио
- Отзеркаливание и поворот видео
- Настройка масштаба изображения
- Местоположение логотипа
- Корректировка экспозиции, баланса белого, яркости, контраста и прочих характеристик изображения
Как видите, программа хорошо переведена на русский язык и имеет простой и понятный даже рядовому пользователю интерфейс.
Чтобы подключить камеру смартфона к любой программе для видеообщения, например Skype, запускаем этот самый Skype (можно даже онлайн версию), переходим в «Настройки — Звук и видео» и в качестве камеры в выпадающем списке выбираем «Reincubate Camo».

Аналогично поступаем с любой другой программой (Zoom, Meet, Teams и пр.) либо браузерным приложением: заходим в настройки и в опциях передачи звука и видео выбираем Reincubate Camo.
Базовые возможности для использования смартфона вместо веб-камеры Camo предоставляет бесплатно: разрешение видео до 720p, выбор передней или задней камеры смартфона, режимы дополненной реальности и пр.
Если же вам нужны такие опции как управление вспышкой мобильного устройства, картинка в 1080p, зеркальное отображение и поворот видео, регулировка фокуса и настройка цветопередачи, то придется перейти на PRO версию.

Подписка на месяц стоит $4.99, на год – $39,99. Можно также один раз купить лицензию за $79.99 и пользоваться программой всю жизнь.
Толковое видео по установке и использованию Camo:
Используем смартфон вместо веб-камеры по wi-fi
Если USB кабеля под рукой у вас нет либо вы не хотите заморачиваться с лишними проводами, то вполне возможно подключить телефон к ПК или ноутбуку по воздуху, чтобы использовать его вместо веб-камеры. Единственное условие – и компьютер и телефон должны находиться в одной сети Wi-Fi.
Iriun Webcam – простое популярное приложение, причем абсолютно бесплатное. Версии для скачивания для стационарных и мобильных устройств под различные операционные системы (Windows, Mac, Ubuntu, Android, iOS) представлены на официальном сайте приложения.

Для подключения смартфона к ПК надо:
- Установить и запустить программу Webcam на смартфоне.
- Установить и запустить приложение Webcam на компьютере.
- Подключить компьютер и смартфон к одной сети. При этом ПК не обязательно подключать по wi-fi, он может соединяться с роутером по кабелю.
Программа Iriun Webcam выглядит следующим образом:

Как видите, в отличие от Camo Studio здесь нет практически никаких настроек. Есть только опция выбора разрешения видео (от 360p до 4K). Да, это не опечатка, и 4К действительно поддерживается. Однако при выборе максимального разрешения убедитесь, что скорость вашего интернет-соединения достаточна для передачи картинки в таком высоком качестве.
В приложении Webcam на смартфоне можно:
- Выбрать переднюю или заднюю камеру
- Отзеркалить изображение
- Включить вспышку телефона для подсветки лица
Ну и наконец о том, как при помощи Webcam сделать телефон веб камерой, например, в Zoom. Запускаем Zoom и в нижней панели этой программы выбираем из выпадающего списка камеру «Iriun Webcam».

Аналогичным образом поступаем с любой другой программой для видеосвязи.
Хороший видео-урок по использованию Iriun Webcam:
Советы по применению телефона в качестве веб-камеры
Напоследок дам несколько советов по использованию вашего мобильного устройства в роли веб-камеры. Во-первых, используйте заднюю, а не переднюю камеру телефона. Как правило, фронтальная селфи камера уступает по качеству задней за счет того, что она:
- Имеет более низкое разрешение и потому выдает более скромное качество изображения.
- Не имеет автофокуса.
- Обладает меньшей светосилой.
- Не имеет передней вспышки, а потому не может обеспечить качественное освещение при отсутствии внешних источников света.
Во-вторых, используйте штатив или самодельную подставку для неподвижной фиксации телефона. Обычные внешние веб-камеры имеют продуманные крепления для расположения на мониторе ПК, либо вовсе встроены в крышку ноутбука. Для надежной фиксации телефона по время видеообщения по сети вам придется придумать что-то самостоятельно.

В-третьих, не стремитесь использовать 4К разрешение для видеосвязи без лишней необходимости. Передача данных в высоком разрешении требует хорошего скоростного интернета, что достаточно сложно обеспечить, особенно при wi-fi соединении. Если видео будет постоянно зависать, прерываться, заикаться, такое общение не доставит удовольствия ни одной из сторон. Начните видеосвязь на разрешении 720p, и если она окажется стабильной, повышайте качество до 1080p или 4К.
В-четвертых, между подключением телефона к компьютеру по воздуху или по USB, выбирайте проводное соединение как наиболее надежное, способно обеспечить максимальную стабильность передачи данных. К примеру, та же Camo позволяет использовать телефон как веб-камеру и посредством wi-fi соединения, а не только через USB-кабель, но разработчики сами настоятельно рекомендуют использовать данную возможность только в крайнем случае.
Наконец, если вы заинтересованы в том, чтобы при видеосвязи иметь максимально качественное изображение в высоком разрешении, вам следует предпочесть общение через смартфон, а не посредством веб-камеры. Опытным путем было установлено, что даже самый бюджетный телефон с рядовой задней камерой даст фору дорогой веб-камере. В любом случае, вам стоит сравнить оба своих устройства самостоятельно и сделать собственный осознанный выбор.
- Как убрать нумерацию всех или отдельных страниц в Word
- Как исправить ERROR HTTP 409 в браузере?
- Что такое LiDAR, и для чего он нужен в iPhone?
- Как сделать темную тему Инстаграм на компьютере в браузере
- Делаем плавный скроллинг в Google Chrome
Понравилось? Поделитесь с друзьями!
Сергей Сандаков, 42 года. С 2011 г. пишу обзоры полезных онлайн сервисов и сайтов, программ для ПК. Интересуюсь всем, что происходит в Интернет, и с удовольствием рассказываю об этом своим читателям.
Источник: webtous.ru
Как заставить смартфон работать вместо веб-камеры для онлайн-трансляций на ПК
Не всегда дома можно найти веб-камеру для ПК, но у многих есть смартфон, а так как современные смартфоны — это весьма умные устройства с неплохими линзами, то с помощью небольших манипуляций ими можно заменить веб-камеру с микрофоном и даже вспышкой. О том, как это сделать и пойдёт речь в этом материале.

В интернете есть множество различного ПО, которое способно превратить смартфон в веб-камеру для ПК, но всё оно в большинстве случаев либо платное или сомнительного качества, а времени на поиск и изучение тратить бывает попросту жалко. Благо, есть проверенное временем Open Source решение под названием DroidСam.
DroidCam — это бесплатное приложение для Android/IOS и Windows/Linux c открытым исходным кодом, которое позволяет использовать смартфон в качестве веб-камеры для ПК. (Исходный код можно посмотреть здесь).
Предварительные настройки
Прежде чем задействовать наш смартфон вместо веб-камеры, выполним пару простых предварительных манипуляций с нашим устройством.
Подключаем наш смартфон по USB к PC и проверяем актуальность драйверов для работы Windows со смартфором через Snappy Driver Installer. (Пример работы ПО можно посмотреть здесь).

Если что-то нашлось для смартфона (ADB, MTP), то устанавливаем.
В настройках смартфона много раз нажимаем по информации о телефоне для активации режима разработчика.

Разрешаем управлять смартфоном с ПК: Система —> Режим Разработчика —> Разрешить отладку по USB.


Вот, собственно, и всё. Мы завершили установку драйверов на Windows и выдали права смартфону для функционирования DroidСam.
Инструкция для Windows
Гайд весьма прост и не требует каких-то особенных знаний.
- Скачиваем и устанавливаем приложение на смартфон (APK) и Windows-клиент (exe).
- Запускаем приложение на ПК и смартфоне.
- Выбираем режим работы ПО: USB или WIFI. (Советую выбирать USB для меньшей задержки).
- Обновляем список устройств и нажимаем Start.
Если вы всё сделали правильно, то на экране смартфона и в окне программы появится изображение с камеры.


Теперь смартфон без проблем можно использовать в любых приложениях и для проведения онлайн-трансляций.
Видеопример
Инструкция для Linux
Инструкция для Linux полностью аналогична, разве что отличаются методы установки драйверов и пакетов.
Все действия производились на ArchLinux.
Выполним установку базовых зависимостей для обнаружения любого смартфона и работы ПО .
sudo pacman -S android-tools android-udev mtpfs git fuse2 fuse3 gvfs-mtp libmtp base-devel v4l2loopback-dkms libappindicator-gtk3
- Скачиваем Linux-клиент с сайта DroidCam или собираем сами через AUR.
- Обновляем образы командой sudo mkinitcpio -P и подключаем смартфон к ПК. Проверим командой mtp-detect видит ли смартфон Linux. Если строчка не пуста, то значит всё нормально.
- Запускам ПО и используем.
Итог
Меньше чем за 10 минут мы превратили наш смартфон в дорогущую веб-камеру с микрофоном, подсветкой и даже автофокусом, что позволило не только сэкономить нам деньги на покупке отдельной камеры, но и избавить себя от лишнего устройства на столе. Используйте свой ПК на максимум!
Источник: www.ixbt.com
Как использовать телефон, как видеонаблюдение?
Многие из вас, возможно, уже слышали, как превратить телефон IOS или Android в камеру видеонаблюдения с помощью приложения, такого как Manything, чтобы вы могли просто наблюдать за своим домом, не покупая камеру видеонаблюдения.
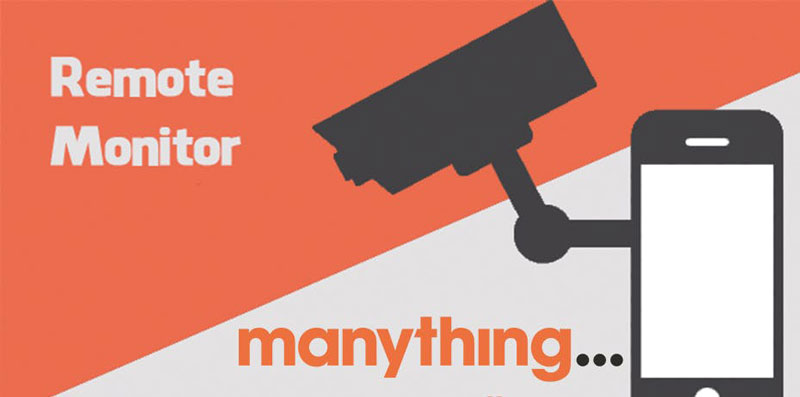
В этой статье мы кратко рассмотрим, как вы можете превратить свой телефон в камеру видеонаблюдения.
Что нужно, чтобы превратить ваш телефон или планшет в камеру видеонаблюдения.
• Один старый телефон или планшет Android или IOS с камерой
• Смартфон / компьютер / веб-браузеры на платформе Android или iOS
• Доступ к сети Wi-Fi

Чтобы превратить ваш старый смартфон или планшет в камеру видеонаблюдения, позволяющую удаленно вести потоковую трансляцию, записывать и получать оповещения о движении, вам нужен старый телефон или планшет с камерой, приложение для камеры, чтобы превратить телефон в веб-камеру, зарядные кабели для обеспечения достаточного питания для непрерывной записи или потоковой передачи в режиме 24/7, а также другой смартфон / компьютер / веб-браузер для Android или iOS для удаленного просмотра.
Какие факторы следует учитывать при превращении телефона и планшета в камеру видеонаблюдения
· Выберите правильные приложения камеры для Android или IOS
· Обратите внимание на операционную систему вашего телефона или устройства Android или IOS
· Знать, как просмотреть вашу камеру через Android или IOS
· Просмотр камеры с Android или IOS на нескольких устройствах
· Хранение видео с камеры Android или IOS
· Блок питания для камеры Android или IOS
1. Выберите правильные приложения камеры для Android или IOS
Существует множество приложений для камер для Android и IOS , которые превращают ваш телефон в камеру видеонаблюдения или веб-камеру, например, Manything , IP-камера , Alfred , Presence , AtHome Camera , Perch , Home Security System и т.д.

Очень важно знать какое приложение подойдет для вашего телефона или планшета и о том, какие функции оно предоставляет. Оцените свои собственные потребности в наблюдении и пройдите как можно больше обзоров в приложении камеры.Одно из самых популярных приложений, которое превращает смартфон в камеру видеонаблюдения с функцией обнаружения движения, – Manything (iOS и Android), которая поддерживает потоковую передачу в реальном времени, оповещения о движении, облачное хранилище, удаленное управление, несколько вариантов записи и интеграцию с IFTTT.
2. Обратите внимание на ваш телефон или операционную систему Android.
Многие приложения для камер видеонаблюдения Android имеют минимальные требования для операционных систем Android.
Чтобы превратить ваш телефон Android, например, Samsung Galaxy S3, S5, S6, Note 3, Note 4, Moto G, LG G3S, HTC и Sony, в домашнюю камеру видеонаблюдения, важно прочитать информацию об основных требованиях к версии системы Android , как Android 4 или выше.
Например, Manything Android способен превратить многие устройства Android (под управлением Android 4.2 и выше) в камеру видеонаблюдения, например, устройства Android, такие как Amazon Kindle Fire Tablet, 7-дюймовый дисплей, Samsung Galaxy S3, S3 mini, S4, S4 mini , S5, S6, S6 Edge, Grand Prime, Note 3, Note 4, Tab 3, J5, J7, Moto G, LG G3S, HTC Desire 510, Sony Z3.
3. Знать, как просмотреть вашу камеру через Android или IOS.
Для просмотра камеры с вашего телефона / планшета Android или IOS вам понадобится один телефон или планшет Android или IOS,в качестве камеры и другое устройство для удаленного просмотра, прямой трансляции в реальном времени или получения предупреждений о движении, таких как смартфон iPhone 6/6 Plus / 7 / 7 Plus / 8/8 Plus, iPad, компьютер и Android-смартфон или веб-браузеры.
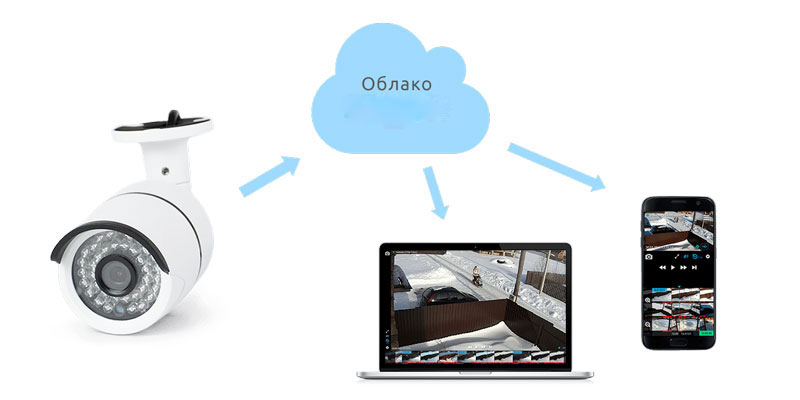
Например, у Manything есть приложение для просмотра, которое вы можете использовать, чтобы следить за своим домом на другом устройстве (устройства iOS под управлением iOS 8 или выше или устройства Android под управлением Android 4.2 и выше).
4. Просмотр камеры c Android или IOS на нескольких устройствах.
Многие пользователи думали превратить свой телефон или планшет Android в камеру видеонаблюдения и хотели посмотреть потоковое видео удаленно на своих iPhone 6/6 Plus / 7/7 Plus / 8/8 Plus или iPad 2/3/4 / Air / mini / Pro.
Или вы хотите смотреть видео на своем компьютере, ноутбуке или в веб-браузерах или получать оповещения с камеры телефона Android или IOS с функцией обнаружения движения. Многие камеры видеонаблюдения или системы видеонаблюдения, такие как камера видеонаблюдения 2,4 Мп Уличная IP камера SСW-200BQ40H-POE (2,8-12 мм)
позволяют осуществлять удаленный доступ с мобильного телефона, компьютера (Windows / Mac) и веб-браузеров.
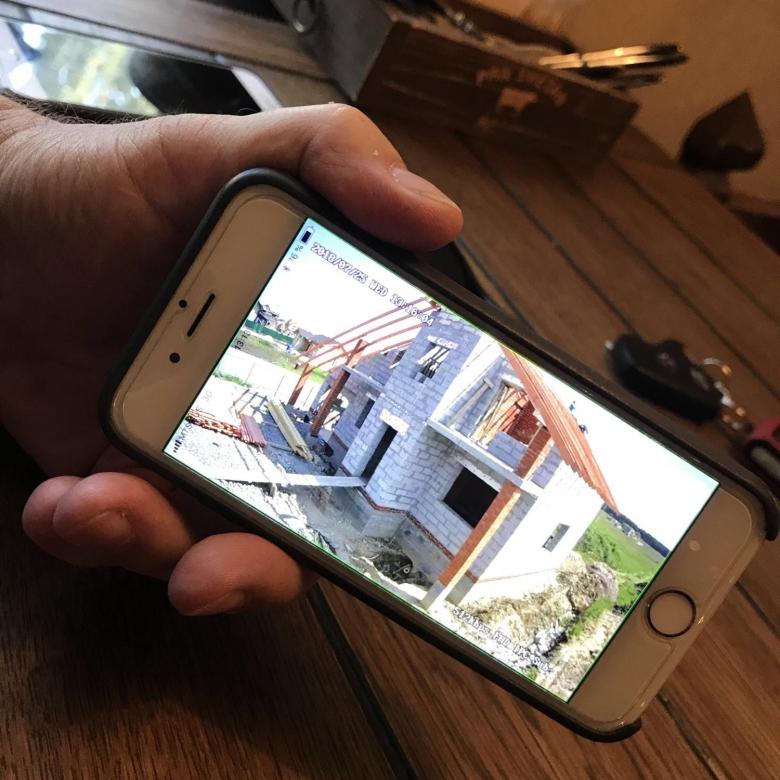
Важно найти правильное приложение для камеры смартфона Android или IOS, которое поддерживает кроссплатформенный мониторинг. Например, приложение телефона Android AtHome Camera поддерживает несколько вариантов просмотра, включая ПК, смартфоны и планшетные ПК.
5. Хранение видео c камеры Android или IOS
В отличие от многих домашних камер видеонаблюдения или систем, домовладельцы могут использовать сетевые видеорегистраторы (NVR), такие как SCW NVR или цифровой видеорегистратор SCW DVR, для записи и хранения видеозаписей 24/7, некоторые приложения для камер видеонаблюдения на Android или IOS не поддерживают непрерывную запись c NVR, загрузку по FTP или облачное хранилище.
В то время как некоторые приложения для Android или IOS позволяют камере / веб-камере сохранять записанные события в облаке с ежемесячной подпиской или на Google Диске. Например, Manything поддерживает дополнительную облачную запись – создавая резервные копии в облаке с помощью платных тарифов.
6. Блок питания для камеры Android или IOS
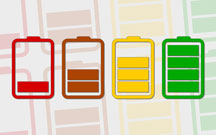
Важно убедиться, что ваш смартфон или планшет полностью заряжены или находятся на зарядке на время использования.
Убедитесь, что ваш мобильный телефон или планшет не засыпает и не блокирует экран через некоторое время, так как это закроет приложение и прекратит работу приложения. Чтобы изменить настройки блокировки экрана, пользователи могут перейти к настройке телефона и настроить ее, чтобы включить круглосуточную потоковую передачу без остановок.
Вывод
Очень приятно повторно использовать старый телефон или планшет и превратить их в камеру безопасности вместо того, чтобы они пылились в ящиках.Для тех, кто ищет специальные камеры или системы безопасности с приложением для Android и IOS, вы всегда можете выбрать системы видеонаблюдения SCW от компании Videomir.
поделиться постом:
Портфолио
- Установка всепогодной системы видеонаблюдения
- Видеонаблюдение + 4G + WiFi
- Контроль за строительством дома
- Размещение системы видеонаблюдения с оповещением
- Установка домофона в частном доме
Свежие записи
- Звуковое оповещение на охраняемой территорией
- Видеонаблюдение для общего доступа
- Установка камеры наблюдения у дороги
- Система видеофиксации на всех улицах в садоводческом некоммерческом товариществе
- Видеонаблюдение в подъезде. С чего начать?
- Видеонаблюдение + 4G + WiFi
- Своевременное предотвращение угроз с ИИ от Trassir Defender
Рубрики
Всё для для Вашей выгоды



Полезные статьи
- Что такое вариофокальный объектив?
- Как контролировать бесплатный WI-FI на предприятии?
- Магнитный замок – простота и надежность
- Видеонаблюдение на АЗС
- Готовый набор камер видеонаблюдения для контроля строительства дома
- Умный дом
- Улучшение функционала и автоматизация шлагбаума
- Системы видеонаблюдения с SATA
- Что такое видеорегистратор для камер наблюдения?
- Как купить систему видеонаблюдения в Коломне
- Установка аналоговой камеры видеонаблюдения на складе
- Монтаж ЛВС
- Монтаж крупной системы видеонаблюдения: как её правильно монтировать?
- Видеокамера для домашнего видеонаблюдения
+7 (499) 390-48-38 (Москва и Московская область)
+7 (917) 554-88-96 — WhatsApp/Viber (Бесплатный звонок из всех городов России)
Пн-Пт: с 9:00 до 19:00
Сб-Вс: с 10:00 до 18:00
140408, Московская область, г. Коломна, улица Октябрьской Революции 291 B, этаж 2
Источник: videomir.pro