От настройки параметров разрешения экрана зависит не только правильное воспроизведение элементов изображения, но и возможность работать за компьютером, не напрягая зрение. Иногда, обычно после переустановки ОС или обновления системных файлов, разрешение экрана оказывается установленным неправильно.
Инструкция
Изображение может оказаться растянутым по двум причинам: во-первых, из-за неправильной настройки параметров экрана- во-вторых, при отсутствии необходимого драйвера для установленной в системе видеокарты.
Исправить растянутость изображения в первом случае очень просто. Для операционной системы Windows XP откройте «Пуск» – «Панель управления» – «Экран» – «Параметры экрана» и установите необходимое разрешение. Для обычного монитора нормальное разрешение экрана составляет 1024х768 точек.
Для монитора с соотношением сторон 16:9, характерного для ноутбуков, необходимо разрешение 1366х768 точек. Нажмите «ОК» — разрешение экрана будет изменено. Оцените его – если оно стало нормальным, подтвердите изменения. Если нет, попробуйте выбрать другие параметры экрана.
Увеличился экран на компьютере Исправляем
В операционной системе Windows 7 для изменения разрешения экрана нажмите на свободном участке рабочего стола правую кнопку мышки. В открывшемся контекстном меню выберите пункт «Разрешение экрана». Дальнейшая настройка не отличается от настройки для Windows XP.
В том случае, если отсутствует драйвер видеокарты, ситуация несколько сложнее. Определить, установлен ли драйвер, очень просто – откройте любое окошко и попробуйте перетащить его мышью. При отсутствии драйвера окно будет перемещаться медленно, рывками, с заметными искажениями.
Для установки драйвера откройте «Пуск» – «Панель управления» – «Система» – «Оборудование» – «Диспетчер устройств» – «Видеоадаптеры». При неустановленном драйвере ваша видеокарта в списке будет отмечена желтым знаком вопроса. Дважды кликните строчку со знаком вопроса мышкой, в появившемся окне нажмите кнопку «Переустановить».
Если у вас есть диск с драйверами, вставьте его в дисковод и нажмите «Далее». Программа установки автоматически найдет и установит нужные файлы. В том случае, если драйвер находится на жестком диске компьютера, укажите к нему путь.
Основные сложности возникают при установке драйверов видеокарт на ноутбуках. Чтобы узнать, какой драйвер вам нужен, воспользуйтесь программой Aida64 (Everest). Запустите ее и посмотрите точные данные видеокарты. Пользуясь этими данными, зайдите на сайт производителя вашего ноутбука и отыщите нужный драйвер.
В некоторых случаях решить проблемы с установкой драйверов на ноутбук с Windows XP может помочь установочный диск со сборкой Windows XP Zver. В этой сборке присутствует большое количество драйверов, но установить их прямо не получится, так как они запакованы. Скопируйте из папки OEMDRV нужный вам архив – например, DP_Video_ATI_Nvidia_911rc9.7z для видеокарт ATI и Nvidia, распакуйте его. После чего снова запустите процедуру установки драйвера и укажите путь к папке с распакованными драйверами.
Разрешение экрана — один из важнейших показателей, определяющих комфортность работы за компьютером. Разрешение измеряется в количестве точек (пикселей) и определяет как четкость и качество картинки, так и количество объектов, которые можно разместить на рабочем столе операционной системы.
Чем больше разрешение, тем большее количество точек по вертикали и горизонтали доступно системе для построения изображения, а значит, тем больше будет четкость и детализация, и тем меньше будет уставать глаз, рассматривая это изображение. С другой стороны, для жидкокристаллических дисплеев разрешение, отличное от оптимального, будет резко ухудшать качество изображения.
- Чтобы изменить разрешение экрана в Windows 7, откройте меню Пуск, найдите Панель управления и откройте ее.
- Среди множества значков, позволяющих настраивать различные аспекты функционирования операционной системы и программного обеспечения, найдите значок Экран. Двойной щелчок по нему откроет утилиту настройки возможностей монитора и видеокарты.
- В левой части открывшегося окна есть пункт, который так и называется — «Настройка разрешения экрана». Щелкните по нему, и откроется окно «Настройка экранов». В зависимости от конфигурации подключенных к компьютеру мониторов, здесь может быть представлена различная информация. Раскрывающийся список «Экран» позволяет выбрать, для какого из имеющихся экранов предполагается производить настройки. Выбрать экран можно и простым щелчком по изображению монитора с крупной цифрой 1 или 2 на нем. Следующим раскрывающимся списком как раз и является список «Разрешение», позволяющий изменить разрешение экрана. Обратите внимание, что одна из строк помечена словом «рекомендуется». Это — физическое разрешение матрицы, и для получения оптимального качества изображения лучше установить именно это разрешение, даже если монитор и видеокарта позволяют его увеличить.
- Кнопки «Найти» и «Определить» помогают обнаружить дополнительный монитор, не отображенный в списке экранов. Помните, что для того, чтобы система могла обнаружить монитор, он должен быть подключен к компьютеру или ноутбуку, и его питание должно быть включено.
- Изменив разрешение экрана, нажмите «Ок» или «Применить». Система даст возможность оценить сделанные изменения и при необходимости вернуться к исходным настройкам.
От настройки параметров разрешения экрана зависит не только правильное воспроизведение элементов изображения, но и возможность работать за компьютером, не напрягая зрение. Иногда, обычно после переустановки ОС или обновления системных файлов, разрешение экрана оказывается установленным неправильно.
Спонсор размещения PКак убрать растянутый экран» Зачем нужны драйвера для игр Как уменьшить масштаб рабочего стола Как развернуть экран
Изображение может оказаться растянутым по двум причинам: во-первых, из-за неправильной настройки параметров экрана; во-вторых, при отсутствии необходимого драйвера для установленной в системе видеокарты. Исправить растянутость изображения в первом случае очень просто.
Для операционной системы Windows XP откройте «Пуск» – «Панель управления» – «Экран» – «Параметры экрана» и установите необходимое разрешение. Для обычного монитора нормальное разрешение экрана составляет 1024х768 точек. Для монитора с соотношением сторон 16:9, характерного для ноутбуков, необходимо разрешение 1366х768 точек. Нажмите «ОК» — разрешение экрана будет изменено.
Оцените его – если оно стало нормальным, подтвердите изменения. Если нет, попробуйте выбрать другие параметры экрана. В операционной системе Windows 7 для изменения разрешения экрана нажмите на свободном участке рабочего стола правую кнопку мышки. В открывшемся контекстном меню выберите пункт «Разрешение экрана». Дальнейшая настройка не отличается от настройки для Windows XP.
В том случае, если отсутствует драйвер видеокарты, ситуация несколько сложнее. Определить, установлен ли драйвер, очень просто – откройте любое окошко и попробуйте перетащить его мышью. При отсутствии драйвера окно будет перемещаться медленно, рывками, с заметными искажениями.
Для установки драйвера откройте «Пуск» – «Панель управления» – «Система» – «Оборудование» – «Диспетчер устройств» – «Видеоадаптеры». При неустановленном драйвере ваша видеокарта в списке будет отмечена желтым знаком вопроса. Дважды кликните строчку со знаком вопроса мышкой, в появившемся окне нажмите кнопку «Переустановить».
Если у вас есть диск с драйверами, вставьте его в дисковод и нажмите «Далее». Программа установки автоматически найдет и установит нужные файлы. В том случае, если драйвер находится на жестком диске компьютера, укажите к нему путь. Основные сложности возникают при установке драйверов видеокарт на ноутбуках.
Чтобы узнать, какой драйвер вам нужен, воспользуйтесь программой Aida64 (Everest). Запустите ее и посмотрите точные данные видеокарты. Пользуясь этими данными, зайдите на сайт производителя вашего ноутбука и отыщите нужный драйвер. В некоторых случаях решить проблемы с установкой драйверов на ноутбук с Windows XP может помочь установочный диск со сборкой Windows XP Zver.
В этой сборке присутствует большое количество драйверов, но установить их прямо не получится, так как они запакованы. Скопируйте из папки OEMDRV нужный вам архив – например, DP_Video_ATI_Nvidia_911rc9.7z для видеокарт ATI и Nvidia, распакуйте его. После чего снова запустите процедуру установки драйвера и укажите путь к папке с распакованными драйверами. Как просто
Другие новости по теме:
Операционная сиcтема Windows позволяет пользователю самому устанавливать нужное разрешение экрана. Правильный выбор разрешения помогает снизить нагрузку на зрение и обеспечивает комфортную работу на компьютере. Спонсор размещения PКак выбрать разрешение экрана» Как уменьшить
В некоторых случаях (после переустановки операционной системы или же в результате некорректного завершения работы того или ионного приложения) может произойти сброс настроек экрана вашего монитора. В таком случае обычно устанавливается стандартное разрешение – 800 на 600 точек, в результате чего
После переустановки операционной системы пользователи сталкиваются с проблемой неправильной работы видеокарты компьютера. Система может не выдавать правильное разрешение экрана и некорректно отображать цвета. Происходит это из-за отсутствия актуальной версии драйвера видеоадаптера. Спонсор
Во время работы с графическими редакторами на ноутбуке возникает необходимость изменять размер изображения или экрана, например, когда вами загруженная картинка выходит за пределы экрана. Не все редакторы могут изменять размер экрана, но это можно сделать самостоятельно. Вам понадобится
Драйвер представляет собой специальную программу, предназначенную для обеспечения взаимодействия между устройством (видеокартой, монитором, сетевой картой и т.п.) и операционной системой. Вам понадобится — компьютер, подключенный к интернету. Спонсор размещения PКак установить
Чаще всего после установки Windows и самых новых драйверов для видеокарты, правильное разрешение экрана выставляется автоматически. Однако если этого не произошло (изображение на экране деформировано, либо все выглядит слишком крупно), воспользуйтесь этой инструкцией. Вам понадобится — компьютер
Работая на компьютере, некоторые пользователи сталкиваются с тем, что текст или ярлыки кажутся им слишком большими, но они не знают, как уменьшить масштаб экрана на компьютере и привести размер указанных объектов к нормальному состоянию.
К сожалению, одного решения для всех подобных проблем нет, поскольку в разных ситуациях причины бывают разные. В этом материале мы рассмотрим три наиболее частые ситуации, когда вам может понадобиться уменьшение масштаба экрана и расскажем, что с этим можно сделать.
Как уменьшить масштаб ярлыков на компьютере
Чаще всего, когда пользователи спрашивают, как уменьшить масштаб экрана на компьютере, они имеют в виду масштаб ярлыков на рабочем столе.
Дело в том, что по умолчанию, операционные системы Windows 7 и Windows 10 используют достаточно крупные ярлыки, в то время как в Windows XP и более старых версиях Windows используются ярлыки поменьше. В результате, пользователям, привыкшим к Windows XP хочется уменьшить масштаб экрана чтобы ярлыки стали привычного размера.
Решается это очень просто. Нужно кликнуть правой кнопкой мышки по рабочему столу, перейти в меню «Вид» и выбрать «Мелкие значки».
Кроме этого в меню «Вид» можно включить или отключить упорядочивание ярлыков и выравнивание их по сетке.
Как уменьшить масштаб текста на экране компьютере
Еще одна ситуация, когда у пользователей возникают проблемы с масштабом, это не подходящий масштаб текста на компьютере. По умолчанию, в операционной системе Windows используется масштаб текста – 100%, но его можно увеличить до 125, 150 или 175%. Такая возможность предусмотрена для пользователей с ограниченными возможностями, но если такой масштаб включить обычному пользователю, то работать с компьютером станет неудобно.
Для того чтобы уменьшить масштаб текста на компьютере нужно сделать всего пару кликов. Если у вас Windows 10, то вам нужно кликнуть правой кнопкой мышки по рабочему столу и перейти в «Параметры экрана».

В результате перед вами откроется окно «Параметры» в разделе «Система – Экран». Здесь будет доступно несколько настроек. Если вы хотите уменьшить масштаб текста, то вам нужно открыть выпадающее меню «Изменение размера текста, приложений и других элементов» и выбрать вариант «100% (рекомендуется)».

Также проблемы с масштабом могут быть вызваны неправильно выставленным . Поэтому, убедитесь, что в выпадающем списке «Разрешение» выбрано именно рекомендуемое системой разрешение. Использовать не рекомендуемое разрешение, как это советуют на некоторых сайтах, не стоит. Даже если вам кажется, что это уменьшит масштаб экрана на вашем компьютере. На самом деле это приведет к значительному снижению качества изображения на мониторе и ваши глаза начнут сильно уставать.
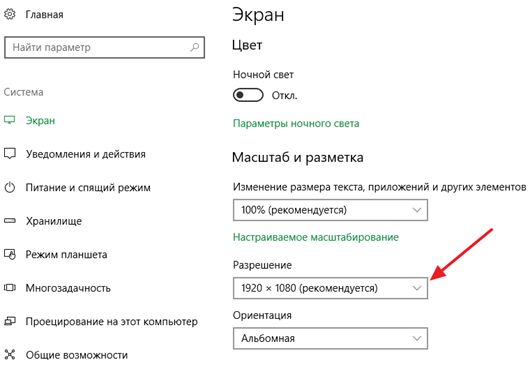
На компьютере с Windows 7 для уменьшения масштаба текста нужно кликнуть правой кнопкой мышки по рабочему столу и перейти в «Разрешение экрана».


В результате откроется окно с настройками масштаба текста. Здесь нужно выбрать вариант «Мелкий – 100%» и сохранить изменения кнопкой «Применить».
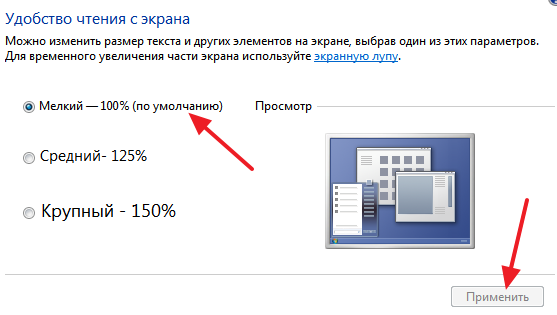
В Windows XP для уменьшения масштаба текста нужно кликнуть правой кнопкой мышки по рабочему столу и выбрать «Свойства». Дальше нужно перейти на вкладку «Параметры» и нажать на кнопку «Дополнительно».
Как уменьшить масштаб экрана в браузере и других программах
Также иногда возникает необходимость уменьшить масштаб экрана не вообще на компьютере, а только в отдельных программах.
Типичный пример – масштаб экрана в браузере. В современных браузерах можно увеличить или уменьшить масштаб экрана просто зажав кнопку CTRL на клавиатуре и покрутив колесико мышки. Часто пользователи случайно используют эту функцию браузера и потом не знают, как уменьшить масштаб экрана обратно к нормальному состоянию.
Если вы попали в подобную ситуацию, то просто зажмите кнопку CTRL и не отпуская покрутите колесико мышки вверх и вниз. При этом вы увидите, как изменяется масштаб экрана. Подобрав подходящий масштаб просто отпустите кнопку CTRL. Также в браузерах можно увеличивать и уменьшать масштаб экрана с помощью комбинации клавиш CTRL и клавиш Num+/Num-.
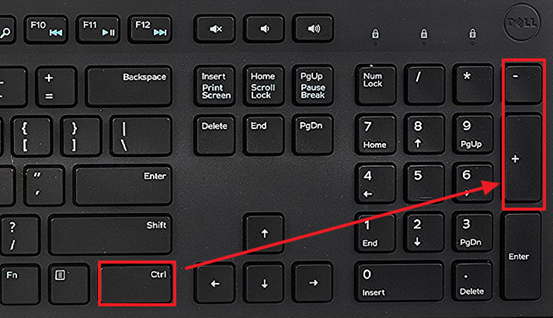
Аналогичным образом можно увеличивать или уменьшать масштаб экрана компьютера и в других программах. Например, в таких офисных программах как Word, Excel и PowerPoint работает как способом с кнопкой CTRL и колесиком мышки, так и способ с комбинацией клавиш CTRL-Num+/Num-.
Источник: viman.ru
Как исправить проблему с растянутым экраном в Windows 11/10
Может быть случай, когда вы видите, что ваши шрифты и изображения на рабочем столе растянуты либо по вертикали, либо по горизонтали. Растянутый дисплей рабочего стола делает шрифт более крупным и нечетким таким образом, что он растягивает все содержимое экрана, чтобы оно соответствовало размеру монитора. Это, по сути, искажает весь экран, затрудняя чтение содержимого рабочего стола.
Также стоит отметить, что экран рабочего стола в основном выглядит растянутым, когда пиксели рабочего стола неровные и разбитые, что растягивает изображение по горизонтали или по вертикали.
Причиной проблемы с растянутым дисплеем может быть либо неправильная конфигурация разрешения экрана, обычно вызванная случайными нажатиями клавиш, либо использование некоторых неисправных графических драйверов. В этой статье мы обсудим некоторые решения для устранения проблемы.
Проблема с растянутым экраном (Stretched Screen) в Windows 11/10
1] Восстановите рекомендуемое отображение пикселей
Щелкните правой кнопкой мыши (Right-click) на рабочем столе и выберите « Параметры экрана (Display Settings) » в контекстном меню.

На странице настроек Windows 10 в разделе «Настройка дисплея» перейдите в « Дополнительные параметры дисплея». (Advanced display settings.)
В разделе « Разрешение (Resolution) » убедитесь, что разрешение в пикселях установлено на рекомендуемый уровень. Если нет, измените разрешение на рекомендуемое значение в раскрывающемся меню.

Также обратите внимание, что любое разрешение в пикселях, установленное на значение ниже 1260*768, будет растягивать изображение, вызывая искажение.
Нажмите OK , чтобы применить изменения настроек.
В Windows 11 вы увидите эти настройки здесь:

Откройте «Настройки Windows 11 Settings > System > Display и измените разрешение экрана (Display) на « Рекомендуемое (Recommended one) » в раскрывающемся меню.
Если проблема не устранена, вы можете обновить или удалить графический драйвер, чтобы решить проблему.
2] Обновите драйвер видеокарты
Обновите графический драйвер (Update the graphics driver) и посмотрите, не решена ли проблема.
3] Удалите драйвер видеокарты
Возможно, вам нужно удалить его, а затем установить драйвер. Для этого откройте окно « Выполнить (Run) », нажав клавишу Windows + R.
Введите имя программы devmgmt.msc и нажмите OK .
Нажмите «Видеоадаптеры (Display adapters) » и разверните его. Теперь найдите видеокарту и щелкните ее правой кнопкой мыши.
Нажмите « Удалить устройство (Uninstall device) » в раскрывающемся меню.

Установите флажок « Удалить программное обеспечение драйвера для этого устройства (Delete the driver software for this device) » и нажмите «ОК».
Перезагрузите (Restart) систему и дайте системе переустановить драйвер.
Дайте нам знать, если это помогло вам. (Let us know if this helped you.)
Прочтите (Read) : Что такое ореолы монитора (What is Monitor Ghosting) ?
How to fix Stretched Screen display problem on Windows 11/10
There may be an instance wherein you seе that your desktop fonts and images are stretched out either vertically or horizontally. The stretched desktop diѕplаy makes the fоnt appear larger and indistinсt in such a way that it ѕtretches the entire screen contents to fit the monitor. This, in fact, distorts the entire screen making it hard to rеad the desktop contents.
It is also worth noting that the desktop screen basically looks stretched when the desktop pixels are uneven and broken that stretches the image either horizontally or vertically.
The cause of the stretched display problem can be either the faulty configuration of screen resolution usually caused by some random key hits or the use of some faulty graphics drivers. In this article, we discuss some solutions to fix the problem.
Stretched Screen problem on Windows 11/10
1] Restore the recommended pixel display
Right-click on the desktop and click on Display Settings from the context menu.

In the Windows 10 Settings page, under the customize your display option, go to Advanced display settings.
Under the Resolution option, make sure the pixel resolution is set to the recommended level. If not change the resolution to the recommended value from the drop-down menu.

Also, note that any pixel resolution set to the value below 1260*768 will stretch the image causing distortion.
Click on OK to apply the setting changes.
Restart the system.
In Windows 11, you will see these settings here-

Open Windows 11 Settings > System > Display and change the Display resolution to the Recommended one from the drop-down menu.
If the problem persists then you may want to update or uninstall the graphics driver to resolve the issue.
2] Update the graphics card driver
Update the graphics driver and see if the problem is not resolved.
3] Uninstall the graphics card driver
Maybe you need to uninstall it and then install the driver. To do so, open the Run window by pressing Windows key + R.
Type the program name devmgmt.msc and click on OK
Click on Display adapters and expand it. Now locate the graphics card and right-click on it.
Click on Uninstall device from the drop-down menu.

Check the option with Delete the driver software for this device and click on OK.
Restart the system and allow the system to reinstall the driver.
Let us know if this helped you.

Эрик Киселев
About the author
Я веб-разработчик с опытом работы в Firefox и Google Docs. У меня есть степень в области делового администрирования Университета Флориды. Мои навыки включают в себя: разработку веб-сайтов, систему управления контентом (CMS), анализ данных и дизайн пользовательского интерфейса. Я опытный консультант, который может помочь вашей команде создавать эффективные веб-сайты и приложения.
Источник: 101-help.com
Как сузить экран на компьютере по горизонтали
Каждый пользователь желает работать в комфортной обстановке. Если ваш экран растянут до нестандартных размеров, у вас появляется желание привести его к нормальному виду.
Исправляем проблему растянутого экрана
Ознакомимся с причинами
Самые популярные причины сужения или расширения изображения на мониторе:
- вы могли сами установить неправильное разрешение в настройках экрана;
- драйвера видеокарты устарели или отсутствуют вовсе;
- сбились настройки монитора.
Со всеми причинами можно легко и быстро справится, следуя инструкции.

Как сузить экран на компьютере по горизонтали
Меняем разрешение
В том случае, когда у вас нет необходимых драйверов, не получится исправить ситуацию таким способом. Однако, много времени у вас данные действия не займут, поэтому стоит попробовать. Не получилось — переходите к другому способу.
Windows 7
Более подробную инструкцию по изменению расширения экрана в Windows 7 вы можете прочитать в нашей новой статье — «Как изменить разрешение экрана на Виндовс 7».
- Кликаем на рабочем столе правой кнопкой мыши и перемещаемся в раздел «Разрешение экрана».
 Открываем раздел «Параметры экрана»
Открываем раздел «Параметры экрана» - Раскрываем пункт «Разрешение» и перетаскиваем ползунок до нужного значения. Лучше всего установить рекомендуемое разрешение.
 Раскрываем пункт «Разрешение» и перетаскиваем ползунок до нужного значения
Раскрываем пункт «Разрешение» и перетаскиваем ползунок до нужного значения
Важно! Если у вас отсутствуют драйвера, то такие действия не приведут к желаемому результату. Изменения будут, но незначительные. В таком случае просто переходите к установке необходимых компонентов.
Windows 10
- Открываем «Пуск» и переходим в «Параметры», где перемещаемся в раздел «Система».
 Открываем «Пуск» и переходим в «Параметры», где перемещаемся в раздел «Система»
Открываем «Пуск» и переходим в «Параметры», где перемещаемся в раздел «Система» - Находясь в разделе «Экран», открываем «Дополнительные параметры экрана».
 Открываем «Дополнительные параметры экрана»
Открываем «Дополнительные параметры экрана» - Раскрываем выпадающий список в пункте «Разрешение» и проводим выбор нужных параметров.
 Раскрываем выпадающий список в пункте «Разрешение» и выбираем нужные параметры
Раскрываем выпадающий список в пункте «Разрешение» и выбираем нужные параметры - Кликаем «Применить».
Также вы можете изменить разрешение через «Панель управления»:
- В меню «Пуск» в поисковике пишем «панель управления» (без кавычек) и кликаем по значку.
 Пишем панель управления
Пишем панель управления - Далее переходим в «Оформление и персонализация».
 Переходим в «Оформление и персонализация»
Переходим в «Оформление и персонализация» - После чего открываем «Экран», затем «Разрешение экрана». Увидев блок «Разрешение», устанавливаем значение.
 В строке «Разрешение», устанавливаем расширение
В строке «Разрешение», устанавливаем расширение
Обновляем систему
Чаще всего данный вариант решает проблему. После обновления система отыщет необходимые драйвера и установит, после чего экран вернет свой прежний вид.
Windows 7
- Воспользуемся комбинацией «Win»+»R», после чего введем в строку «wuapp» (без кавычек). И продолжаем кнопкой «Ок».
 В окне «Выполнить» пишем «wuapp» (без кавычек) и нажимаем «Ок»
В окне «Выполнить» пишем «wuapp» (без кавычек) и нажимаем «Ок» - Откроется окно, в котором вы должны найти «Настройка параметров» (в левом меню).
 Нажимаем «Настройка параметров»
Нажимаем «Настройка параметров» - Теперь нам нужен раздел «Важные обновления». Раскрываем список и выбираем один из первых двух пунктов. Рекомендуется выбрать автоматическую установку обновлений, но если вы разбираетесь в тонкостях, то выбирайте второй пункт.
 Выбираем второй пункт
Выбираем второй пункт
Совет! При автоматической загрузке обновлений, вам не придется искать и устанавливать все вручную, система сама отыщет нужные ей параметры. И если дело только в драйверах, то экран примет стандартный вид.
Видео — Как изменить разрешение экрана Windows 10
Windows 10
- Перемещаемся в «Параметры», через «Пуск».
 Переходим в «Параметры», через меню «Пуск»
Переходим в «Параметры», через меню «Пуск» - Переходим в «Обновление и безопасность».
 Переходим в «Обновление и безопасность»
Переходим в «Обновление и безопасность» - Запускаем поиск обновление, нажав на кнопку «Проверка наличия обновления».
 Запускаем «Проверка наличия обновления»
Запускаем «Проверка наличия обновления»
Если вам будет понятнее, то можно просмотреть видео со способами обновления Win 10.
Видео — Как проверить обновления на Windows 10
Важно! Если у вас нет доступа к интернету, чтобы проверить обновления драйверов, то вам следует найти специальный диск, с которого вы сможете произвести установку.
Также помните, что определенные мониторы могут потребовать установить свои драйвера в Win 10. Как правило, они должны идти в комплекте, если же нет, то их можно скачать на сайте разработчика.
Настраиваем разрешения при помощи драйвера
В зависимости от того, какой у вас драйвер, проделайте нижеописанные действия.
AMD
- Производим клик правой кнопкой на столе компьютера и выбираем необходимый драйвер из списка.
 Выбираем необходимый драйвер из списка
Выбираем необходимый драйвер из списка - Здесь перемещаемся по ссылке «Управление рабочим столом».
 Переходим по ссылке «Управление рабочим столом»
Переходим по ссылке «Управление рабочим столом» - Следом отправляемся к «Свойства рабочего стола».
 Переходим в «Свойства рабочего стола»
Переходим в «Свойства рабочего стола» - Под названием «Область рабочего стола» устанавливаем нужное значение и завершаем кнопкой «Применить».
 В «Область рабочего стола» устанавливаем нужное значение и завершаем кнопкой «Применить»
В «Область рабочего стола» устанавливаем нужное значение и завершаем кнопкой «Применить»
NVIDIA
- Аналогично производим клик на рабочем столе и выбираем наш драйвер.
 Выбираем наш драйвер
Выбираем наш драйвер - Раскрыв ветку «Display», перейдите к первому пункту («Change resolution»). Если у вас программа на русском языке, то «Экран» и далее «Сменить разрешение». В данном разделе выбираете необходимые параметры и сохраняете изменения.
 Выбираем необходимые параметры и сохраняем
Выбираем необходимые параметры и сохраняем
Видео — Как сузить экран на компьютере по горизонтали
Источник: fileword.ru