Когда ваш компьютер случайно включается сам по себе, это может быть серьёзной причиной для беспокойства.
В вашей голове могут возникнуть всевозможные тревожные мысли – неужели моё оборудование неисправно? Мой компьютер поразило вредоносное ПО? Будет ли ремонт дорогостоящим или даже возможным?
Мало того, это также может невероятно раздражать, особенно если ваш компьютер включается ночью, когда вы пытаетесь получить столь необходимый сон.
Но не волнуйтесь, ярко вспыхнувший экран больше не будет беспокоить вас по ночам: в этой статье я собрал наиболее распространенные (и эффективные) решения этой проблемы.
Вы также будете рады узнать, что в большинстве случаев ваш компьютер включается не по какой-то серьезной причине, а из-за небольшой неправильной настройки параметров, периферийных устройств или программного обеспечения.
Практически все исправления тоже просты!
Что заставляет компьютер включаться
Неудивительно, что ваш компьютер включается сам по себе, когда его что-то пробуждает, будь то программное обеспечение, настройки, аппаратное обеспечение или внешнее периферийное устройство.
Общие причины включают в себя:
- Случайный ввод с периферийных устройств (например, ваша кошка играет за вашим столом)
- Автоматическое обслуживание и перезапуски
- Запланированные задачи и включенные таймеры пробуждения
- Быстрый запуск
- Вредоносное ПО
- Аппаратная ошибка
- Wake On LAN
- Автоматическое переключение между режимами энергосбережения
- Перебои в подаче электроэнергии
Не знакомы с такими понятиями, как «запланированные задачи», «таймеры пробуждения» и «быстрый запуск»? Не волнуйтесь, я всё подробно объясню и проведу вас через весь процесс.
Как починить компьютер, который сам включается
Не позволяйте устройствам будить компьютер
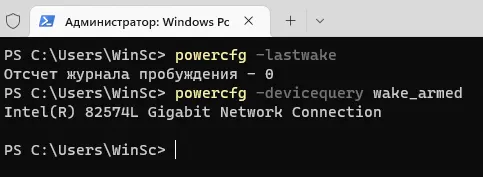
Внешние периферийные устройства являются наиболее распространенной причиной случайного включения компьютера. Часто можно определить, является ли причиной устройство, используя командную строку:
- Кликните правой кнопкой мыши по меню «Пуск» и выберите Терминал (Администратор).
- В командной строке введите powercfg -lastwake и нажмите клавишу Ввод . Это даст вам информацию о том, что заставило ваше устройство проснуться после последнего перехода в спящий режим. Обычно это вызвано вашей мышью, клавиатурой или сетевым адаптером (Wake on LAN).
- Вы также можете ввести powercfg -devicequery wake_armed и нажать Ввод . Он покажет вам список всех устройств, которые могут разбудить ваше устройство.
Если причиной является устройство, вы можете предотвратить пробуждение компьютера с его помощью в Диспетчере устройств:
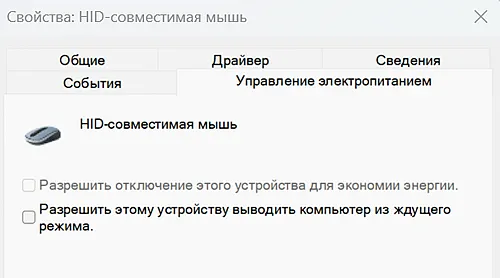
- Одновременно нажмите клавиши X и Win и выберите «Диспетчер устройств».
- Дважды щёлкните или щёлкните правой кнопкой мыши необходимое устройство, затем перейдите в «Свойства», «Управление электропитанием».
- Снимите флажок Разрешить этому устройству выводить компьютер из ждущего режима .
- Примените изменения.
- Повторите для других устройств, если проблема не устранена. Не забудьте также отключить эту опцию для сетевого адаптера.
Это не решило вашу проблему? Не волнуйтесь, есть ещё много способов устранения неполадок, которые вы можете попробовать!
Отключите запланированные задачи
- Откройте Терминал (Администратор), как мы это делали в предыдущей главе.
- Введите powercfg /waketimers и нажмите Ввод . Это даст вам список всех задач, которые могут разбудить ваше устройство.
Затем вы можете отключить эти активные задачи:
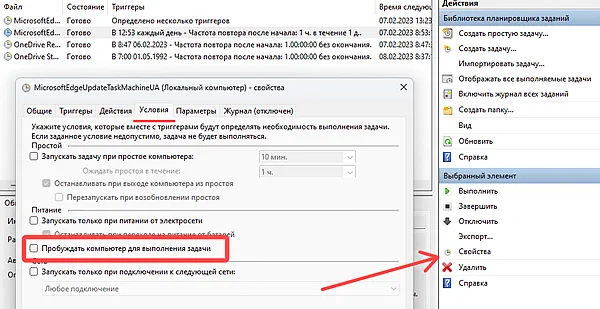
- Одновременно нажмите клавиши Win и R . Введите taskschd.msc в открывшемся окне и нажмите Ввод или OK .
- Откройте «Библиотека планировщика заданий», чтобы получить доступ к списку запланированных задач.
- Выберите запланированную задачу по вашему выбору.
- Нажмите «Свойства» и откройте вкладку Условия.
- В разделе «Питание» снимите флажок Пробуждать компьютер для выполнения задачи .
- Нажмите ОК , чтобы применить изменения.
Вы также можете настроить время запланированных задач на вкладке Триггеры. Это гарантирует, что любые активные задачи будут выполняться только в течение дня или в любое удобное для вас время, а не в 4 часа утра.
Если вы хотите отключить таймеры пробуждения для всего, вы можете сделать это в Панели управления:
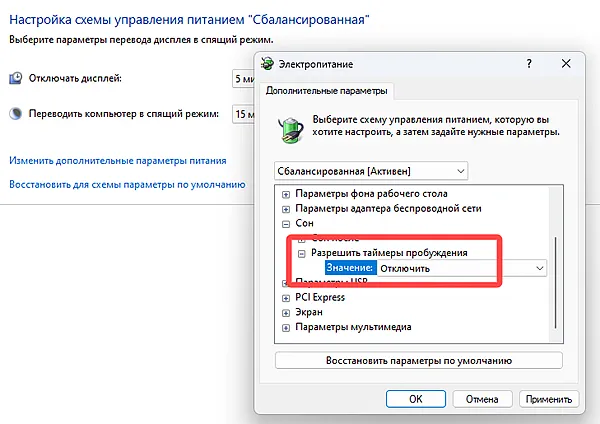
- Введите «панель управления» в строке поиска Windows «Пуск». Нажмите Ввод .
- Перейдите в Оборудование и звук → Электропитание, а затем нажмите Настройка схемы электропитания для используемого вами плана.
- Нажмите ссылку Изменить дополнительные параметры питания.
- Разверните список «Сон» и «Разрешить таймеры пробуждения».
- Установите значение Отключить.
- Примените изменения.
Если у вас не включены какие-либо запланированные задачи или вы всё ещё сталкиваетесь с проблемой, несмотря на их отключение, другим типичным решением является отключение быстрого запуска.
Отключите быстрый запуск
- Нажмите на кнопку «Пуск» Windows.
- В строке поиска введите «панель управления» и нажмите Ввод »
- Перейдите в Оборудование и звук → Электропитание.
- Нажмите в левой колонке ссылку Действие кнопки питания.
- Нажмите Изменение параметров, которые сейчас недоступны.
- В разделе «Настройки выключения» снимите флажок «Включить быстрый запуск».
- Сохраните изменения.
Без быстрого запуска ваш компьютер будет загружаться немного медленнее при следующем использовании. Однако, на мой взгляд, это достойный компромисс, если вы не хотите иметь дело с тем, что экран будит вас в 2 часа ночи.
Если это решение ничего не изменило, вы можете попробовать отключить автоматическое обслуживание вашего ПК.
Отключите автоматическое обслуживание
И в Windows 10, и в 11 есть функция, называемая «автоматическое обслуживание», которая позволяет вашему компьютеру включаться, когда ему необходимо выполнять задачи обслуживания. Вот как это отключить:
- Перейдите в «Панель управления», выберите Система и безопасность → Центр безопасности и обслуживания.
- Разверните раздел «Обслуживание» нажмите Изменить параметры обслуживания.
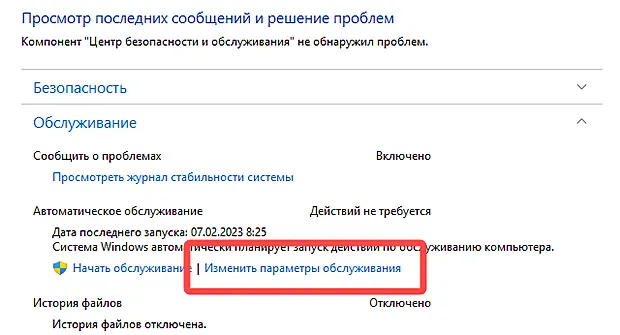
- Снимите флажок Разрешить задаче обслуживания пробуждать мой компьютер в запланированное время .
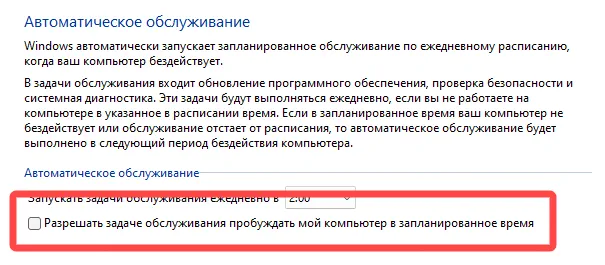
- Нажмите ОК , чтобы применить изменения.
Вышеупомянутое должно решить проблему в большинстве случаев, но если вы хотите полностью отключить автоматическое обслуживание, вам потребуется доступ к редактору реестра.
Имейте в виду, что редактирование реестра может быть опасным, если оно сделано неправильно, поэтому вам следует делать это только в том случае, если у вас есть опыт работы с компьютерами. Вы также должны сделать полную резервную копию вашего устройства.
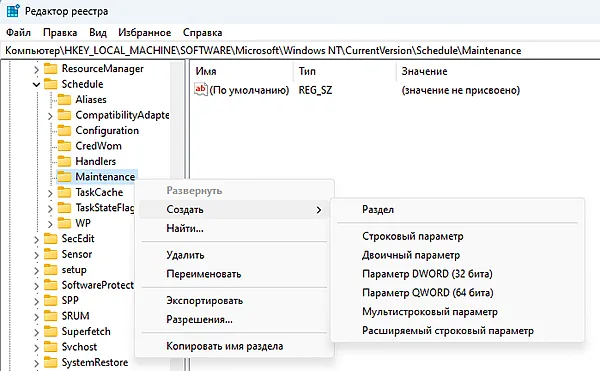
- Нажмите клавиши Win и R одновременно
- Введите regedit и нажмите клавишу Ввод .
- В редакторе реестра перейдите по пути: КомпьютерHKEY_LOCAL_MACHINESOFTWAREMicrosoftWindows NTCurrentVersionScheduleMaintenance
- Проверьте, есть ли там параметр MaintenanceDisabled. Если его нет, щелкните правой кнопкой мыши папку или на пустом месте справа, выберите «Создать», затем Параметр DWORD (32 бита).
- Назовите файл MaintenanceDisabled.
- Дважды щёлкните созданный «файл», а затем установите его значение равным 1. Нажмите ОК , чтобы применить изменения.
Теперь автоматическое обслуживание должно быть полностью отключено. Всякий раз, когда вы захотите снова включить эту функцию, просто вернитесь и измените значение на 0.
Пока вы это делаете, вы также можете рассмотреть возможность отключения другой функции Windows, известной как автоматический перезапуск.
Отключите автоматический перезапуск
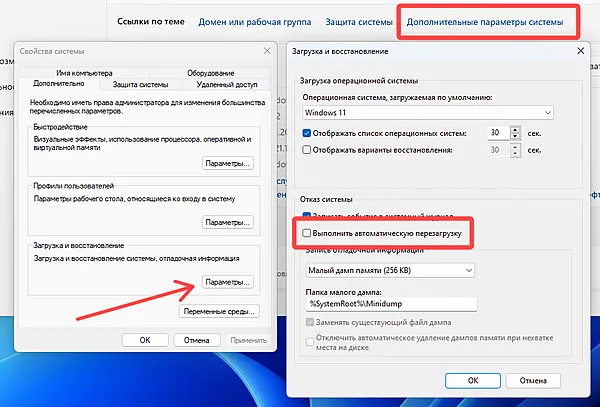
Встроенная функция автоматически перезагружает компьютер в случае сбоя системы. Несмотря на то, что эта функция полезна, иногда она может срабатывать внезапно и приводить к потере всех несохраненных данных. Это также может привести к тому, что ваш компьютер застрянет в цикле загрузки, создавая впечатление, что ваше устройство включается само по себе. Если описанные выше методы пока не сработали, определенно стоит отключить эту функцию:
- Нажмите клавиши Win и Ш одновременно.
- Внизу нажмите плашку О системе.
- Нажмите ссылку Дополнительные параметры системы.
- В разделе «Загрузка и восстановление» нажмите кнопку Параметры .
- Снимите флажок Выполнять автоматическую перезагрузку .
- Нажмите ОК , чтобы применить изменения.
Отключите пробуждение по локальной сети
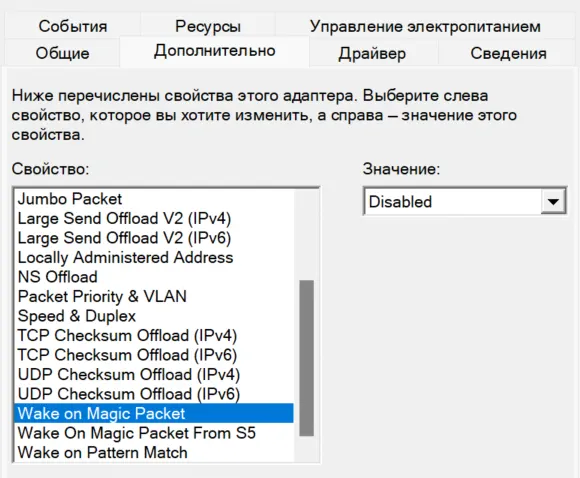
Wake on Lan (WOL) – это ещё одна функция Windows, которая, как известно, приводит к случайному включению компьютера. Её отключение – довольно простой процесс:
- Кликните правой кнопкой мыши по меню «Пуск» или одновременно нажмите Win и Ч .
- В открывшемся меню выберите Диспетчер устройств.
- Разверните список «Сетевые адаптеры».
- Дважды щёлкните соответствующий сетевой адаптер, чтобы открыть его свойства.
- Выберите вкладку Дополнительно, а затем найдите параметр Wake on Magic Packet.
- Установите значение «Отключено».
- Примените изменения.
Выключите компьютер и проверьте, решена ли проблема. Если ваш компьютер продолжает включаться сам по себе случайным образом, в следующий раз вам нужно выполнить сканирование на наличие вредоносных программ.
Сканируйте ПК на наличие вредоносных программ
- В строке поиска Windows введите «Безопасность Windows». Нажмите Ввод .
- Выберите «Защита от вирусов и угроз».
- Нажмите Быстрое сканирование .
Если сканирование и/или ваш антивирусный сканер обнаружили угрозу, вам следует провести полное сканирование с очисткой.
Осмотрите аппаратные компоненты
Часто задаваемые вопросы
Почему мой компьютер включается сам по себе?
Случайное самопроизвольное включение компьютера может быть вызвано несколькими причинами, в том числе периферийными устройствами, запланированными задачами, автоматическим обслуживанием, быстрым запуском и залипшей кнопкой питания.
Почему компьютер включается в одно и то же время?
Вероятно, у вас есть активная запланированная задача, назначенная на это время суток.
Вы можете отключить запланированные задачи или изменить время их выполнения, выполнив метод 2.
Может ли перегрев вызывать включение компьютера?
Перегрев может привести к случайному перезапуску ПК, а иногда и полному отключению.
Если виновником является перегрев, вы, вероятно, также столкнетесь с проблемами производительности, такими как заикание и сбои.
Почему монитор сам включается и выключается?
Наиболее распространенной причиной являются неисправные или неправильно подключенные кабели.
Другие возможные причины включают недостаточное питание, неисправный графический процессор и устаревшие драйверы.
Почему компьютер медленно выключается?
Если ваш компьютер медленно выключается, вероятно, это связано с тем, что у вас много задач и приложений, работающих в фоновом режиме.
Другие возможные причины включают вредоносное ПО, проблемы с питанием и поврежденные файлы реестра.
Источник: windows-school.ru
Компьютер включился сам: как бороться с этой напастью

Иногда пользователи встречаются с самопроизвольным включением компьютера. Сегодня мы расскажем о причинах такого поведения ПК и способах решения этой проблемы.


Ситуации, когда вы выключаете компьютер, уходя на работу, а приходя видите его включенным и приветственно мигающим разными огоньками, не так уж и редки. В большинстве случаев ситуации, когда компьютер включился сам, связаны с программными настройками. Именно настройками, а не сбоями в работе ПО или проделками полтергейста. Но иногда их вызывают и аппаратные проблемы.
Сегодня мы разберем основные причины самопроизвольного включения компьютера и способы их решения. Причем важно понимать, что в данном случае речь идет именно о включении выключенного компьютера, а не его выходе из режима гибернации или сна. Последнее — это тема отдельной, еще более обширной статьи.
Проверьте настройки BIOS
Самой частой причиной ситуации, когда после завершения работы компьютер сам включается, были и остаются неверные настройки BIOS. Поэтому первое, что вам нужно сделать — хорошенько покопаться в них на предмет разрешения включения компьютера мышью, клавиатурой или сетевой картой.

Для этого перезагрузите компьютер и во время его запуска нажмите Delete, Esc, F1, F2, F8 или F10 для входа в BIOS. Конкретная кнопка его запуска назначается производителем материнской платы и отличается в зависимости от ее модели. А какая именно из них актуальна для вашей системы, написано в левой нижней части загрузочного экрана.
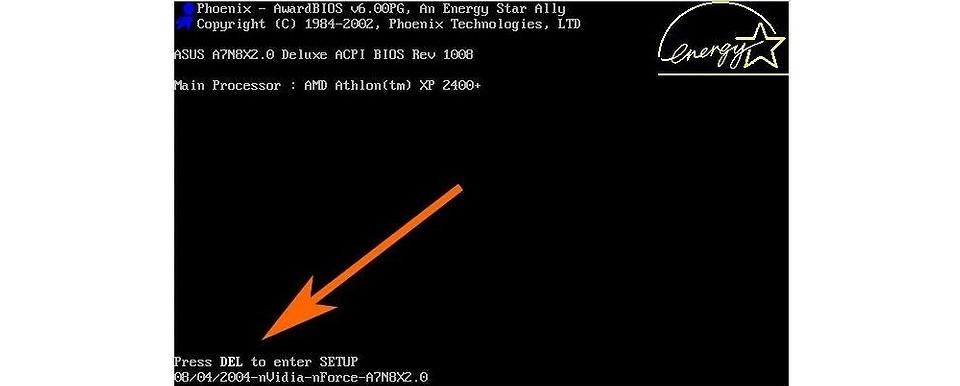
Самих версий BIOS также существует великое множество, но разобраться в них довольно просто. Просто поищите во вкладках BIOS или его пунктах меню упоминание опций управления питанием. Внутри них можно увидеть функции Power On by Ring, Power On by Keyboard, Power On by Mouse, Wake-Up by PCI card и Power On by Alarm, которые как раз и отвечают за включение компьютера по сигналу с периферии или компонентов компьютера. Переключите ползунки напротив этих опций в положение «Disabled». После этого сохраните изменения и выйдите из BIOS.
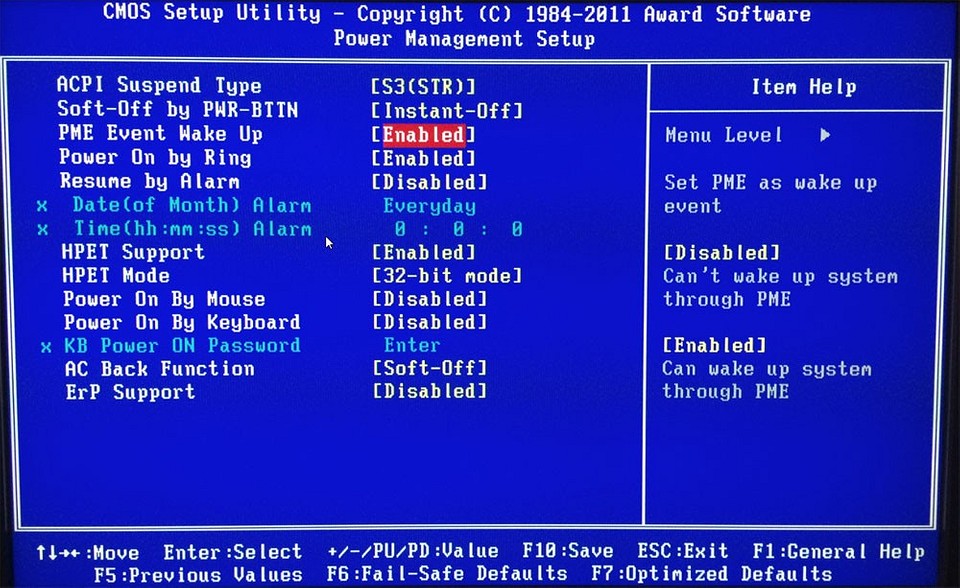
Если же эти опции и без того находятся в выключенном состоянии, придется перейти к более сложным способам решения проблемы.
Проверьте блок питания
Ситуация, когда компьютер сам включается после выключения, может быть связана и с аппаратными сбоями. Это случается редко, но все-таки имеет место быть, и, если вы не нашли никаких проблем в настройках BIOS, следует проверить блок питания вашего компьютера.
Конечно, неспециалисту сложно понять, что блок питания полностью исправен, но вы, как минимум, можете провести его ревизию — почистить блок питания от пыли, смазать вентилятор и осмотреть его на предмет вздувшихся конденсаторов. К примеру, если вы увидите в блоке питания такую картину, то повод задуматься о его корректной работе уже есть, причем повод достаточно весомый:

Проверьте кнопку включения
Если с BIOS и блоком питания все в порядке, а компьютер сам включается при подаче питания, стоит проверить работоспособность механизма, напрямую отвечающего за его включения. Конечно, мы говорим о кнопке питания, которая обычно находится на передней панели системного блока или в его верхней части.
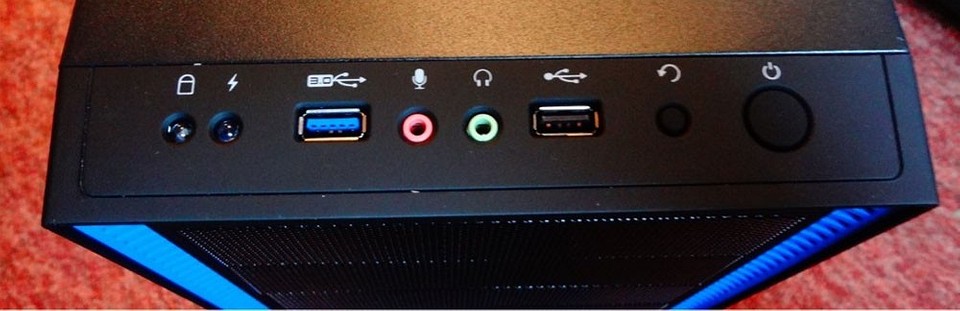
Для начала проверьте, насколько целой она выглядит изначально, как компьютер реагирует на ее нажатие, не требуется ли излишнее усилие при нажатии на кнопку, или, быть может, она наоборот нажимается слишком «желейно». Все это может говорить о необходимости замены кнопки питания вашего ПК.
Но даже, если визуально все хорошо, необходимо разобрать компьютер и проверить целостность, идущих от нее проводов, не нарушена ли их изоляция и не пережаты ли сами провода. Если и здесь нет никаких проблем, найдите на материнской плате разъем Power SW. Отключите от него провод и проверьте соответствующие контакты, а также то, насколько плотно происходит соединение.
Для того же, чтобы окончательно исключить проблемы с кнопкой питания, отключите разъем питания от материнской платы и включите компьютер в розетку. Теперь остается подождать какое-то время и посмотреть, не включится ли компьютер самостоятельно. Если он продолжает самопроизвольно включаться, значит виновник проблемы — вовсе не кнопка питания. Включения прекратились — пора в магазин за новой кнопкой или в сервисный центр, если вы не уверены в своих навыках.
Если ничего не помогло
В подавляющем большинстве случаев, после того, как вы попробовали все описанные выше способы, проблема будет решена. Но, что делать, если ничего не помогло, и после завершения работы компьютер сам включается?
Очень редко виновником этого может стать сама материнская плата компьютера, а точнее сбои в работе ее подсистемы питания. Конечно, специалисты смогут решить и эту проблему, но если вы читаете эту статью, вы к ним вряд ли относитесь. Поэтому здесь не обойтись без похода в сервисный центр, который точно идентифицирует поломку и при возможности избавится от нее.

Правда, есть еще один способ временного решения проблемы, который вам по силам. Ведь компьютер не сможет включиться, если на него не подается питание. А, значит, после выключения компьютера его можно отключить от розетки или нажать на кнопку отключения питания самого блока питания. Обычно она находится в задней части корпуса, рядом со входом для силового кабеля — просто переведите переключатель в положение «0».
Источник: ichip.ru
Почему компьютер включается сам при включении в розетку

Недавно ко мне принесли на диагностику компьютер, который включается сам при подключении в розетку сети электропитания. Причин у такого явления может быть несколько — от простейшей ошибки в настройке BIOS, до аппаратной неисправности, ведущей порой к недешевому ремонту.
Прежде всего в этом случае надо выяснить — после чего компьютер стал включаться самостоятельно, без необходимости нажатия кнопки «Power». Например, в моём случае, после долгих распросов я выяснил, что за день до этого за ПК сидел внук клиента и чего-то делал «в синей таблице». То есть были изменены некоторые параметры БИОСа. Проблема была решена за несколько минут и клиент ушёл довольным.
Причина 1. Специальная функция в БИОС
Это основная причина, по которой компьютер включается сам по себе сразу после включения в сеть электропитания. Включается и отключается она в BIOS материнской платы, а именно — в разделе «Power Configuration» или «Power Management». Там должен быть параметр, который называется «After AC Power Lost».
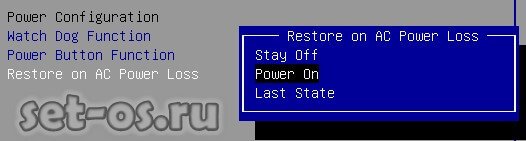
Так же, в зависимости от производителя платы и версии BIOS, параметр может называться:
After AC Power Failure Restore on AC Power loss AC Power Loss Restart AC Loss Auto Restart AC PWR Loss Restart Power Again Power On After Power Fail Power Failure PWRON After PWR-Fail Power State Resume Control System After AC Back State After Power Failure
Этот параметр отвечает на реакцию компьютера при подключении к нему электропитания и имеет несколько значений:
— Stay Off (или просто Off) — компьютер останется в выключенном состоянии и никак не отреагирует;
— Power On (или просто On) — компьютер будет автоматически включаться при появлении напряжения в электрической сети;
— Last State (или Previous State) — последнее состояние. Если будет выбран этот вариант, то поведение устройства при включении в розетку или появлении электропитания будет зависеть от того, в каком состоянии был компьютер в момент отключения электричества. То есть, если был выключен, ничего не изменится, а если был включен, то включится снова.
Так им образом, если не хотите чтобы ПК включался при включении в розетку — ставьте значение «Stay Off».
Причина 2. Аппаратная неисправность
К великому сожалению, в некоторых случаях автостарт компьютера при появлении питания говорит о том, что вышло из строя комплектующее оборудование компьютера.
Сломался блок питания
Частенько на дешевых китайских блоках питания встречаются так называемые «пробои», при которых ПК включается от электрического импульса самостоятельно, без нажатия кнопки «Power». Если у Вас такой блок питания, то я настоятельно рекомендую его заменить пока не поздно, в противном случае следующим этапом может стать поломка материнской платы, а это уже значительные расходы.
Поломка материнской платы
Это самый плохой из возможных вариантов и наиболее дорогостоящий. Как правило, самопроизвольное включение компьютера (автостарт) в этом случае означает проблемы с подачей питания. Может встречаться как на старых матплатах из-за вздутых конденсаторов, так и на новых, из-за заводского брака.
P.S.: Если в Вашем доме часто случаются скачки и перепады в электрической сети, то в обязательном порядке необходимо поставить стабилизатор напряжения. Иначе, даже если Вы замените комплектующие из-за неисправности, то через короткое время проблема повторится вновь и придётся снова менять блок питания или материнскую плату.
Источник: set-os.ru